Acer ASPIRE V5-531G – страница 90
Инструкция к Ноутбуку Acer ASPIRE V5-531G
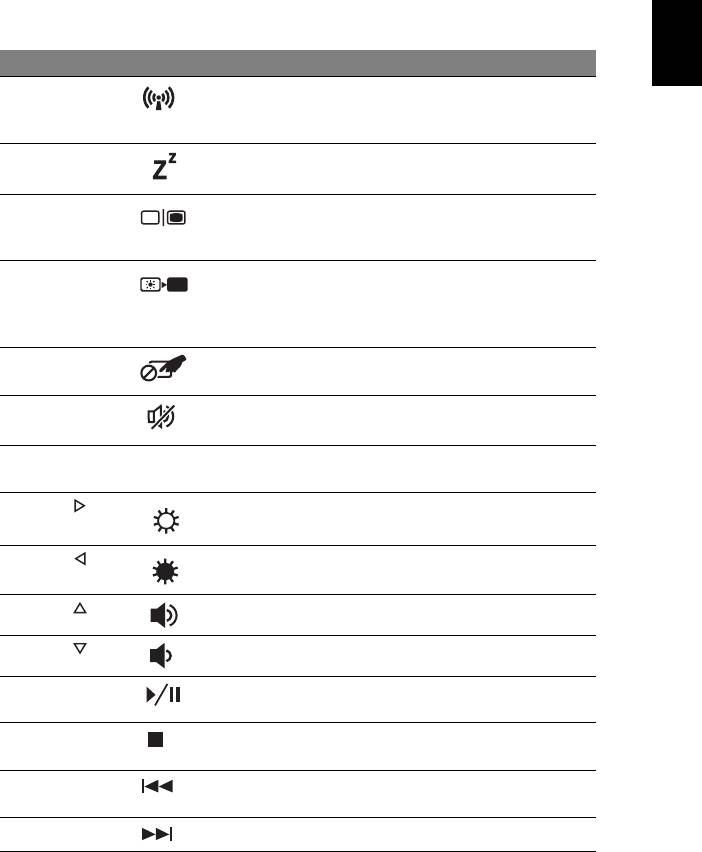
5
Ātrie taustiņi
Lai piekļūtu lielākajai daļai datora vadības funkciju, piemēram, ekrāna spilgtuma un
skaļuma regulēšanai, tiek izmantoti datora ātrie taustiņi jeb taustiņu kombinācijas.
Lai aktivizētu ātros taustiņus, nospiediet un turiet taustiņu <Fn>, tad nospiediet ātrā
Latviski
taustiņa kombinācijas otru taustiņu.
Ātrais taustiņš Ikona Funkcija Apraksts
<Fn> + <F3> Sakaru
Iespējo / atspējo datora sakaru ierīces.
taustiņš
(Sakaru ierīces var atšķirties atkarībā
no konfigurācijas.)
<Fn> + <F4> Miega režīms Pārslēdz datoru miega režīmā.
<Fn> + <F5> Displeja
Pārslēdz displeja izvadi starp displeja
pārslēgšana
ekrāna un ārējo monitoru (ja tas ir
pievienots), vai rāda izvadi abos.
<Fn> + <F6> Izslēgt
Enerģijas taupīšanas nolūkā izslēdz
displeju
displeja ekrāna pretgaismu. Lai
atjaunotu pretgaismu, nospiediet
jebkuru taustiņu.
<Fn> + <F7> Skārienpaneļa
Ieslēdz un izslēdz iebūvē
to
pārslēgšana
skārienpaneli.
<Fn> + <F8> Skaļruņu
Ieslēdz un izslēdz skaļruņus.
pārslēgšana
<Fn> + <F11> NumLk Ieslēdz un izslēdz iegulto cipartastatūru
(tikai noteiktiem modeļiem).
<Fn> + < >
Spilgtāk Palielina ekrāna spilgtumu.
<Fn> + < >
Blāvāk Samazina ekrāna spilgtumu.
<Fn> + < >
Skaļāk Palielina skaņas skaļumu.
<Fn> + < >
Klusāk Samazina skaņas skaļumu.
<Fn> + <Home> Atskaņot/
Atskaņo vai aptur izvēlēto multivides
apturēt
failu.
<Fn> + <Pg Up> Pārtraukt Aptur izvēlētā multivides faila
atskaņošanu.
<Fn> + <Pg Dn> Atpakaļ Atgriežas pie iepriekšējā multivides
faila.
<Fn> + <End> TālākPārlec uz nākamo multivides failu..
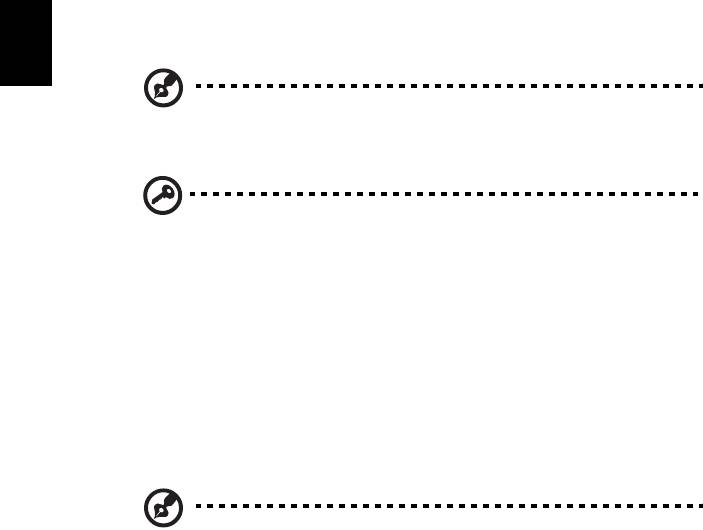
6
Atkopšana
Ja radušās problēmas ar datoru un bieži uzdotie jautājumi (skatiet 49 lpp) nepalīdz,
you varat datoru “atkopt”, proti, atgriezt agrākā stāvoklī.
Šajā sadaļā ir aprakstīti datorā pieejamie atkopšanas rīki. Acer nodrošina rīku Acer
Recovery Management, kas ļauj izveidot atkopšanas dublējumu, draiveru un
lietojumprogrammu dublējumu un sākt atkopšanas opcijas, izmantojot Windows
rīkus vai atkopšanas dublējumu.
Latviski
Piezīme. Acer Recovery Management ir pieejama tikai ar sākotnēji
instalētu operētājsistēmu Windows.
Svarīgi! Ieteicams pēc iespējas drīzāk izveidot atkopšanas dublējumu
un draiveru un lietojumprogrammu dublējumu.
Dažās situācijās pilnai atkopšanai būs nepieciešams USB atkopšanas
dublējums.
Atkopšanas dublējuma izveide
Lai veiktu pārinstalēšanu, izmantojot USB atmiņas disku, vispirms jāizveido
atkopšanas dublējums. Atkopšanas dublējumkopija ietver visu datora cietā diska
oriģinālo saturu, iekļaujot Windows un visu rūpnīcā ielādēto programmatūru un
draiverus. Izmantojot šo dublējumu, dators tiks atjaunots sākotnējā iegādes stāvoklī,
nodrošinot iespēju saglabāt visus iestatījumus un personīgos datus vēlākai
izgūšanai.
Piezīme. Pārliecinieties, vai jums ir USB disks ar vismaz 16 GB
ietilpību.
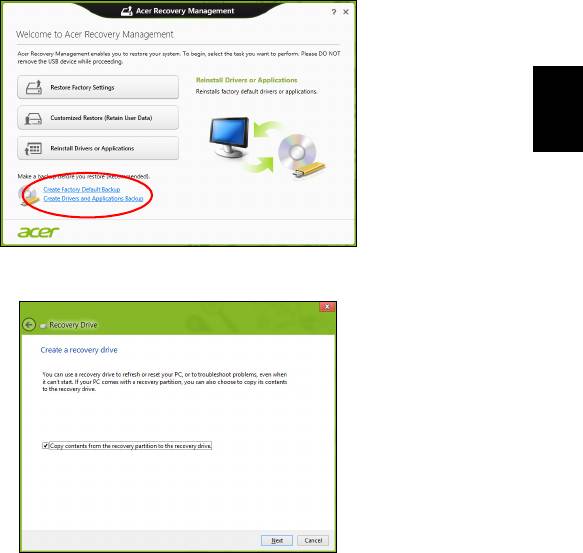
7
1. Izvēlnē Sākt ierakstiet “Atkopšana” un pēc tam noklikšķiniet uz Acer Recovery
Management lietojumprogrammu sarakstā.
Latviski
2. Noklikšķiniet uz Izveidot rūpnīcas noklusējumu dublējumu. Tiek atvērts logs
Atkopšanas disks.
Pārliecinieties, vai atlasīta opcija Kopēt saturu no atkopšanas nodalījuma uz
atkopšanas disku. Tādējādi tiek nodrošināta pilnīgākā un drošākā atkopšanas
dublējumkopija.
3. Pievienojiet USB disku, pēc tam noklikšķiniet uz Tālāk.
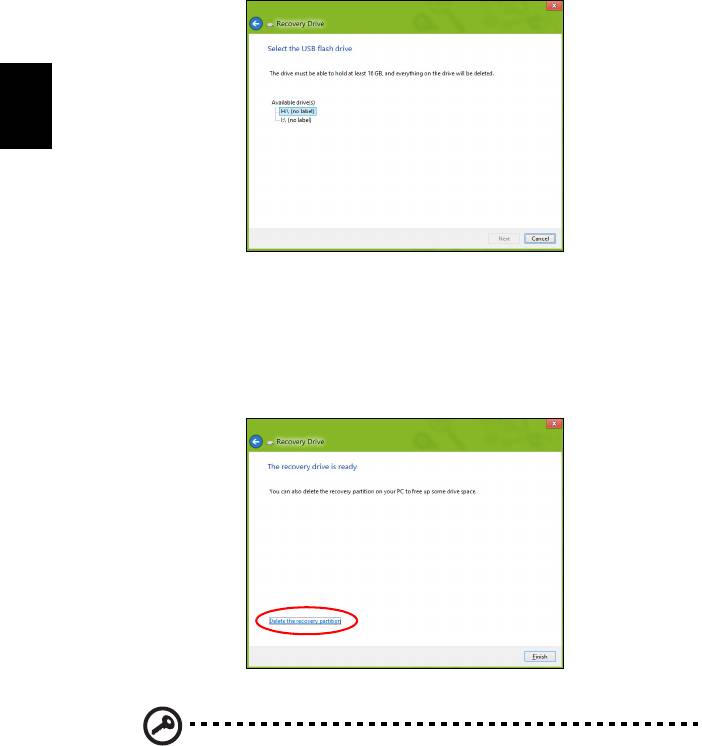
8
•Pirms turpināt, pārliecinieties, vai USB diskā pietiek vietas. Atkopšanas
dublējumkopijai ir nepieciešama vismaz 16 GB atmiņa
Latviski
4. Ekrānā būs redzama dublēšanas norise.
5. Izpildiet procesu, līdz tas ir pabeigts.
6. Pēc atkopšanas dublējumkopijas izveidošanas varat izvēlēties datorā izdzēst
atkopšanas informāciju. Šīs informācijas izdzēšanas gadījumā datora
atjaunošanai var izmantot tikai USB atkopšanas dublējumkopiju, bet USB diska
pazaudēšanas vai izdzēšanas gadījumā datoru nevar atjaunot.
7. Atvienojiet USB disku un to skaidri marķējiet.
Svarīgi! Dublējumkopijai uzrakstiet unikālu, aprakstošu marķējumu,
piemēram, “Windows atkopšanas dublējumkopija”. Turiet dublējumu
drošā, labi iegaumējamā vietā.
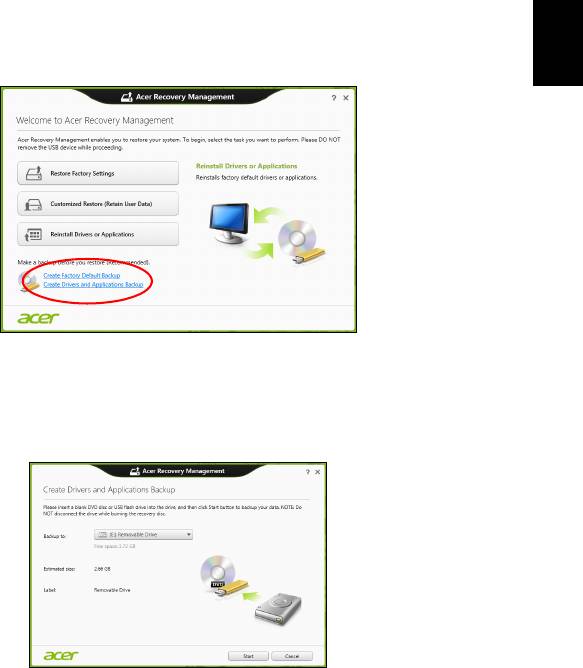
9
Draiveru un lietojumprogrammu
dublējumkopijas izveidošana
Lai izveidotu draiveru un lietojumprogrammu dublējumkopiju, kas satur rūpnīcā
ielādētu programmatūru un draiverus, kas nepieciešami jūsu datoram, varat
Latviski
izmantot USB atmiņas disku vai, ja datoram ir DVD rakstītājs, vienu vai vairākus
tukšus ierakstāmus DVD.
1. Izvēlnē Sākt ierakstiet “Atkopšana” un pēc tam noklikšķiniet uz Acer Recovery
Management lietojumprogrammu sarakstā.
2. Noklikšķiniet uz Izveidot draiveru un lietojumprogrammu dublējumu.
Pievienojiet USB disku vai ievietojiet tukšu DVD optiskajā diskdzinī, pēc tam
noklikšķiniet uz Tālāk.
• Ja izmantojat USB disku, pirms turpināšanas pārliecinieties, vai USB diskam ir
pietiekama kapacitāte.
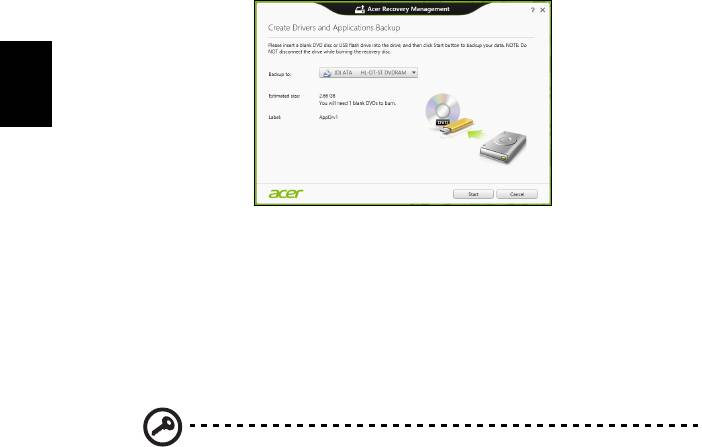
10
• Ja izmantojat DVD, tas parādīs arī, cik tukši, ierakstāmi diski būs
nepieciešami, lai izveidotu atkopšanas diskus. Pārliecinieties, vai jums ir
nepieciešamais identisku, tukšu disku skaits.
Latviski
3. Lai kopētu failus, noklikšķiniet uz Sākt. Ekrānā būs redzama dublēšanas norise.
4. Izpildiet procesu, līdz tas ir pabeigts:
• Ja izmantojat optiskos diskus, diskdzinis izstumj katru disku, tiklīdz tas
ierakstīts. Izņemiet disku no diskdziņa un izdariet atzīmi ar permanento
marķieri.
Ja nepieciešami vairāki diski, pēc uzaicinājuma ievietojiet jaunu disku, pēc
tam noklikšķiniet uz Labi. Turpiniet, līdz process ir pabeigts.
• Ja izmantojat USB disku, atvienojiet disku un to pareizi marķējiet.
Svarīgi! Katrai dublējumkopijai uzrakstiet unikālu, aprakstošu
marķējumu, piemēram, “Draiveru un lietojumprogrammu
dublējumkopija”. Turiet dublējumu drošā, labi iegaumējamā vietā.
Sistēmas atkopšana
Lai atkoptu sistēmu:
1. Veiciet nelielas korekcijas.
Ja viens vai divi programmatūras vai aparatūras vienumi ir pārstājuši darboties
pareizi, problēmu var atrisināt, pārinstalējot programmatūru vai ierīces draiverus.
Lai atkoptu programmatūru un draiverus, kas iepriekš instalēti rūpnīcā, skatiet
"Draiveru vai lietojumprogrammu pārinstalēšana" 11 lpp.
Ar pārinstalēšanas norādījumiem programmatūrai un draiveriem, kas nav iepriekš
instalēti, iepazīstieties izstrādājuma dokumentācijā vai atbalsta tīmekļa vietnē.
2. Atgriezieties uz iepriekšējo sistēmas stāvokli.
Ja programmatūras vai draiveru pārinstalēšana nepalīdz, problēmu var atrisināt,
atgriežot sistēmu iepriekšējā stā
voklī, kad viss darbojās pareizi.
Norādījumus skatiet "Atgriešanās uz agrāku sistēmas momentuzņēmumu"
13 lpp.
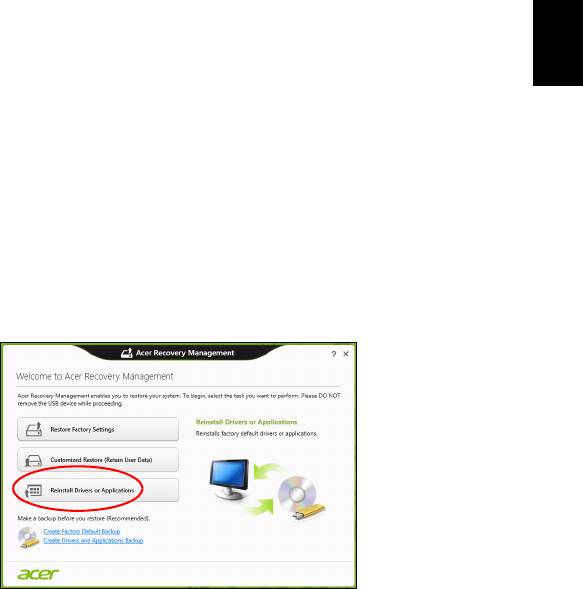
11
3. Atiestatiet savu operētājsistēmu.
Ja nekas nepalīdz atrisināt problēmu un jūs vēlaties atiestatīt sistēmu, saglabājot
lietotāja informāciju, skatiet "Sistēmas atgriešana uz tās rūpnīcas stāvokli" 13
lpp.
4. Atiestatiet sistēmu uz rūpnīcas stāvokli.
Ja nekas nepalīdz atrisināt problēmu un jūs vēlaties atiestatīt sistēmu uz
Latviski
rūpnīcas stāvokli, skatiet "Sistēmas atgriešana uz tās rūpnīcas stāvokli" 13
lpp.
Draiveru vai lietojumprogrammu pārinstalēšana
Problēmas novēršanas ietvaros var būt nepieciešams pārinstalēt
lietojumprogrammas un ierīces draiverus, kas ir jau rūpnīcā iepriekš instalēti datorā.
Varat pārinstalēt, izmantojot cieto disku vai izveidoto dublējumu.
• Citas lietojumprogrammas — ja jāpārinstalē programmatūra, kas nav iepriekš
instalēta datorā, izpildiet programmatūras instalēšanas norādījumus.
• Jauni ierīces draiveri — ja jāpārinstalē ierīces draiveri, kas nav iepriekš instalēti
datorā, izpildiet ierīcei pievienotos norādījumus.
Ja veicat pārinstalēšanu, izmantojot Windows, un atkopšanas informācija ir
saglabāta datorā:
•Izvēlnē Sākt ierakstiet “Atkopšana” un pēc tam noklikšķiniet uz Acer
Recovery Management lietojumprogrammu sarakstā.
•Noklikšķiniet uz Pārinstalēt draiverus vai lietojumprogrammas.
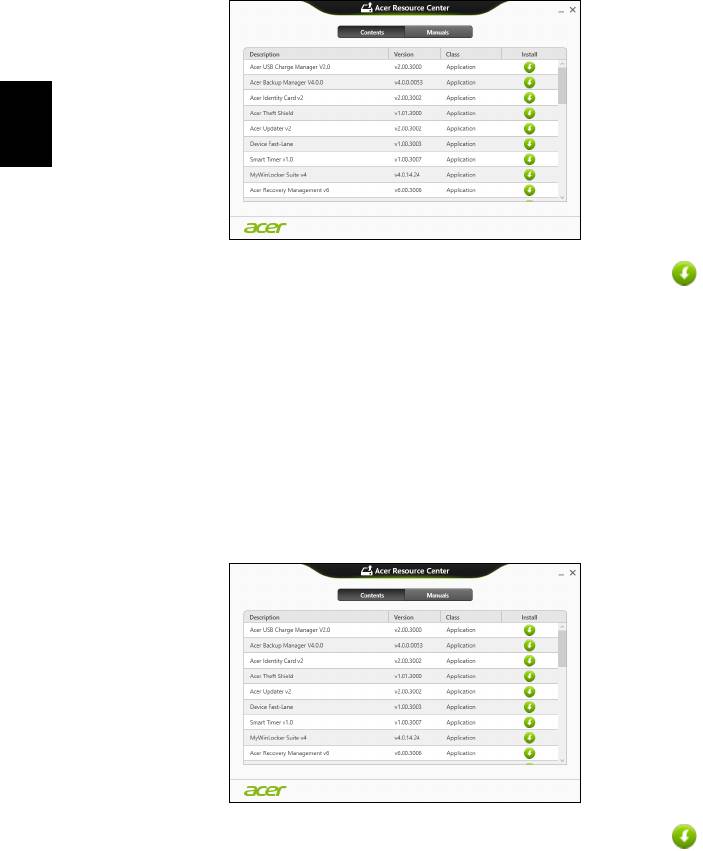
12
• Vajadzētu būt redzamai sadaļai Saturs (no Acer Resursu centrs).
Latviski
•Noklikšķiniet uz ikonas instalēt vienumam, kuru vēlaties instalēt, pēc
tam sekojiet norādījumiem uz ekrāna, lai pabeigtu instalāciju. Atkārtojiet
šo darbību katram vienumam, kuru vēlaties pārinstalēt.
Ja veicat pārinstalēšanu no draiveru un lietojumprogrammu dublējuma DVD vai
USB diskdzinī:
1. Ievietojiet Draiveru un lietojumprogrammu dublējums diskdzinī vai to
pievienojiet brīvam USB portam.
• Ja ievietojat DVD, pagaidiet vienumu Acer Resursu centrs, lai sāktu.
•Ja Acer Resursu centrs netiek sâkts automâtiski, nospiediet Windows
taustiòu + <E>, pçc tam veiciet dubultklikðíi uz optiskâ diska ikonas.
• Ja izmantojat USB disku, nospiediet Windows taustiņu + <E>, pēc tam veiciet
dubultklikšķi uz diska, kas satur dublējumu. Veiciet dubultklikšķi uz Resursu
centrs.
2. Vajadzētu bū
t redzamai sadaļai Saturs (no Acer Resursu centrs).
3. Noklikšķiniet instalēt ikonu vienumam, kuru vēlaties instalēt, pēc tam
sekojiet uzvednēm uz ekrāna, lai pabeigtu instalāciju. Atkārtojiet šo
darbību katram vienumam, kuru vēlaties pārinstalēt.

13
Atgriešanās uz agrāku sistēmas momentuzņēmumu
Microsoft sistēmas atjaunināšana periodiski veic sistēmas iestatījumu
“momentuzņēmumu” un saglabā tos kā atjaunošanas punktus. Lielākajā daļā grūti
atrisināmu programmatūras problēmu varat atgriezties kādā no šiem atjaunošanas
punktiem, lai vēlreiz palaistu sistēmu.
Latviski
Windows automātiski izveido papildu atjaunošanas punktu katru dienu, kā arī katru
reizi, kad instalējat programmatūru vai ierīces draiverus.
Piezīme. Lai iegūtu plašāku informāciju par Microsoft sistēmas
atjaunināšanas lietošanu, no Sākt ierakstiet “Palīdzība” un pēc tam
noklikšķiniet uz Palīdzība un atbalsts lietojumprogrammu sarakstā.
Ierakstiet “Windows sistēmas atjaunošana” meklēšanas palīdzības
lodziņā, pēc tam nospiediet taustiņu Enter.
Atgriešanās atjaunošanas punktā:
1. Izvēlnē Sākt ievadiet “Vadības panelis” un pēc tam noklikšķiniet uz Vadības
panelis lietojumprogrammu sarakstā.
2. Noklikšķiniet uz Sistēma un drošība > Darbību centrs, pēc tam noklikšķiniet uz
Atkopšana loga apakšā.
3. Noklikšķiniet uz Atvērt sistēmas atjaunošanu, pēc tam uz Tālāk.
4. Noklikšķiniet uz pēdējā atjaunošanas punkta (laikā, kad sistēma darbojās
pareizi), noklikšķiniet uz Tālāk, pēc tam uz Beigt.
5. Tiek atvērts apstiprinājuma logs; noklikšķiniet Jā. Sistēma tiek atjaunota,
izmantojot nor
ādīto atjaunošanas punktu. Šis process var aizņemt vairākas
minūtes un, iespējams, restartēs datoru.
Sistēmas atgriešana uz tās rūpnīcas stāvokli
Ja datorā rodas problēmas, kuras nevar atkopt ar citām metodēm, iespējams,
nepieciešams visu pārinstalēt, lai sistēmu atgrieztu uz tās rūpnīcas stāvokli. Varat
veikt atkopšanu no cietā diska vai izveidotā atkopšanas dublējuma.
• Ja joprojām varat palaist sistēmu Windows un neesat izdzēsis atkopšanas
nodalījumu, skatiet "Atkopšana no Windows" 13 lpp.
• Ja nevarat palaist Windows, oriģinālais cietais disks ir pilnībā pārformatēts vai ir
instalēts jauns cietais disks, skatiet "Atkopšana no atkopšanas dublējuma" 16
lpp.
Atkopšana no Windows
Sākt Acer Recovery Management:
•No Sākt ierakstiet “Atkopšana” un pēc tam noklikšķiniet uz Acer Recovery
Management lietojumprogrammu sarakstā.

14
Pieejamas divas iespējas: Atjaunot rūpnīcas iestatījumus (Atiestatīt manu datoru)
vai Pielāgota atjaunošana (Atsvaidzināt manu datoru).
Izmantojot opciju Atjaunot rūpnīcas iestatījumus, tiek izdzēsts viss cietā diska
Latviski
saturs un pēc tam pārinstalēta sistēma Windows, visa programmatūra un draiveri,
kas iepriekš bija instalēti sistēmā. Ja jūs varat piekļūt svarīgiem failiem cietajā diskā,
dublējiet tos tūlīt pat. Skatiet "Rūpnīcas iestatījumu atjaunošana, izmantojot
iespēju Acer Recovery Management" 14 lpp.
Pielāgota atjaunošana mēģinās saglabāt jūsu failus (lietotāja datus), bet
pārinstalēs visu programmatūru un draiverus. Programmatū
ra, kas bija instalēta,
kad iegādājāties datoru, tiks noņemta (izņemot programmatūru, kas instalēta
Windows Store). Skatiet "Pielāgota atjaunošana, izmantojot iespēju Acer
Recovery Management" 16 lpp.
Rūpnīcas iestatījumu atjaunošana, izmantojot iespēju Acer
Recovery Management
1. Noklikšķiniet uz Atjaunot rūpnīcas iestatījumus.
Uzmanību! Izmantojot iespēju “Atjaunot rūpnīcas iestatījumus”,
tiks izdzēsti visi cietā diska faili.
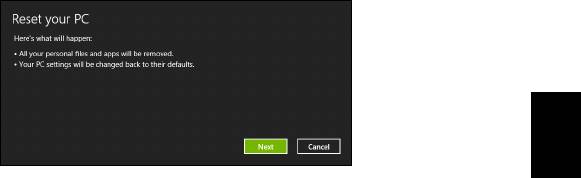
15
2. Tiek atvērts logs Datora atiestatīšana.
Latviski
Attēli ir tikai atsaucēm.
3. Noklikšķiniet uz Tālāk, pēc tam izvēlieties, kā izdzēst savus failus:
a. Izmantojot opciju Noòemt tikai manus failus, pirms datora atjaunoðanas tiek
izdzçsti visi faili, un tas ilgst apmçram 30 minûtes.
b. Izmantojot opciju Pilnîgi iztîrît disku, pçc katra faila izdzçðanas tiek pilnîgi
iztîrîts disks, tâtad pçc atkopðanas failus vairs nevar skatît. Diska tîrîðana ir
daudz ilgâka (lîdz 5 stundâm), tomçr daudz droðâka, jo vecie faili tiek pilnîgi
noòemti.
4. Noklikšķiniet uz Atiestatīt.
5. Atkopšanas process sākas ar datora restartēšanu, pēc tam turpinās ar failu
kopēšanu uz cieto disku.
6. Kad atkopšana pabeigta, varat sākt lietot datoru, atkārtojot pirmās darba
sākšanas procesu.
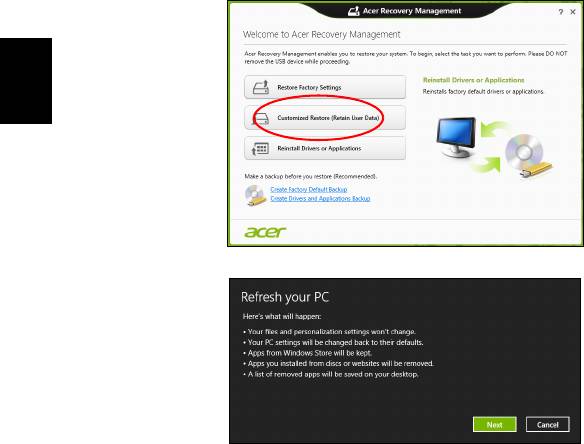
16
Pielāgota atjaunošana, izmantojot iespēju Acer Recovery
Management
1. Noklikšķiniet uz Pielāgota atjaunošana (Saglabāt lietotāja informāciju).
Latviski
2. Tiek atvērts logs Datora atsvaidzināšana.
3. Noklikšķiniet uz Tālāk, pēc tam uz Atsvaidzināt.
4. Atkopšanas process sākas ar datora restartēšanu, pēc tam turpinās ar failu
kopēšanu uz cieto disku. Šis process ilgst apmēram 30 minūtes.
Atkopšana no atkopšanas dublējuma
Lai atkoptu no atkopšanas dublējuma USB diskā:
1. Atrodiet savu atkopšanas dublējumu.
2. Pievienojiet USB disku un ieslēdziet datoru.
3. Jums ir jāiespējo F12 sāknēšanas izvēlne, ja tā vēl nav iespējota:
a. Startçjot datoru, nospiediet <F2>.
b. Izmantojiet kreiso vai labo bulttaustiòu, lai atlasîtu izvçlni Main.
c. Nospiediet lejupvçrsto taustiòu, lîdz atlasîta F12 Boot Menu, nospiediet <F5>,
lai ðo iestatîjumu mainîtu uz Enabled.
d. Izmantojiet kreiso vai labo bulttaustiòu, lai atlasîtu izvçlni Exit.
e. Atkarîbâ no datoram izmantotâ BIOS tipa atlasiet Save Changes and Exit vai
Exit Saving Changes un nospiediet taustiòu Enter. Atlasiet OK vai Yes, lai
apstiprinâtu.
f. Dators tiks restartçts.
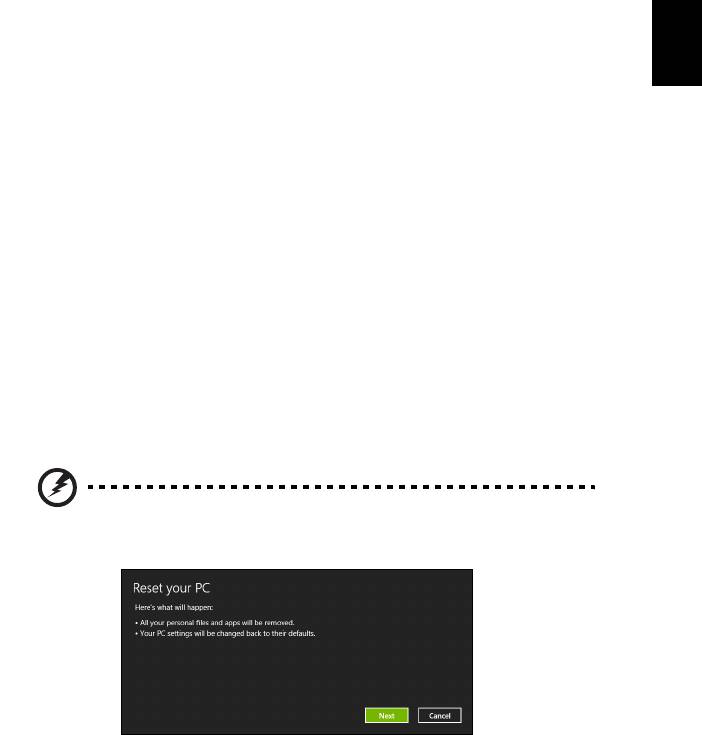
17
4. Uzsākšanas laikā nospiediet <F12>, lai atvērtu sāknēšanas izvēlni. Sāknēšanas
izvēlne ļauj izvēlēties, ar kuru ierīci sākt, piemēram, ar USB disku.
a. Izmantojiet bulttaustiòus, lai atlasîtu USB Device, pçc tam nospiediet Enter.
b. Windows sâk instalçðanu no atkopðanas dublçjuma normâlâ sâkðanas
procesa vietâ.
Latviski
5. Atlasiet tastatūras veidu.
6. Atlasiet Troubleshoot un pēc tam izvēlieties izmantojamo atkopšanas veidu:
a. Noklikðíiniet uz Advanced, pçc tam uz System Restore, lai sâktu Microsoft
sistçmas atjaunoðanu:
Microsoft sistçmas atjauninâðana periodiski izdara sistçmas iestatîjumu
“momentuzòçmumu” un saglabâ tos kâ atjaunoðanas punktus. Lielâkajâ daïâ
grûti atrisinâmu programmatûras problçmu varat atgriezties kâdâ no ðiem
atjaunoðanas punktiem, lai vçlreiz palaistu sistçmu.
b. Noklikðíiniet uz Reset your PC, lai sâktu atiestatîðanas procesu:
Izmantojot opciju Reset your PC, tiek izdzçsts viss no cietâ diska, pçc tam
pârinstalçta sistçma Windows, visa programmatûra un draiveri, kas iepriekð
bija instalçti sistçmâ. Ja jûs varat piekïût svarîgiem failiem cietajâ diskâ,
dublçjiet tos tûlît pat. Skatiet "Datora atiestatīšana no atkopšanas
dublējuma" 17 lpp.
c. Noklikðíiniet uz Refresh your PC, lai sâktu atsvaidzinâðanas procesu:
izmantojot opciju Refresh your PC, notiek mçìinâjums saglabât jûsu failus
(lietotâja datus), bet tiks pârinstalçta visa programmatûra un draiveri.
Programmatûra, kas bija instalçta, kad iegâdâjâties datoru, tiks noòemta
(izòemot programmatûru, kas instalçta Windows Store). Skatiet "Datora
atsvaidzināšana no atkopšanas dublējuma" 18 lpp.
Datora atiestatīšana no atkopšanas dublējuma
Uzmanību! Atiestatot datoru, tiks izdzēsti visi cietā diska faili.
1. Tiek atvērts logs Datora atiestatīšana.
Attēli ir tikai atsaucēm.
2. Noklikšķiniet uz Tālāk.
3. Atlasiet atkopjamo operētājsistēmu (parasti ir pieejama tikai viena opcija).
4. Izvēlieties saglabāt visas izmaiņas cietajā diskā:
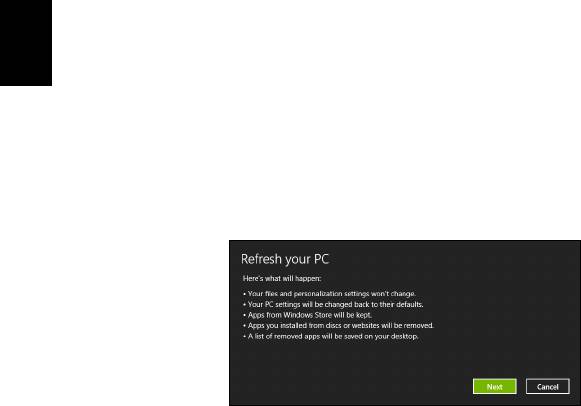
18
a. Ja esat izdzçsis atkopðanas nodalîjumu vai kâ citâdi mainîjis nodalîjumus
cietajâ diskâ un vçlaties saglabât ðîs izmaiòas, atlasiet Nç.
b. Lai pilnîgi atjaunotu datora rûpnîcas iestatîjumus, atlasiet Jâ.
5. Izvēlieties, kā izdzēst savus failus:
a. Izmantojot opciju Noòemt tikai manus failus, pirms datora atjaunoðanas tiek
izdzçsti visi faili, un tas ilgst apmçram 30 minûtes.
b. Izmantojot opciju Pilnîgi iztîrît disku, pçc katra faila izdzçðanas tiek pilnîgi
iztîrîts disks, tâtad pçc atkopðanas failus vairs nevar skatît. Diska tîrîðana ir
Latviski
daudz ilgâka (lîdz 5 stundâm), tomçr daudz droðâka, jo vecie faili tiek pilnîgi
noòemti.
6. Noklikšķiniet uz Atiestatīt.
7. Kad atkopšana pabeigta, varat sākt lietot datoru, atkārtojot pirmās darba
sākšanas procesu.
Datora atsvaidzināšana no atkopšanas dublējuma
1. Tiek atvērts logs Datora atsvaidzināšana.
2. Noklikšķiniet uz Tālāk.
3. Atlasiet atkopjamo operētājsistēmu (parasti ir pieejama tikai viena opcija).
4. Noklikšķiniet uz Atsvaidzināt.
5. Atkopšanas process sākas ar datora restartēšanu, pēc tam turpinās ar failu
kopēšanu uz cieto disku. Šis process ilgst apmēram 30 minūtes.
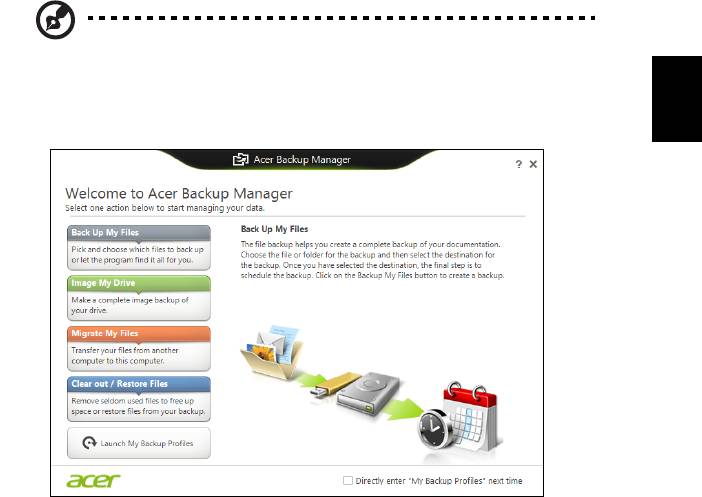
19
Acer Backup Manager
Piezīme: Šī funkcija ir pieejama tikai noteiktos modeļos.
Latviski
Acer Backup Manager ir utilīta, kas dod iespēju veikt dažādas dublējuma funkcijas,
katru izpildot tikai trīs vienkāršos soļos. Jūs varat arī uzstādīt šīs funkcijas, lai
automātiski atkārtotu tik bieži, cik vēlaties.
Lai sāktu Acer Backup Manager Windows 8, vienkārši sāciet rakstīt „Backup
Manager”. Jūs varat arī darbvirsmas režīmā izvēlēties Acer Backup Manager.
Atvērsies Sveiciena ekrāns; uz šī ekrāna jūs varat izvēlēties vēlamo dublējuma
veidu.
• Dublēt manus failus: Izvēlieties datnes dublēšanai.
• Attēls Mans disks: Izveidojiet dublējuma datni visam diskam. Jūs varat
ierakstīt šo failu DVD, saglabāt tos citā jūsu datora* diskā vai saglabāt tos uz
izņemamā datu nesēja (piem., zibatmiņas diskā), lai vēlāk atjaunotu datoru.
• Migrēt manus failus: Ļauj jums kopēt failus USB ierīcē tā, lai jūs varētu migrēt
failus no jūsu vecā datora uz jaunu datoru vai jebkuru citu datoru ar Acer
Backup Manager.
• Notīrīt / Atjaunot datnes: Izdzēsiet reti lietotās datnes, lai atbrīvotu diska vietu
vai atjaunotu datnes no dublējuma.
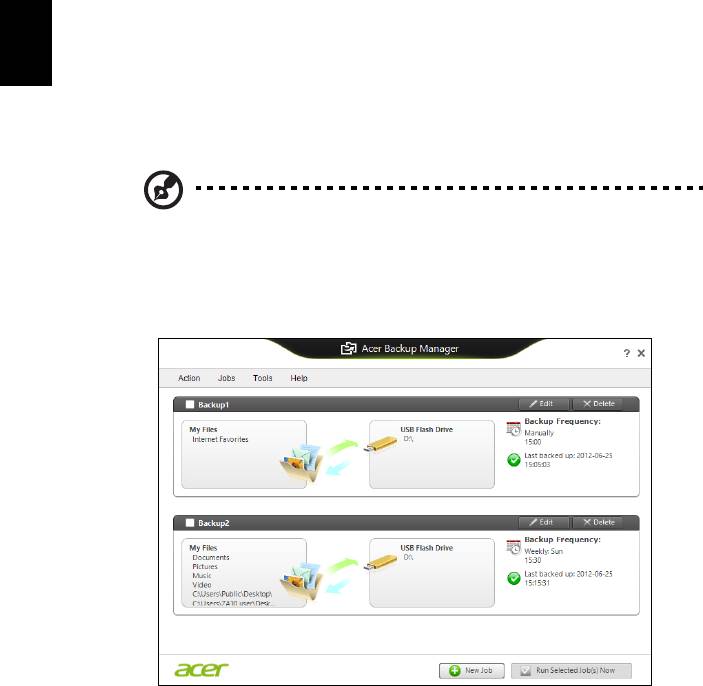
20
Izvēlieties dublējuma veidu, ko vēlētos veidot un izvēlieties failus vai disku, ko
vēlaties dublēt, tad sekojiet norādījumiem ekrānā:
1Izvēlieties saturu, ko vēlaties dublēt. Jo mazāku saturu izvēlēsieties, jo
ātrāks būs process, taču tas paaugstinās informācijas pazaudēšanas
risku.
2Izvēlieties, kur gribat saglabāt dublējumkopijas. Jūsu opcijas ietver
izņemamo datu nesēju, jūsu datora* disku, CD/DVD disku, attālinātu
Latviski
datoru vai mākoni, kas izmanto Microsoft SkyDrive.
3Izvēlieties, cik bieži vēlaties, lai Acer Backup Manager veidotu
dublējumkopijas.
Kad pabeigsiet šos trīs soļus, dublējumkopijas tiks izveidotas saskaņā ar sarakstu.
*PIEZĪME: Jums būs jāizvēlas ārējs draiveris jūsu D: diskā, Acer
Backup Manager nevar saglabāt dublējumkopiju avota draiverī.
Ja vēlaties mainīt iestatījumus jebkurā laikā, ejiet uz Acer Backup Manager profilu
ekrānu. Lai nokļūtu tur no Acer Backup Manager sveiciena ekrāna, noklikšķiniet uz
Palaist manus dublējuma profilus.
No šejienes jūs varat rediģēt vai dzēst esošos dublējuma profilus.

21
Acer clear.fi
Piezīme: Tikai noteiktiem modeļiem.
Latviski
Ar Acer clear.fi jūs varat baudīt video, fotogrāfijas un mūziku. Straumējiet multividi no
vai uz citām ierīcēm, instalējot Acer clear.fi.
Piezīme: Visām ierīcēm jābūt savienotām vienā tīklā.
Lai skatītos video vai klausītos mūziku, atveriet clear.fi Media, lai pārlūkotu
fotoattēlus, atveriet clear.fi Photo.
Svarīgi! Pirmo reizi atverot clear.fi lietojumprogrammu, Windows
ugunsmūris vaicās pēc atļaujas clear.fi piekļūt tīklam. Atlasiet Atļaut
piekļuvi katrā logā.
Multivides un fotoattēlu navigācija
Kreisajā joslā esošajā sarakstā ir redzams jūsu dators („Mana bibliotēka”) un citas
ierīces, kas pievienotas tīklam („Koplietots mājās”).
Lai skatītu failus datorā, atlasiet vienu no kategorijām pie „Mana bibliotēka”, tad
pārlūkojiet failus un mapi labajā pusē.
Koplietotie faili
Ierīces, kas pievienotas jūsu tīklam, ir redzamas Koplietots mājās sadaļā. Atlasiet
ierīci un pēc tam atlasiet kategoriju, kuru vēlaties izvērst.
Pēc neilga brīža koplietotie faili un mapes ir redzami labajā pusē. Pārlūkojiet failu, ko
vēlaties atskaņot, un divreiz noklikšķiniet, lai sāktu atskaņošanu.

22
Lietojiet multivides kontrolierīces joslā ekrāna apakšā, lai regulētu atskaņošanu.
Piemēram, kad ir izvēlēta mūzika, jūs varat atskaņot, apturēt un pārtraukt
atskaņošanu, kā arī regulēt skaļumu.
Piezīme: Jums jāaktivizē koplietošana ierīcē, kurā glabājas faili.
Latviski
Atveriet clear.fi ierīcē, kurā glabājas faili, atlasiet Rediģēt un
pārliecinieties, ka Koplietot manu bibliotēku lokālajā tīklā ir aktīvs.
Kuras ierīces ir saderīgas?
Kopā ar clear.fi programmatūru var lietot sertificētas Acer ierīces ar clear.fi vai DLNA
programmatūru. Tie var būt DLNA saderīgi datori, viedie tālruņi un NAS (tīklam
pievienotas atmiņas) ierīces.
Atskaņošana citā ierīcē
Ja vēlaties atskaņot multividi citā ierīcē, rīkojieties šādi:
1 Apakšējā labajā stūrī atlasiet Atskaņot uz.
2 Atlasiet attālo ierīci, kurā tiks atskaņots fails.
Sarakstā ir pieejamas tikai tās ierīces, kas pielāgotas atskaņošanai, vairāki
datori un atmiņas ierīces nebūs sarakstā. Lai sarakstā pievienotu Windows
datoru, atveriet Windows Media Player, atlasiet Straumēt un Atļaut attāli
kontrolēt atskaņotāju...
3 Atlasiet failu galvenajā logā un, izmantojot multivides kontrolierīces joslā
ekrāna apakšā, kontrolējiet attālo ierīci.
Lai sa
ņemtu palīdzību, dodieties uz http://www.acer.com/clearfi/download/.
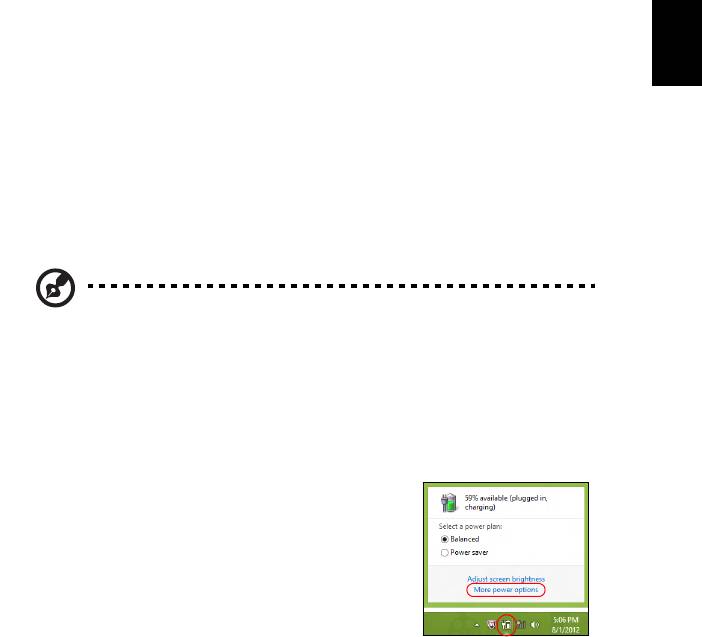
23
Barošanas pārvaldība
Šajā datorā ir iebūvēta barošanas pārvaldības iekārta, kas uzrauga sistēmas
aktivitāti. Sistēmas aktivitāte ir jebkura aktivitāte, kurā iesaistīta viena vai vairākas
no šīm ierīces: tastatūra, pele, cietais disks, datoram pievienotās papildierīces un
Latviski
video atmiņa. Ja uz noteiktu laiku netiek konstatēta aktivitāte, dators izslēdz dažas
vai visas no šīm ierīcēm, lai taupītu enerģiju.
Enerģijas taupīšana
Atspējot Ātro startēšanu
Jūsu dators ne tikai izmanto Ātro startēšanu, lai ātri sāktu darbu, bet arī izmanto
nelielu enerģijas daudzumu, lai meklētu sākšanas signālus. Šīs pārbaudes lēnām
patērēs visu datora akumulatora enerģiju.
Ja jūs vēlaties samazināt datora enerģijas patēriņa prasības un to ietekmi uz vidi,
izslēdziet Ātro sākšanu:
Piezīme: Ja Ātrā sākšana ir izslēgta, datoram būs nepieciešams
ilgāks laiks, lai pamostos no miega režīma. Ja datoram ir Acer Instant
On vai Acer Instant Connect funkcijas, tās arī tiks izslēgtas.
Jūsu dators nestartēsies arī tad, ja tas saņems norādījumu startēties,
izmantojot tīklu vai pievienotu HDMI ierīci (Pamodināt ar LAN vai
Pamodināt ar HDMI).
1. Atvērt darbvirsmu.
2. Noklikšķiniet Barošanas opcijas Paziņojumu
apgabalā.
3. Atlasīt Vairāk barošanas opciju.
4. Atlasīt Izvēlēties, ko dara barošanas pogas.
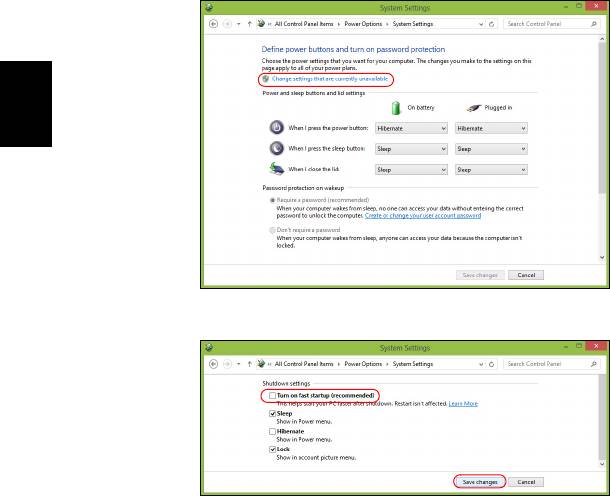
24
5. Lai piekļūtu Beidzēšanas iestatījumiem , atlasīt Mainīt iestatījumus, kas
šobrīd nav pieejami.
Latviski
6. Ritināt lejup un atspējot Ieslēgt ātro sākšanu.
7. Atlasīt Saglabāt izmaiņas.




