Acer ASPIRE V5-531G – страница 19
Инструкция к Ноутбуку Acer ASPIRE V5-531G

xv
Para apagar el ordenador, siga uno de los procedimientos siguientes:
• Utilice el comando de apagado de Windows: Pulse la tecla de Windows + <C>,
haga clic en Configuración > Encendido y después, en Apagar.
Si necesita apagar temporalmente el ordenador aunque sin que se apague
completamente, puede posicionarlo en Hibernación:
• Pulse el botón de encendido.
También puede poner su ordenador en modo de suspensión pulsando las teclas de
acceso directo <Fn> + <F4>.
Español
Nota: Si no puede apagar el ordenador normalmente, pulse el botón
de encendido durante más de cuatro segundos para apagarlo. Si
apaga el ordenador y desea encenderlo de nuevo, espere al menos
dos segundos antes de hacerlo.
Cuidados del ordenador
Si cuida el ordenador, le proporcionará un buen servicio.
• No lo exponga directamente a la luz del sol. No lo coloque cerca de fuentes de
calor como radiadores.
• No lo exponga a temperaturas inferiores a 0ºC (32ºF) o superiores a 50ºC
(122ºF).
• No lo coloque cerca de campos magnéticos.
• No lo exponga a la lluvia o humedad.
• No derrame agua o líquido en el ordenador.
• No lo someta a impactos o vibraciones.
• No lo exponga al polvo y la suciedad.
• Nunca coloque objetos encima del ordenador.
• Nunca cierre la pantalla de un golpe.
• Colóquelo en superficies regulares.
Cuidados del adaptador de CA
Consejos para cuidar el adaptador de CA:
• No lo conecte a ningún otro dispositivo.
• No pise el cable ni coloque objetos pesados encima. Disponga el cable de
modo que no cruce zonas de paso.
• Cuando desenchufe el cable de alimentación, no tire directamente de él, sino
del enchufe.
• El amperaje total del equipo conectado no debe exceder el amperaje del cable
si utiliza un cable alargador. Asimismo, el amperaje total de todo el equipo
conectado a una sola toma de corriente no debe exceder el amperaje del
fusible.

xvi
Cuidados de la batería
Consejos para cuidar la batería:
• Sustituya siempre la batería por otra del mismo tipo. Apague el ordenador
antes de quitarla o cambiarla.
• No manipule la batería y manténgala alejada de los niños.
• Deseche la batería de acuerdo con las reglamentaciones locales. Recíclela, si
es posible.
Limpieza y mantenimiento
Para limpiar el ordenador, siga los pasos descritos a continuación:
1 Apague el ordenador y extraiga la batería.
Español
2 Desconecte el adaptador de CA.
3 Utilice un paño blando y húmedo. No utilice líquidos de limpieza ni aerosoles.
Si se produce alguna de las siguientes situaciones:
• El ordenador se ha caído o la caja ha sufrido daños
• El ordenador no funciona correctamente
Consulte la sección "Preguntas frecuentes" en la página 51.
Información para su seguridad y comodidad iii
Instrucciones de seguridad iii
Precaución para el dispositivo de unidad óptica
(sólo en ciertos modelos) vii
Ambiente de utilización viii
Dispositivos médicos viii
Vehículos ix
Entornos potencialmente explosivos ix
Llamadas de emergencia x
Instrucciones para el desecho x
ENERGY STAR x
Sugerencias e información para utilizar el producto
de manera cómoda xi
Primero lo más importante xiv
Las guías xiv
Contenido
Cuidados básicos y consejos para utilizar el ordenador xiv
Encendido y apagado del ordenador xiv
Cuidados del ordenador xv
Cuidados del adaptador de CA xv
Cuidados de la batería xvi
Limpieza y mantenimiento xvi
Panel táctil 1
Fundamentos del touchpad
(para modelos con botones separados) 1
Aspectos básicos del panel táctil
(para modelos con botones integrados) 2
Gestos de panel táctil 3
Teclado 4
Teclas de bloqueo y teclado numérico integrado* 4
Teclas de acceso directo 5
Recuperación 6
Crear una copia de seguridad de recuperación 6
Crear una copia de seguridad de aplicaciones
y controladores 9
Recuperación del sistema 10
Reinstalar controladores y aplicaciones 11
Volver a una instantánea del sistema anterior 13
Restablecer el sistema al estado
predeterminado de fábrica 13
Recuperación desde Windows 14
Recuperación desde una copia de seguridad
de recuperación 16
Acer Backup Manager 19
Acer clear.fi 21
Navegación por contenido multimedia y fotos 21
Archivos compartidos 21
¿Qué dispositivos son compatibles? 22
Reproducción en otro dispositivo 22
Administración de energía 24
Ahorrar energía 24
Deshabilitar el inicio rápido 24
Batería 26
Características de la batería 26
Carga de la batería 27
Optimización de la vida de la batería 27
Comprobación del nivel de carga de la batería 28
Aviso de baja carga de batería 28
Instalación y retirada de la batería 29
Transportar el ordenador portátil 30
Desconexión del escritorio 30
Desplazamientos 30
Preparación del ordenador 30
Qué llevarse a una reunión 31
Transporte a casa 31
Preparación del ordenador 31
Qué llevarse 31
Consideraciones especiales 32
Instalación de una oficina en la casa 32
Viajes con el ordenador 32
Preparación del ordenador 32
Qué llevarse 32
Consideraciones especiales 33
Viajes internacionales 33
Preparación del ordenador 33
Qué llevarse 33
Consideraciones especiales 33
Opciones de seguridad 34
Bloqueo de seguridad 34
Uso de las contraseñas 34
Introducción de las contraseñas 35
Definición de las contraseñas 35
Opciones de expansión 36
Opciones de conexión 36
Módem de fax/datos (sólo en ciertos modelos) 36
Característica de red integrada 36
Infrarrojos de consumidor (CIR)
(sólo en ciertos modelos) 37
Universal Serial Bus (USB) 37
Puerto IEEE 1394 (sólo en ciertos modelos) 38
Interfaz multimedia de alta definición
(sólo en ciertos modelos) 38
ExpressCard (sólo en ciertos modelos) 39
Instalación de memoria (sólo en ciertos modelos) 40
Cómo ver la televisión con
Windows Media Center 41
Elija su tipo de entrada 41
Cómo ver la televisión a través de la antena DVB-T
opcional (televisión digital) (para determinados modelos) 41
Para conectar la antena digital 41
Cómo ver la televisión con una antena externa o
una toma de cable 42
La utilidad BIOS 43
Secuencia de arranque 43
Contraseña 43
Uso del software 43
Reproducción de películas DVD 43
Utilizar una conexión Bluetooth 45
Habilitar y deshabilitar la opción de Bluetooth 45
Agregar un dispositivo Bluetooth 46
Resolución de problemas 49
Consejos para la resolución de problemas 49
Mensaje de error 49
Preguntas frecuentes 51
Asistencia técnica 52
Garantía internacional para viajeros
(International Travelers Warranty; ITW) 52
Antes de llamar 53
Consejos y sugerencias para el uso de Windows 8 54
Hay tres conceptos que debe tener en cuenta 54
¿Cómo accedo a los accesos? 54
¿Cómo puedo acceder a Inicio? 54
¿Cómo puedo saltar de una aplicación a otra? 54
¿Cómo puedo apagar el ordenador? 54
¿Por qué hay una nueva interfaz? 54
¿Cómo puedo desbloquear mi ordenador? 55
¿Cómo puedo personalizar mi ordenador? 55
Quiero utilizar Windows del modo que solía hacerlo,
¡quiero recuperar mi escritorio habitual! 56
¿Dónde están mis aplicaciones? 56
¿Qué significa el Id. de Microsoft (cuenta)? 57
¿Cómo puedo añadir un favorito a Internet Explorer? 57
¿Cómo puedo comprobar las actualizaciones
de Windows? 57
¿Dónde puedo conseguir más información? 57
Avisos de seguridad y normas 58
Declaración del FCC 58
Notas acerca del Módem (sólo en ciertos modelos) 59
Declaración de píxeles de la unidad LCD 59
Aviso sobre normas aplicables a dispositivos de radio 59
General 59
Requisito de seguridad RF de la FCC 60
Canadá - Dispositivos de radiocomunicación de baja
potencia exentos de licencia (RSS-210) 61
Exposición de las personas a los campos de
radiofrecuencia (RSS-102) 61
LCD panel ergonomic specifications 62
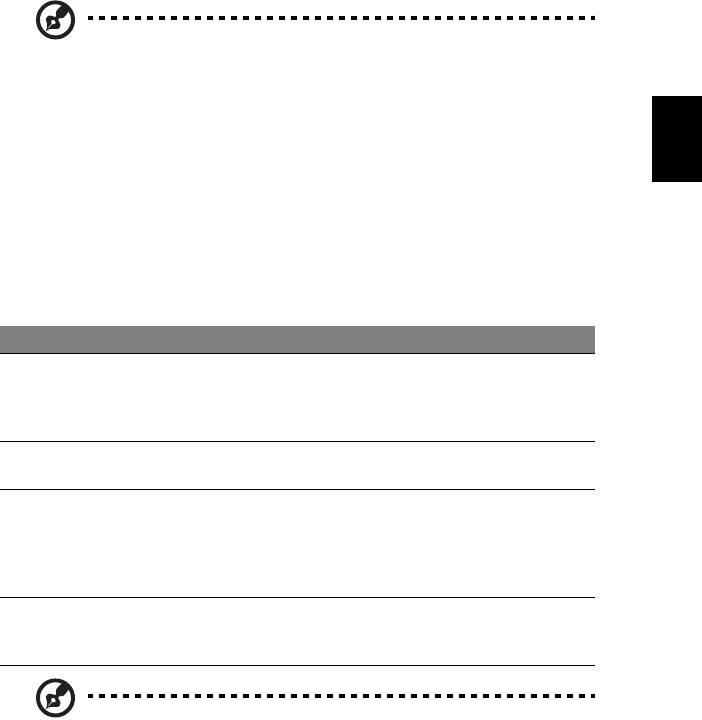
1
Panel táctil
El panel táctil integrado es un dispositivo señalador que detecta el movimiento en su
superficie. Esto significa que el cursor responde a los movimientos de su dedo
sobre la superficie.
Nota: Mantenga el panel táctil y sus dedos secos y limpios.
Español
Fundamentos del touchpad (para modelos con
botones separados)
Los siguientes elementos le indican cómo utilizar el panel táctil con dos botones.
• Mueva el dedo en el panel táctil para mover el cursor.
• Pulse los botones izquierdo y derecho situados debajo del panel para
seleccionar y ejecutar funciones. Estos dos botones son similares a los
botones izquierdo y derecho de un ratón. Dar un golpecito en el panel equivale
a hacer clic con el botón izquierdo.
Función Botón izquierdo Botón derecho Panel táctil principal
Ejecutar Doble clic. Dé dos golpecitos (a la
misma velocidad que al
hacer doble clic con el
ratón).
Seleccionar Haga clic una sola
Dé un solo golpecito.
vez.
Arrastrar Haga clic y sin soltar
Dé dos golpecitos (a la
el botón, mueva el
misma velocidad que al
dedo en el panel
hacer doble con el ratón),
táctil para arrastrar
coloque el dedo en el
el cursor.
panel y arrastre el cursor.
Acceso al
Haga clic una
menú
sola vez.
contextual
Nota: Las ilustraciones son sólo una referencia. La configuración
exacta del PC depende del modelo comprado.
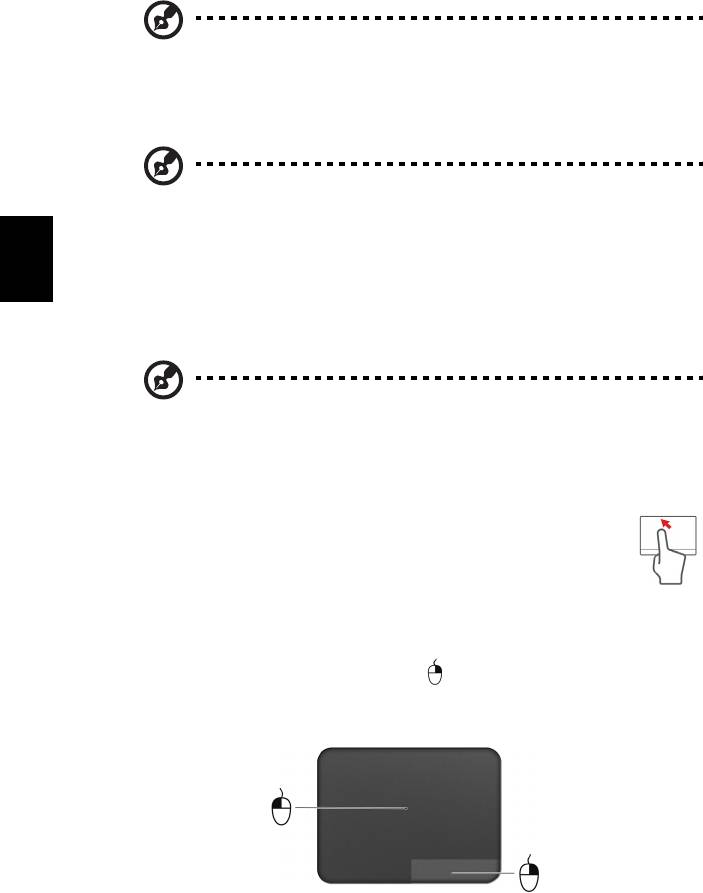
2
Nota: Cuando utilice el panel táctil — el panel y los dedos deben estar
limpios y secos. El panel táctil es sensible a los movimientos del
dedo, por lo que cuanto más suave sea el contacto, mejor será la
respuesta. Golpear con fuerza no aumentará la respuesta del panel.
Nota: De forma predeterminada está activada la función de
desplazamiento vertical y horizontal de la almohadilla táctil. Se puede
desactivar en los parámetros de configuración del ratón en el Panel
de control de Windows.
Español
Aspectos básicos del panel táctil (para modelos
con botones integrados)
Nota: El panel táctil es sensible al movimiento del dedo; cuanto más
ligero sea el toque, mejor será la respuesta. El hecho de puntear más
fuerte no aumentará la capacidad de respuesta del panel táctil.
El cursor se controla mediante algunos gestos básicos:
• Deslizamiento de un dedo: deslice un dedo por el panel táctil para
mover el cursor.
• Pulsación o punteo con un dedo: presione el panel táctil hacia
abajo, o puntee ligeramente en el panel táctil con el dedo, para
hacer 'clic' y seleccionar o ejecutar un elemento. Repita
rápidamente el punteo para realizar un doble punteo o 'doble clic'.
• Pulsación o punteo con un dedo en la esquina inferior derecha: pulse en la
esquina inferior derecha del panel táctil para realizar un 'clic derecho'. Al
hacer esto en la pantalla Inicio, podrá alternar entre los comandos de la
aplicación: en la mayoría de aplicaciones, se abrirá un menú contextual
relacionado con el elemento seleccionado.
• Arrastrar: mantenga pulsada la esquina inferior derecha del panel táctil, o
puntee dos veces en cualquier punto del panel táctil, y luego deslice un dedo
por el panel táctil para seleccionar todos los elementos de un área.
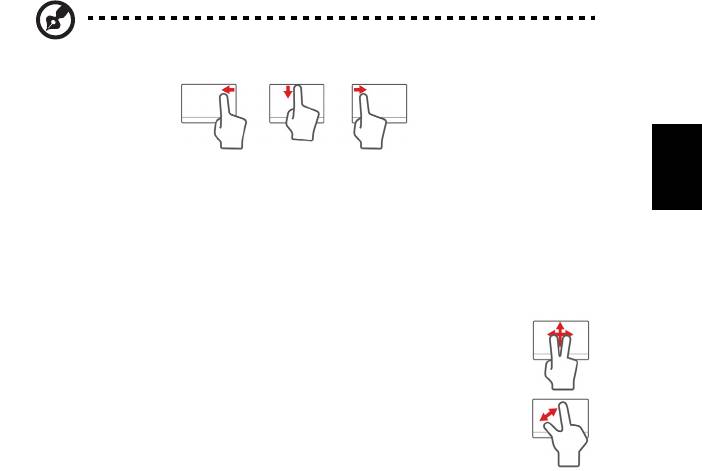
3
Gestos de panel táctil
Windows 8 y muchas aplicaciones admiten gestos de panel táctil que utilizan uno o
más dedos.
Nota: Los gestos de panel táctil compatibles dependen de la
aplicación activa.
Español
• Desplazamiento hacia dentro desde el borde derecho: permite alternar
entre los accesos.
• Desplazamiento hacia dentro desde el borde superior: permite alternar
entre los comandos de una aplicación.
• Desplazamiento hacia dentro desde el borde izquierdo: permite cambiar a
la aplicación anterior.
• Deslizamiento con dos dedos: desplácese rápidamente por
páginas web, documentos y listas de reproducción colocando dos
dedos en el panel táctil y moviéndolos en cualquier dirección.
• Gesto con dos dedos: Acerque o aleje fotos, mapas y
documentos con un sencillo gesto con el índice y el pulgar.
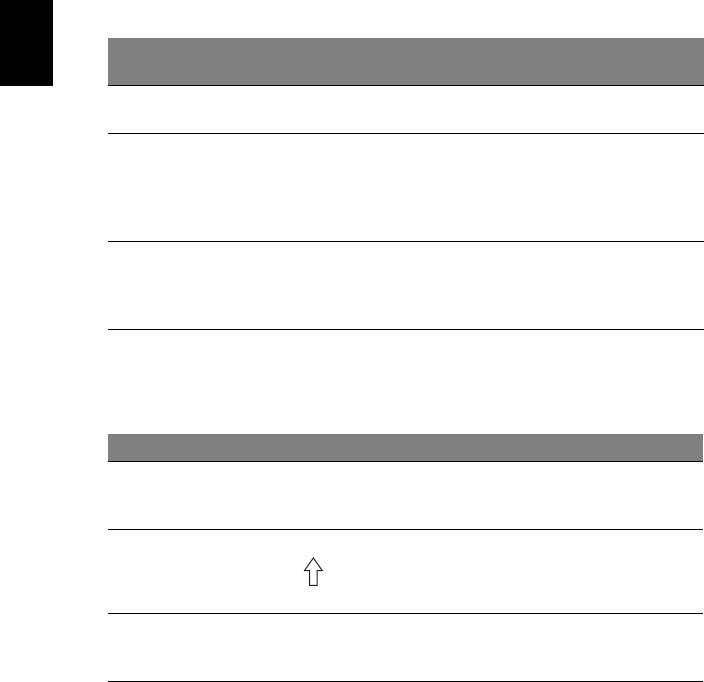
4
Teclado
El teclado tiene teclas de tamaño estándar y un teclado numérico integrado*, teclas
de cursor separadas, teclas Windows y de bloqueo, y teclas de función y teclas
especiales.
Teclas de bloqueo y teclado numérico
integrado*
El teclado tiene tres teclas de bloqueo que puede activar o desactivar.
Tecla de
Descripción
bloqueo
Español
Bloq mayús Si se activa esta tecla, todos los caracteres alfabéticos se
escriben en mayúsculas.
Bloq Num
Si se activa esta tecla, el teclado integrado pasará al modo
<Fn> + <F11>*
numérico. Las teclas funcionan como las de una calculadora
(con sus operadores aritméticos +, -, *, y /). Utilice este modo si
debe introducir una gran cantidad de números. La mejor
solución sería conectar un teclado numérico externo.
Bloq Despl
Si se activa esta tecla, la pantalla se mueve una línea hacia
<Fn> + <F12>
arriba o hacia abajo al pulsar las teclas de dirección arriba y
abajo.
Esta función no funciona con algunas aplicaciones.
Las funciones del teclado numérico integrado son idénticas a las del teclado
numérico de un ordenador de sobremesa. Este teclado tiene caracteres impresos
en la esquina superior derecha de las teclas. Para simplificar la leyenda del teclado,
no se han impreso los símbolos de control de cursor.
Acceso deseado Bloq Num Encendido Bloq Num Apagado
Teclas numéricas del
Escriba los números de forma
teclado numérico
normal.
integrado
Teclas de dirección del
Mantenga pulsada la tecla
Mantenga pulsada la
teclado numérico
tecla <Fn> al utilizar las
<> al utilizar las teclas de
integrado
teclas de dirección.
dirección.
Teclas del teclado
Mantenga pulsada la tecla
Escriba las letras de
principal
<Fn> al escribir letras con el
forma normal.
teclado numérico integrado.
* sólo en ciertos modelos
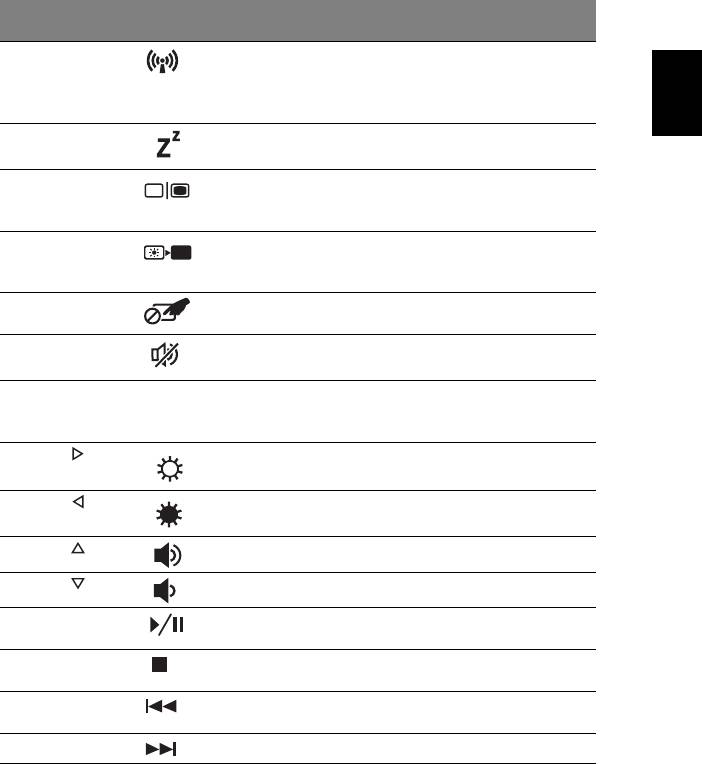
5
Teclas de acceso directo
El ordenador utiliza teclas de acceso directo o combinaciones de teclas para
acceder a la mayoría de controles del ordenador como el brillo de la pantalla o la
salida de volumen.
Para activar las teclas de acceso directo, mantenga pulsada la tecla <Fn> y pulse la
siguiente tecla de la combinación.
Tecla de acceso
Icono Función Descripción
directo
<Fn> + <F3> Tec la de
Activa/desactiva los dispositivos de
Español
comunicación
comunicación del ordenador. (Los
dispositivos de comunicación pueden
variar según la configuración.)
<Fn> + <F4> Suspensión Pone el ordenador en modo de
suspensión.
<Fn> + <F5> Selector de
Cambia la salida entre la pantalla y el
pantalla
monitor externo (si está conectado) o
ambos.
<Fn> + <F6> Apagado de
Apaga la luz de fondo de la pantalla
pantalla
para ahorrar energía. Pulse cualquier
tecla para encenderla.
<Fn> + <F7> Panel táctil Permite activar y desactivar el panel
táctil integrado.
<Fn> + <F8> Alternar
Activa o desactiva los altavoces.
altavoces
<Fn> + <F11> Bloq Núm Activa o desactiva el teclado
numérico integrado (sólo en ciertos
modelos).
<Fn> + < >
Aumentar brillo Aumenta el brillo de la pantalla.
<Fn> + < >
Disminuir brillo Disminuye el brillo de la pantalla.
<Fn> + < >
Subir volumen Sube el volumen.
<Fn> + < >
Bajar volumen Baja el volumen.
<Fn> + <Inicio> Reproducir/
Reproduce o hace una pausa en un
Pausa
archivo multimedia seleccionado.
<Fn> + <Re Pág> Detener Detiene la reproducción del archivo
multimedia seleccionado.
<Fn> + <Av Pág> Anterior Regresa al archivo multimedia
anterior.
<Fn> + <Fin> Siguiente Salta al siguiente archivo multimedia.
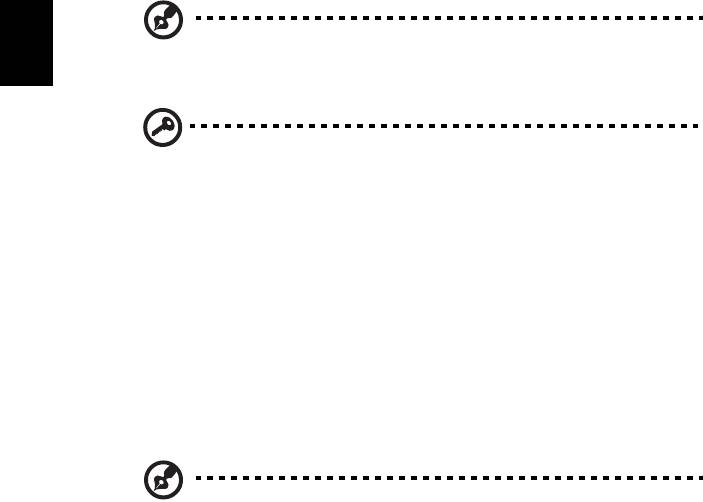
6
Recuperación
Si tiene problemas con su ordenador y las preguntas más frecuentes (consulte la
página 51) no le ayudan, puede 'recuperar' su ordenador, es decir, devolverlo a un
estado anterior.
En esta sección se describen las herramientas de recuperación disponibles en su
ordenador. Acer ofrece Acer Recovery Management, que le permite crear una copia
de seguridad de recuperación, una copia de seguridad de aplicaciones y
controladores, e iniciar las opciones de recuperación utilizando las herramientas de
Windows o la copia de seguridad de recuperación.
Nota: Acer Recovery Management solo está disponible con un
sistema operativo Windows preinstalado.
Español
Importante: Le recomendamos que cree una Copia de seguridad de
recuperación y una Copia de seguridad de aplicaciones y
controladores, y que lo haga lo antes posible.
En ciertas situaciones, una recuperación completa requerirá una
copia de seguridad de recuperación USB.
Crear una copia de seguridad de recuperación
Para reinstalar el sistema desde una unidad de almacenamiento USB, debe crear
antes una copia de seguridad de recuperación. La copia de seguridad de
recuperación incluye todo el contenido original del disco duro de su ordenador,
incluyendo Windows y todo el software y los controladores cargados de fábrica.
Esta copia de seguridad restaurará su ordenador al mismo estado en el que fue
adquirido, al mismo tiempo que le da la opción de mantener toda su configuración y
datos personales.
Nota:
Asegúrese de que tiene una unidad USB con una capacidad
mínima de 16 GB.
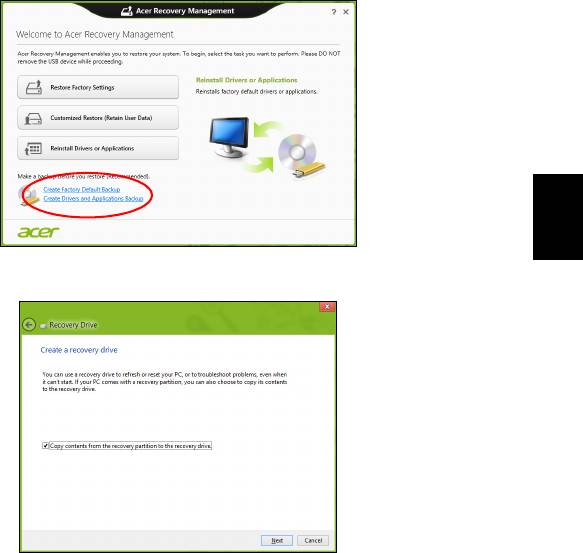
7
1. Desde Inicio, escriba 'Recovery' y después haga clic en Acer Recovery
Management en la lista de aplicaciones.
Español
2. Haga clic en Creación de copia de seguridad predeterminada de fábrica. Se
abrirá la ventana Unidad de recuperación.
Asegúrese de que la opción Copiar el contenido de la partición de
recuperación en la unidad de recuperación está seleccionada. Esta opción
ofrece la copia de seguridad de recuperación más completa y segura.
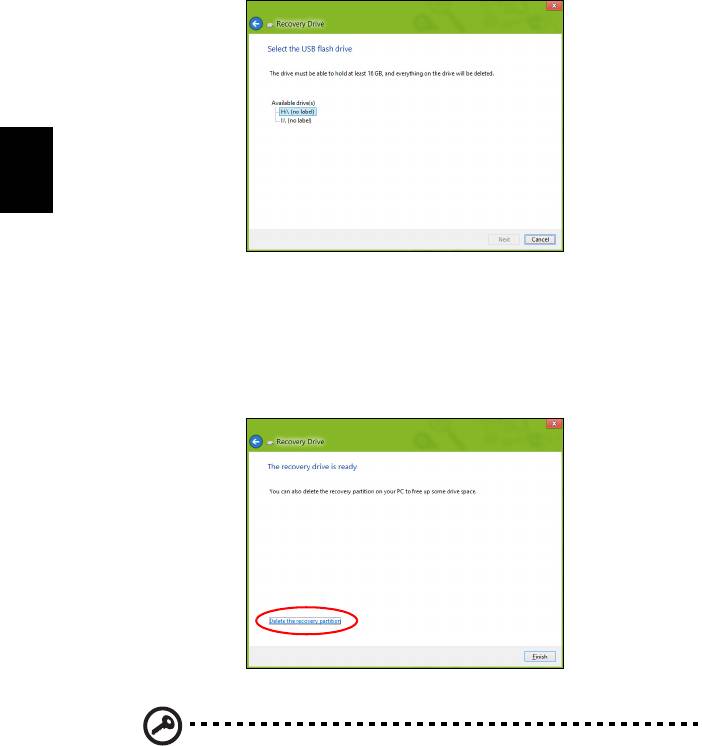
8
3. Conecte la unidad USB y después haga clic en Siguiente.
• Antes de continuar, asegúrese de que su unidad USB tiene capacidad
suficiente. La copia de seguridad de recuperación requiere al menos 16 GB
de almacenamiento
Español
4. En la pantalla se mostrará el progreso de la copia de seguridad.
5. Siga el proceso hasta que se complete.
6. Tras crear la copia de seguridad de recuperación, puede optar por borrar la
información de recuperación de su ordenador. Si borra esta información, solo
podrá usar la copia de seguridad de recuperación USB para restaurar su
ordenador, si la pierde o borra la unidad USB, no podrá restaurar su ordenador.
7. Desconecte la unidad USB y etiquétela de forma clara.
Importante: Ponga una etiqueta única y descriptiva a la copia de
seguridad, como ‘Copia de seguridad de recuperación de Windows'.
Asegúrese de guardar la copia de seguridad en un lugar seguro que
recuerde.
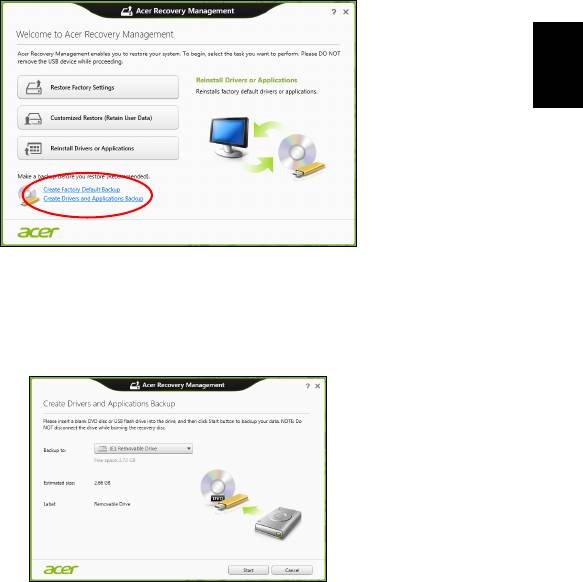
9
Crear una copia de seguridad de aplicaciones y
controladores
Para crear una Copia de seguridad de aplicaciones y controladores que contenga el
software y los controladores cargados de fábrica que necesita su ordenador, puede
usar una unidad de almacenamiento USB o bien, si su ordenador cuenta con una
grabadora de DVD, uno o más DVD grabables vacíos.
1. Desde Inicio, escriba 'Recovery' y después haga clic en Acer Recovery
Management en la lista de aplicaciones.
Español
2. Haga clic en Crear copia de seguridad de controladores y aplicaciones.
Conecte la unidad USB o inserte un DVD vacío en la unidad óptica, y después
haga clic en Siguiente.
• Si va a utilizar una unidad USB, asegúrese de que esta tiene capacidad
suficiente antes de continuar.
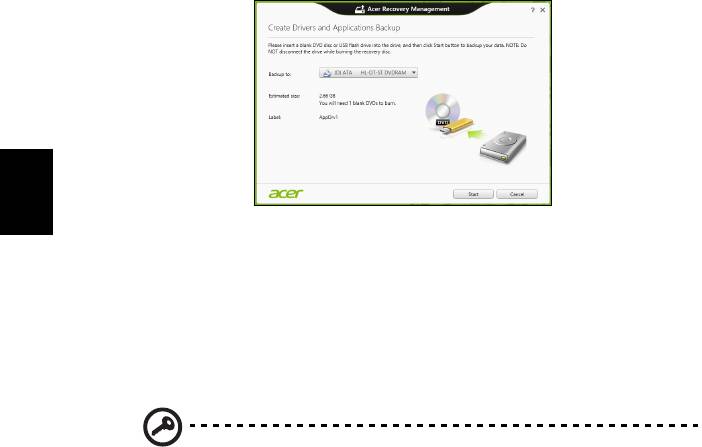
10
• Si va a utilizar varios DVD, también se le mostrará el número de discos
grabables vacíos que necesitará para completar los discos de recuperación.
Asegúrese que tener el número necesario de discos vacíos del mismo tipo.
Español
3. Haga clic en Iniciar para copiar los archivos. Se mostrará el progreso de la copia
de seguridad en la pantalla.
4. Siga el proceso hasta que se complete:
• Si utiliza discos ópticos, la unidad irá expulsando los discos a medida que los
grabe. Retire el disco de la unidad y etiquételo con un rotulador permanente.
Si necesita múltiples discos, introduzca uno nuevo cuando se le indique y
después, haga clic en Aceptar. Continúe hasta que se complete el proceso.
• Si utiliza una unidad USB, desconecte la unidad y etiquétela de forma clara.
Importante: Ponga una etiqueta única y descriptiva a cada copia de
seguridad, como ‘Copia de seguridad de aplicaciones y
controladores'. Asegúrese de guardar la copia de seguridad en un
lugar seguro que recuerde.
Recuperación del sistema
Para recuperar su sistema:
1. Realice pequeños cambios.
Si solo han dejado de funcionar correctamente uno o dos elementos de software
o hardware, puede que el problema se solucione reinstalando el software o los
controladores del dispositivo.
Para reinstalar el software y los controladores preinstalados de fábrica, consulte
"Reinstalar controladores y aplicaciones" en la página 11.
Para obtener instrucciones sobre cómo reinstalar el software y los controladores
que no venían preinstalados, consulte la documentación del producto o el sitio
web de asistencia.
2. Vuelva a un estado anterior del sistema.
Si no sirve con reinstalar el software o los controladores, tal vez el problema se
solucione haciendo que el sistema vuelva a un estado anterior en el que todo
funcionaba correctamente.
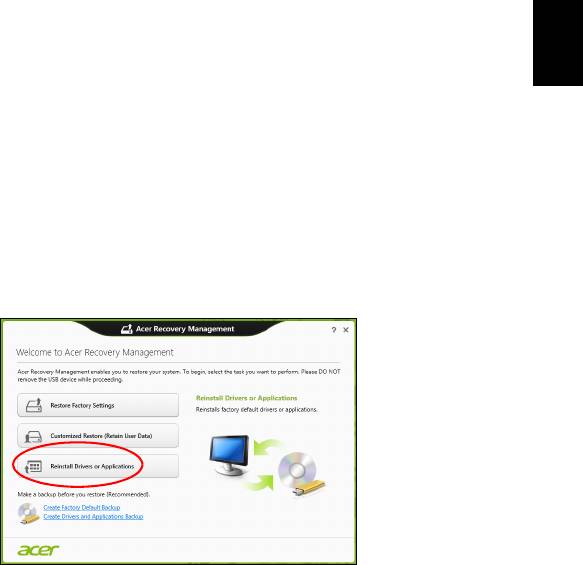
11
Para indicaciones al respecto, consulte "Volver a una instantánea del sistema
anterior" en la página 13.
3. Restablezca su sistema operativo.
Si no puede solucionar el problema de ninguna otra forma y desea restablecer su
sistema, pero conservar la información del usuario, consulte "Restablecer el
sistema al estado predeterminado de fábrica" en la página 13.
4. Restablezca el sistema al estado de fábrica.
Si nada de lo anterior ha solucionado el problema y quiere restablecer el sistema
a los valores predeterminados de fábrica, consulte "Restablecer el sistema al
estado predeterminado de fábrica" en la página 13.
Español
Reinstalar controladores y aplicaciones
Como medida para solucionar el problema, puede que deba reinstalar las
aplicaciones y los controladores del dispositivo que se facilitan preinstalados de
fábrica en su ordenador. Para ello, puede reinstalar el sistema recurriendo al disco
duro o a la copia de seguridad que ha creado.
• Otras aplicaciones: si necesita reinstalar software que no venía preinstalado en
su ordenador, debe seguir las instrucciones de instalación de dicho software.
• Nuevos controladores del dispositivo: si necesita reinstalar controladores del
dispositivo que no venían preinstalados en su ordenador, debe seguir las
instrucciones facilitadas con dicho dispositivo.
Si desea reinstalar el sistema utilizando Windows y la información de recuperación
almacenada en el ordenador:
• Desde Inicio, escriba 'Recovery' y después haga clic en Acer Recovery
Management en la lista de aplicaciones.
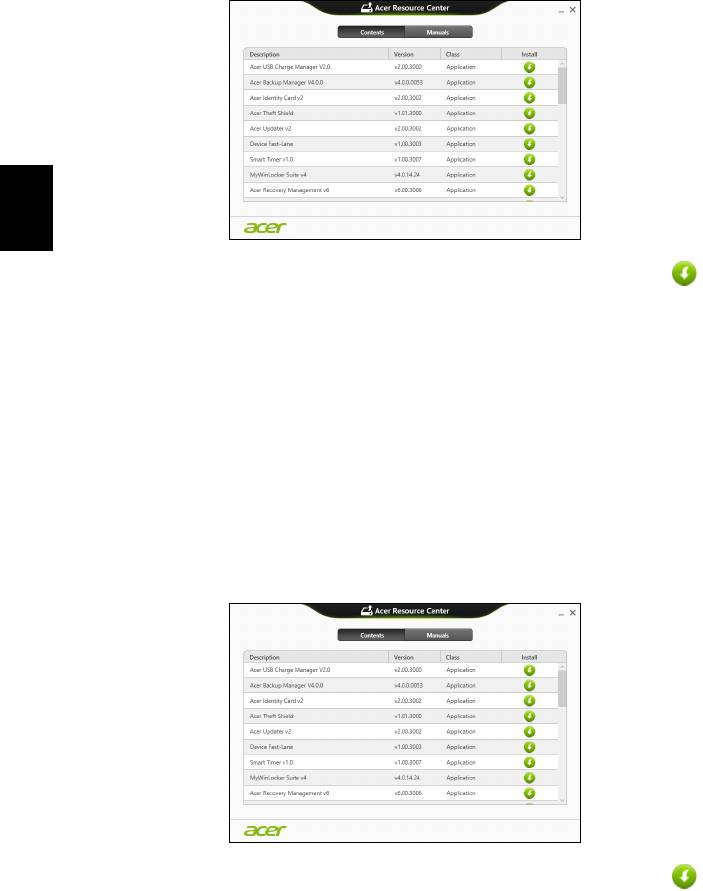
12
• Haga clic en Reinstalación de aplicaciones o controladores.
• Debería ver la sección Contenido del Centro de recursos de Acer.
Español
• Haga clic en el icono de instalación del elemento que desea instalar y
después siga las indicaciones en pantalla para completar el proceso.
Repita este paso para cada elemento que desee reinstalar.
Si realiza la reinstalación desde una Copia de seguridad de aplicaciones y
controladores en un DVD o unidad USB:
1. Inserte la Copia de seguridad de aplicaciones y controladores en la unidad
de disco o conéctela a un puerto USB.
• Si ha insertado un DVD, espere a que se inicie el Centro de recursos de
Acer para empezar.
•Si el Centro de recursos de Acer no se inicia automáticamente, pulse la
tecla de Windows + <E>, y luego haga doble clic en el icono de unidad
óptica.
• Si utiliza una unidad USB, pulse la tecla de Windows + <E>, y luego haga
doble clic en la unidad que contenga la copia de seguridad. Haga doble clic en
ResourceCenter.
2. Debería ver la sección Contenido del Centro de recursos de Acer.
3. Haga clic en el icono de instalación del elemento que desea instalar y
después siga las indicaciones en pantalla para completar el proceso.
Repita este paso para cada elemento que desee reinstalar.
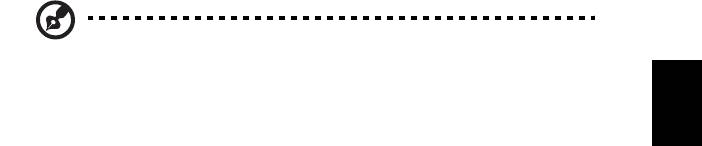
13
Volver a una instantánea del sistema anterior
La herramienta Restaurar sistema de Microsoft toma ‘instantáneas’ periódicas de la
configuración del sistema y las guarda como puntos de restauración. En la mayoría
de los casos de problemas de software difíciles de solucionar, puede regresar a uno
de estos puntos de restauración para que su sistema vuelva a funcionar.
Windows crea automáticamente un punto de restauración adicional cada día y cada
vez que se instala un software nuevo o los controladores de un nuevo dispositivo.
Nota: Para más información sobre el uso de la herramienta Restaurar
Español
sistema de Microsoft, en Inicio, escriba ‘Ayuda’ y después, haga clic
en Ayuda y soporte técnico en la lista de aplicaciones. Escriba
‘Restaurar sistema de Windows’ en el cuadro Buscar Ayuda y luego,
pulse Intro.
Volver a un punto de restauración
1. Desde Inicio, escriba 'Panel de control' y después, haga clic en Panel de control
en la lista de aplicaciones.
2. Haga clic en Sistema y seguridad > Centro de actividades, y después haga
clic en Recuperación en la parte inferior de la ventana.
3. Haga clic en Abrir restauración del sistema y luego seleccione Siguiente.
4. Haga clic en el punto de restauración más reciente (en el momento en que su
sistema funcionaba correctamente), haga clic en Siguiente y después en
Finalizar.
5. Aparecerá una ventana de confirmación; haga clic en Sí. El sistema se restaurará
utilizando el punto de restauración especificado. Este proceso puede durar unos
minutos y tal vez se reinicie el ordenador.
Restablecer el sistema al estado predeterminado de
fábrica
Si el ordenador presenta problemas que no se pueden recuperar de ningún otro
modo, tal vez tenga que reinstalarlo todo para restablecer el sistema al estado de
fábrica. Para ello, puede utilizar el disco duro o la copia de seguridad de
recuperación que ha creado.
• Si puede seguir ejecutando Windows y no se ha borrado la partición de
recuperación, consulte "Recuperación desde Windows" en la página 14.
• Si no puede ejecutar Windows, el disco duro original se ha reformateado
completamente o si ha instalado un disco duro de sustitución, consulte
"Recuperación desde una copia de seguridad de recuperación" en la
página 16.
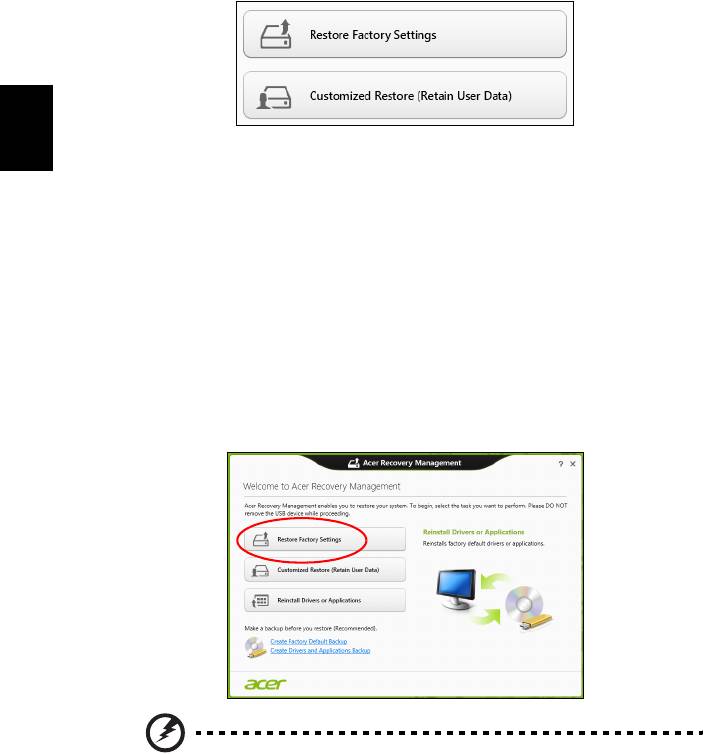
14
Recuperación desde Windows
Inicie Acer Recovery Management
• Desde Inicio, escriba 'Recovery' y después haga clic en Acer Recovery
Management en la lista de aplicaciones.
Hay dos opciones disponibles: Restaurar valores predeterminados (Restablecer
mi PC) o Restaurar valores personalizados (Actualizar mi PC).
La opción Restaurar valores predeterminados elimina todo lo existente en el
Español
disco duro, y después se reinstala Windows y todo el software y los controladores
que estaban preinstalados en su sistema. Si aún tiene acceso a archivos
importantes de su disco duro, realice una copia de seguridad de ellos. Consulte
"Restaurar valores predeterminados con Acer Recovery Management" en la
página 14.
La opción Restaurar valores personalizados intentará conservar sus archivos
(datos del usuario) aunque se reinstalarán todos los programas y controladores. El
software instalado desde que adquirió su PC se eliminará (a excepción del software
instalado desde la Windows Store). Consulte "Restauración personalizada con
Acer Recovery Management" en la página 15.
Restaurar valores predeterminados con Acer Recovery
Management
1. Haga clic en Restaurar valores predeterminados.
Precaución: La opción 'Restaurar valores predeterminados'
borrará todos los archivos de su disco duro.




