Acer ASPIRE V5-471G – страница 15
Инструкция к Ноутбуку Acer ASPIRE V5-471G
Divertimento TV con Windows Media Center 43
Scegliere il tipo di ingresso 43
Guardare la TV utilizzando l’antenna opzione
(TV digitale) DVB-T (su alcuni modelli) 43
Collegare l’antenna digitale 44
Guardare la TV con antenna esterna o da presa via cavo 44
Utilità BIOS 45
Sequenza di avvio 45
Password 45
Utilizzo del software 46
Riproduzione di filmati DVD 46
Uso di una connessione Bluetooth 47
Attivazione e disattivazione del Bluetooth 47
Aggiunta di un dispositivo Bluetooth 48
Soluzione dei problemi 51
Suggerimenti individuazione guasti 51
Messaggi d’errore 51
Domande frequenti 53
Richiesta di assistenza tecnica 54
ITW (International Traveler's Warranty) 54
Operazioni preliminari 55
Consigli e suggerimenti per l'uso di Windows 8 56
Tre concetti da tenere a mente 56
How do I access the charms? 56
Come arrivo a Start? 56
Come faccio a saltare tra applicazioni? 56
Come faccio a spegnere il computer? 56
Perché c'è una nuova interfaccia? 56
Come faccio a sbloccare il computer? 57
Come faccio a personalizzare il computer? 57
Voglio usare Windows com'ero abituato a fare -
ridatemi il mio desktop! 58
Dove sono le mie applicazioni? 58
Cos'è un ID Microsoft (account)? 59
Come faccio ad aggiungere un preferito su
Internet Explorer? 59
Come faccio a controllare gli aggiornamenti
di Windows? 59
Dove posso trovare maggiori informazioni? 59
Notifiche per i Regolamenti e la Sicurezza 60
Dichiarazione FCC 60
Avvertenze relative al modem(solo per alcuni modelli) 61
Dichiarazione relativa ai pixel dello schermo LCD 61
Notifica Regolatrice Dispositivo Radio 61
Generale 61
Requisito FCC RF per la sicurezza 62
Canada – Dispositivi di comunicazione radio
a bassa potenza esenti da licenza (RSS-210) 63
Esposizione delle persone ai campi RF (RSS-102) 63
LCD panel ergonomic specifications 64
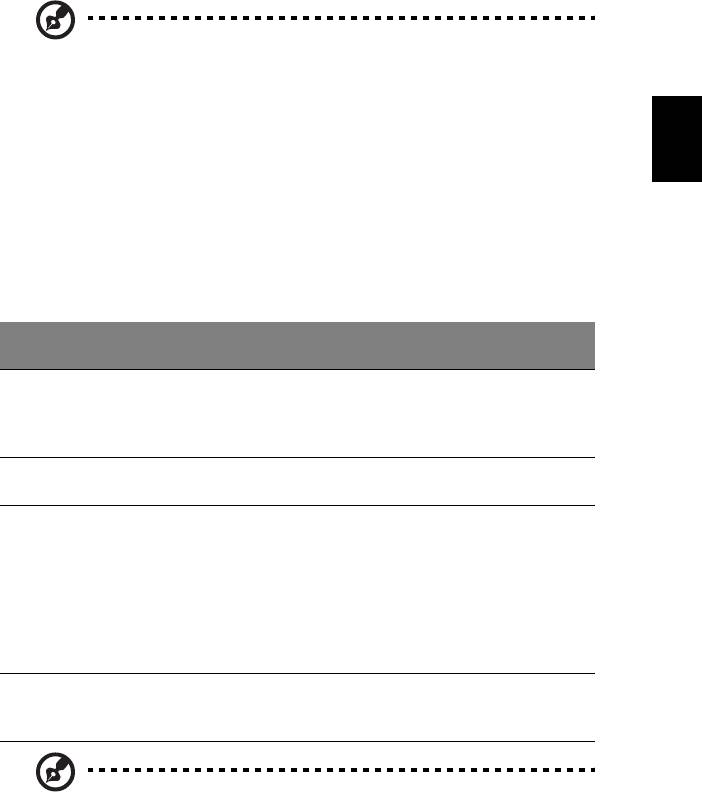
1
Touchpad
Il touchpad incorporato è un dispositivo di puntamento sensibile ai movimenti delle
dita. Ciò significa che il cursore risponde appena le dita si muovono sulla superficie
del touchpad.
Nota: Si prega di tenere il touchpad e le dita asciutte e pulite.
Italiano
Nozioni di base sul touchpad (per i modelli con
pulsanti separati)
Le seguenti voci mostrano come utilizzare il touchpad con due pulsanti.
• Muovere il dito sul touchpad per spostare il cursore.
• Premere i pulsanti sinistro e destro collocati a margine del touchpad per
effettuare selezioni e operazioni. Questi due pulsanti sono simili ai pulsanti
destro e sinistro del mouse e, se toccati, producono risultati simili. Toccando il
touchpad si ottiene lo stesso risultato che si ha facendo clic con il tasto sinistro
del mouse.
Pulsante
Pulsante
Funzione
Principale touchpad
Sinistro
Destro
Esecuzione Fare clic due
Toccare due volte
volte
rapidamente (stessa
rapidamente.
velocità del doppio clic del
pulsante del mouse).
Selezione Fare clic una
Toccare una volta.
volta.
Trascina-mento Fare clic e tenere
Toccare due volte
premuto, quindi
rapidamente (stessa
muovere il dito
velocità del doppio clic del
per trascinare il
pulsante del mouse),
cursore sul
quindi tenere premuto il
touchpad.
dito sul touchpad alla
seconda battuta e
trascinare il cursore.
Accesso al
Fare clic una
menu di scelta
volta.
rapida
Nota: Le illustrazioni sono di solo riferimento. La configurazione
esatta del PC dipende dal modello acquistato.
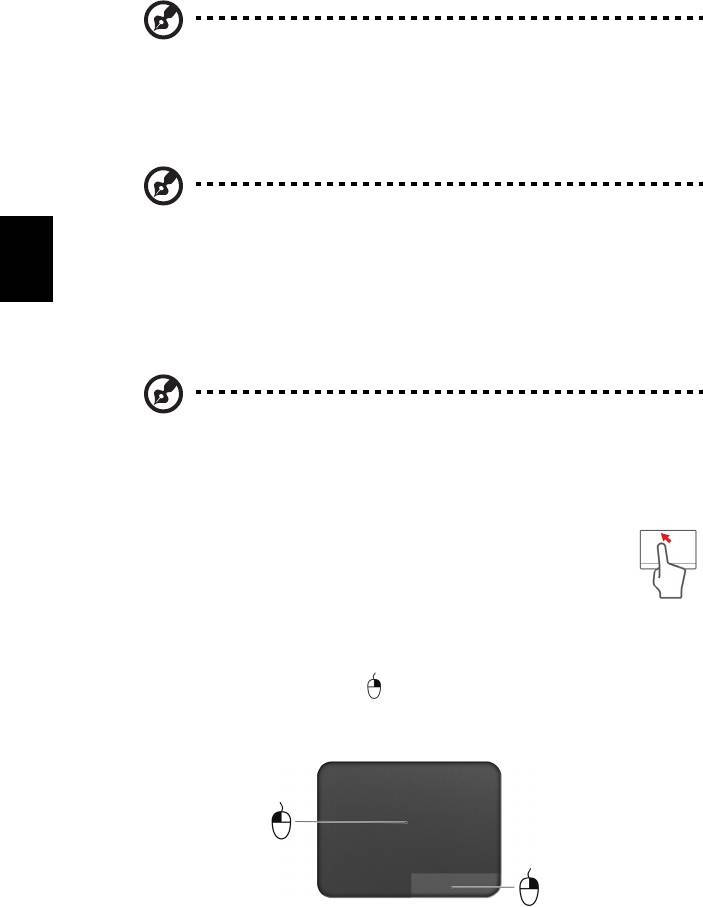
2
Nota: Quando si utilizza il touchpad — le dita devono essere asciutte
e pulite. Anche il touchpad deve essere mantenuto asciutto e pulito;
hIl touchpad è sensibile ai movimenti delle dita, quindi, ad un tocco più
leggero corrisponde una resa migliore. Un tocco più brusco non
accelera i tempi di risposta del touchpad.
Nota: Il touchpad è abilitato allo scorrimento verticale e orizzontale
come impostazione predefinitaa. Questa impostazione può essere
disattivata nelle impostazioni del mouse dal Pannello di controllo di
Windows.
Italiano
Nozioni di base sul touchpad (per i modelli con
pulsanti integrati)
Nota: Il touchpad è sensibile ai movimenti delle dita; quindi, ad un
tocco più leggero corrisponde una resa migliore. Un tocco più brusco
non accelera i tempi di risposta del touchpad.
Il cursore è controllato da alcuni gesti di base:
• Scorrimento con un dito: scorrere un dito sul touchpad per
spostare il cursore.
• Pressione con un dito o tocco: premere il touchpad verso il basso
o toccare leggermente il touchpad con il dito per eseguire un "clic",
che seleziona o avvia una voce. Ripetere rapidamente il tocco per
eseguire un doppio tocco o "doppio clic".
• Pressione con un dito o tocco nell'angolo in basso a destra: premere l'angolo
in basso a destra del touchpad per eseguire un "clic con il destro". Nella
schermata Start, questo alternerà i comandi delle applicazioni, nella maggior
parte delle applicazioni si aprirà un menu di contesto associato alla voce
selezionata.
• Trascinare: premere e tenere premuto l'angolo in basso a sinistra del
touchpad, o toccare due volte il touchtap, quindi scorrere un dito sul touchpad
per selezionare tutte le voci in un'area.
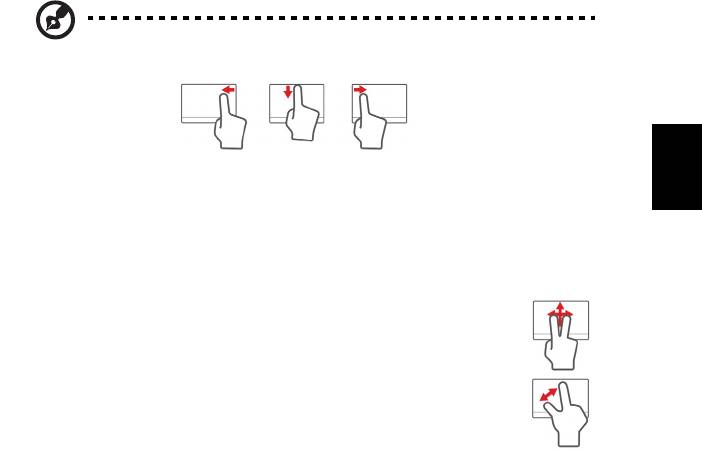
3
Movimenti del touchpad
Windows 8 e molte applicazioni supportano i movimenti del touchpad che prevedono
l'uso di una o più dita.
Nota: Il supporto per i movimenti del touchpad dipende
dall'applicazione attiva.
Italiano
• Scorrere in dentro dal bordo destro: alternare gli accessi.
• Scorrere in dentro dal bordo superiore: consente di alternare i comandi
delle applicazioni.
• Scorrere in dentro dal bordo sinistro: consente di passare all'applicazione
precedente.
• Scorrimento con due dita: consente di scorrere rapidamente le
pagine web, i documenti e le playlist posizionando due dita sul
touchpad e spostandole entrambe in qualsiasi direzione.
• Pizzicamento con due dita: consente di eseguire lo zoom avanti o
indietro su foto, mappe e documenti con un semplice movimento di
un dito e del pollice.

4
Uso della tastiera
La tastiera standard dispone di tastierino incorporato*, tasti cursore separati, tasto
blocco, tasti Windows e tasti per funzioni speciali.
Bloccare i tasti e il tastierino numerico incluso*
La tastiera dispone di tre tasti Bloc che è possibile attivare e disattivare.
Tasti di Bloc Descrizione
(Caps Lock) Quando (Caps Lock) è attivo, tutti i caratteri alfabetici sono
stampati in maiuscolo.
Italiano
Bloc Num
Quando il Bloc Num è attivo, il tastierino numerico incorporato
<Fn> + <F11>*
nella tastiera è in funzione. I tasti funzionano come una
calcolatrice (completa degli operatori aritmetici +, -, * e /).
Utilizzare questa modalità quando occorre immettere molti dati
numerici. Per ottimizzare l'operazione è comunque preferibile
collegare un tastierino esterno.
Bloc Scorr
Quando Bloc Scorr è attivo, lo schermo si sposta di una riga
<Fn> + <F12>
verso l'alto o verso il basso, a seconda che venga premuta la
freccia verso l'alto o verso il basso. Bloc Scorr non funziona
con tutte le applicazioni.
Il tastierino numerico incorporato funziona come il tastierino numerico di un
computer desktop e viene identificato da piccoli caratteri posizionati nell'angolo
superiore destro dei copritasti. Viene identificato da piccoli caratteri posizionati
nell'angolo superiore destro dei copritasti. Per semplificare la legenda della tastiera,
i simboli dei tasti di controllo del cursore non sono riportati sui tasti.
Accesso desiderato Bloc Num attivo Bloc Num inattivo
Tasti numerici sul
Digitare i numeri
tastierino incorporato
normalmente.
Tasti di controllo del
Tenere premuto il tasto
Tenere <Fn> premuto il
cursore sul tastierino
tasto Fn insieme ai tasti di
<> insieme ai tasti di
incorporato
controllo del cursore.
controllo del cursore.
Tasti principali della
Tenere <Fn> premuto il
Digitare le lettere
tastiera
tasto Fn mentre si digitano
normalmente.
le lettere sul tastierino
incorporato.
* solo per alcuni modelli

5
Tasti di scelta rapida
Il computer utilizza i tasti di scelta o le combinazioni di tasti per l’accesso a molti
controlli del computer come luminosità dello schermo e uscita volume.
Per attivare i tasti di scelta rapida, tenere premuto <Fn> e premere l'altro tasto della
combinazione.
Tasti di scelta
Icona Funzione Descrizione
rapida
<Fn> + <F3> Tasto
Attiva/disattiva i dispositivi di
Italiano
comunicazioni
comunicazione del computer. (i
dispositivi di comunicazione possono
variare in relazione alla
configurazione.)
<Fn> + <F4> Sospensione Attiva la modalità sospensione del
computer.
<Fn> + <F5> Passaggio da
Consente la commutazione in uscita
uno schermo
display tra video del display o monitor
all'altro
esterno (se collegato) e entrambi.
<Fn> + <F6> Disattiva
Disattiva la retroilluminazione dello
display
schermo per risparmiare energia.
Premere un tasto qualsiasi per
tornare allo stato precedente.
<Fn> + <F7> Attivazione e
Attiva e disattiva il touchpad
disattivazione
incorporato.
del touchpad
<Fn> + <F8> Attivazione e
Attiva e disattiva gli altoparlanti.
disattivazione
degli
altoparlanti
<Fn> + <F11> Bloc Num Attiva o disattiva il testierino numerico
integrato
(solo per alcuni modelli).
<Fn> + < >
Aumento della
Consente di aumentare la luminosità
luminosità
dello schermo.
<Fn> + < >
Riduzione
Riduce la luminosità dello schermo.
della
luminosità
<Fn> + < >
Aumento del
Aumenta il volume.
volume
<Fn> + < >
Riduzione del
Riduce il volume.
volume
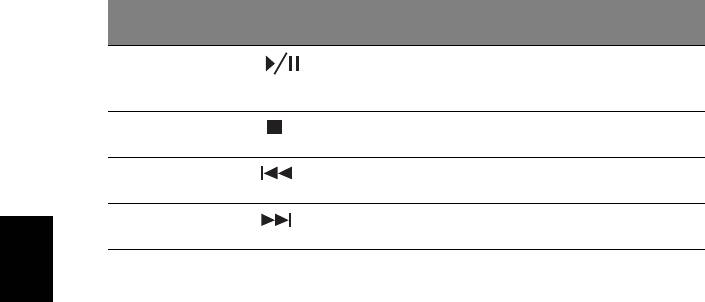
6
Tasti di scelta
Icona Funzione Descrizione
rapida
<Fn> + <Home> Play/Pausa Riproduce o sospende la
riproduzione del file multimediale
selezionato.
<Fn> + <Pag su> Interrompi Interrompe la riproduzione del file
multimediale selezionato.
<Fn> + <Pag giù> Precedente Per passare al file multimediale
precedente.
<Fn> + <Fine> Successivo Per passare al file multimediale
successivo.
Italiano
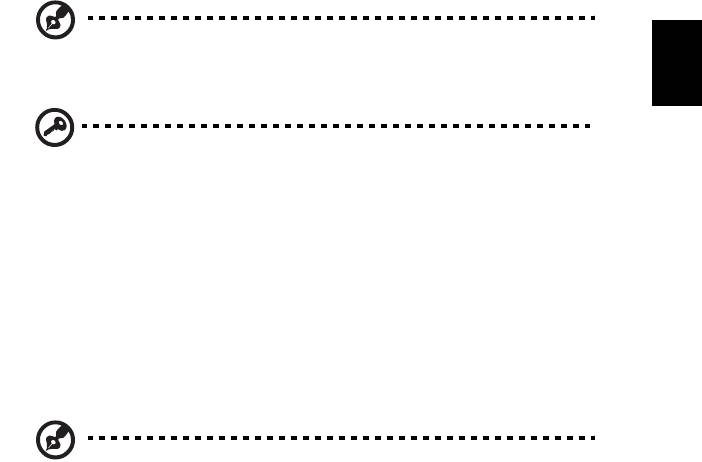
7
Ripristino
Se stai riscontrando problemi con il tuo computer e le domande frequenti (vedi
pagina 53) non sono d'aiuto, puoi 'recuperare' il tuo computer, ovvero ripristinarlo a
uno stato precedente.
Questa sezione descrive gli strumenti di ripristino disponibili sul tuo computer. Acer
fornisce Acer Recovery Management, che consente di creare un backup di ripristino,
un backup dei driver e delle applicazioni, e di avviare le opzioni di ripristino,
utilizzando gli strumenti Windows o il backup di ripristino.
Italiano
Nota: Acer Recovery Management è disponibile soltanto con un
sistema operativo Windows pre-installato.
Importante: Ti consigliamo di creare un Backup di ripristino e un
Backup dei Driver e delle Applicazioni il prima possibile.
In determinate situazione un ripristino completo richiederà un backup
di recupero USB.
Creare un backup di recupero
Per eseguire nuovamente l'installazione utilizzando un'unità di archiviazione USB, è
necessario creare prima creare un backup di recupero. Il backup di recupero
comprende i contenuti originali del disco rigido del computer, incluso Windows e i
software e driver caricati in fabbrica. Utilizzando questo backup, il computer verrà
ripristinato allo stesso stato di quando è stato acquistato, offrendo anche un'opzione
che consente di conservare le impostazioni e i dati personali.
Nota:
Assicurarsi di disporre di un'unità USB con una capacità di
almeno 16 GB.
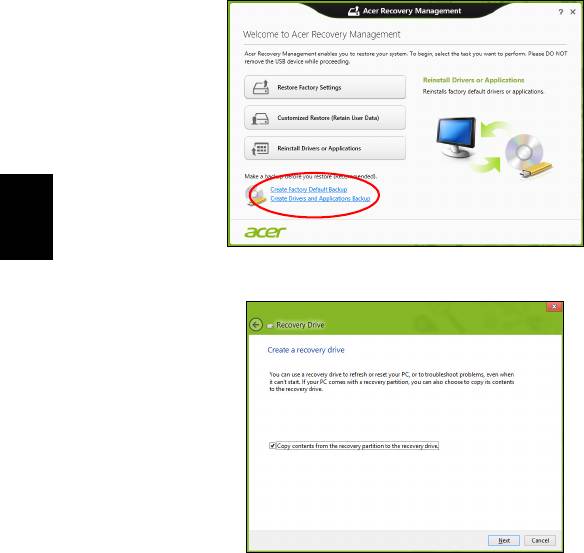
8
1. Da Start, digitare 'Recovery' e quindi fare clic su Acer Recovery Management
nell'elenco delle applicazioni.
Italiano
2. Fare clic su Crea backup predefinito di fabbrica. Si apre la finestra Unità di
ripristino .
Assicurarsi che Copia i contenuti dalla partizione di ripristino all'unità di
ripristino sia selezionato. Questo fornisce il backup di recupero più completo e
più sicuro.
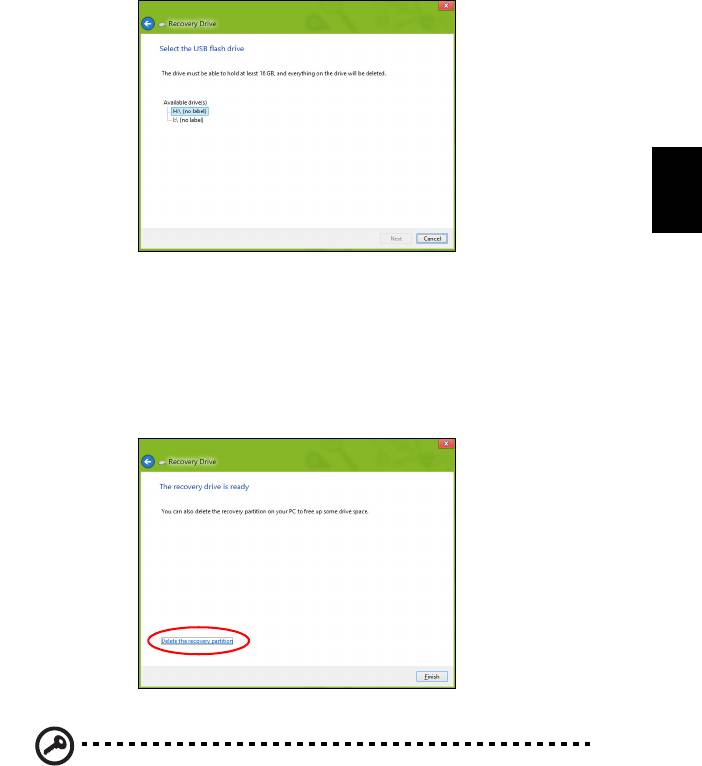
9
3. Collegare l'unità USB, quindi fare clic su Avanti.
• Assicurarsi che l'unità USB abbia una capacità sufficiente prima di continuare.
Il backup di recupero richiede almeno 16 GB di memoria
Italiano
4. Verrà mostrato l'avanzamento del backup sullo schermo.
5. Seguire il processo fino al completamento.
6. Dopo aver creato il backup di recupero è possibile scegliere di eliminare le
informazioni di ripristino dal computer. Se si eliminano queste informazioni, è
possibile utilizzare il backup di recupero USB soltanto per ripristinare il computer,
in caso di smarrimento o cancellazione dell'unità USB non è possibile ripristinare
il computer.
7. Scollegare l'unità USB ed etichettarla chiaramente.
Importante: Scrivere su ogni backup un'etichetta descrittiva unica, ad
esempio ‘backup di recupero di Windows’. Assicurarsi di conservare il
backup in un luogo sicuro e facile da ricordare.
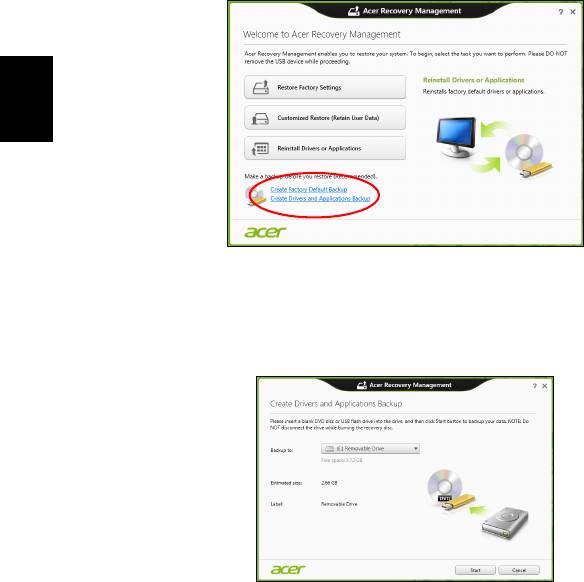
10
Creare backup per driver e applicazioni
Per creare un Backup per Driver e Applicazioni che contenga il software e i driver
precaricati in fabbrica richiesti dal computer, è possibile utilizzare un'unità di
archiviazione USB oppure, se il computer presenta un registratore DVD, uno o più
DVD riscrivibili vergini.
1. Da Start, digitare 'Recovery' e quindi fare clic su Acer Recovery Management
nell'elenco delle applicazioni.
Italiano
2. Fare clic su Crea backup per driver e applicazioni.
Collegare l'unità USB o inserire un DVD vergine nell'unità ottica, quindi fare clic su
Avanti.
• Se si utilizza un'unità USB, assicurarsi che disponga di spazio sufficiente
prima di continuare.
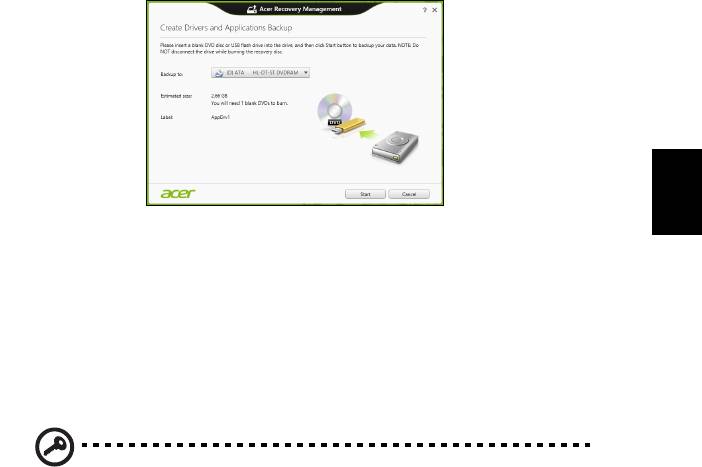
11
• Se si usano DVD, mostrerà anche il numero di dischi registrabili vergini
necessari a completare i dischi di recupero. Assicurarsi di disporre della
quantità necessaria di dischi vuoti e identici.
Italiano
3. Fare clic su Start per copiare i file. Verrà mostrato l'avanzamento del backup
sullo schermo.
4. Seguire il processo fino al completamento:
• Se si utilizzano dischi ottici, l'unità espelle ciascun disco man mano che ne
completa la masterizzazione. Estraete il disco dall'unità ed etichettatelo con un
pennarello indelebile.
Nel caso siano necessari più dischi, inserite un nuovo disco quando richiesto,
quindi fate clic su OK. Continuate fino al completamento dell'operazione.
• Se si utilizza un'unità USB, scollegare l'unità ed etichettarla chiaramente.
Importante: Scrivere su ogni backup un'etichetta descrittiva unica, ad
esempio ‘Backup dei Driver e delle Applicazioni’. Assicurarsi di
conservare il backup in un luogo sicuro e facile da ricordare.
Recupero del sistema
Per ripristinare il sistema:
1. Eseguire correzioni minori.
Se solamente uno o due componenti software o hardware hanno smesso di
funzionare correttamente, il problema potrebbe essere risolto reinstallando il
software o i driver del dispositivo.
Per reinstallare il software e i driver preinstallati, vedere "Reinstallare driver e
applicazioni" a pagina 12.
Per istruzioni sulla reinstallazione di software e driver non preinstallati, consultare
la documentazione di prodotto o il sito Web dell'assistenza.
2. Riportare il sistema a una condizione precedente.
Se la reinstallazione del software o dei driver non aiuta, il problema potrebbe
essere risolto riportando il sistema a una condizione precedente in cui tutto
funzionava correttamente.
Per le istruzioni, vedere "Riportare il sistema a un'istantanea di sistema
precedente" a pagina 14.
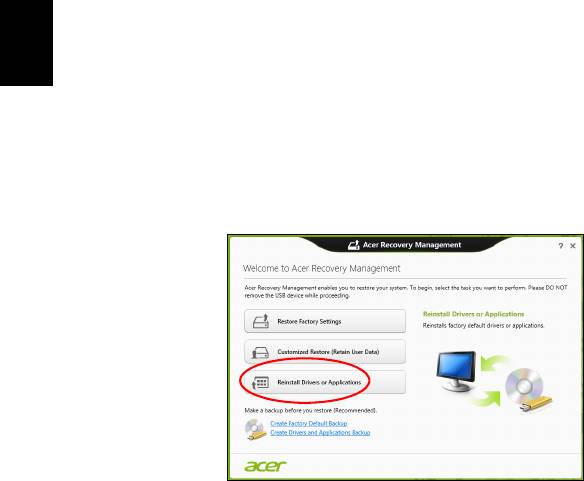
12
3. Ripristinare il sistema operativo.
Se nient'altro ha risolto il problema e si desidera reimpostare il sistema ma
conservare le informazioni dell'utente, vedere "Riportare il sistema ai
predefiniti di fabbrica" a pagina 14.
4. Reimpostare il sistema alla condizione di fabbrica.
Se il problema non viene risolto e si desidera ripristinare il sistema ai predefiniti di
fabbrica, vedere "Riportare il sistema ai predefiniti di fabbrica" a pagina 14.
Reinstallare driver e applicazioni
Come procedura della risoluzione dei problemi, potrebbe essere necessario
reinstallare le applicazioni e i driver dei dispositivi che risultavano preinstallati sul
computer dalla fabbrica. È possibile reinstallare utilizzando sia il disco rigido che i
backup creati.
Italiano
• Altre applicazioni - Se si desidera reinstallare un software che non è preinstallato
sul computer, è necessario seguire le istruzioni di installazione di quel software.
• Nuovi driver del dispositivo - Se si desidera reinstallare i driver del dispositivo che
non sono preinstallati sul computer, seguire le istruzioni fornite con il dispositivo.
Se si sta reinstallando con Windows e le informazioni di recupero salvate sul
computer:
•Da Start, digitare 'Recovery' e quindi fare clic su Acer Recovery
Management nell'elenco delle applicazioni.
• Fare clic su Reinstalla driver o applicazioni.
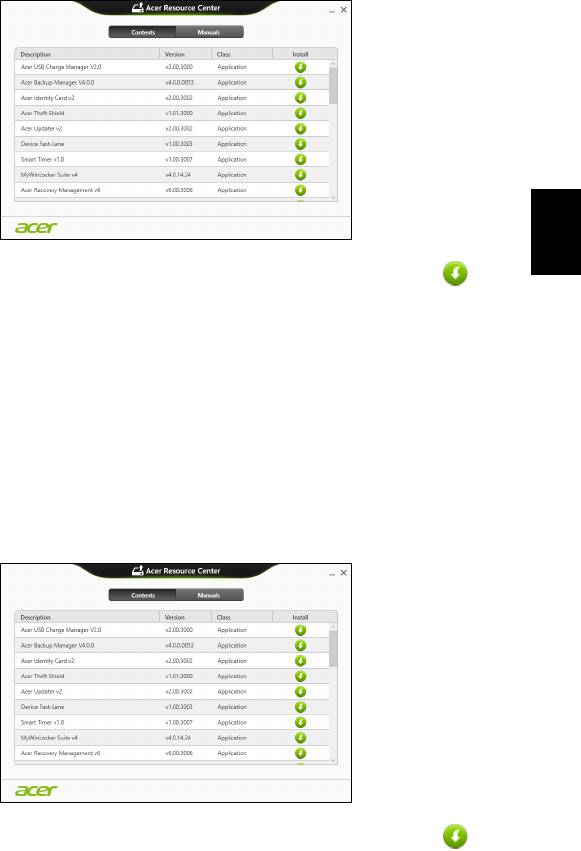
13
• Dovrebbe essere visualizzata la sezione Contenuti del Acer Centro Risorse.
Italiano
• Fare clic sull'icona installa per l'elemento che si desidera installare,
quindi seguire i comandi su schermo per completare l’installazione.
Ripetere questo passaggio per ciascun elemento che si desidera reinstallare.
Se si sta reinstallando da un backup di recupero per driver e applicazioni su un DVD
o un'unità USB:
1. Inserire il Backup per driver e applicazioni nell'unità del disco o collegarlo a
una porta USB libera.
• Se si è inserito un DVD, attendere l'avvio del Acer Centro Risorse.
•Se il Acer Centro Risorse non si avvia automaticamente, premere il tasto
Windows + <E>, quindi fare doppio cloc sull'icona dell'unità ottica.
• Se si sta utilizzando un'unità USB, premere il tasto Windows + <E>, quindi
fare doppio clic sull'unità che contiene il backup. Fare doppio clic sul Centro
Risorse.
2. Dovrebbe essere visualizzata la sezione Contenuti del Acer Centro Risorse.
3. Fare clic sull'icona installa per l'elemento che si desidera installare, quindi
seguire i comandi su schermo per completare l’installazione. Ripetere
questo passaggio per ciascun elemento che si desidera reinstallare.

14
Riportare il sistema a un'istantanea di sistema
precedente
Microsoft System Restore cattura periodicamente delle 'istantanee' delle
impostazioni di sistema e le salva come punti di recupero. In molti casi, s il problema
software è difficili da risolvere, è possibile tornare a uno di questi punti di recupero
per poter riavviare il sistema.
Windows crea automaticamente un punto di recupero aggiuntivo ogni giorno e
anche ogni volta che si installano software o driver di dispositivi.
Nota: Per ulteriori informazioni sull'uso di Microsoft System Restore,
da Start, digitare 'Guida' e quindi fare clic su Guida e supporto
nell'elenco delle applicazioni. Digitare 'Windows system restore' nella
Italiano
casella Cerca nella guida, quindi premere Invio.
Per tornare a un punto di ripristino
1. Da Start, digitare 'Pannello di controllo' quindi fare clic su Pannello di controllo
nell'elenco delle applicazioni.
2. Fare clic su Sistema e Sicurezza > Centro Action, quindi fare clic su Recupero
in fondo alla finestra.
3. Fare clic su Apri ripristino sistema, quindi Avanti.
4. Fare clic sull'ultimo punto di recupero (quando il sistema funzionava
correttamente), fare clic su Avanti, quindi Fine.
5. Viene visualizzata la finestra con il messaggio di conferma; fare clic su Sì. Il
sistema viene ripristinato utilizzando il punto di recupero specificato. Per questo
processo potrebbero essere necessari alcuni minuti e il computer potrebbe
essere necessario il riavvio del computer.
Riportare il sistema ai predefiniti di fabbrica
In caso di problemi non risolvibili con metodi alternativi, potrebbe essere necessario
reinstallare tutto per riportare il sistema alla sua condizione di fabbrica. È possibile
eseguire il recupero utilizzando sia il disco rigido che i backup di recupero creati.
• Se è ancora possibile eseguire Windows e la partizione di recupero non è stata
eliminata, vedere "Ripristino da Windows" a pagina 15.
• Se non è possibile avviare Windows e il disco rigido originale è stato
completamente riformattato o è stato installato un disco rigido sostitutivo, vedere
"Recuperare da un backup di recupero" a pagina 17.
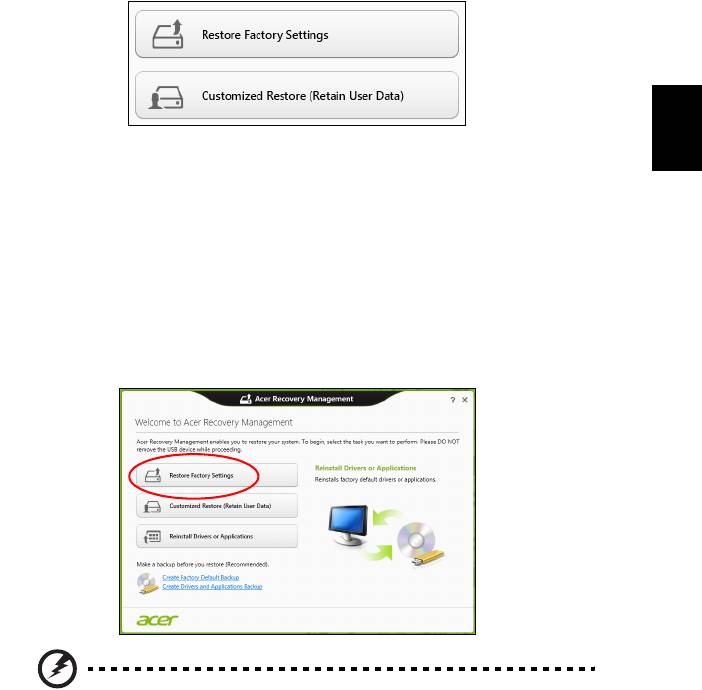
15
Ripristino da Windows
Avviare Acer Recovery Management:
•Da Start, digitare 'Recovery' e quindi fare clic su Acer Recovery Management
nell'elenco delle applicazioni.
Sono disponibili due opzioni, Ripristina Impostazioni di fabbrica (Reimposta il PC)
o Ripristino personalizzato (Aggiorna PC).
Italiano
Ripristina alle Impostazioni di fabbrica elimina qualsiasi oggetto sul disco rigido,
quindi reinstalla Windows e tutti i software e driver che erano stati preinstallati nel
sistema. Se è possibile accedere a file importanti sul disco rigido, eseguire ora il
backup. Vedere "Ripristina Impostazioni di fabbrica con Acer Recovery
Management" a pagina 15.
Ripristino personalizzato tenterà di conservare i file (dati utente) ma reinstallerà
tutti i software e driver. I software installati dall'acquisto del PC saranno rimossi (ad
eccezione dei software installati da Windows Store. Vedere "Ripristino
personalizzato con Acer Recovery Management" a pagina 16.
Ripristina Impostazioni di fabbrica con Acer Recovery Management
1. Fare clic su Ripristina Impostazioni di fabbrica.
Attenzione: 'Ripristina Impostazioni di fabbrica' cancellerà tutti i
file nel disco rigido.
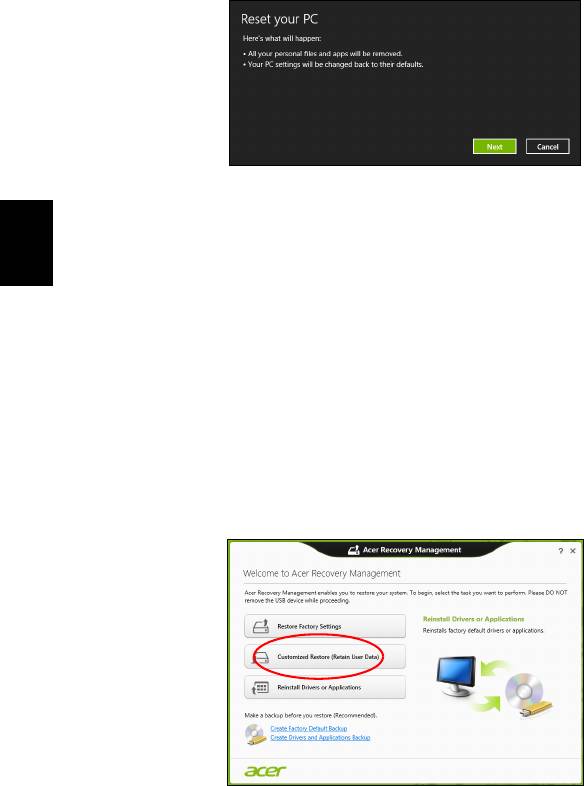
16
2. Si apre la finestra Reimposta il PC.
Le immagini sono solo di riferimento.
3. Fare clic su Avanti, quindi scegliere come eliminare i file:
a. Rimuovi i miei file elimina rapidamente tutti i file prima di ripristinare il
computer e richiede circa 30 minuti.
b. Pulisci completamente l'unità pulisce completamente l'unità dopo la
Italiano
cancellazione di ciascun file, pertanto non è possibile visualizzare alcun file
dopo il recupero. La pulizia dell'unità richiede molto più tempo, fino a 5 ore, ma
è molto più sicura siccome i file di vecchia data vengono completamente
rimossi.
4. Fare clic su Reimposta.
5. Il processo di recupero inizierà una volta riavviato il computer, quindi continuerà a
copiare i file nel disco rigido.
6. Una volta terminato il recupero è possibile iniziare a usare il computer ripetendo
ripetendo la procedura di avvio iniziale.
Ripristino personalizzato con Acer Recovery Management
1. Fare clic su Ripristino personalizzato (conserva i dati utente).
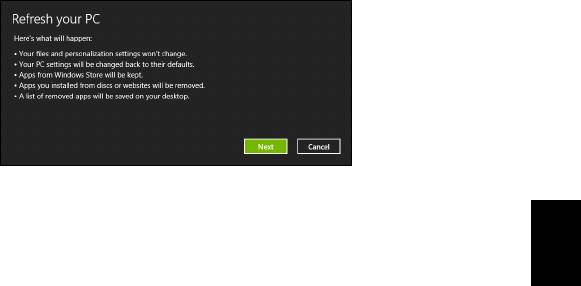
17
2. Si apre la finestra Aggiorna il PC.
3. Fare clic su Avanti, quindi su Aggiorna.
4. Il processo di recupero inizierà una volta riavviato il computer, quindi continuerà a
Italiano
copiare i file nel disco rigido. Questa procedura richiede circa 30 minuti.
Recuperare da un backup di recupero
Per recuperare da un backup di recupero su un'unità USB:
1. Trovare il proprio backup di recupero.
2. Inserire l’unità USB e accendere il computer.
3. Se non è già stato attivato, è necessario attivare il menu di avvio F12:
a. Premere <F2> durante l’avvio del computer.
b. Usare i tasti freccia sinistra o destra per selezionare il Menu Main.
c. Premere il tasto giù fino a selezionare F12 Boot Menu, premere <F5> per
cambiare l'impostazione su Enabled.
d. Usare i tasti freccia sinistra o destra per selezionare il Menu Exit.
e. A seconda del tipo di BIOS utilizzati dal computer, selezionare Save Changes
and Exit oppure Exit Saving Changes e premere Invio. Selezionare OK o Sì
per confermare.
f. Il computer si riavvia.
4. Durante l’avvio, premere <F12> per aprire il menu di avvio. Il menu di avvio
consente di selezionare quale dispositivo avviare, selezionare l'unità USB.
a. Usare i tasti freccia per selezionare USB Device, quindi premere Invio.
b. Windows si avvia dal backup di recupero invece del normale processo di
avvio.
5. Selezionare il tipo di tastiera.
6. Selezionare Risoluzione dei guasti quindi selezionare il tipo di recupero da
utilizzare:
a. Fare clic su Avanzato quindi su Ripristino del sistema per avviare Microsoft
System Restore:
Microsoft System Restore cattura periodicamente delle 'istantanee' delle
impostazioni di sistema e le salva come punti di recupero. In molti casi, s il
problema software è difficili da risolvere, è possibile tornare a uno di questi
punti di recupero per poter riavviare il sistema.

18
b. Fare clic su Reimposta PC per avviare la procedura di reimpostazione:
Reimposta PC cancella tutti i dati sull'hard drive, quindi reinstalla Windows e
tutti i software e i driver che risultavano preinstallati sul sistema. Se è possibile
accedere a file importanti sul disco rigido, eseguire ora il backup. Vedere
"Reimpostare il PC dal backup di recupero" a pagina 18.
c. Fare clic su Aggiorna PC per avviare la procedura di aggiornamento:
Aggiorna PC tenterà di conservare i file (dati utente) ma reinstallerà tutti i
software e driver. I software installati dall'acquisto del PC saranno rimossi (ad
eccezione dei software installati da Windows Store. Vedere "Aggiornare il PC
dal backup di recupero" a pagina 19.
Reimpostare il PC dal backup di recupero
Italiano
Attenzione: Reimposta PC cancellerà tutti i file nel disco rigido.
1. Si apre la finestra Reimposta il PC.
Le immagini sono solo di riferimento.
2. Fare clic su Avanti.
3. Selezionare il sistema operativo da ripristinare (solitamente è disponibile soltanto
un'opzione).
4. Scegliere di conservare le modifiche sul disco rigido:
a. Se si è eliminata la partizione di recupero o altrimenti si è cambiata partizione
sul disco rigido e si desidera conservare queste modifiche, selezionare No.
b. Per ripristinare completamente il computer alle Impostazioni di fabbrica,
selezionare Sì.
5. Selezionare come cancellare i file:
a. Rimuovi i miei file elimina rapidamente tutti i file prima di ripristinare il
computer e richiede circa 30 minuti.
b. Pulisci completamente l'unità pulisce completamente l'unità dopo la
cancellazione di ciascun file, pertanto non è possibile visualizzare alcun file
dopo il recupero. La pulizia dell'unità richiede molto più tempo, fino a 5 ore, ma
è molto più sicura siccome i file di vecchia data vengono completamente
rimossi.
6. Fare clic su Reimposta.
7. Una volta terminato il recupero è possibile iniziare a usare il computer ripetendo
ripetendo la procedura di avvio iniziale.




