Acer ASPIRE ME600 – страница 12
Инструкция к Настольному Компьютеру (Десктопу) Acer ASPIRE ME600
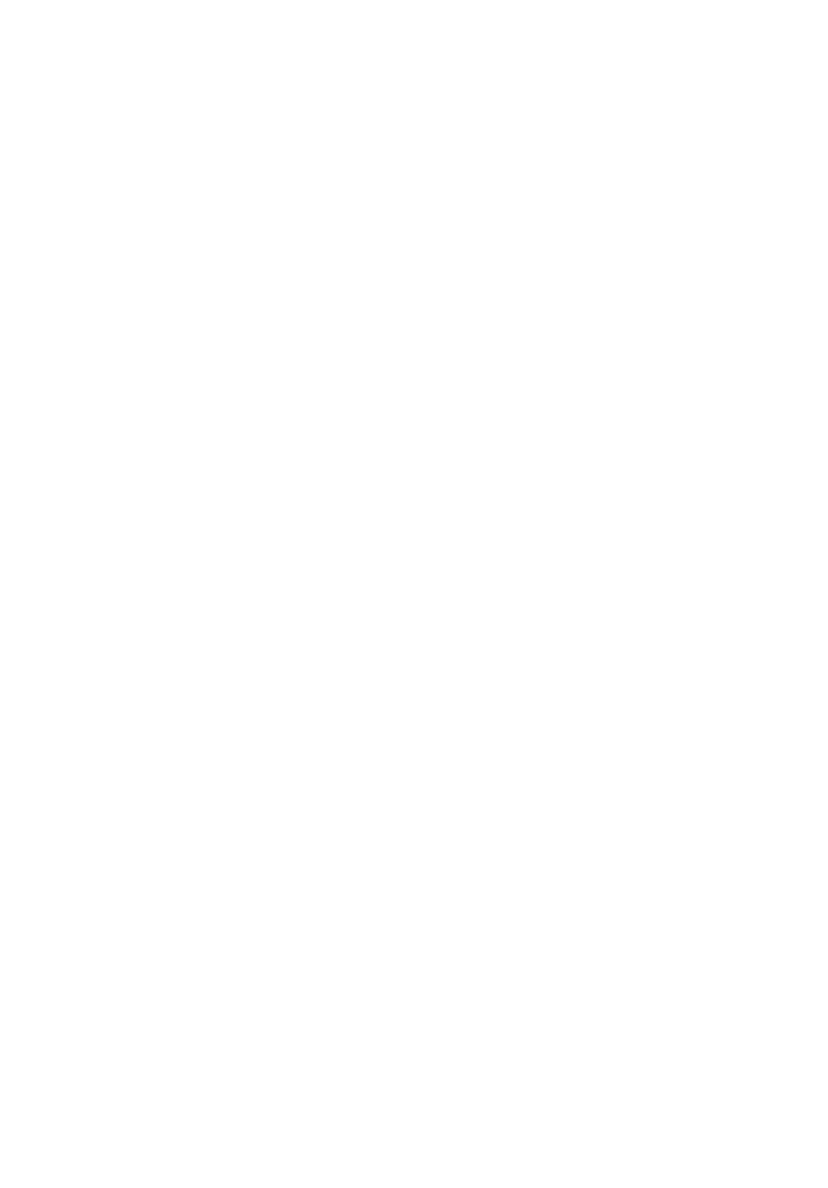
AcerSystem
Guia do usuário
AS003
Copyright © 2012
Todos os direitos reservados
AcerSystem Guia do usuário
Visite a pagina Web http://registration.acer.com e descubra os benef
ícios de ser um cliente Acer.
iii
Informações relativas à sua
segurança e conforto
Instruções de segurança
Leia este manual com atenção. Guarde este documento para futuras consultas.
Siga todas as advertências e instruções marcadas no produto.
Desligar o produto antes de limpar
Desligue este produto da tomada de parede antes de limpá-lo. Não use produtos
de limpeza líquidos nem aerossóis. Para limpeza, utilize um tecido humedecido
com água.
Avisos
• Não use este produto próximo de água.
• Não coloque este produto numa mesa, carrinho ou estante instável.
Este produto pode cair e sofrer sérios danos.
• As ranhuras e aberturas existem para ventilação; para garantir uma operação
fiável do produto e para protegê-lo contra superaquecimento estas aberturas
não devem ser bloqueadas nem cobertas. As aberturas não devem nunca ser
bloqueadas colocando este produto sobre uma cama, sofá, tapete ou outra
superfície similar. Este produto não deve nunca ser colocado próximo ou
sobre um aquecedor ou registro de aquecimento, ou integrado numa
instalação sem ventilação adequada.
• Nunca introduza objectos de nenhum tipo nas ranhuras deste produto, pois
podem tocar pontos de tensão perigosa ou colocar as peças em
curto-circuito, o que pode provocar um incêndio ou choque eléctrico. Nunca
entorne líquidos de nenhum tipo no produto.
• Para evitar danos nos componentes internos e fugas na bateria, não coloque
o aparelho numa superfície oscilatória.
Utilizar energia eléctrica
• Este produto deve ser alimentado com o tipo de alimentação eléctrica
descriminado na etiqueta de marcação. Se não tiver certeza do tipo de
alimentação disponível, consulte o revendedor ou a companhia de energia
eléctrica local.
• Não permita que nada se apoie no cabo de alimentação. Não coloque este
produto onde outras pessoas possam calcar o cabo.
• Ao usar uma extensão eléctrica com este produto, certifique-se de que a
amperagem total dos equipamentos ligados não excede a tensão nominal da
extensão. Certifique-se também de que a tensão total de todos os produtos
ligados à tomada da parede não excede a tensão do fusível.
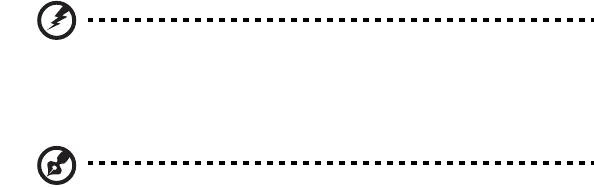
iv
• Não ligue demasiados dispositivos a uma só tomada eléctrica, extensão
eléctrica ou tomada eléctrica múltipla, pois poderá provocar uma sobrecarga.
A carga total do sistema não deve ultrapassar 80% da taxa do circuito de
derivação. Ao utilizar uma extensão eléctrica, a carga não deve ultrapassar
80% da potência de entrada da extensão.
• O adaptador de CA deste aparelho está equipado com uma ficha tripolar com
condutor de terra. A ficha encaixa apenas em tomadas de electricidade
ligadas à terra. Certifique-se de que a tomada de electricidade está ligada à
terra de forma adequada antes de inserir a ficha do adaptador de CA. Não
insira a ficha numa tomada de electricidade não ligada à terra. Consulte o seu
electricista para obter informações mais detalhadas.
Atenção! O pino de ligação à terra é uma característica de
segurança. Utilizar uma tomada eléctrica que não tenha uma
ligação de terra adequada poderá resultar em choque eléctrico
e/ou ferimentos pessoais.
Nota: O pino de ligação à massa proporciona também boa
protecção em relação a ruídos inesperados provocados por
dispositivos eléctricos próximos que possam interferir com o
desempenho deste aparelho.
• Use apenas o tipo adequado de cabo de fonte de alimentação (fornecido na
caixa de acessórios) para esta unidade. Deve ser do tipo destacável: Relação
UL/certificação CSA, aprovada por VDE ou equivalente. Comprimento
máximo de 4,5 metros (15 pés).
Assistência ao produto:
Não tente reparar este produto por si próprio, pois a abertura ou a remoção das
tampas podem expô-lo a pontos de tensão perigosa ou outros riscos. Todos os
serviços de assistência devem ser prestados por pessoal técnico qualificado.
Desligue este produto da tomada eléctrica e entregue-o a pessoal de assistência
qualificado, nas seguintes condições:
• Quando a ficha ou o cabo de alimentação estiver danificado ou descarnado.
• Se algum líquido entrar no produto.
• Se o produto for exposto à chuva ou água.
• Se o produto cair ou o seu exterior tiver sido danificado.
• Se o produto demonstrar uma perda de desempenho, indicando a
necessidade de reparo.
• Se o produto não funcionar normalmente quando as instruções de utilização
forem seguidas.
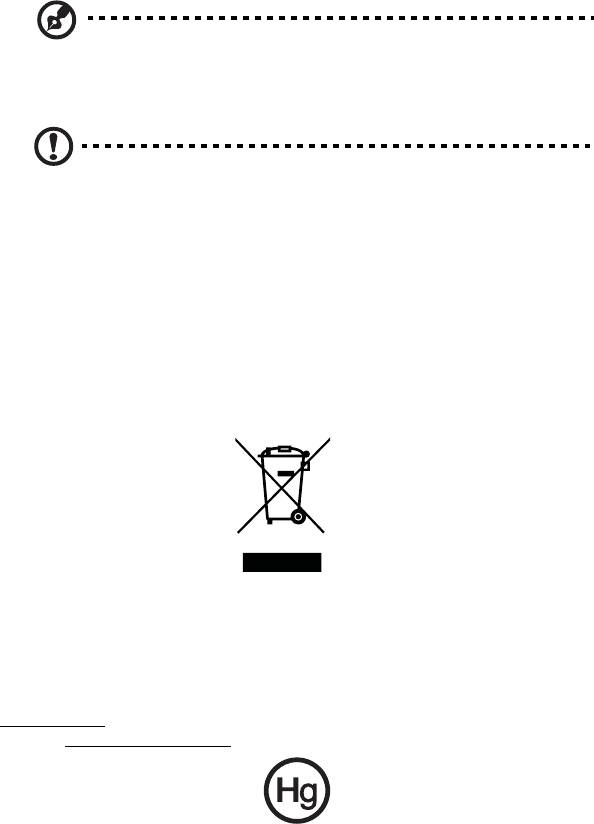
v
Nota: Ajuste apenas os controlos que estão descritos nas instruções
de utilização, uma vez que o ajuste incorrecto de outros controlos
pode provocar danos que exijam trabalho especializado por parte de
um técnico qualificado para restaurar a condição normal do produto.
PRECAUCIÓN: peligro de explosión en caso de reemplazar la
batería de forma incorrecta. Se la debe reemplazar por la misma o
por un tipo equivalente recomendado por el fabricante. Deseche las
baterías usadas según las instrucciones del fabricante.
Instruções de eliminação
Não deite ao lixo este dispositivo electrónico quando pretender desfazer-se dele.
Para minimizar poluição e garantir uma protecção máxima do meio ambiente
global, recicle, por favor. Para mais informações relativas às regulamentações de
resíduos de equipamento eléctrico e electrónico (WEEE) visite
http://www.acer-group.com/public/Sustainability/sustainability01.htm
http://www.acer-group.com/public/Sustainability/sustainability04.htm
Aconselhamento relativo a mercúrio
Para projectores ou produtos electrónicos que possuam um monitor ou ecrã LCD/
CRT: A(s) lâmpada(s) incluída neste produto contém mercúrio e deve ser reciclada
ou destruída de acordo com as leis locais, estaduais ou federais.
Para mais informações contacte a Aliança das Indústrias Electrónicas em
www.eiae.org
. Para obter mais informações acerca de eliminação de lâmpadas,
consulte www.lamprecycle.org
.

vi
ENERGY STAR
Os produtos Acer com ENERGY STAR poupam-lhe dinheiro ao
reduzir o custo de energia e protegendo o ambiente sem sacrificar
funcionalidades ou desempenho. A Acer orgulha-se de oferecer
aos nossos clients produtos com a marca ENERGY STAR.
O que é a ENERGY STAR?
Produtos com ENERGY STAR utilizam menos energia e evitam emissões de gases
com efeito estufa ao cumprir rigorosas orientações de eficiência energética
definidas pela Agência de Protecção Ambiental dos E.U.A. A Acer dedica-se a
oferecer produtos e services pelo mundo inteiro que ajudem os clientes a poupar
dinheiro, energia, e a melhorar a qualidade do nosso ambiente. Quanto mais
energia pudermos poupar com mais eficiência energética, mais conseguiremos
reduzir a emissão de gases com efeito estufa e o risco de alterações climáticas.
Para mais informações consulte http://www.energystar.gov
.
Produtos Acer com ENERGY STAR:
• Produzem menos calor e reduzem cargas de arrefecimento e climas
quentes.
• O mostrador está configurado para entrar no modo de suspensão após
menos de 10 minutos de inatividade do usuário. O computador está
configurado para entrar no modo de suspensão após menos de
30 minutos de inatividade do usuário.
• Desperte o computador do modo suspensão premindo o teclado ou
mexendo no rato.
• Os computadores pouparão mais de 80% da energia no modo
“suspensão”.
A ENERGY STAR e a marca ENERGY STAR são marcas registadas dos E.U.A.
Sugestões e informações para uma utilização
confortável
Após uso prolongado, os utilizadores de computadores podem queixar-se de
fadiga ocular e dores de cabeça. Os utilizadores podem também sofrer lesões
corporais como consequência da passagem de muitas horas seguidas em frente
do computador. Longos períodos de trabalho, má postura, maus hábitos de
trabalho, stress, condições inadequadas do local de trabalho, saúde pessoal e
outros factores aumentam o risco de lesões corporais.
A utilização incorrecta do computador poderá ter como consequência a síndrome
do canal cárpico, tendinite, tenossinovite ou outras perturbações músculo-
esqueléticas. Os sintomas que se seguem poderão aparecer nas mãos, pulsos,
braços, ombros, pescoço ou costas:
• Entorpecimento ou sensação de queimadura ou formigueiro.
• Dor contínua, sensibilidade ou fragilidade.
• Dor aguda, tumefacção ou latejamento.
vii
• Rigidez ou tensão.
• Sensação localizada de frio ou fraqueza.
Se possui estes sintomas, ou qualquer outra sensação recorrente ou persistente de
desconforto e/ou dor relacionada com a utilização do computador, consulte
imediatamente um médico e informe o departamento de saúde e segurança da sua
empresa.
A secção que se segue apresenta sugestões para uma utilização mais confortável
do computador.
Encontrar a sua zona de conforto
Encontre a sua zona de conforto ajustando o ângulo de visão do monitor, utilizando
um descanso para os pés ou elevando a altura do seu assento para obter o
máximo conforto. Cumpra as seguintes sugestões:
• Não permaneça numa mesma posição por um período de tempo demasiado
longo.
• Evite curvar-se para a frente e/ou inclinar-se para trás.
• Levante-se regularmente e ande para eliminar a tensão dos músculos das
pernas.
• Faça pequenas pausas para relaxar o pescoço e os ombros.
• Evite fazer tensão nos músculos ou encolher os ombros.
• Posicione o monitor, o teclado e o rato de modo adequado e a uma distância
confortável.
• Se olha para o monitor mais do que para documentos físicos, coloque o
monitor no centro da sua mesa para minimizar o esforço no pescoço.
Cuidados a ter com a sua visão
A visualização prolongada, o uso de óculos ou lentes de contacto não adequados,
o brilho intenso, a luz em demasia, os ecrãs mal iluminados, as letras demasiado
pequenas e os monitores de baixo contraste podem provocar tensão ocular. As
secções que se seguem fornecem sugestões sobre como reduzir a tensão ocular.
Olhos
• Descanse os seus olhos com frequência.
• Faça intervalos regulares para descansar a visão afastando o olhar do monitor
e focando num ponto distante.
• Pisque os olhos com frequência para evitar que sequem.
Ecrã
• Mantenha o ecrã sempre limpo.
• Mantenha a sua cabeça a um nível mais alto do que a extremidade superior do
ecrã, de modo a que os seus olhos apontem ligeiramente para baixo ao olhar
para o meio do ecrã.

viii
• Ajuste o nível de brilho e/ou contraste para um nível confortável de modo a
melhorar a capacidade de leitura de texto e a claridade dos gráficos.
• Elimine o brilho excessivo e os reflexos:
• Colocando o ecrã de modo a que a parte lateral fique virada para a janela
ou para a fonte de luz.
• Minimizando a luz ambiente através de cortinas, persianas ou
venezianas.
• Utilizando uma luz de secretária.
• Mudando o ângulo de visão do ecrã.
• Utilizando um filtro de redução de brilho.
• Utilizando uma pala no ecrã, como um pedaço de cartão posicionado na
extremidade superior dianteira do monitor.
• Evite colocar o monitor num ângulo incómodo de visão.
• Evite olhar por longos períodos de tempo para fontes fortes de luz, tais como
janelas abertas.
Desenvolver bons hábitos de trabalho
Habitue-se a cumprir os seguintes procedimentos para tornar a utilização do
computador mais relaxante e produtiva:
• Faça pequenos intervalos regulares.
• Execute alguns exercícios de alongamento.
• Respire ar fresco sempre que possível.
• Faça exercício regular e cuide da sua saúde física.
Atenção! Não é recomendável a utilização do computador no
sofá ou na cama. Se for inevitável, trabalhe apenas durante
pequenos períodos, faça intervalos regulares e execute alguns
exercícios de alongamento.
Informações relativas à sua
segurança e conforto iii
Instruções de segurança iii
Instruções de eliminação v
Sugestões e informações para uma utilização confortável vi
Recursos do sistema 1
Ambiente 3
Instalação do computador 3
O que você deve saber antes da Instalação 3
Selecione uma localização 3
Abra a embalagem 4
Conexão de periféricos 4
Inicialização do computador 4
Desligamento do computador 4
Atualização do sistema (somente para os modelos selecionados) 5
Abra o computador 5
Conteúdo
Conteúdo
Instale os novos componentes 5
Solução de problemas 6
Cuidados com o computador 8
Dicas importantes 8
Limpeza e manutenção 8
Para limpar o computador e teclado 8
Para limpar o mouse 9
Para limpar o monitor 9
Quando entrar em contato com um técnico
de manutenção 9
Solicitando assistência técnica 9
Avisos de segurança e
regulamentações 10
Declaração FCC 10
Observações do modem 11
Declaração de adequação de laser 11
Declaração da saída de áudio digital 11
Aviso regulamentar sobre dispositivo de rádio 12
Canadá — Dispositivos de comunicação via rádio de baixa
potência isentos de licença (RSS-210) 12
Federal Communications Commission 15
Nota: Todos os desenhos no guia são esquemas. Sobre a quantidade e estilo
dos componentes, as substâncias terão precedência.

1
Português
Recursos do sistema
No painel frontal do computador encontra-se o seguinte:
Icon Descrição Icon Descrição
Botão liga/desliga Unidade de disquete
(somente para os modelos
selecionados)
Conector do microfone
Unidade óptica
(somente para os modelos
(somente para os modelos
selecionados)
selecionados)
Conector para alto-falante
Leitor de cartões
ou fone de ouvido
(somente para os modelos
(somente para os modelos
selecionados)
selecionados)
Portas USB
IEEE 1394/Conector
(somente para os modelos
FireWire (somente para os
selecionados)
modelos selecionados)
Botão Copiar
Botão Cópia de
(somente para os modelos
Segurança (somente para
selecionados)
os modelos selecionados)
Interface de navegação de
Suportes de disco rígido
media (somente para os
amovíveis (somente para
modelos selecionados)
os modelos selecionados)
Conector RCA
SPDIF Porta S/PDIF
(somente para os modelos
(somente para os modelos
selecionados)
selecionados)
Porta para rato PS/2
Porta para teclado PS/2
(somente para os modelos
(somente para os modelos
selecionados)
selecionados)
VGA port
Conector serial
(somente para os modelos
(somente para os modelos
selecionados)
selecionados)
Conector para impressora
Conector USB
(somente para os modelos
(somente para os modelos
selecionados)
selecionados)
Conector para microfone
Conector Ethernet RJ-45
(somente para os modelos
(somente para os modelos
selecionados)
selecionados)
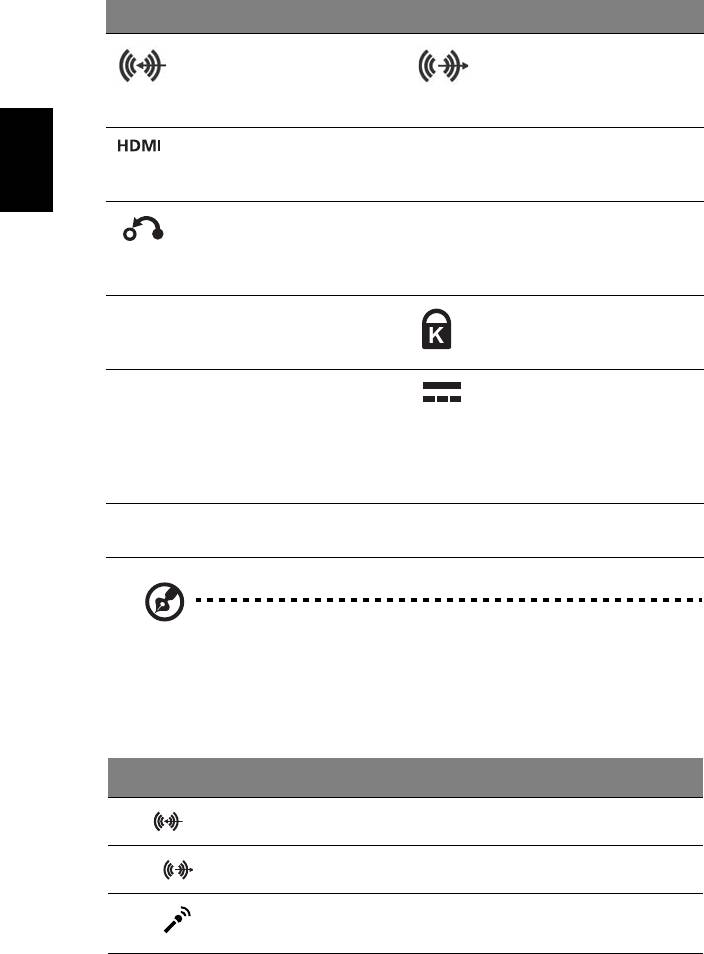
2
Português
Recursos do sistema
Icon Descrição Icon Descrição
Conector de entrada de
Conector para alto-falante
linha (somente para os
ou fone de ouvido
modelos selecionados)
(somente para os modelos
selecionados)
HDMI port
Porta ESATA
(somente para os modelos
(somente para os modelos
selecionados)
selecionados)
Botão de recuperação
Indicadores da unidade de
(somente para os modelos
disco rígido / rede
selecionados)
(somente para os modelos
selecionados)
USB 3.0 Portas USB 3.0 (somente
Slot da trava Kensington
os modelos selecionados)
(somente para os modelos
selecionados)
DP Porta de exibição
Entrada de corrente
(somente os modelos
contínua (CC) (somente os
selecionados)
modelos selecionados)
O adaptador da porta do
monitor está disponível
apenas em “DP1”.
DVI Porta DVI (para modelos
seleccionados)
Nota: As especificações acima listadas servem apenas como
referência. A configuração exacta do seu PC depende do modelo
adquirido.
A tabela abaixo indica as funções dos conectores de áudio no painel traseiro
(somente os modelos selecionados):
Cor/Uso Fone de ouvido Estéreo Quadrifônico 5.1 CH
Traseiro Traseiro
Azul
Fone de ouvido Dianteiro Dianteiro Dianteiro
Verde
Entrada de
Entrada de
Entrada de
Woofer/
Rosa
microfone
microfone
microfone
central
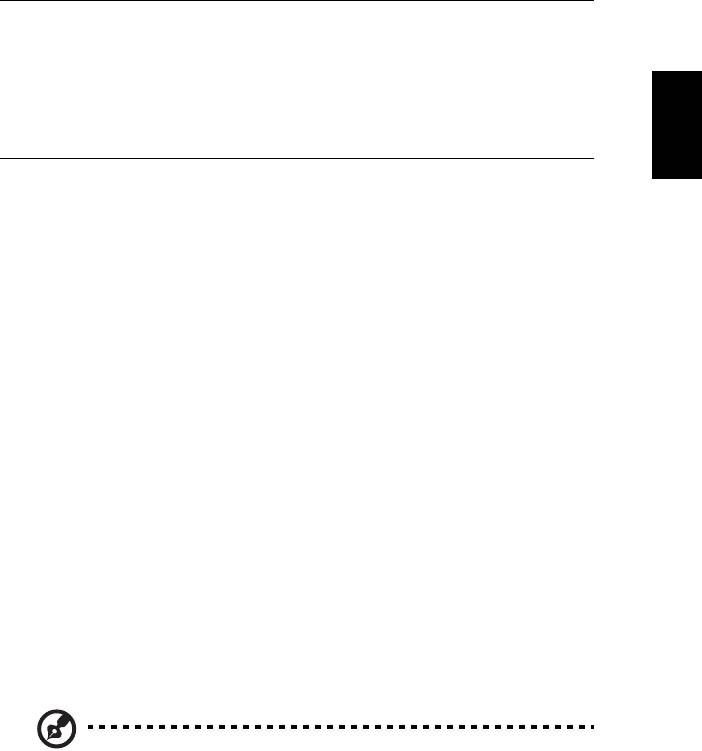
3
Português
Ambiente
• Temperatura:
• Funcionamento: 5°C a 35°C
• Não em funcionamento: -20°C a 65°C
• Humidade (não condensação):
• Funcionamento: 20% a 80%
• Não em funcionamento: 20% a 80%
Instalação do computador
O computador da série AcerSystem é um sistema versátil e potente que suporta
uma CPU. O computador utiliza uma arquitectura de bus topo de gama, o que
melhora a eficácia do sistema ajudando-o a suportar uma grande variedade de
aplicações multimédia e de aplicações de software. Isso melhora a eficiência do
sistema, ajudando-o a aceitar vários aplicativos de multimídia e de software.
Seu AcerSystem conta com interfaces E/S (entrada / saída) padrão como uma
porta serial, porta paralela, portas para teclado PS/2 e mouse. O sistema tem seis
portas USB, duas portas para microfones e conectores para saída de linha estéreo
(um no painel frontal e um no painel traseiro) e um conector para entrada de línha
estéreo. O sistema aceita periféricos extras nessas portas E/S.
Seu sistema também aceita uma placa fax-modem de dados de alta velocidade,
opcional, ou mais uma placa LAN (local area network).
O que você deve saber antes da Instalação
Selecione uma localização
Seleção da melhor localização para o seu computador
• Não coloque o sistema muito próximo de outros equipamentos elétricos.
• Não coloque o sistema em áreas de tráfego intenso ou onde as pessoas que
passam possam pisar no cabo elétrico principal ou outros cabos.
• Evite colocar o sistema em qualquer local com muito pó ou umidade.
PRECAUÇÃO: Favor usr o suporte de pé ao colocar seu PC na
posição correta.

4
Português
Instalação do computador
Abra a embalagem
Abra a caixa com cuidado e guarde todos os materiais de embalagem para uso
posterior.
Asegure-se de que todos os itens estejam presentes e em boas condições. Se
qualquer um dos itens a seguir estiver faltando ou parecer danificado, entre em
contato com seu distribuidor imediatamente.
•AcerSystem
•Mouse (PS/2 ou USB)
• Tedclado (PS/2 ou USB)
• Teclado sem fio com função de apontamento
• Controle remoto
Nota: A configuração do mouse, teclado, teclado sem fio ou controle
remoto pode variar conforme os modelos selecionados.
• Guia do usuário e pôster de instruções
• Outros documentos de usuário e software de terceiros.
Conexão de periféricos
Depois que tudo estiver conectado, conecte o cabo elétrico no sistema e na
tomada elétrica.
Nota: Não conecte o cabo elétrico do sistema antes de conectar
todos os periféricos ao sistema.
Inicialização do computador
Depois de conectar todos os equipamentos periféricos, inicie o computador como
segue:
1 Ligue todos os periféricos como o monitor, a impressora, o fax,
os alto-falantes, etc.
2 Ligue o sistema. Uma vez completado o processo de inicialização,
pode começar a usar o computador.
Desligamento do computador
Em caso de problema com o sistema, mantenha pressionado o botão
liga-desliga na parte frontal durante quatro segundos. Depois que o sistema for
desligado, desligue todos os dispositivos periféricos.
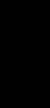
5
Português
Atualização do sistema (somente para os
modelos selecionados)
É possível expandir seu AcerSystem de maneira rápida e fácil através da adição de
alguns componentes. Você também pode atualizar os componentes do seu
sistema AcerSystem.
Abra o computador
Antes de remover painéis ou tampas, certifique-se de desativar o computador e
desligar o cabo da tomada.
• Remova os dois parafusos no painel lateral.
• Remova o painel deslizando-o para trás.
Instale os novos componentes
Você só pode componentes compatíveis com computadores AcerSystem.
ANtes de escolher os novos componentes, pergunte ao seu distribuidor autorizado
Acer se a peça funcionará no seu sistema AcerSystem.
Para assegurar a correta configuração e instalação, consulte as instruções
fornecidas com os novos componentes.
As prováveis atualizações são:
• Atualizar para disco rígido de alta capacidade.
• Expandir para memória de alto nível.
• Atualizar, de unidade CD-ROM para CD-RW, DVD-ROM, DVD/CD-RW
combo ou gravação de DVD (somente para os modelos selecionados).
• Instalar placas de interface adicionais nos slots PCI vagos, por ex. placa
PCI de fax/modem (somente para os modelos selecionados).

6
Português
Solução de problemas
As seguintes questões são situações possíveis que podem surgir durante o uso do
seu computador e cada uma é acompanhada por respostas simples e soluções
para a situação.
P: Apertei o botão liga/desliga mas o sistema não iniciou.
R: Verifique o LED localizado acima do interruptor liga-desliga.
Se o LED estiver apagado, é porque o sistema não está recebendo corrente. Faça
o seguinte:
• Verifique se o seletor de tensão localizado no painel traseiro do computador
está ajustado na tensão correta.
• Verifique se o cabo elétrico está devidamente conectado na tomada.
• Se estiver usando um filtro ou estabilizador de rede, certifique-se de que
esteja conectado e ligado.
Se o LED estiver aceso, verifique o seguinte:
• O disquete que está na unidade é um disquete de sistema?
Nesse caso, remova ou substitua por um disquete do sistema e tecle
Ctrl + Alt + Del para reiniciar seu computador.
P: Nada aparece na tela
R: A função de gerenciamento de energia do seu computador deixa a tela em
branco automaticamente para economizar energia elétrica. Aperte qualquer
tecla para ativar a tela.
Se apertar uma tecla não funcionar seu computador Se o seu computador não
reinicia, comunique-se com seu distribuidor ou assistência técnica autorizada.
P: A impressora não funciona.
R: Faça o seguinte.
• Certifique-se de que a impressora está conectada na tomada e de que está
ligada.
• Certifique-se de que o cabo da impressora está firmemente conectado na
porta paralela do sistema e na porta correspondente da impressora.
• Para mais informações sobre a impressora, consulte a respectiva
documentação.
P: Os alto-falantes estão mudos.
R: Verifique o seguinte:
• O volume pode estar mudo. Observe o ícone Volume na barra de ferramentas.
Se estiver marcado, clique no ícone e desmarque a opção Sem áudio. Você
também pode pressionar o botão controle de volume/sem áudio no seu
teclado USB para passar para a função sem áudio.
• Se os fones de ouvido ou alto-falantes externos estiverem conectados no
conector de saída de linha do seu computador, os alto-falantes internos ou
integrados são automaticamente desligados.
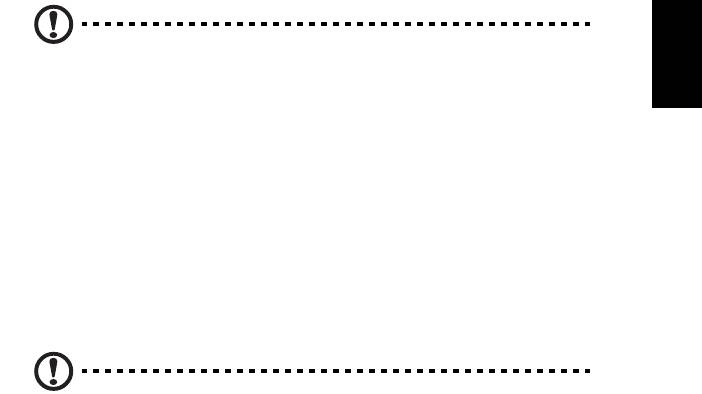
7
Português
P: O sistema não consegue ler as informações do disquete, nem o disco rígido,
CD ou DVD
R: Verifique o seguinte:
• Certifique-se de que está usando o tipo de mídia correto.
• Verifique se o disquete está corretamente formatado. Se não, reformate-o.
Atenção: A reformatação apagará todo o conteúdo do disquete.
Certifique-se de que o disquete, CD ou DVD estão corretamente inseridos na
unidade.
• Verifique se o CD ou o DVD está limpo e sem arranhões.
• Verifique sua unidade usando um disquete em bom estado. Se a unidade de
disquete, CD ou DVD não consegue ler a informação do disquete em bom
estado, pode ser que o problema esteja na própria unidade. Entre em contato
com seu distribuidor ou com a assistência técnica autorizada.
P: O sistema não consegue gravar no disquete, nem o disco rígido, nem no disco.
R: Verifique o seguinte:
• Certifique-se de que a mídia não esteja protegida contra gravação.
• Certifique-se de que está usando o tipo de disquete correto. Verifique se o
disquete está corretamente formatado. Se não, reformate-o.
Atenção: A reformatação apagará todo o conteúdo do disquete.

8
Português
Cuidados com o computador
Leia as importantes instruções listadas nesta seção. Seguir estas instruções
ajudará a aumentar a durabilidade do seu computador.
Dicas importantes
• Não exponha o computador à luz solar direta. Não coloque-o perto de fontes
de calor, como um aquecedor.
• Não exponha o computador a campos magnéticos.
• Não exponha o computador à chuva ou umidade.
• Não derrame água sobre o computador.
• Não submeta o computador a impactos ou vibrações fortes.
• Não exponha o computador à poeira.
• Nunca posicione o sistema em superfícies não planas.
• Não pise no cabo de alimentação nem coloque objetos pesados sobre ele.
Passe o cabo de alimentação e outros cabos por lugares que estejam fora do
caminho de pessoas.
• Ao desconectar o cabo de alimentação, não puxe pelo cabo e sim pela
tomada.
• O limite de corrente em ampères do equipamento conectado não deve
exceder o limite do fio, caso você esteja usando extensão. Além disso, a
corrente total de todos os equipamentos conectados a uma tomada não deve
exceder a capacidade do fusível.
• Consulte a documentação fornecida com os programas de software para
verificar se pode selecionar outras combinações de resolução e cores. Estes
ajustes podem tornar a visualização da tela mais confortável.
Limpeza e manutenção
Para limpar o computador e teclado
1 Desligue o computador e desconecte o cabo de alimentação.
2 Use um pano macio umedecido em água e limpe suavemente a parte externa
do computador e do teclado. Não use detergentes líquidos ou aerosóis.
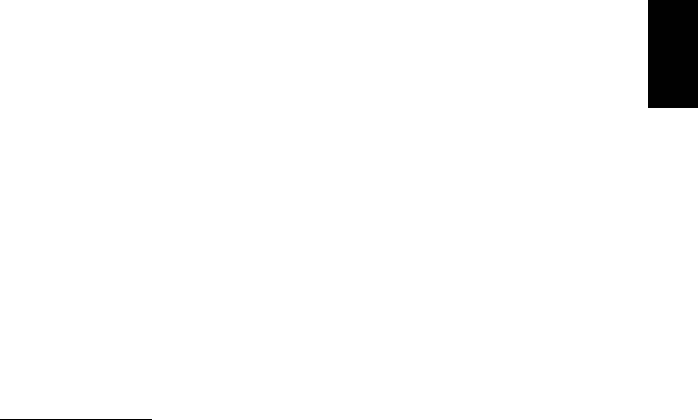
9
Português
Para limpar o mouse
Para limpar um mouse óptico:
Os usuários de mouse óptico devem consultar a documentação fornecida com o
próprio mouse para obter instruções sobre manutenção.
Para limpar o monitor
Mantenha a tela limpa. Para instruções de limpeza, consulte a documentação que
acompanha o monitor.
Quando entrar em contato com um técnico de
manutenção
• Se você tiver derrubado ou danificado o computador.
• Se algum líquido tiver sido derramado no computador.
• Se o computador não estiver operando normalmente.
Solicitando assistência técnica
Para obter assistência técnica, entre em contato com seu revendedor ou
distribuidor local. Você também pode acessar o site da Acer na Web
(http://www.acer.com
) para obter informações sobre como e onde entrar em
contato com os centros de serviços disponíveis em sua área.
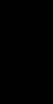
10
Português
Avisos de segurança e
regulamentações
Declaração FCC
Este dispositivo foi testado e cumpre os limites de um dispositivo digital Classe B,
de acordo com a Parte 15 das normas FCC. Estes limites foram estipulados para
oferecer protecção razoável contra interferências prejudiciais numa instalação
residencial. Este dispositivo gera, usa e pode irradiar energia de radiofrequência e,
se não instalado e utilizado de acordo com as instruções, pode provocar
interferências prejudiciais às radiocomunicações.
Entretanto, não há garantia de que a interferência não poderá ocorrer numa
instalação em particular. Se este dispositivo causar interferências prejudiciais à
recepção de rádio ou televisão, o que pode ser determinado desligando e ligando o
dispositivo, o utilizador deve tentar corrigir a interferência através de uma ou mais
das seguintes medidas:
• Reorientar ou reposicionar a antena receptora.
• Aumentar a distância entre o dispositivo e o receptor.
• Ligar o dispositivo a uma tomada num circuito diferente daquele utilizado pelo
receptor.
• Consultar o revendedor ou um técnico de rádio/televisão experiente para
obter assistência.
Aviso: Cabos blindados
Todas as ligações a outros dispositivos computacionais devem ser feitas usando
cabos blindados para manter o cumprimento das normas FCC. Em conformidade
com as regulamentações da FCC, use cabos blindados para a conexão a outros
dispositivos de computação. Um cabo dual-link é recomendado para saída DVI.
Aviso: Dispositivos periféricos
Apenas periféricos (dispositivos de entrada/saída, terminais, impressoras etc.)
certificados no cumprimento dos limites da Classe B podem ser ligados a este
equipamento. A operação de periféricos não-certificados resultará provavelmente
em interferências à recepção de rádio e televisão.




