Acer ASPIRE E1-571G – страница 112
Инструкция к Ноутбуку Acer ASPIRE E1-571G
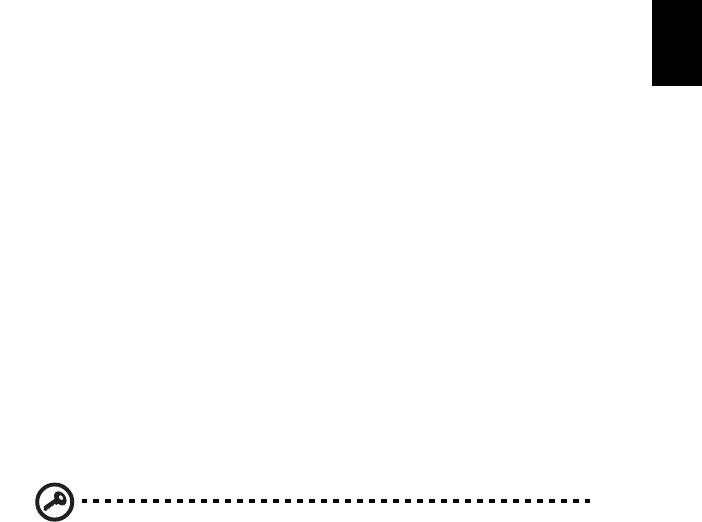
31
保護您的電腦
您的電腦是您一項珍貴的資產,所以您需要學習如何保護與照顧它。
我們提供了硬體和軟體安全鎖來保護電腦,包括電腦安全鎖和密碼設定。
繁
體
使用電腦安全鎖
中
文
本筆記型電腦配備一個安全鎖插槽可讓您連接 Kensington 相容的電腦安全鎖。
將電腦安全鎖電纜線繞著無法移動的物品打個圈,例如,桌子或鎖住的抽屜把手。再
將鎖插入鎖孔中,並轉動鑰匙以便上鎖。另外一些沒有鑰匙鎖孔的機型,也可提供使
用者來選擇。
使用密碼
密碼可以防範您的電腦被他人冒用。設定好這些密碼後,可以建立數道不同等級的防
範措施,以保護您的電腦及資料:
• Supervisor Password ( 管理員密碼 ) 可避免他人擅自使用 BIOS 公用程式。一旦
設定完成,下次要進入 BIOS 公用程式時,必須先鍵入此密碼。請參閱第 40 頁
的「BIOS 公用程式」 。
• User Password ( 使用者密碼 ) 可避免他人擅自使用電腦。若將此密碼搭配開機
密碼與從休眠狀態中回復的回復密碼,將可達到最大的防護效果。
• Password on Boot ( 開機密碼 ) 可避免他人擅自使用電腦。若將此密碼搭配開機
密碼與從休眠狀態中回復的回復密碼,將可達到最大的防護效果。
重要 ! 請勿忘記 Supervisor Password ( 管理員密碼 ) !若忘記密碼,
請與您的經銷商或授權服務中心連絡。
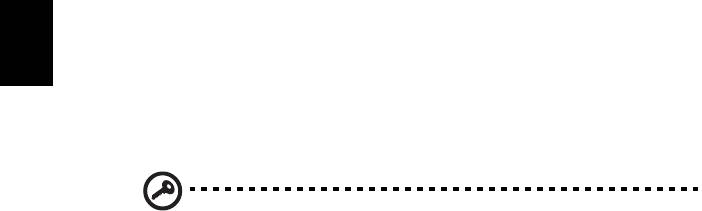
32
輸入密碼
當密碼已設定,在螢幕中間會出現一個密碼輸入方塊。
• 若已設定 Supervisor Password ( 管理員密碼 ) ,當開機後按下 <F2> 鍵進入
BIOS 公用程式時,就會出現一個密碼輸入方塊。
繁
•
輸入
Supervisor Password (
管理員密碼
)
,並 按
<
Enter
>
鍵進入
BIOS
公用程式
體
內。若密碼輸入錯誤,將會出現錯誤訊息。請再輸入一次,並按下
<
Enter
>
鍵。
中
文
• 若已設定 User Password ( 使用者密碼 ) ,並且 啟用 Password on boot 參數,則
開機時將會出現一個密碼輸入方塊。
•
輸入
Supervisor Password (
管理員密碼
)
,並 按
<
Enter
>
鍵進入
BIOS
公用程式
內。若密碼輸入錯誤,將會出現錯誤訊息。請再輸入一次,並按下
<
Enter
>
鍵。
重要 ! 您有三次輸入密碼的機會。如果三次都輸入失敗,系統將會停
機。按住電源按鈕四秒即可強制關機。接著重新開機,再試一次。
設定密碼
您可以利用 BIOS 公用程式來設定密碼。

33
透過選購品擴充
本筆記型電腦提供您一個全新完整的行動運算體驗。
連線用選購項目
繁
體
連接埠可讓您將周邊裝置和筆記型電腦互相連接,其作用和桌上型電腦的連接埠相
中
同。有關如何將其它外接裝置連接到電腦的詳細說明,請參閱下列章節,以獲取更詳
文
細資訊。
傳真 / 資料數據機 ( 僅適用於特定機型 )
本電腦內建了 V.92 56 Kbps 傳真 / 資料數據機 ( 僅適用於特定機型 ) 。
警告! 本數據機埠與數位電話線並不相容。如果將數位電話線連接到
本數據機埠,可能會導致數據機損壞。
要使用傳真 / 資料數據機時,請用電話線連接數據機埠到電話插孔。
警告! 請使用符合使用國當地規格的電話線。
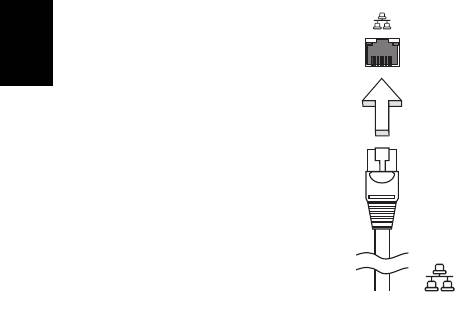
34
內建網路功能
內建網路功能,可讓電腦連接至乙太網路架構的區域網路。
要使用網路功能,請將網路線從電腦機身的乙太網路 (RJ-45) 埠,連接到區域網路中
的網路埠或集線器。
繁
體
中
文
CIR 紅外線埠 ( 僅適用於特定機型 )
電腦的消費性紅外線 (CIR) 埠是用來接收從遙控器或其他具有 CIR 功能的裝置所發射
的訊號。
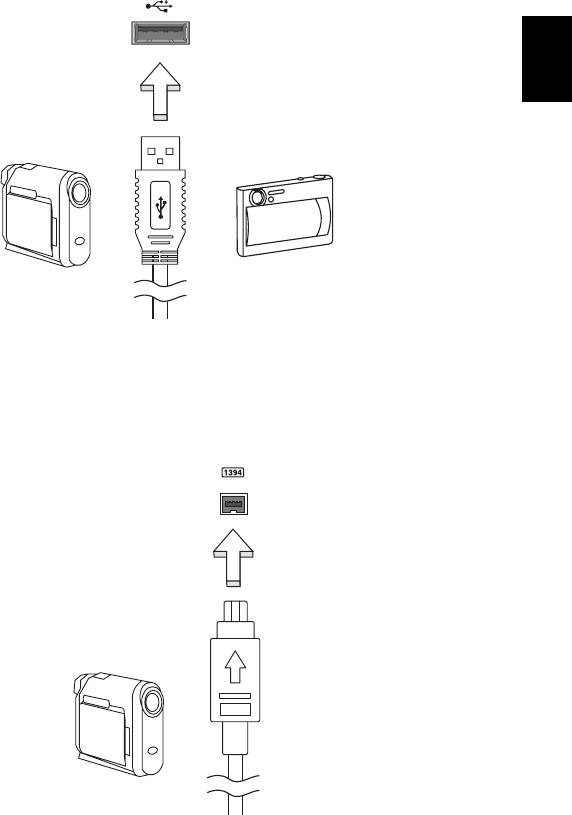
35
通用序列匯流排 (USB)
USB 2.0 埠為讓您串接其他 USB 周邊裝置,且不需要佔用珍貴系統資源的高速序列
匯流排。
繁
體
中
文
IEEE 1394 埠 ( 僅適用於特定機型 )
本電腦的 IEEE 1394 埠可讓您連接一台 IEEE 1394 相容裝置,例如攝錄影機或數位
相機。如需詳細資訊,請參閱攝錄影機或數位相機的使用手冊。
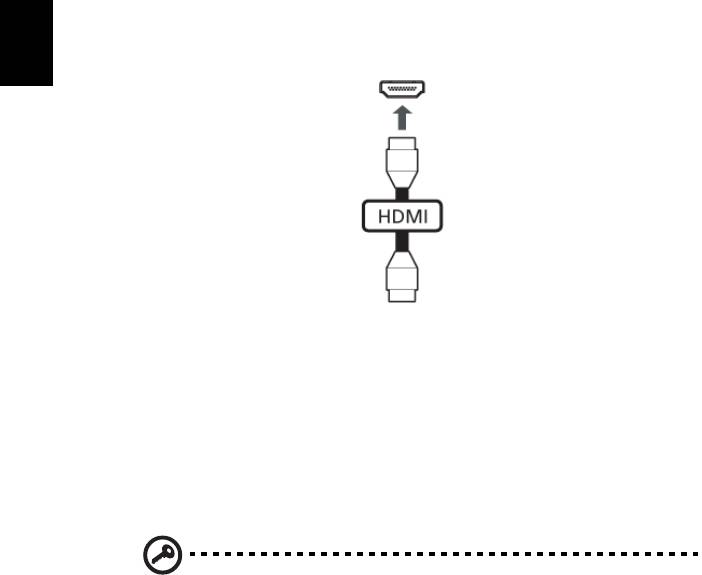
36
高畫質多媒體介面 ( 僅適用於特定機型 )
HDMI ( 高畫質多媒體介面 ) 是一種業界支援、無壓縮、之全數位影音介面。HDMI 是
以一條訊號線作為相容數位影音來源 ( 例如機上盒、DVD 放影機和 A/V 接收器 ) 和
相容數位音樂和 / 或視訊播放器 ( 例如數位電視 (DTV)) 之間的介面。
繁
使用您電腦上的 HDMI 連接埠來連接高級影音設備。利用單一訊號線做快速連接,並
體
且減少雜亂過多的纜線。
中
文
ExpressCard ( 僅適用於特定機型 )
ExpressCard 是目前最新版本的 PC 卡。這種更小型且更快速的介面將您電腦的使用
及擴充性能更進一步的提升。
ExpressCard 支援為數眾多的擴充選項,包含快閃記憶體介面卡、電視影像擷取卡、
藍牙通訊及 IEEE 1394b 介面卡。ExpressCard 亦支援 USB 2.0 與 PCI Express 相容
的應用程式。
重要 ! ExpressCard 有 ExpressCard/54 與 ExpressCard/34 (54 厘米
與 34 厘米 ) 兩種不同類型,而功能會各有差異。並不是所有
ExpressCard 插槽都可同時支援兩種類性。有關如何安裝
ExpressCard 及使用其功能,請參閱該卡的使用手冊。
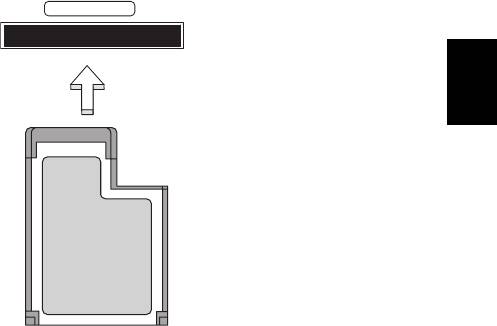
37
安裝 ExpressCard
將 ExpressCard 插入插槽後輕輕將之推至定位。
EXPRESS CARD
繁
體
中
文
移除 ExpressCard
在移除 ExpressCard 前:
1 請結束使用 ExpressCard 的應用程式。
2 左鍵點一下工作列上的移除硬體圖示,並停止該卡的操作。
3 輕輕將卡壓進插槽後放開可將該卡彈出。即可將卡自插槽處拉出。
安裝記憶體 ( 僅適用於特定機型 )
請依下列步驟來安裝記憶體:
1 關機並拔掉 AC 電源轉換器 ( 若有連接 ) ,再移除電池組。接著將電腦翻轉過
來,使其底部朝上以便安裝記憶體。
2 鬆開記憶體插槽蓋上的螺絲,接著向上提起並移除該插槽蓋。

38
3 將記憶體模組以斜角方式插入插槽中 (a),並輕輕往下壓直到卡緊定位 (b)。
繁
體
中
文
4 關上記憶體插槽蓋並鎖回螺絲。
5 重新安裝電池組和連接 AC 電源轉換器。
6 開啟電腦電源。
電腦會自動偵測並重新設定總記憶體大小。如需協助,請洽詢 Acer 經銷商或專業的
技術人員。
利用 Windows Media Center 享受電視所帶來的
樂趣
注意:此功能僅適用於特定機型。
安裝 Windows Media Center Edition 或 InstantOn Arcade 的電腦可用來收看電視及
存取影片內容 ( 經由聲音 / 影片連接到外部裝置,例如攝影機 ) 。
選擇輸入類型
您可藉由 DVB-T 數位天線 ( 視型號而定 ) 、PAL/SECAM 或 NTSC 接頭來與聲音 / 影
片連線。請參閱相關的章節以便獲得更多資訊。
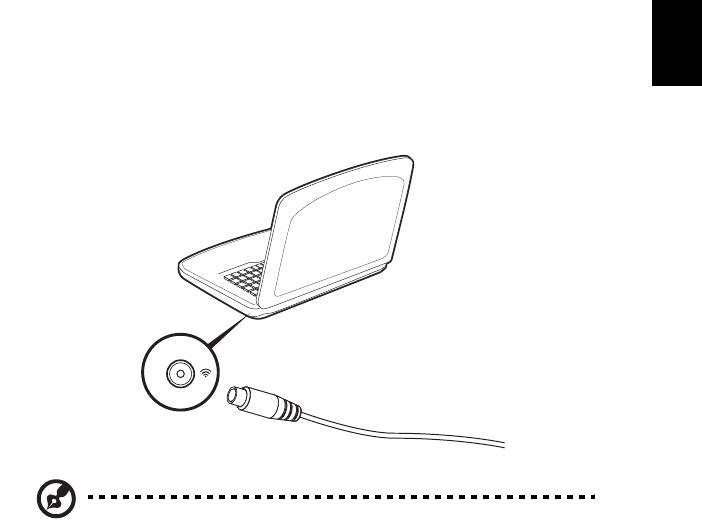
39
利用選購的 DVB-T ( 數位電視 ) 天線 ( 視型號
而定 ) 收看電視
DVB-T 數位電視是國際標準的技術,一般是利用數位格式來傳輸地面電視廣播服務。
在許多國家中,其已經逐漸取代類比電視廣播。DVB-T 數位天線可與 Windows
繁
Media Center 搭配使用;如此一來,您便可在筆記型電腦上收看當地的 DVB-T 數位
體
電視廣播。
中
文
連接數位天線
1 將天線電纜插入電腦的 RF 插孔。
Notebook
RF
注意:請勿纏繞天線電纜。將天線電纜拉長 20 公分,以便獲得較佳的
訊號品質。
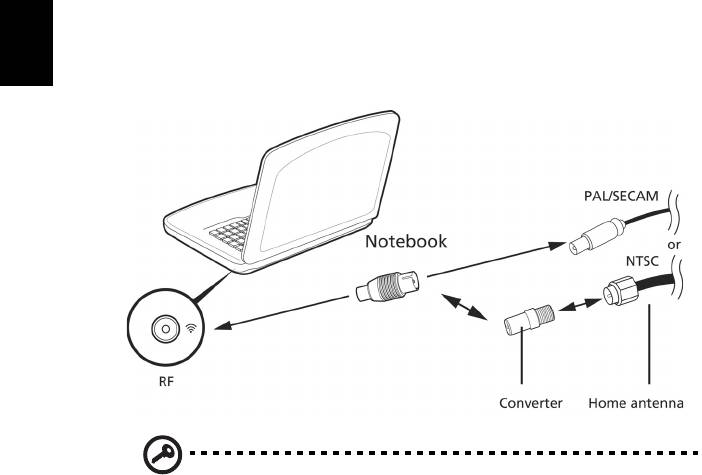
40
利用外部天線或電纜插座收看電視
您可在電腦上利用傳統的電視電纜 ( 連接到外部天線或電纜插座 ) 來收看電視。
連接天線電纜
繁
若要連接電纜:
體
中
1 將天線插頭插入電腦的 RF 插孔。
文
2 將另一端連接到電視電纜;若有需要的話可使用電纜轉接頭。
重要! 在連接天線電纜之前,請確定您已經使用適合當地電視廣播的
電纜系統。
BIOS 公用程式
BIOS 公用程式是內建於電腦 BIOS 內的硬體架構程式。
在您購買本電腦時,所有組態均已確設定並最佳化,因此您不需再特別執行 BIOS 公
用程式。但萬一遇到組態問題,您還是可以執行本公用程式。
要啟用 BIOS 公用程式,請在 notebook PC 標誌出現後,並於進行開機自我測試
(Power-On Self Test; POST) 過程時,按下 <F2> 鍵。
開機順序
若要在 BIOS 公用程式內設定開機順序,請先進入 BIOS 公用程式。然後從螢幕上方
的主選單中選擇 「 Boot」。
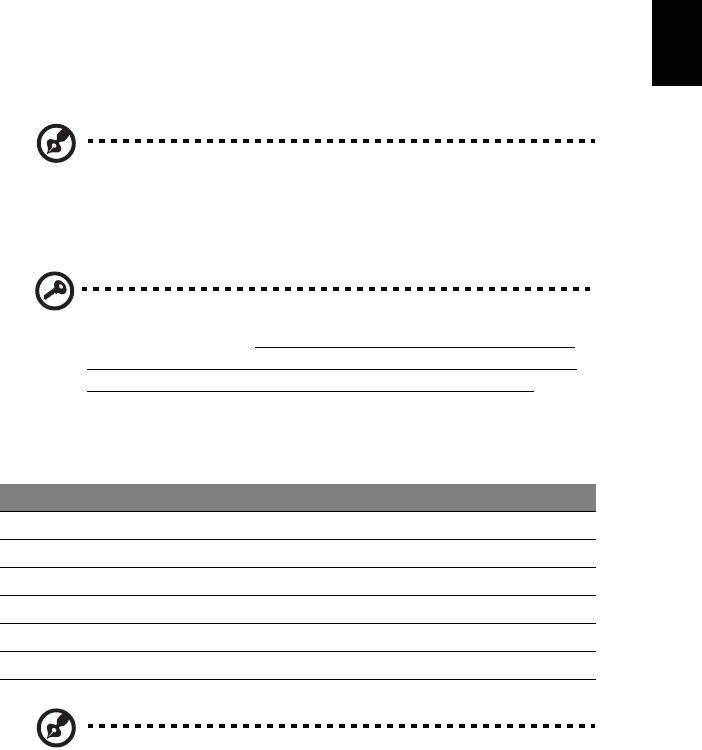
41
密碼
若要設定開機密碼,請先進入 BIOS 公用程式。然後從螢幕上方的主選單中選擇
「Security」 。找到 「Password on boot:」 選項,使用 <F5> 和 <F6> 鍵來啟動
此功能。
繁
體
使用軟體
中
文
播放 DVD 影片
注意:此功能僅適用於特定機型。
如果光碟機槽已安裝了 DVD 光碟機,您就可以在電腦上播放 DVD 影片。
1 退出 DVD。
重要 ! 當您第一次執行 DVD 播放程式時,程式會要求您輸入區碼。
DVD 碟片共分為 6 區。一旦您的電腦設好區碼後,就只能播放該區碼
的 DVD 碟片 您最多可以設定區碼五次 ( 包括第一次 ) ,最後一次所設
定的,就會成為永久的區碼。回復硬碟也無法重設區碼的次數。請參
閱下列的 DVD 影片區碼分類表。
2 等待幾秒鐘後,電腦就會自動開始播放 DVD 影片。
區碼 國家或地區
1
美國、加拿大
2
歐洲、中東、南非、日本
3
東南亞、台灣、南韓
4
拉丁美洲、澳大利亞、紐西蘭
5
舊蘇聯、非洲各地、印度
6
中華人民共和國
注意:要變更區碼,請在 DVD 光碟機中放入不同區碼的 DVD 碟片。
如需更多資訊,請參閱線上說明。
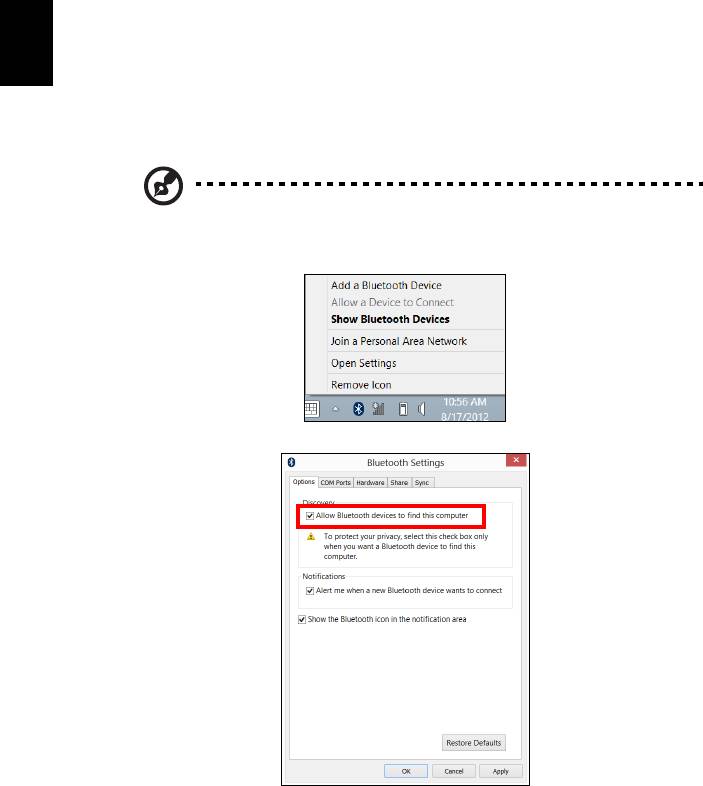
42
使用藍牙連線
藍牙是可讓您在許多不同類型裝置間,利用短距離無線傳輸資料的技術。可使用藍牙
的裝置包括電腦、手機、平板電腦、無線耳機和鍵盤等。
若要使用藍牙,您必須確定下列事項:
繁
1. 裝置皆已啟用藍牙。
體
2. 裝置已 「配對」 ( 或連線 )。
中
文
啟用和停用藍牙
裝置上的藍牙轉接器皆需啟用。針對電腦,這可以是外部開關、軟體設定,或插入電
腦 USB 連接埠的個別藍牙接收器 ( 如果沒有內建藍牙轉接器 )。
注意:請檢查裝置所屬的手冊,來判斷如何開啟其藍牙轉接器。
然後,在通知區域,按一下藍牙圖示,並選取開啟設定。
選取允許藍牙裝置尋找此電腦核取方塊,按一下套用,然後再按一下確定。
現在已啟用電腦中的藍牙轉接器,且可讓您新增藍牙裝置。

43
若要停用電腦的藍牙轉接器,請執行下列動作:
1. 按下 Windows
鍵
+ <W> 然後輸入 無線網路 .
2. 在搜尋結果中,按一下無線網路。
3. 在藍牙下,按一下即可將其啟用 / 停用。
繁
新增藍牙裝置
體
中
每個新裝置皆需先與電腦的藍牙轉接器 「配對」。也就是說,必須先針對安全目的進
文
行驗證。您只需配對一次。之後,只要開啟裝置上的藍牙轉接器即可連線。
在通知區域,按一下藍牙圖示,並選取新增藍牙裝置。
在想要新增的裝置上按一下。
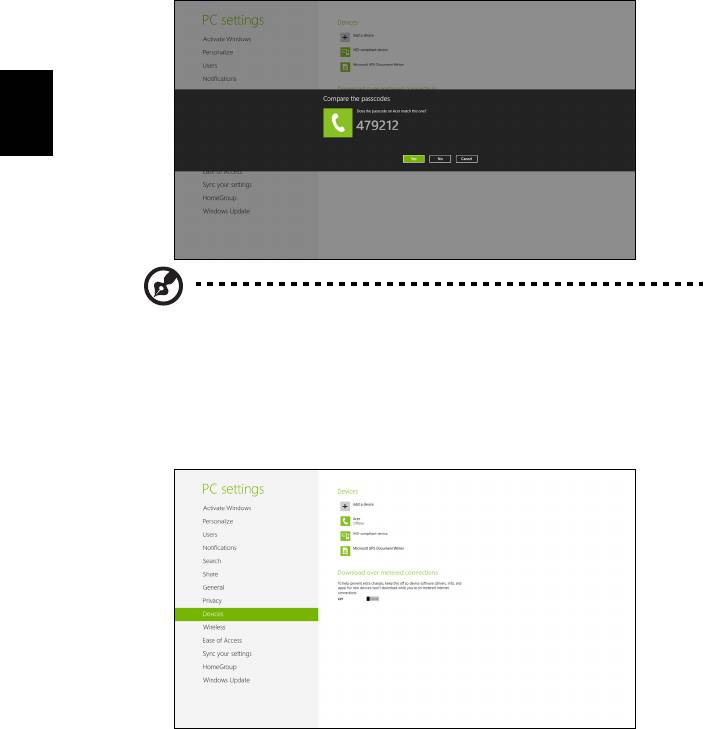
44
電腦上會顯示代碼,該代碼應符合裝置上顯示的代碼。選取是。然後,接受裝置
配對。
繁
體
中
文
注意:某些使用較舊之藍牙技術版本的裝置則需要兩者皆輸入 PIN
碼。在其中一個裝置沒有任何輸入的情況下 ( 如耳機 ),裝置中會內建
密碼 ( 通常為 「0000」或 「1234」 )。如需更多資訊請查看裝置的使
用手冊。
如果配對成功,裝置將會顯示在裝置清單中。開啟控制台,在硬體和音效中按一下檢
視裝置和印表機。在裝置上按一下滑鼠右鍵,並選取進階操作 > 連接到操作視窗。

45
操作視窗能讓您在電腦播放裝置上的音樂和音訊、傳送檔案到裝置,以及變更藍牙
設定。
繁
體
中
文

46
故障排除
本章將告訴您如何正確處理常見的系統故障問題。當發生問題時,請先詳細閱讀本
章,再決定是否撥打電話尋求技術支援。當發生嚴重的故障時,可能需要拆開電腦。
但是,切勿自行拆解電腦。請與經銷商或授權服務中心連繫,尋求協助。
繁
體
疑難排解提示
中
文
本筆記型電腦內含進階設計,可於螢幕上提供錯誤訊息報告,幫助您解決問題。
如果系統報告了一個錯誤訊息,或發生了錯誤情形,請參閱下列 「錯誤訊息」。如果
問題無法解決,請與經銷商聯繫。詳情請參閱第 48 頁的 「服務需求」。
錯誤訊息
如果您接收到錯誤訊息,請記下訊息,並採取正確步驟。下表依照英文字母的先後順
序列出了錯誤訊息及建議的解決方法。
錯誤訊息 正確步驟
CMOS battery bad
請與經銷商或授權服務中心聯繫。
CMOS checksum error
請與經銷商或授權服務中心聯繫。
Disk boot failure
請放入系統 ( 開機 ) 磁片,然後按下 <Enter> 重新開
機。
Equipment configuration
按下 <F2> ( 於 POST 中 ) 來進入 BIOS 公用程式;然後
error
按下 Exit 來結束並重新設定電腦。
Hard disk 0 error
請與經銷商或授權服務中心聯繫。
Hard disk 0 extended
請與經銷商或授權服務中心聯繫。
type error
I/O parity error
請與經銷商或授權服務中心聯繫。
Keyboard error or no
請與經銷商或授權服務中心聯繫。
keyboard connected
Keyboard interface error
請與經銷商或授權服務中心聯繫。
Memory size mismatch
按下 <F2> ( 於 POST 中 ) 來進入 BIOS 公用程式;然後
按下 Exit 來結束並重新設定電腦。
如果您在執行過更正動作之後仍然遇到問題,請與您的經銷商或授權服務中心聯繫以
獲得協助。
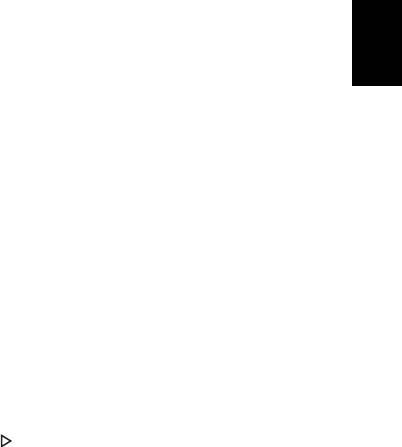
47
常見問題
以下列出使用本電腦時,可能會發生的情況,並提供簡單的解決方法。
我按下電源按鈕,電腦卻未啟動或開機。
繁
檢查電源指示燈:
體
中
• 如果指示燈沒亮,表示電腦沒有接上電源。請依下列逐項檢查:
文
• 若您是使用電池組,有可能是電量不足,導致無法正常供電給電腦。
這時,請接上 AC 電源轉換器,讓電池組開始重新充電。
• 若您是使用 AC 電源轉換器,請檢查 AC 電源轉換器兩端是否有鬆脫,
是否正確連接到電腦及電源插座。
• 如果指示燈亮著,請檢查:
• 若有連接外接式 USB 軟碟機時,檢查是否有非開機 ( 系統 ) 磁片在軟碟機
中? 若有,請將磁碟片抽出,或是更換一張開機磁片,接著再按下
<Ctrl> + <Alt> + <Del> 重新開機。
顯示幕上沒有出現任何影像。
本電腦的電源管理系統,為了節省電力,會將螢幕自動變暗。只要按下任何按鍵即可
回復正常的螢幕顯示。
如果按下任何按鍵仍無法回復正常螢幕,有可能是下列情況:
• 螢幕亮度調得太低。按一下 <Fn> + < > ( 增加 ) 以調整螢幕亮度。
• 螢幕顯示輸出可能設定為外接顯示器。按一下螢幕顯示切換鍵 <Fn> + <F5>,
將顯示螢幕切換回電腦。
• 若睡眠指示燈亮著,表示本電腦正處於睡眠模式。按一下電源按鈕後放開即可
喚醒電腦。
電腦音效沒有作用。
請依下列逐項檢查:
• 音量可能設為靜音。請檢查 Windows 工作列上的音量控制圖示。如果該圖示被
畫上橫線,點選該圖示,並取消 「全部靜音」選項。
• 音量可能調得太低。請檢查 Windows 工作列上的音量控制圖示。或是使用
電腦上的音量控制鍵來調高音量。
• 如果耳機或是外接喇叭連接到電腦的音訊輸出插孔,則內建喇叭將會自動關閉。

48
我想要在不開機的情況下,退出光碟機托盤。
在光碟機上有一個手動的緊急退出孔。只要將迴紋針或筆尖插入該退出孔並向內推,
即可退出光碟機托盤。
鍵盤沒有回應。
繁
試著把外接式鍵盤連接到 電腦的 USB 埠。如果可使用,請與您的經銷商或是授權服
體
中
務中心連繫,讓他們檢查內部鍵盤連接線是否脫落。
文
印表機無法正常工作。
請依下列逐項檢查:
• 請確認印表機是否有連接電源插座,且印表機電源已開啟。
• 請確認是否穩固地將印表機纜線連接至 USB 連接埠及印表機上對應的連接埠。
服務需求
國際旅遊保固 (International Travelers Warranty; ITW)
本電腦提供一年國際旅約保固 (ITW) ,讓您在旅遊期間可獲得最大的保固與服務。
我們遍佈全球的服務網,都將隨時為您伸出援手。
ITW 護照隨著本電腦一起出售。這本護照包括了所有您需要知道的 ITW 內容規定。
此外還附了一份可以隨時諮詢的授權服務中心表。只要信手讀來,處處皆顯示我們的
用心。
請隨身攜帶您的 ITW 護照,特別是當您到有我們支援中心的地區旅遊時。請將購買
證明放在 ITW 護照的封套裡。
如果您所到之處,並沒有宏碁的授權 ITW 服務站,您可以與我們全球辦公室連絡。
全球網際網路服務,請造訪 www.acer.com。
在您撥電話之前
當您要撥電話到
Acer
線上服務時,請在您電腦前檢查下列資訊是否齊全。由於您的
配合,我們可省卻大量的通話時間,並且有效率地解決您的問題。如果您的電腦回報
有錯誤訊息或嗶聲,請隨即將畫面
(
或嗶聲的次數及長短順序
)
上的錯誤訊息抄下來。
下面資料便是您必須提供的資訊:
姓名:
地址:
電話號碼:
電腦名稱及型號:
產品序號:
購買日期:

49
使用 Windows 8 的秘訣和提示
我們了解這是需要習慣的新作業系統,因而建立了一些指標來幫助您快速入門。
有三個要記住的觀念
1.
開始
繁
體
不再有開始按鈕;您可從 「開始」畫面啟動應用程式。
中
2. 動態磚
文
動態磚類似於應用程式的縮圖。
3. 快速鍵
快速鍵可讓您執行有用的功能,例如分享內容、關閉電腦或改變設定。
如何存取快速鍵?
將游標移至螢幕的右上或右下角以存取快速鍵,或者按下 Windows
鍵
+ <C>。
如何進入
開始
功能表?
按下鍵盤的 Windows
鍵
;按下 Windows
鍵
+ <C> 並按一下開始;或將游標移至畫
面左下角並按一下開始。
我要如何在應用程式間進行切換?
將游標移到螢幕的左側邊緣,以檢視目前執行中之應用程式的縮圖。
您也可以按下 Windows
鍵
+ <Tab>,來開啟和捲動目前的應用程式。
如何關閉我的電腦?
按一下 Windows
鍵
+ <C>,然後按一下設定 > 電源並選取您要進行的動作。或者,
在
桌面
按一下 Acer Power Button,然後選取您要進行的動作。
為什麼要使用新介面?
Windows 8 的新介面是專為方便觸控輸入而設計。Windows 市集的應用程式將會自
動使用全螢幕,且不需要以傳統方式將其關閉。Windows 市集應用程式將會以動態
磚模式顯示在開始畫面上。
何謂 「動態磚」?
動態磚類似於應用程式的縮圖,每當連線到網際網路時內容便會更新。所以,舉例來
說,您不需要開啟應用程式即可檢視天氣或股票更新。
如何將我的電腦解除鎖定?
按下任意鍵,並按一下使用者帳戶圖示,以解除鎖定電腦。如果帳戶有設定密碼,請
輸入密碼以繼續。

50
如何個人化我的電腦?
您可使用不同的背景影像或重排動態磚來個人化
開始
畫面,以便符合個人需求。
若要變更背景,請按下 Windows
鍵
+ <C>,並按一下設定 > 變更電腦設定 > 個人
化。按一下頁面上方的開始畫面,並選取顏色和影像。
繁
如何移動動態磚?
體
按住動態磚以選取,然後將其拖曳到
開始
畫面上想要放置的地方。其它動態磚將會移
中
動,以讓該磚能夠塞入其新位置。
文
如何讓動態磚放大或縮小?
在動態磚上按一下滑鼠右鍵,然後從顯示在畫面下方的功能表中選取縮小或放大。
如何個人化鎖定畫面?
您可使用不同的影像,或以顯示快速狀態和通知的方式來個人化鎖定畫面,以便符合
個人需求。
若要變更背景,請按下 Windows
鍵
+ <C>,並按一下設定 > 變更電腦設定 > 個人
化。按一下頁面上方的鎖定畫面,並選取想要顯示在鎖定畫面上的影像和應用程式。
那麼,如何關閉應用程式?
將游標移到畫面上方,然後將視窗按住並向下拖曳即可關閉應用程式。
您可從畫面左手邊的縮圖來關閉應用程式,方法是在縮圖上按一下滑鼠右鍵,並選取
關閉。
是否可變更畫面解析度?
從
開始
處輸入 「控制台」,以開啟
搜尋
並顯示結果;按一下控制台 > 調整螢幕
解析度。
我想要以我習慣的方式來使用 Windows。還我桌面!
從
開始
,按一下桌面磚以顯示傳統的桌面模式。您可將常用應用程式釘選到工作列,
以方便將其開啟。
若您按一下非 Windows 市集的應用程式,Windows 將會自動在
桌面
模式下開啟應用
程式。
我的應用程式在哪裡?
從
開始
處,簡單輸入想要開啟之應用程式的名稱,
搜尋
功能便會自動開啟並列出
結果。
若要檢視應用程式的完整清單,請按下空格鍵或
功能表鍵
,然後按一下所有應用
程式。




