Acer ASPIRE E1-571 – страница 83
Инструкция к Ноутбуку Acer ASPIRE E1-571

31
Забележка: Ако индикаторът за "Заспиване" е изключен,
компютърът е влязъл в режим на "Хибернация" и е изключен.
Ако индикаторът за захранване е изключен, но индикаторът за
Заспиване е включен, значи компютърът е влязъл в режим
"Заспиване". И в двата случая, натиснете и отпуснете бутона за
захранването, за да включите компютъра
. Имайте предвид, че
компютърът може да влезе в режим "Хибернация", след като
дълго време е бил в режим "Заспиване".
Български
Какво да носите на делови срещи
Ако срещата ви е сравнително кратка, вероятно не се налага да носите нищо
друго, освен компютъра си. Ако срещата ви ще бъде по-продължителна, или
пък ако батерията ви не е заредена напълно, добре е да вземете AC адаптера
със себе си, за да включите компютъра в залата за срещи.
Ако в
залата за срещи няма електрически контакт, пестете батерията,
като вкарате компютъра в режим "Заспиване". Натискайте <Fn> + <F4> или
затваряйте дисплея, когато не използвате компютъра активно. За да
продължите работата си с него, отворете дисплея (ако сте го затворили) и
натиснете и отпуснете бутона за захранване.
Пренасяне на компютъра към дома
За случаите, когато пренасяте компютъра от офиса към дома си или
обратното.
Подготвяне на компютъра
След като откачите компютъра от работното място, следвайте тези стъпки, за
да го подготвите за пътя към дома:
• Проверете дали сте извадили всички носители и компакт дискове от
устройствата. Ако не извадите носителите, може да повредите главата на
устройството при пренасянето.
• Поставете компютъра в специално куфарче, което не му позволява да се
плъзга насам-натам и омекотява евентуални удари и падания.
Внимание: Избягвайте да опаковате неща до горния капак на
компютъра. Натискът върху горния капак може да повреди
екрана.

32
Какво да носите със себе си
Освен ако ги нямате у дома си, вземете следните неща със себе си:
• AC адаптер и кабел за захранване.
• Отпечатаният постер с настройки.
Специални препоръки
Следвайте тези препоръки, за да предпазите компютъра си по време на
пътуване до и от работа:
• Намалете ефекта от температурните промени, като държите компютъра
при себе си.
Български
• Ако се налага да спрете за дълго време и не можете да вземете
компютъра със себе си, оставете го в багажника на колата, за да не бъде
изложен на прекалена горещина.
• Промените в температурата и влажността могат да причинят кондензация.
Оставете температурата на компютъра да се върне към нивото на
стайната и прегледайте екрана за кондензация, преди да включите
компютъра. Ако температурната разлика е повече от 10°C (18°F), оставете
компютъра бавно да достигне до стайна температура. Ако е възможно,
оставете го за 30 минути на
място с температура между външната и
стайната.
Подреждане на домашен офис
Ако често работите на компютъра вкъщи, добра идея е да си купите втори AC
адаптер за ползване у дома. Така няма да се налага всеки път да носите
адаптера от и до дома си.
Ако използвате компютъра у дома си за дълги периоди от време, добра идея е
също така да си
вземете външна клавиатура, монитор или мишка.
Пътуване с компютъра
За случаите, когато се придвижвате на по-големи разстояния, например от
сградата на офиса ви към сградата на офиса на клиент, или пък пътувате из
града.
Подготвяне на компютъра
Подгответе компютъра така, все едно ще го носите към дома си. Уверете се, че
батерията в компютъра е заредена. Охраната на някои летища може да поиска
от вас да включите компютъра, когато го носите към самолет.

33
Какво да носите със себе си
Носете следните неща със себе си:
• AC адаптер
• Резервен, напълно зареден батериен пакет (или пакети)
• Допълнителни драйвери за принтер, ако смятате да използвате друг
принтер
Специални препоръки
Български
Освен препоръките, които са същите като при пренасяне на компютъра към
дома ви, следвайте и тези препоръки, за да предпазите лаптопа си по време на
пътуване:
• Винаги носете компютъра като ръчен багаж.
• Ако е възможно, нека го прегледат на ръка. Рентгеновите апарати на
летищата са безопасни, но не прекарвайте компютъра през детектор за
метал.
• Избягвайте да доближавате флопи-дискети до ръчни детектори за метал.
Международно пътуване с компютъра
За случаите, когато пътувате от една страна в друга.
Подготвяне на компютъра
Подгответе компютъра така, както по принцип бихте го подготвили за пътуване.
Какво да носите със себе си
Носете следните неща със себе си:
• AC адаптер
• Кабели за захранване, подходящи за страната, към която пътувате
• Резервни, напълно заредени батерийни пакети
• Допълнителни драйвери за принтер, ако смятате да използвате друг
принтер
• Доказателство за покупката, в случай, че се наложи да го покажете на
митнически служители
• Паспорт за Международна пътническа гаранция (International Travelers
Warranty)

34
Специални препоръки
Следвайте същите специални препоръки като за пътуване на кратки
разстояния. В допълнение към тях, може и тези съвети да са ви полезни при
международно пътуване:
• Когато отивате в друга страна, проверете дали спецификациите на
местната AC електрическа мрежа и кабела за захранване на AC адаптера
са съвместими. Ако не е, купете кабел за захранване, съвместим с
напрежението на местната AC електрическа мрежа. Не използвайте
конверторните комплекти, които се продават за домакински уреди, с
компютъра.
• Ако използвате модем, проверете дали модема и конектора са
съвместими с телекомуникационната система на страната, в която
отивате.
Български
Предпазване на компютъра
Вашият компютър е ценна инвестиция, за която трябва да полагате
съответните грижи. Научете се как да предпазвате и да се грижите за
компютъра си.
Мерките за сигурност включват хардуерни и софтуерни заключвания –
механизми и пароли.
Използване на компютърен заключващ
механизъм
Ноутбукът има слот за Kensington-съвместим заключващ механизъм.
Увийте осигурителния кабел около неподвижен обект като закрепена за пода
маса или дръжката на заключено чекмедже. Поставете ключалката в жлеба и
завъртете ключа, за да я заключите. Има и някои модели без ключове.
Използване на пароли
Паролите предпазват компютъра ви от неупълномощен достъп. Задаването на
пароли създава няколко различни нива на защита за вашия компютър
и данни:
• Супервайзерската парола предпазва от неупълномощен достъп до BIOS
софтуера. След като я зададете веднъж, трябва да въвеждате тази
парола всеки път, когато искате да влезете в BIOS софтуера. Вижте "BIOS
софтуер" на стр. 44.
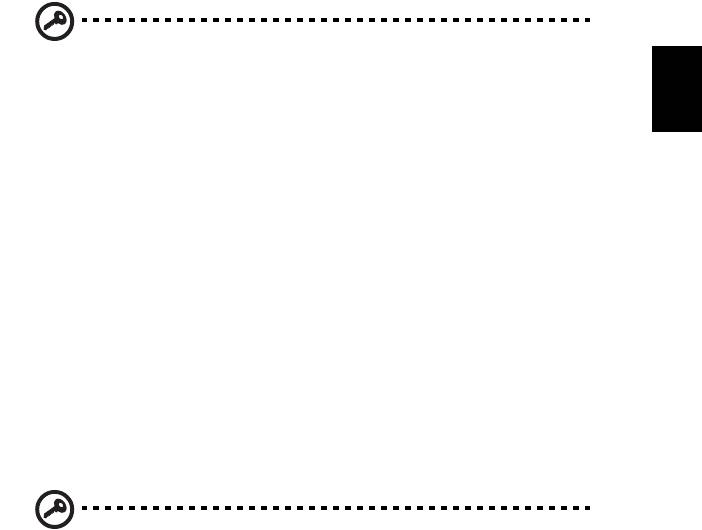
35
• Потребителската парола предпазва компютъра ви от неупълномощено
ползване. За максимална сигурност, съчетайте използването на тази
парола с искане да се въвежда парола при стартиране на компютъра и
подновяване на работа от "Хибернация".
• Парола при стартиране предпазва компютъра ви от неупълномощено
ползване. За максимална сигурност, съчетайте използването на тази
парола с искане да се въвежда парола при стартиране на компютъра и
подновяване на работа от "Хибернация".
Важно! Не забравяйте своята Супервайзерска парола! Ако я
Български
забравите, моля свържете се със своя дистрибутор или с
оторизиран сервизен център.
Въвеждане на пароли
Когато се зададе парола, в центъра на екрана излиза прозорец с искане да се
въведе парола.
• Когато зададете Супервайзерската парола, се появява искане да
въведете парола, когато натиснете <F2> при стартиране, за да влезете в
BIOS.
• Въведете Супервайзерската парола и натиснете <Enter>, за да влезете в
BIOS софтуера. Ако сте въвели паролата погрешно, се появява
предупредително съобщение. Опитайте отново и натиснете <Enter>.
• Когато зададете Потребителската парола и позволите искането на парола
при стартиране на компютъра, ще се появява диалог за парола при всяко
стартиране.
• Въведете Потребителската парола и натиснете <Enter>, за да използвате
компютъра си. Ако сте въвели паролата погрешно, се появява
предупредително съобщение. Опитайте отново и натиснете <Enter>.
Важно! Имате три опита да въведете паролата. Ако не успеете да
въведете паролата правилно в рамките на три опита, системата
блокира. Натиснете и задръжте бутона за захранване четири
секунди, за да изключите компютъра. След това включете
компютъра и опитайте отново.
Задаване на пароли
Паролите се задават чрез BIOS софтуера.
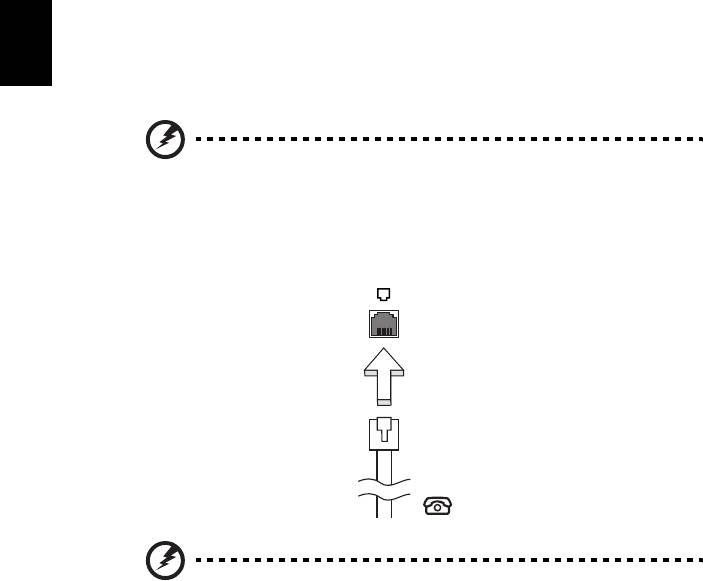
36
Допълнителни възможности
Вашият ноутбук PC ви предлага съвсем пълноценна компютърна мобилност.
Варианти за връзка
Портовете ви позволяват да свързвате периферни устройства към компютъра
си като при настолен PC. За указания как се свързват различните външни
устройства с компютъра, прочетете този раздел.
Модем за факс/данни (само за някои модели)
Български
Компютърът ви разполага с вграден V.92 56 Kbps модем за факс/данни.
(само за някои модели)
Внимание! Този порт на модема не е съвместим с цифрови
телефонни линии. Ако включите този модем в цифрова
телефонна линия, ще го повредите.
За да използвате порта на модема за факс/данни, свържете телефонен кабел
от порта на модема към розетка за телефон.
Внимание! Моля, уверете се, че използвате кабел, съвместим
с телефонната мрежа на страната, в която се намирате.
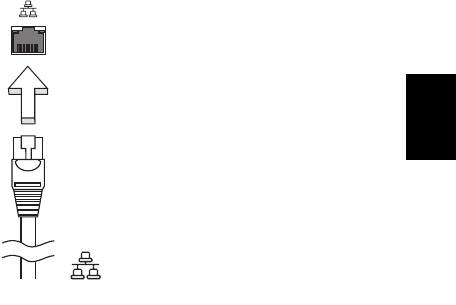
37
Вградена мрежова функционалност
Вградената мрежова функционалност ви позволява да свържете компютъра си
с Ethernet-базирана мрежа.
За да използвате мрежовата функционалност, свържете Ethernet кабел от
порта за Ethernet (RJ-45) на корпуса на компютъра с мрежов жак или хъб.
Български
Потребителски инфрачервен (CIR) порт
(само за някои модели)
Потребителския инфрачервен (CIR) порт на компютъра се използва за
получаване на сигнали о вашето дистанционно управление или други
устройства с CIR функции.
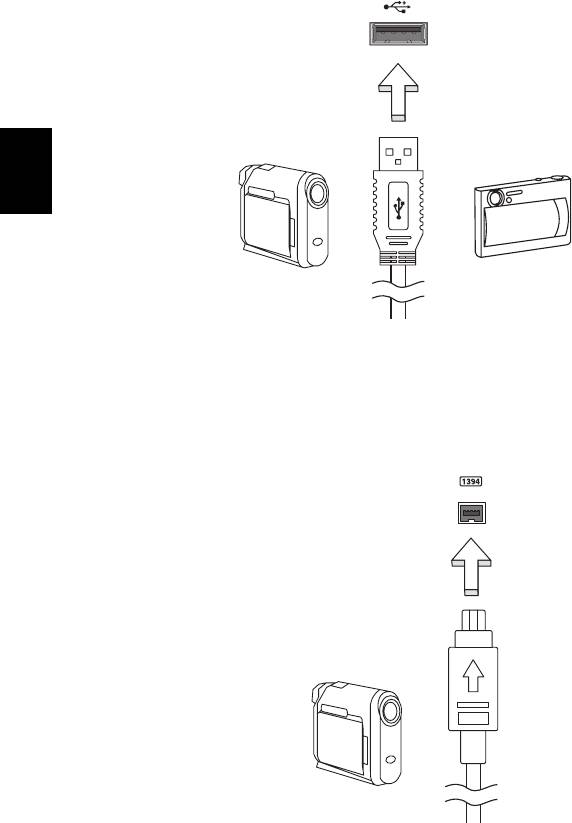
38
Universal Serial Bus (USB)
USB 2.0 портът е високоскоростна серийна шина, която ви позволява да
свързвате USB периферия, без да се хабят ценни системни ресурси.
Български
IEEE 1394 порт (само за някои модели)
IEEE 1394 портът на компютъра ви позволява да свържете устройство,
съвместимо с IEEE 1394, като например видео- или цифрова камера.
За подробности, вижте документацията на своята видео- или цифрова камера.
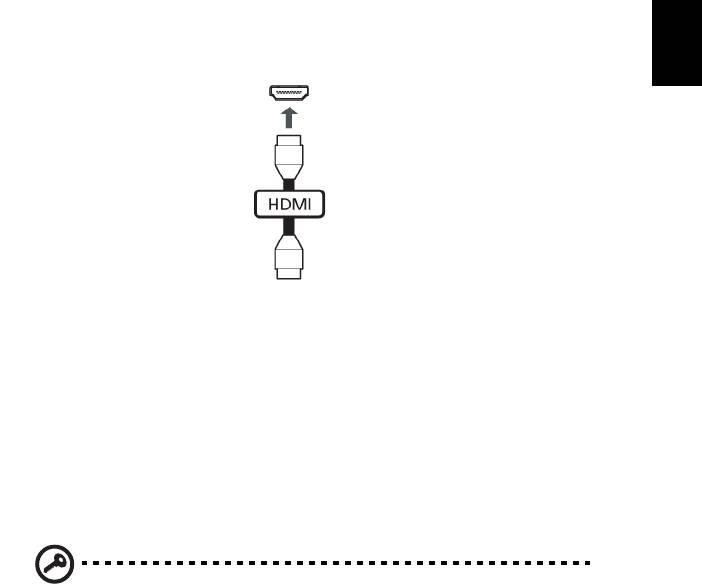
39
Висококачествен мултимедиен интерфейс
(само за някои модели)
HDMI (High-Definition Multimedia Interface) - Висококачествен мултимедиен
интерфейс – е индустриално поддържан, некомпресиран, изцяло цифров
аудио/видео интерфейс. HDMI предлага интерфейс между всеки съвместим
цифров аудио/видео източник, като например set-top box (ТВ декодер), DVD
плейър или A/V приемник със съвместим цифров аудио и/или видео монитор,
като цифров телевизор (DTV), с помощта само на един кабел.
Ползвайте HDMI порта на вашия компютър,
за да го свържете с
Български
високотехнологично аудио и видео оборудване. Свързването само чрез един
кабел ви предоставя бърза и лесна връзка.
ExpressCard (само за някои модели)
ExpressCard е най-новата версия на PC Card. Това е по-малък и по-бърз
интерфейс, който още повече разширява използваемостта и
функционалността на вашия компютър.
Картите ExpressCard поддържат голям брой опции за разширение,
включително адаптери за карти с флаш памет, TV тунери, връзка с Bluetooth и
IEEE 1394b адаптери. Картите ExpressCard поддържат USB 2.0 и PCI Express
приложения.
Важно! Има два типа, ExpressCard/54 и ExpressCard/34
(54-милиметрови и 34-милиметрови), като всеки има различни
функции. Не всички ExpressCard слотове поддържат и двата типа.
Моля, потърсете подробности за това как се инсталира и
използва картата и какви са функциите й в нейното потребителско
ръководство.
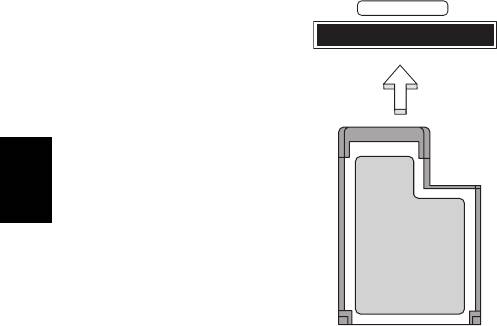
40
Поставяне на карта ExpressCard
Поставете картата в слота и внимателно я натиснете, докато щракне на
мястото си.
EXPRESS CARD
Български
Изваждане на карта ExpressCard
Преди да извадите картата ExpressCard:
1 Затворете приложението, което използва картата.
2 Щракнете с левия бутон върху иконата за деинсталиране на хардуер от
лентата със задачи и спрете работата на картата.
3 Внимателно натиснете картата в слота и я освободете, за да излезе.
След това я извадете от слота.
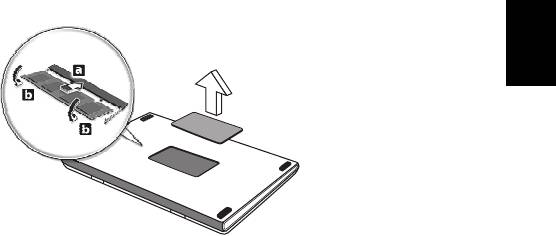
41
Поставяне на памет (само за някои модели)
Това са стъпките за инсталиране на памет:
1 Изключете компютъра, откачете AC адаптера (ако е свързан) и извадете
батерийния пакет. Обърнете компютъра, за да имате достъп до долната
му страна.
2 Извадете винтовете от капака на паметта, след което го повдигнете и
отстранете.
3 (a) Поставете модула с памет диагонално в слота, след
което (b)
внимателно го натиснете надолу, докато щракне.
Български
4 Поставете капака на паметта на мястото му и завийте винта.
5 Поставете батерийния пакет обратно в компютъра и свържете AC
адаптера.
6 Включете компютъра.
Компютърът автоматично засича и преконфигурира общия размер на паметта.
Моля, свържете се с квалифициран техник или с местния дистрибутор на Acer.
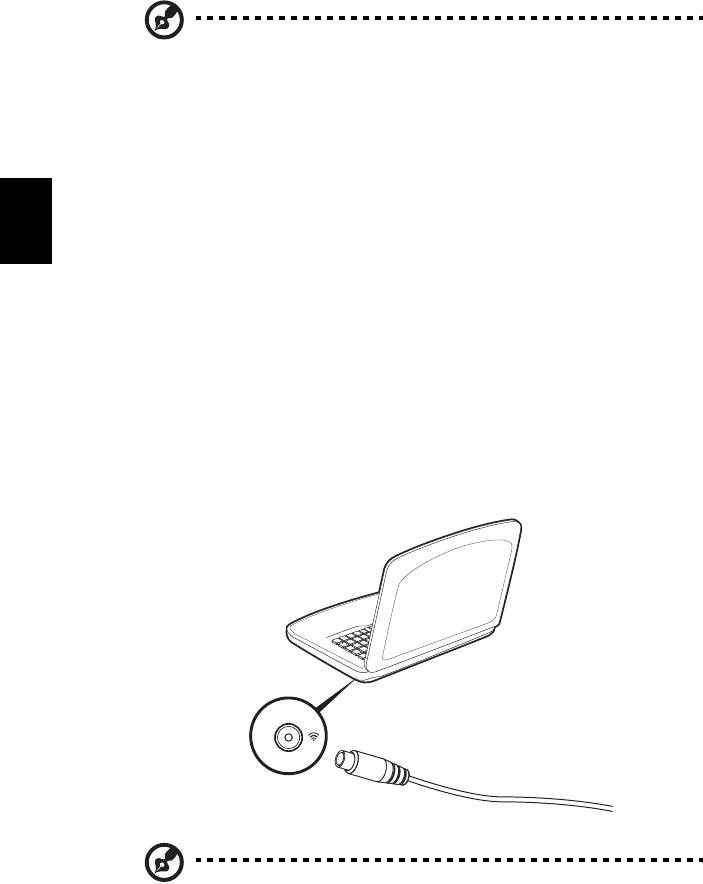
42
Гледайте телевизия с Windows Media Center
Забележка: Тази функция е налична само при някои модели.
Компютри с Windows Media Center Edition или InstantOn Arcade могат да се
използват за гледане на телевизия и достъп до видео съдържание (чрез аудио/
видео връзка към външно устройство, напр. видео камера).
Изберете вида на входящия сигнал
Аудио/видео връзката може да бъде DVB-T цифрова антена (за избрани
модели), PAL/SECAM или NTSC конектор. Моля, вижте съответния раздел:
Български
Гледане на телевизия с DVB-T антена
(за някои модели)
DVB-T цифрова телевизия е международен стандарт, използван за цифрово
наземно разпространение на телевизионен сигнал. Този стандарт постепенно
измества аналоговото излъчване в много държави. Цифровата DVB-T антена
може да се използва с Windows Media Center. Тя Ви позволява да гледате
цифрова ефирна телевизия на своя мобилен компютър.
Свързване на цифровата антена
1 Включете кабела на антената в RF входа на компютъра.
Notebook
RF
Забележка: Внимавайте кабелът да не се заплита или завързва на възел.
Изпънете кабела на антената до 20 cm, за да подобрите качеството на
сигнала.
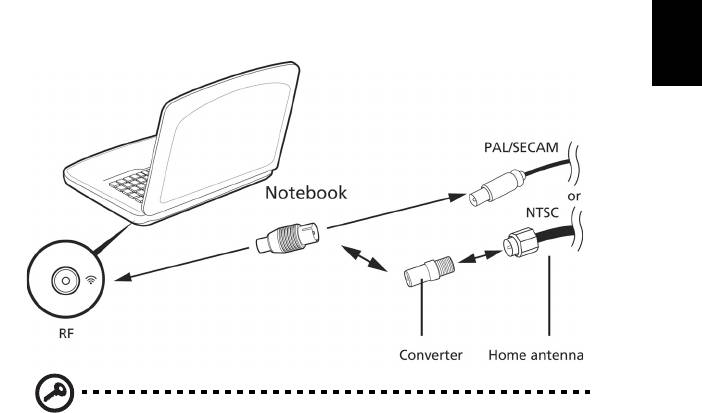
43
Гледане на телевизия с външна антена или
кабелна връзка
Можете да използвате стандартни телевизионни кабели (свързани с външна
антена или кабелна връзка), за да гледате телевизия на компютъра си.
Свързване на кабелите на антената
Свързване на кабелите:
1 Включете конектора на антената в RF входа на компютъра.
Български
2 Свържете другия край към телевизионния кабел; ако е необходимо,
използвайте конвертора.
Важно! Моля, уверете се, че използвате правилната за Вашия
регион кабелна система, преди да свържете кабела на антената.

44
BIOS софтуер
BIOS софтуерът е програма за конфигурация на хардуер, вградена в BIOS
паметта на компютъра ви.
Компютърът ви вече е конфигуриран правилно и оптимизиран, затова няма
нужда да използвате този софтуер. Това може да ви се наложи, ако имате
проблеми с конфигурацията.
За да активирате BIOS софтуера, натиснете <F2> по време на POST, докато на
екрана се показва логото на вашия ноутбук.
Последователност за зареждане
Български
За да зададете последователността за зареждане в BIOS софтуера,
активирайте го, след което изберете Boot (Зареждане) от категориите,
изброени в горния край на екрана.
Парола
За да зададете парола при зареждане, активирайте BIOS софтуера, след което
изберете Security (Сигурност) от категориите, изброени в горния край на
екрана. Намерете Password on boot: (Парола при зареждане:) и използвайте
клавишите <F5> и <F6>, за да я активирате.

45
Използване на софтуер
Възпроизвеждане на филми на DVD
Забележка: Тази функция е налична само при някои модели.
Когато инсталирате модула на DVD устройството в гнездото за оптично
устройство, можете да използвате компютъра си за гледане на филми на DVD.
Български
1 Извадете DVD диска.
Важно! Когато стартирате DVD плейъра за пръв път, програмата
иска от вас да въведете код на региона. DVD дисковете се делят
на 6 региона. Веднъж след като зададете код на регион на DVD
устройството си, то ще възпроизвежда само DVD дискове от този
регион. Можете да задавате код на региона максимум пет пъти
(включително първия), след което последният зададен код на
региона остава перманентен. Възстановяването на твърдия ви
диск не нулира броя задавания на код на региона. Вижте долната
таблица за информация относно кодовете на региони за DVD
филми.
2DVD филмът ще се пусне автоматично след няколко секунди.
Код на региона Държава или регион
1 САЩ, Канада
2 Европа, Близък изток, Южна Африка, Япония
3 Югоизточна Азия, Тайван, Южна Корея
4 Латинска Америка, Австралия, Нова Зеландия
5 Бившия СССР, части от Африка, Индия
6 Китайска народна република
Забележка: За да промените кода на региона, поставете DVD
филм с друг регион в DVD устройството. Моля, за повече
информация вижте Онлайн помощта.
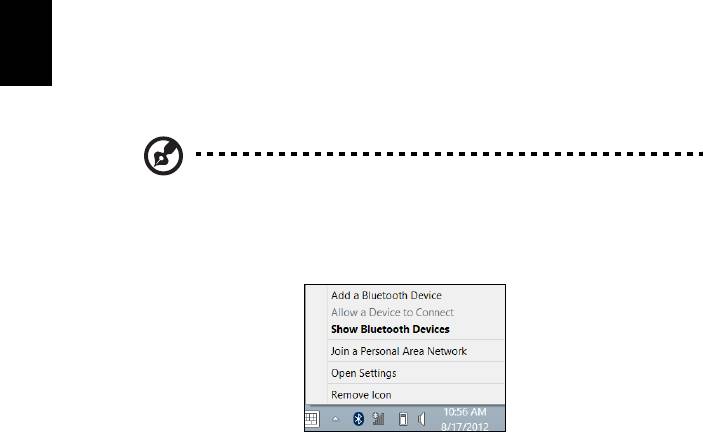
46
Използване на Bluetooth връзка
Bluetooth е технология, която Ви дава възможност да прехвърляте данни
безжично на къси разстояние между различни видове устройства. Устройства с
Bluetooth са, например, компютри, мобилни телефони, таблети, безжични
слушалки и клавиатури.
За да използвате Bluetooth, трябва да направите следното:
1. Разрешете Bluetooth и на двете устройства.
2. Вашите устройства трябва да са „сдвоени” (или свързани
).
Разрешаване и забраняване на Bluetooth
Bluetooth адаптерът трябва да е разрешен и на двете устройства. На
Български
компютъра това може да става чрез външен бутон, софтуерна настройка или
отделен Bluetooth ключ за порт, включен към USB порта на компютъра (ако
компютърът няма вграден Bluetooth адаптер).
Забележка: Проверете в ръководството на устройствата как се
включва Bluetooth адаптерът.
След това, от областта за уведомяване щракнете върху Bluetooth иконата и
изберете Отвори настройки.
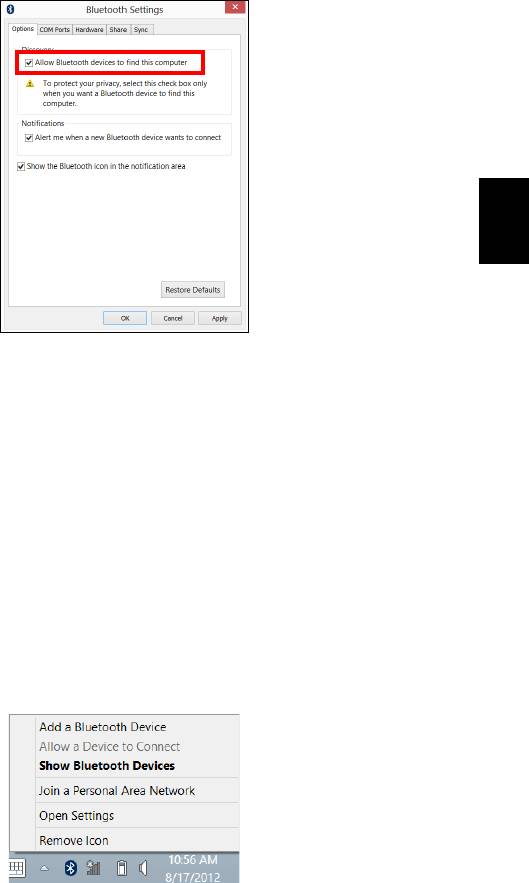
47
Изберете кутийката с отметка Позволи на устройства с Bluetooth да
намират този компютър, шракнете върху Приложи, след което върху ОК.
Български
Bluetooth адаптерът на Вашия компютър вече е разрешен и е готов за
добавяне на Bluetooth устройства.
За дезактивиране на Bluetooth адаптера на Вашия компютър, направете
следното:
1. Натиснете Windows клавиш
+ <W> след което напишете Wireless.
2.
В резултатите щракнете върху Безжична.
3. Щракнете под Bluetooth, за да го разрешите/забраните.
Добавяне на Bluetooth устройство
Всяко ново устройство първо трябва да бъде "сдвоено"с Bluetooth адаптера на
Вашия компютър. Това означава, че то първо трябва да бъде удостоверено
като надеждно от съображения за сигурност. Сдвояването се прави само
веднъж. После просто включете Bluetooth адаптера на двете устройства и ги
свържете.
След това, от областта за уведомление щракнете върху
Bluetooth иконата и
изберете Добавяне на Bluetooth устройство.
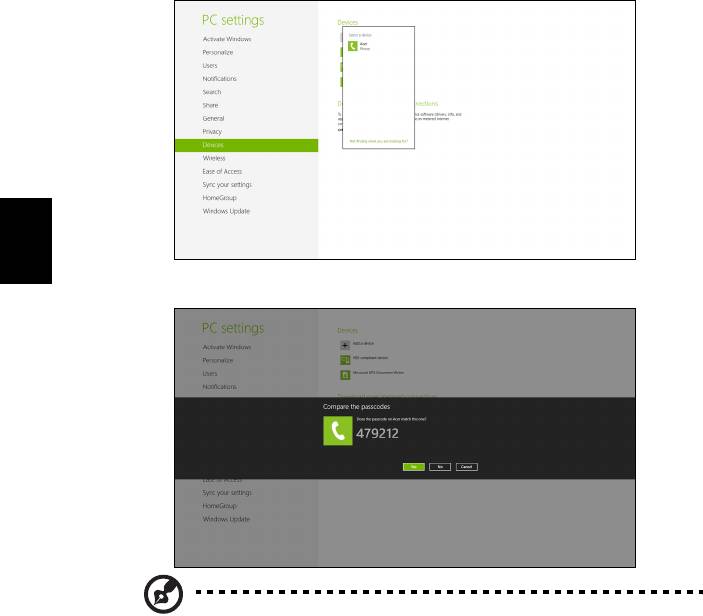
48
Щракнете върху устройството, което искате да добавите.
Български
Появява се код на компютъра Ви, който трябва да отговаря на кода, показан на
устройството. Изберете Да. После приемете сдвояването от устройството.
Забележка: Някои устройства използват по-стари версии на
Bluetooth технологията и трябва и двете устройства да въведат
ПИН код. В случай че едно от устройствата нямат метод за
въвеждане (както при слушалки, например), кодът е вграден в
устройството (обикновено "0000" или "1234"). Консултирайте се с
ръководството на устройството за повече информация.

49
Вашето устройство ще се покаже в списъка с устройства, ако е успешно
сдвоено. Отворете Контролен панел и под Хардуер и звук щракнете върху
Преглед на устройства и принтери. Щракнете с десния бутон на мишката
върху Вашето устройство и изберете Разширени опции > Операция за
свързване.
Български
Прозорецът за работа Ви дава възможност
да пускате музика и аудио от
Вашето устройство чрез компютъра, да изпращате файлове на устройството си
или да променяте Bluetooth настройките.
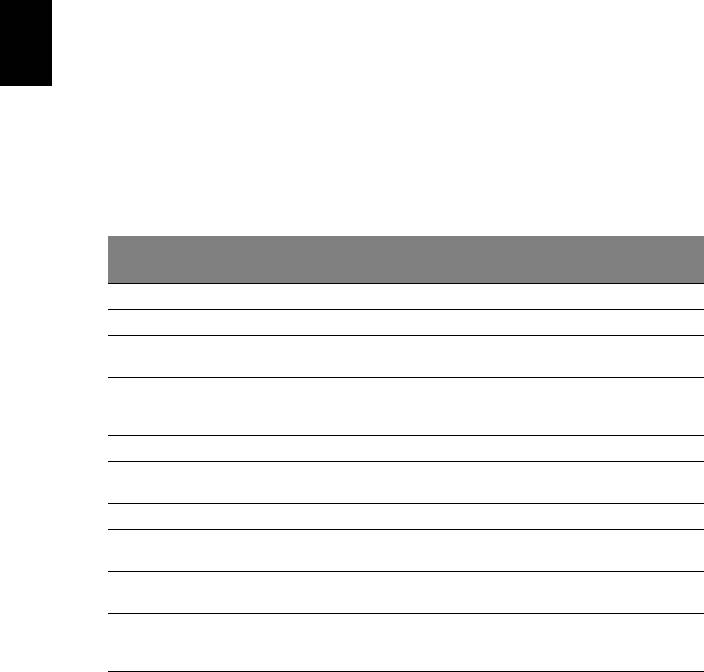
50
Отстраняване на проблеми
Тази глава обяснява как да се справяте с често срещани системни проблеми.
Ако възникне проблем, прочетете тази глава, преди да викате техник. При
решаването на по-сериозни проблеми се налага компютърът да се отвори.
Не се опитвайте да отворите компютъра сами; потърсете помощ от своя
дистрибутор или оторизиран сервизен център.
Съвети за отстраняване на проблеми
Този ноутбук компютър използва специална технология, която изкарва доклади
за грешки на екрана, за да ви помага да решавате проблемите.
Ако системата докладва съобщение за грешка или възникнат симптоми на
грешка, вижте "Error messages" по-долу. Ако проблемът не може да се реши,
Български
свържете се с дистрибутора си. Вижте "Сервизно обслужване" на
стр. 53.
Съобщения за грешка
Ако получите съобщение за грешка, прочетете го и извършете съответното
действие. Таблицата по-долу описва съобщенията за грешка в азбучен ред,
заедно с препоръчителното във всеки случай действие.
Съобщения за
Препоръчано действие
грешка
CMOS battery bad Свържете се с дистрибутора или оторизиран сервизен център.
CMOS checksum error Свържете се с дистрибутора или оторизиран сервизен център.
Disk boot failure Поставете системен (стартов) диск, след което натиснете
<Enter>, за да рестартирате.
Equipment
Натиснете <F2> (по време на POST), за да влезете в BIOS
configuration error
софтуера, след което натиснете Exit (Изход) в BIOS софтуера,
за да рестартирате.
Hard disk 0 error Свържете
се с дистрибутора или оторизиран сервизен център.
Hard disk 0 extended
Свържете се с дистрибутора или оторизиран сервизен център.
type error
I/O parity error Свържете се с дистрибутора или оторизиран сервизен център.
Keyboard error or no
Свържете се с дистрибутора или оторизиран сервизен център.
keyboard connected
Keyboard interface
Свържете се с дистрибутора или оторизиран сервизен център.
error
Memory size mismatch Натиснете <F2> (по време на POST), за да
влезете в BIOS
софтуера, след което натиснете Exit (Изход) в BIOS софтуера,
за да рестартирате.
Ако сте извършили препоръчаното действие, но все още имате проблеми, моля потърсете
помощ от дистрибутора или от оторизиран сервизен център.




