Acer ASPIRE E1-571 – страница 61
Инструкция к Ноутбуку Acer ASPIRE E1-571
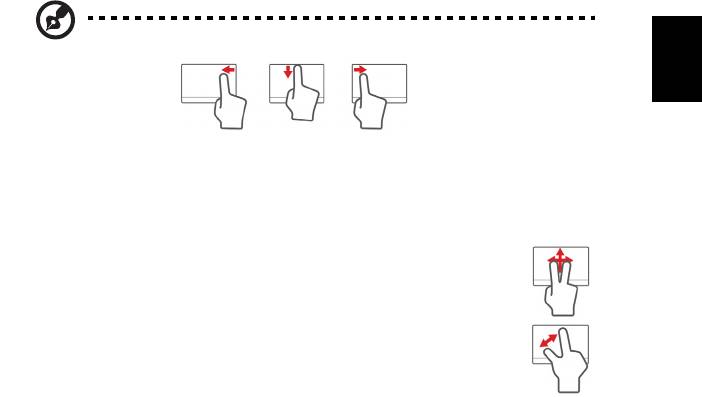
3
Gesta na touchpadu
Systém Windows 8 a mnoho aplikací podporuje gesta na touchpadu s využitím
jednoho či více prstů.
Čeština
Poznámka: Podpora gest touchpadu závisí na aktivní aplikaci.
• Přesuňte prst z pravého okraje: Přepínejte ovládací tlačítka.
• Přesuňte prst z horního okraje: Přepínání příkazů aplikací.
• Přesuňte prst z levého okraje: Přepnutí na předchozí aplikaci.
• Přejetí dvěma prsty: Rychle přejeďte webové stránky, dokumenty
a seznamy stop položením dvou prstů na touchpad a jejich
posunutím libovolným směrem.
• Stažení dvou prstů: Pomocí jednoduchého gesta prstem a palcem
můžete přiblížit nebo oddálit fotografie, mapy a dokumenty.

4
Používání klávesnice
Klávesnice obsahuje klávesy běžné velikosti a integrovanou numerickou klávesnici*,
samostatné kurzorové klávesy, zámky, klávesy systému Windows, funkční a
speciální klávesy.
Zámky klávesnice a integrovaná numerická
Čeština
klávesnice*
Klávesnice je vybavena třemi zámkovými klávesami, které je možné přepínat.
Zámková
Popis
klávesa
Caps Lock
Je-li funkce Caps Lock zapnutá, budou se všechny abecední znaky psát
velkými písmeny.
NumLk
Je-li funkce NumLk zapnutá, je možné používat integrovanou numerickou
klávesnici. Klávesy fungují podobně jako na kalkulačce (aritmetické
<Fn> + <F11>*
operace +, -, * a /). Tento režim se používá v případě potřeby vkládání
většího množství číselných dat. Lepší řešení by spočívalo v připojení
externí klávesnice.
Scr Lk
Je-li funkce Scr Lk zapnutá, posune se každým stisknutím ovládacích
tlačítek kurzoru nahoru nebo dolů obrazovka o jeden řádek. Funkce Scr
<Fn> + <F12>
Lk nefunguje ve všech programech.
Integrovaná numerická klávesnice funguje stejně jako numerická klávesnice stolního
počítače. Malé znaky této klávesnice se nacházejí v pravém horním rohu kláves.
Symboly kurzorových kláves nejsou pro lepší přehlednost na klávesách vytištěny.
Požadovaná funkce Funkce NumLk je zapnutá Funkce NumLk je vypnutá
Číselné klávesy na
Zadejte čísla obvyklým
způsobem.
integrované klávesnici
Kurzorové klávesy na
Při používání kurzorových
Při používání kurzorových kláves
kláves stiskněte a podržte
stiskněte a podržte klávesu <Fn>.
integrované klávesnici.
klávesu <>.
Klávesy hlavní
Při psaní písmen na
Napište písmena obvyklým
integrované klávesnici stiskněte
způsobem.
klávesnice
a podržte klávesu <Fn>.
* pouze u vybraných modelů

5
Klávesové zkratky
Tento počítač využívá klávesové zkratky nebo kombinace kláves ke zpřístupnění
většiny ovládacích prvků počítače, jako je jas zobrazení a hlasitost výstupu.
Klávesovou zkratku aktivujete stisknutím a podržením klávesy <Fn> dříve, než
stisknete druhou klávesu této kombinace.
Čeština
Klávesová
Ikona Funkce Popis
zkratka
<Fn> + <F3> Komunikační
Povoluje/zakazuje komunikační
klávesa
zařízení počítače. (Komunikační
zařízení mohou mít různou
konfiguraci.)
<Fn> + <F4> Režim spánku Slouží k přepnutí počítače do režimu
spánku.
<Fn> + <F5> Přepnutí
Přepíná výstup zobrazení mezi
displeje
displejem, externím monitorem
(pokud je připojen) a oběma
zařízeními.
<Fn> + <F6> Vypnout displej Slouží k vypnutí podsvícení
obrazovky displeje, čímž se ušetří
energie. Podsvícení obnovíte
stisknutím libovolné klávesy.
<Fn> + <F7> Přepnutí
Slouží k zapnutí a vypnutí
zařízení
zabudovaného touchpadu.
touchpad
<Fn> + <F8> Přepnutí
Slouží k zapnutí a vypnutí
reproduktoru
reproduktorů.
<Fn> + <F11> NumLk Zapnutí nebo vypnutí integrované
numerické klávesnice (pouze u
vybraných modelů).
<Fn> + < >
Zvýšení jasu Slouží ke zvýšení jasu obrazovky.
<Fn> + < >
Snížení jasu Slouží ke snížení jasu obrazovky.
<Fn> + < >
Zvýšení
Slouží ke zvýšení hlasitosti zvuku.
hlasitosti
<Fn> + < >
Snížení
Slouží ke snížení hlasitosti zvuku.
hlasitosti
<Fn> + <Home> Přehrávat/
Přehrát nebo pozastavit vybraný
Pozastavit
mediální soubor.
<Fn> + <Pg Up> Zastavit Zastavit přehrávání vybraného
mediálního souboru.
<Fn> + <Pg Dn> Předchozí Návrat na předchozí mediální soubor.
<Fn> + <End> Další Přeskočit na další mediální soubor.
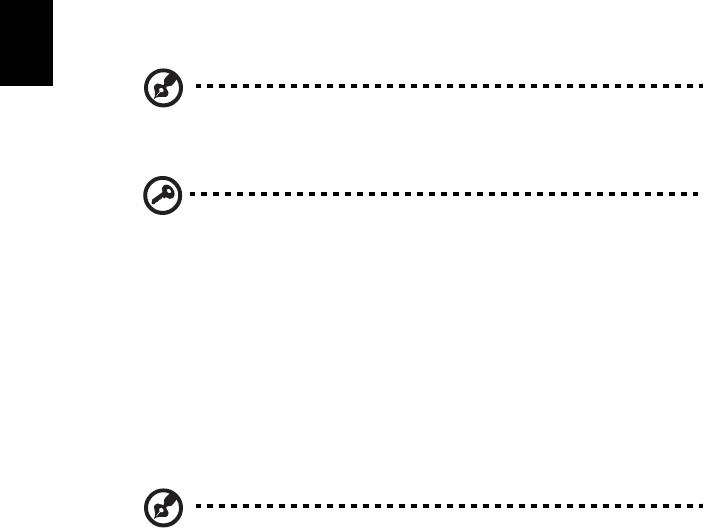
6
Obnovení
Pokud máte se svým počítačem potíže a časté otázky (viz stranu 50) vám
nepomohly, můžete počítač „obnovit“ – tzn. vrátit jej do dřívějšího stavu.
Tat o část popisuje, jaké nástroje pro obnovení jsou k dispozici ve vašem počítači.
Acer poskytuje nástroj Acer Recovery Management, který vám umožňuje vytvořit
zálohu pro obnovení, zálohu ovladačů a aplikací a zahájit možnosti obnovení, at’ již
pomocí nástrojů Windows, nebo zálohy pro obnovení.
Čeština
Poznámka: Acer Recovery Management je k dispozici pouze s
předinstalovaným operačním systémem Windows.
Důležité: Doporučujeme vám, abyste si vytvořili zálohu pro obnovení
a zálohu ovladačů a aplikací co nejdříve.
V některých situacích bude úplné obnovení vyžadovat zálohu pro
obnovení z USB.
Vytvoření zálohy pro obnovení
Abyste mohli systém přeinstalovat pomocí pamět’ové jednotky USB, musíte nejprve
vytvořit zálohu pro obnovení. Záloha pro obnovení zahrnuje celý původní obsahu
pevného disku vašeho počítače včetně operačního systému Windows a softwaru a
ovladačů z výrobního závodu. Pomocí této zálohy obnovíte počítač do stavu, ve
kterém byl při dodání, a máte tak možnost zachovat všechna nastavení a osobní
data.
Poznámka:
Ujistěte se, že máte jednotku USB s kapacitou nejméně
16 GB.
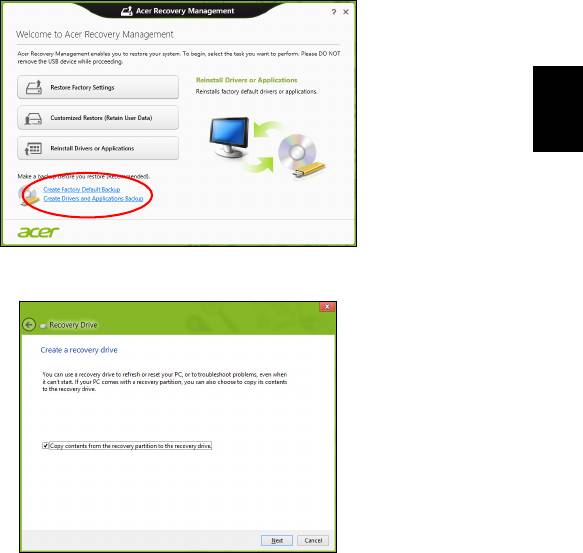
7
1. Na úvodní obrazovce zadejte „Recovery“ a potom v seznamu aplikací klikněte na
Acer Recovery Management.
Čeština
2. Klikněte na možnost Vytvoření zálohy s výchozím nastavením z výroby.
Otevře se okno Obnovovací disk.
Ujistěte se, že je vybrána možnost Kopírovat obsah z oddílu pro obnovení na
jednotku pro obnovení. Jedná se o nejkompletnější a nejbezpečnější zálohování
pro obnovení.

8
3. Zapojte jednotku USB, potom klepněte na položku Další.
• Ujistěte se, že je na jednotce USB dostatek volného místa, a teprve potom
pokračujte. Zálohování pro obnovení vyžaduje nejméně 16 GB úložného
místa
Čeština
4. Průběh zálohování se zobrazí na obrazovce.
5. Provádějte proces, dokud nebude dokončen.
6. Po vytvoření zálohy pro obnovení si můžete zvolit, že informace pro obnovení z
počítače vymažete. Pokud tyto informace odstraníte, můžete pro obnovení
počítače použít pouze zálohu pro obnovení na USB, pokud jednotku USB ztratíte
nebo vymažete, nemůžete počítač obnovit.
7. Jednotku USB vypojte a jasně ji označte.
Důležité: Zálohu označte jedinečným popisem jako např. „Záloha pro
obnovu Windows“. Zálohy si uložte na bezpečné místo, které si
budete pamatovat.

9
Vytvoření zálohy ovladačů a aplikací
Pro vytvoření zálohy ovladačů a aplikací, která obsahuje software a ovladače z
výrobního závodu, jež váš počítač potřebuje, můžete použít buď pamět’ovou
jednotku USB, nebo, pokud váš počítač má zapisovací jednotku DVD, jeden nebo
více zapisovatelných disků DVD.
Čeština
1. Na úvodní obrazovce zadejte „Recovery“ a potom v seznamu aplikací klikněte na
Acer Recovery Management.
2. Klikněte na možnost Vytvoření zálohy s ovladači a aplikacemi.
Zapojte jednotku USB nebo vložte prázdný disk DVD do optické jednotky a
klikněte na položku Další.
• Pokud používáte jednotku USB, ujistěte se, je na ní dostatek volného místa, a
teprve potom pokračujte.
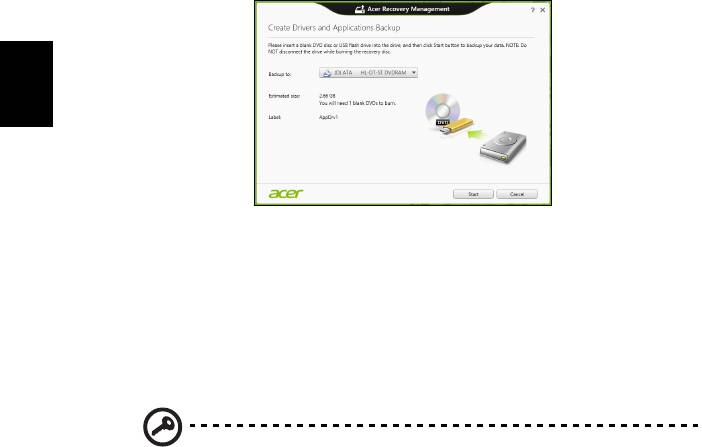
10
• Pokud používáte disky DVD, je v něm také uveden počet prázdných,
zapisovatelných disků, který bude zapotřebí k dokončení disků pro obnovení.
Ujistěte se, že máte požadovaný počet identických, prázdných disků.
Čeština
3. Pro zkopírování souborů klikněte na položku Start. Průběh zálohování se zobrazí
na obrazovce.
4. Provádějte proces, dokud nebude dokončen:
• Pokud používáte optické disky, jednotka po vypálení každý disk vysune.
Vyjměte disk z jednotky a označte jej permanentním popisovačem.
Je-li zapotřebí více disků, vložte při zobrazení výzvy další disk a klepněte na
OK. Pokračujte, dokud nebude celý proces dokončen.
• Pokud používáte jednotku USB, vypojte ji a jasně ji označte.
Důležité: Zálohu označte jedinečným popisem jako např. „Záloha pro
ovladače a aplikace“. Zálohy si uložte na bezpečné místo, které si
budete pamatovat.
Obnovení systému
Obnovení vašeho systému:
1. Provedení menších oprav.
Pokud přestaly správně pracovat pouze jedna nebo dvě položky softwaru nebo
hardwaru, může se problém vyřešit přeinstalováním softwaru nebo ovladačů
zařízení.
Pokud jde o přeinstalování softwaru a ovladačů, které byly předinstalovány při
výrobě, viz část "Opětná instalace ovladačů a aplikací" na straně 11.
Pokyny k přeinstalování softwaru a ovladačů, které nebyly předinstalovány,
najdete v dokumentaci k příslušnému produktu nebo na webových stránkách
podpory.
2. Obnovení předchozího stavu systému.
Pokud přeinstalování softwaru či ovladačů nepomůže, je možné problém vyřešit
vrácením systém do předchozího stavu, kdy vše fungovalo správně.
Pokyny najdete v části "Návrat na dřívější snímek systému" na straně 13.
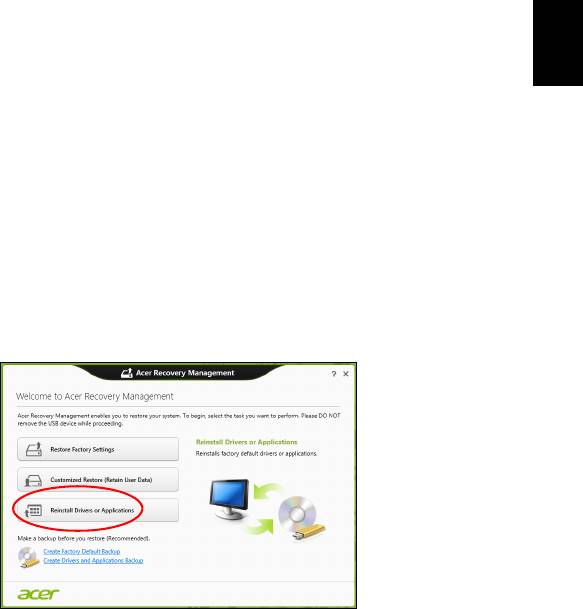
11
3. Resetujte svůj operační systém.
Pokud se problém nepodařilo vyřešit jinak a chcete systém vrátit do stavu z
výroby, ale zachovat své uživatelské informace, viz část „"Vrácení systému do
stavu z výroby" na straně 13“.
4. Vrácení systému do stavu z výroby.
Pokud se problém nepodařilo vyřešit jinak a chcete systém vrátit do stavu z
Čeština
výroby, viz část "Vrácení systému do stavu z výroby" na straně 13.
Opětná instalace ovladačů a aplikací
V rámci odstraňování potíží může být nutné přeinstalovat aplikace a ovladače
zařízení, které byly na počítači předinstalovány při výrobě. Opětnou instalaci můžete
provést pomocí pevného disku nebo pomocí vytvořené zálohy.
• Další aplikace – Pokud potřebujete přeinstalovat software, který na vašem
počítači nebyl předinstalován, postupujte podle pokynů pro instalaci takového
softwaru.
• Nové ovladače zařízení – Pokud potřebujete přeinstalovat ovladače zařízení,
které na vašem počítači nebyly předinstalovány, postupujte podle pokynů
poskytnutých se zařízením.
Pokud provádíte přeinstalaci pomocí Windows a informace pro obnovení jsou
uloženy v počítači:
•Na úvodní obrazovce zadejte „Recovery“ a potom v seznamu aplikací klikněte
na Acer Recovery Management.
•Klikněte na položku Opětná instalace ovladačů či aplikací.
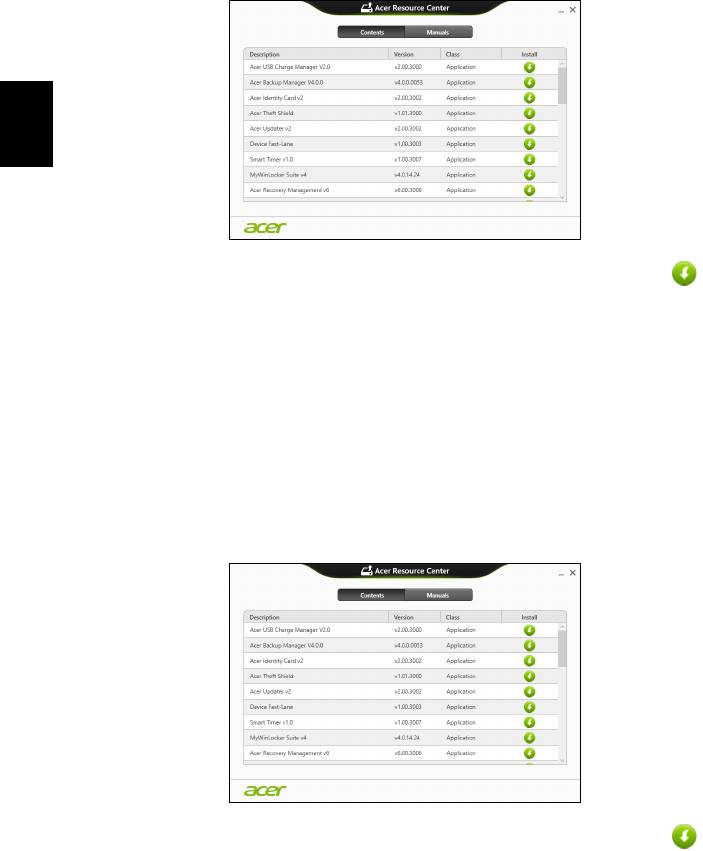
12
•Měla by se zobrazit část Obsah v Centru informací Acer.
Čeština
• Klepněte na ikonu instalovat položky, kterou chcete nainstalovat, a
potom podle pokynů na obrazovce dokončete instalaci. Tento krok
opakujte pro každou položku, kterou chcete přeinstalovat.
Pokud opětně instalujete ze zálohy s ovladači a aplikacemi na DVD nebo jednotce
USB:
1. Vložte Zálohu s ovladači a aplikacemi do diskové jednotky nebo ji připojte do
volného portu USB.
• Pokud jste vložili DVD, počkejte na spuštění Centra informací Acer.
• Pokud se Centrum informací Acer nespustí automaticky, stiskněte
klávesu Windows + <E>, potom dvakrát klikněte na ikonu optického disku.
• Pokud používáte jednotku USB, stiskněte klávesu Windows + <E>, potom
dvakrát klikněte na jednotku, která obsahuje zálohu. Dvakrát klikněte na
ResourceCenter.
2. Měla by se zobrazit část Obsah v Centru informací Acer.
3. Klepněte na ikonu instalovat položky, kterou chcete nainstalovat, a potom
podle pokynů na obrazovce dokončete instalaci. Tento krok opakujte pro
každou položku, kterou chcete přeinstalovat.

13
Návrat na dřívější snímek systému
Obnovení systému Microsoft pravidelně pořizuje „snímek“ nastavení vašeho
systému a ukládá je jako body obnovení. U většiny problémů se softwarem, které
nelze snadno vyřešit, se můžete vrátit na některý z těchto bodů obnovení, abyste
systém znovu uvedli do provozu.
Čeština
Systém Windows automaticky vytvoří další bod obnovení každý den a také pokaždé,
když nainstalujete software nebo ovladače zařízení.
Poznámka: Další informace o používání Obnovení systému Microsoft
získáte, když na úvodní obrazovce zadáte „Nápověda“ a potom v
seznamu aplikací kliknete na položku Nápověda a podpora. Do pole
Hledat v nápovědě zadejte „obnovení systému Windows“ a stiskněte
tlačítko Enter.
Návrat na bod obnovení
1. Na úvodní obrazovce zadejte „Ovládací panely“ a potom v seznamu aplikací
klikněte na Ovládací panely.
2. Klikněte na položku Systém a zabezpečení > Centrum akcí a potom klepněte
na položku Obnovení ve spodní části okna.
3. Klepněte na položku Spustit nástroj Obnovení systému a potom klepněte na
tlačítko Další.
4. Klikněte na poslední bod obnovení (v době, kdy váš systém pracoval správně),
klikněte na položku Další a potom Dokončit.
5. V okně pro potvrzení klikněte na tlačítko Ano. Váš systém je obnoven pomocí
zadaného bodu obnovení. Tento proces může trvat několik minut a může
vyžadovat restartování počítače.
Vrácení systému do stavu z výroby
Pokud počítač vykazuje problémy, které nelze jinými metodami odstranit, budete
možná muset přeinstalovat vše, abyste systém vrátili do stavu z výroby. Obnovení
můžete provést pomocí pevného disku nebo pomocí vytvořené zálohy pro obnovení.
• Pokud je systém Windows funkční a neodstranili jste oddíl pro obnovení, viz
"Obnova z Windows" na straně 14.
• Pokud systém Windows nelze spustit a váš původní pevný disk byl úplně
přeformátován nebo jste nainstalovali náhradní pevný disk, viz "Obnova ze
zálohy pro obnovení" na straně 16.
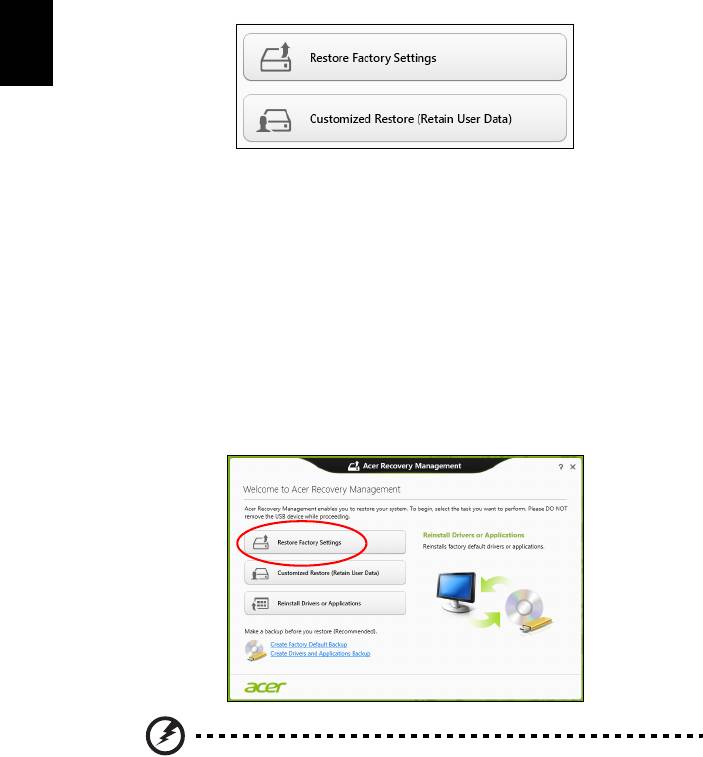
14
Obnova z Windows
Spust’te Acer Recovery Management:
•Na úvodní obrazovce zadejte „Recovery“ a potom v seznamu aplikací klikněte na
Acer Recovery Management.
K dispozici jsou dvě možnosti, Obnovit nastavení z výroby (resetovat počítač)
nebo Přizpůsobit obnovení (obnovit počítač).
Čeština
Při obnovení nastavení z výroby bude vše odstraněno z vašeho pevného disku,
potom se znovu nainstaluje systém Windows a veškerý software a ovladače, které
byly na vašem systému předinstalovány. Pokud máte přístup k důležitým souborům
na pevném disku, zazálohujte si je nyní. Viz "Obnovení nastavení z výroby
pomocí nástroje Acer Recovery Management" na straně 14.
Funkce přizpůsobit obnovení se pokusí zachovat vaše soubory (uživatelská data),
ale přeinstaluje všechen software a ovladače. Software nainstalovaný od zakoupení
počítače bude odstraněn (kromě softwaru nainstalovaného z Windows Store). Viz
"Přizpůsobené obnovení pomocí nástroje Acer Recovery Management" na
straně 15.
Obnovení nastavení z výroby pomocí nástroje Acer Recovery
Management
1. Klikněte na položku Obnovit nastavení z výroby.
Upozornění: „Obnovit nastavení z výroby“ vymaže všechny
soubory na vašem pevném disku.
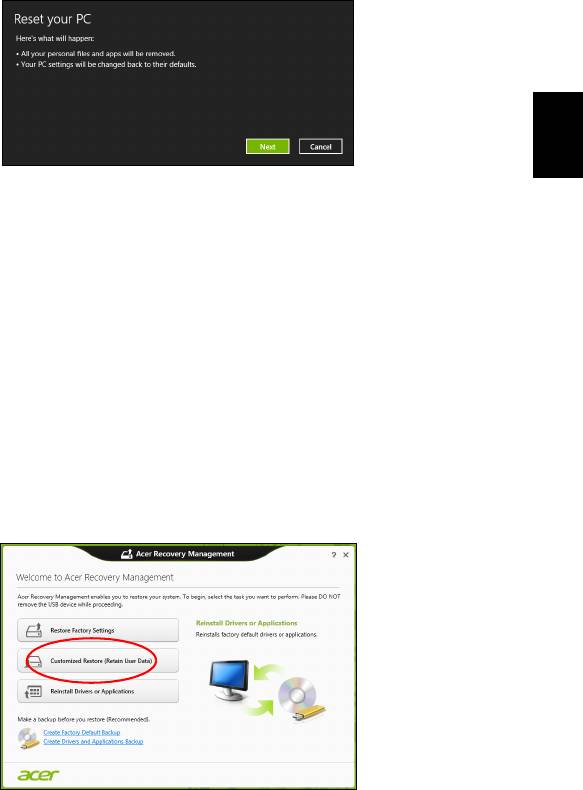
15
2. Otevře se okno Resetovat počítač.
Čeština
Obrázky jsou pouze orientační.
3. Klikněte na položku Další, potom zvolte, jak soubory odstranit:
a. Funkce Jednoduše odstranit mé soubory rychle vymaže všechny soubory
před obnovením počítače a trvá asi 30 minut.
b. Funkce Plně jednotku vyčistit úplně vyčistí disk po tom, co je každý soubor
vymazán, takže po obnovení nejsou vidět žádné soubory. Vyčištění disku trvá
mnohem déle, až 5 hodin, ale je mnohem bezpečnější, protože staré soubory
jsou kompletně odstraněny.
4. Klikněte na položku Resetovat.
5. Proces obnovy začne restartováním počítače, potom pokračuje kopírováním
souborů na pevný disk.
6. Po provedení obnovy můžete začít počítač používat opakováním procesu
prvního spuštění.
Přizpůsobené obnovení pomocí nástroje Acer Recovery
Management
1. Klikněte na položku Přizpůsobit obnovení (zachovat uživatelská data).
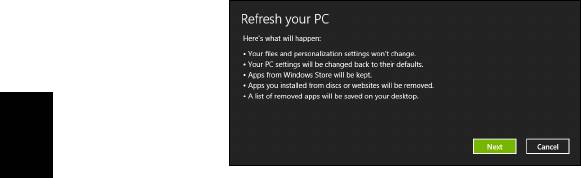
16
2. Otevře se okno Obnovit počítač.
Čeština
3. Klikněte na položku Další a potom klikněte na položku Obnovit.
4. Proces obnovy začne restartováním počítače, potom pokračuje kopírováním
souborů na pevný disk. Tato operace trvá přibližně 30 minut.
Obnova ze zálohy pro obnovení
Pro obnovení ze zálohy pro obnovení na jednotce USB:
1. Najděte zálohu pro obnovení.
2. Zapojte jednotku USB a zapněte počítač.
3. Pokud ještě není povolena, musíte povolit F12 Spouštěcí nabídku:
a. Při spuštění počítače stiskněte <F2>.
b. Pomocí tlačítek šipka vlevo a vpravo vyberte Main nabídku.
c. Stiskněte tlačítko dolů, dokud nevyberete klávesu F12 Boot Menu, a stiskněte
tlačítko <F5> pro změnu nastavení na Enabled.
d. Pomocí tlačítek šipka vlevo a vpravo vyberte nabídku Exit.
e. V závislosti na typu systému BIOS, který váš počítač používá, vyberte
možnost Save Changes and Exit nebo Exit Saving Changes a stiskněte
Enter. Potvrďte výběrem OK nebo Yes.
f. Váš počítač se restartuje.
4. Při spouštění stisknutím tlačítka <F12> otevřete spouštěcí nabídku. Spoušt
ěcí
nabídka vám umožňuje vybrat zařízení, ze kterého se provede spuštění; vyberte
jednotku USB.
a. Pomocí kláves se šipkami vyberte USB Device, potom stiskněte Enter.
b. Systém Windows se spustí ze zálohy pro obnovení, a ne běžným procesem
spouštění.
5. Vyberte typ klávesnice.
6. Vyberte možnost Troubleshoot a potom zvolte typy obnovy, který chcete použít:
a. Klikněte na položku Advanced a potom System Restore pro spuštění
Obnovení systému Microsoft:
Obnovení systému Microsoft pravidelně pořizuje „snímek“ nastavení vašeho
systému a ukládá je jako body obnovení. U většiny problémů se softwarem,
které nelze snadno vyřešit, se můžete vrátit na některý z těchto bodů
obnovení, abyste systém znovu uvedli do provozu.
b. Klikněte na Reset your PC pro spuštění procesu resetování:Funkce
Reset your PC vše odstraní z vašeho pevného disku, potom se znovu
nainstaluje systém Windows a veškerý software a ovladače, které byly na
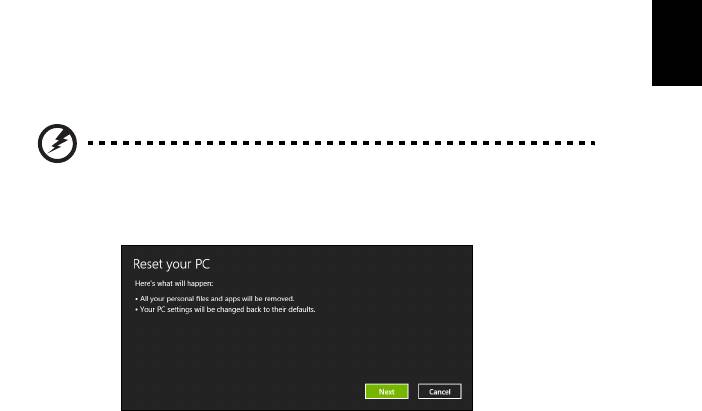
17
vašem systému předinstalovány. Pokud máte přístup k důležitým souborům
na pevném disku, zazálohujte si je nyní. Viz "Resetování počítače ze zálohy
pro obnovení" na straně 17.
c. Klikněte na Refresh your PC pro spuštění procesu obnovení:Funkce
Refresh your PC se pokusí zachovat vaše soubory (uživatelská data), ale
přeinstaluje všechen software a ovladače. Software nainstalovaný od
Čeština
zakoupení počítače bude odstraněn (kromě softwaru nainstalovaného z
Windows Store). Viz "Obnovení počítače ze zálohy pro obnovení" na
straně 18.
Resetování počítače ze zálohy pro obnovení
Upozornění: Resetování počítače vymaže všechny soubory na
vašem pevném disku.
1. Otevře se okno Resetovat počítač.
Obrázky jsou pouze orientační.
2. Klepněte na tlačítko Další.
3. Vyberte operační systém, který chcete obnovit (normálně je k dispozici pouze
jedna možnost).
4. Zvolte, pokud chcete změny na pevném disku zachovat:
a. Pokud jste odstranili oddíl pro obnovení nebo oddíly na pevném disku změnili
jinak a chcete tyto změny zachovat, zvolte Ne.
b. Pokud chcete úplně obnovit počítač na nastavení z výroby, zvolte Ano.
5. Zvolte, jak vymazat soubory:
a. Funkce Jednoduše odstranit mé soubory rychle vymaže všechny soubory
před obnovením počítače a trvá asi 30 minut.
b. Funkce Plně jednotku vyčistit úplně vyčistí disk po tom, co je každý soubor
vymazán, takže po obnovení nejsou vidět žádné soubory. Vyčištění disku trvá
mnohem déle, až 5 hodin, ale je mnohem bezpečnější, protože staré soubory
jsou kompletně odstraněny.
6. Klikněte na položku Resetovat.
7. Po provedení obnovy můžete začít počítač používat opakováním procesu
prvního spuštění.
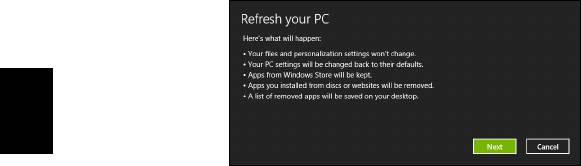
18
Obnovení počítače ze zálohy pro obnovení
1. Otevře se okno Obnovit počítač.
Čeština
2. Klepněte na položku Další.
3. Vyberte operační systém, který chcete obnovit (normálně je k dispozici pouze
jedna možnost).
4. Klikněte na položku Aktualizovat.
5. Proces obnovy začne restartováním počítače, potom pokračuje kopírováním
souborů na pevný disk. Tato operace trvá přibližně 30 minut.
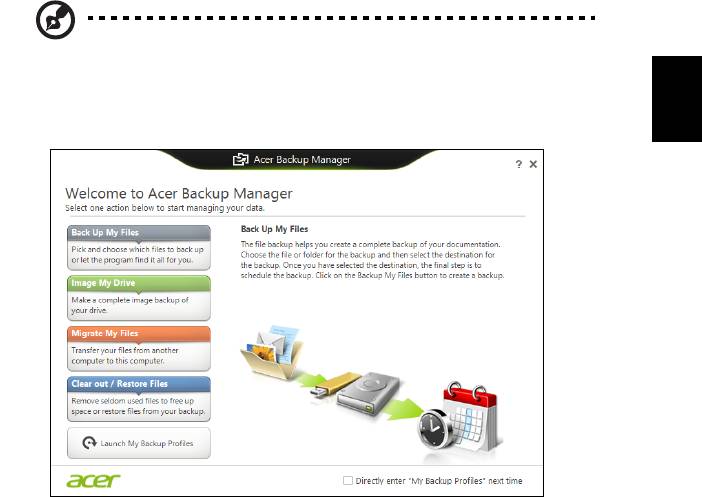
19
Acer Backup Manager
English
Poznámka: Tato funkce je k dispozici pouze u některých modelů.
Čeština
Acer Backup Manager je nástroj, který vám umožňuje provádět řadu zálohovacích
funkcí, přičemž každá z nich se prování v pouhých třech jednoduchých krocích. Tyto
funkce můžete nastavit tak, aby se automaticky opakovaly tak často, jak chcete.
Pokud chcete Acer Backup Manager spustit ve Windows 8, jednoduše začněte psát
„Backup Manager“. Nebo v režimu plochy vyberte možnost Acer Backup Manager.
Otevře se uvítací obrazovka; na této obrazovce můžete vybrat typ zálohy, kterou
chcete vytvořit.
• Zálohovat soubory: Vyberte soubory k zálohování.
• Vytvořit bitovou kopii mého disku: Vytvořte záložní soubor pro celý disk.
Tento soubor můžete zapsat na DVD, uložit jej na jinou jednotku v počítači*
nebo jej uložit na vyměnitelné médium (tj. jednotku Flash), abyste počítač mohli
později obnovit.
• Migrovat soubory: Umožňuje vám zkopírovat soubory na zařízení USB tak,
abyste mohli migrovat soubory ze starého na nový počítač nebo jakýkoli jiný
počítač pomocí aplikace Acer Backup Manager.
• Vymazat / obnovit soubory: Odstraňte zřídka používané soubory pro uvolnění
prostoru na disku nebo obnovte soubory ze zálohy.
Vyberte, který typ zálohy byste chtěli vytvořit, a vyberte soubory nebo jednotku,
kterou chcete zálohovat, potom postupujte podle pokynů na obrazovce:
1 Vyberte obsah, který chcete zálohovat. Čím méně obsahu vyberete, tím
rychlejší bude proces, ale zvýší se tak také riziko ztráty dat.
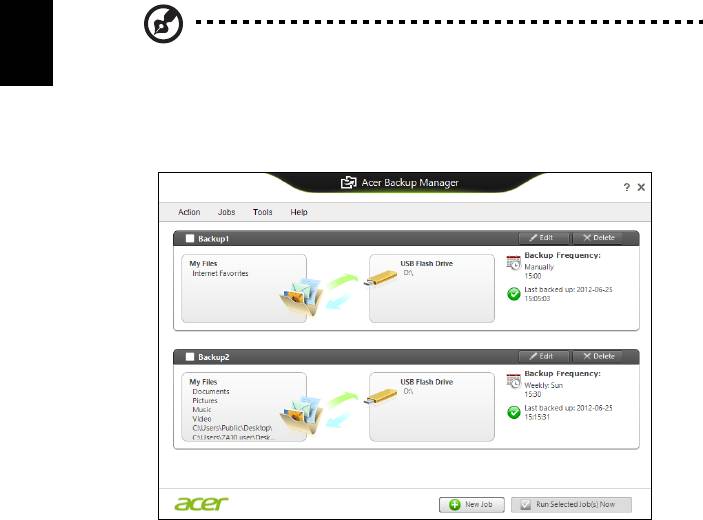
20
2 Vyberte, kde chcete záložní kopie uložit. Mezi možnosti patří vyměnitelná
média, jednotka ve vašem počítači*, médium CD/DVD, vzdálený počítač nebo
cloud pomocí Microsoft SkyDrive.
3 Vyberte, jak často chcete, aby aplikace Acer Backup Manager vytvářela zálohy.
Po provedení těchto tří kroků se budou zálohy vytvářet podle rozvrhu.
*POZNÁMKA: Musíte vybrat externí jednotku nebo disk D:; aplikace
Čeština
Acer Backup Manager nemůže ukládat zálohu na zdrojovém disku.
Pokud budete kdykoli chtít nastavení změnit, přejděte na obrazovku profilů v aplikaci
Acer Backup Manager. Pokud se tam chcete dostat z úvodní obrazovky aplikace
Acer Backup Manager, klikněte na položku Spustit mé zálohovací profily.
Zde můžete upravit nebo odstranit stávající zálohovací profily.

21
Acer clear.fi
Poznámka: Pouze u vybraných modelů.
Čeština
Díky Acer clear.fi si můžete užívat videa, fotografie a hudbu. Můžete posílat datový
proud médií z jiných zařízení s nainstalovaným programem Acer clear.fi nebo na tato
zařízení.
Poznámka: Všechna zařízení musí být připojena ke stejné síti.
Chcete-li sledovat videa nebo poslouchat hudbu, otevřete program clear.fi Media,
nebo pro procházení fotografií otevřete program clear.fi Photo.
Důležité: Když aplikaci clear.fi otevřete poprvé, brána firewall
systému Windows požádá o svolení, zda aplikace clear.fi může dostat
přístup na sít’. V každém okně vyberte možnost Povolit přístup.
Procházení médií a fotografií
Seznam na levém panelu zobrazuje váš počítač („Má knihovna“), potom další
zařízení, pokud jsou připojena k vaší síti („Sdíleno doma“).
Pro zobrazení souborů ve vašem počítači vyberte některou z kategorií v části „Má
knihovna“, potom procházejte soubory a složku vpravo.
Sdílené soubory
Zařízení připojená k vaší síti jsou zobrazena v oddílu Sdíleno doma. Vyberte
zařízení, potom vyberte kategorii, kterou chcete prozkoumat.
Po krátké prodlevě se vpravo zobrazí sdílené soubory a složky. Projděte na soubor,
který chcete přehrát, potom na něj poklepejte pro zahájení přehrávání.
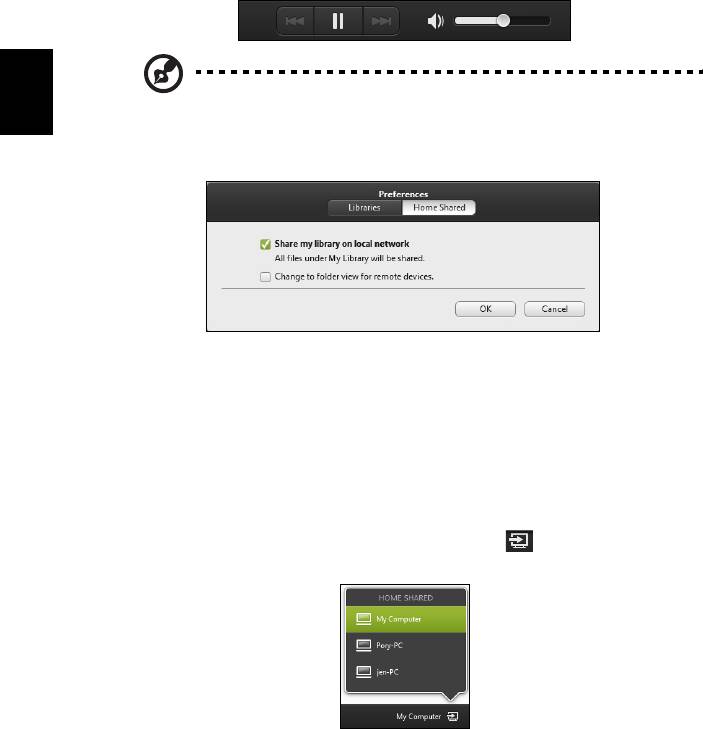
22
Pro ovládání přehrávání používejte ovládací prvky médií na panelu na spodní straně
obrazovky. Když si například vyberete hudbu, můžete přehrávat nebo přehrávání
pozastavit nebo zastavit a upravit hlasitost.
Poznámka: Musíte aktivovat sdílení na zařízení, které ukládá
Čeština
soubory. Otevřete aplikaci clear.fi na zařízení, na kterém jsou uloženy
soubory, vyberte možnost Upravit a potom se ujistěte, že je aktivní
funkce Sdílet mou knihovnu na místní síti.
Která zařízení jsou kompatibilní?
S programem clear.fi lze používat certifikovaná zařízení Acer s aplikací clear.fi nebo
softwarem DLNA. Mezi ně patří osobní počítače kompatibilní s DLNA a zařízení
NAS (Network Attached Storage).
Přehrávání do jiného zařízení
Pokud chcete přehrávat média na jiném zařízení, postupujte následovně:
1 V pravém spodním rohu vyberte možnost Přehrát.
2 Vyberte vzdálené zařízení, které bude použito pro přehrání souboru.
Na tomto seznamu jsou pouze zařízení optimalizovaná pro přehrávání, některé
počítače a úložná zařízení se na něm neobjeví. Chcete-li do tohoto seznamu
přidat počítač se systémem Windows, otevřete aplikaci Windows Media Player,
vyberte možnost Datový proud a Povolit dálkový ovladač mého
přehrávače...
3 V hlavním okně vyberte soubor a potom používejte ovládací prvky médií na
panelu na spodní straně obrazovky pro ovládání vzdáleného zařízení.
Další pomoc najdete na stránkách http://www.acer.com/clearfi/download/.




