Acer ASPIRE E1-431G – страница 67
Инструкция к Ноутбуку Acer ASPIRE E1-431G
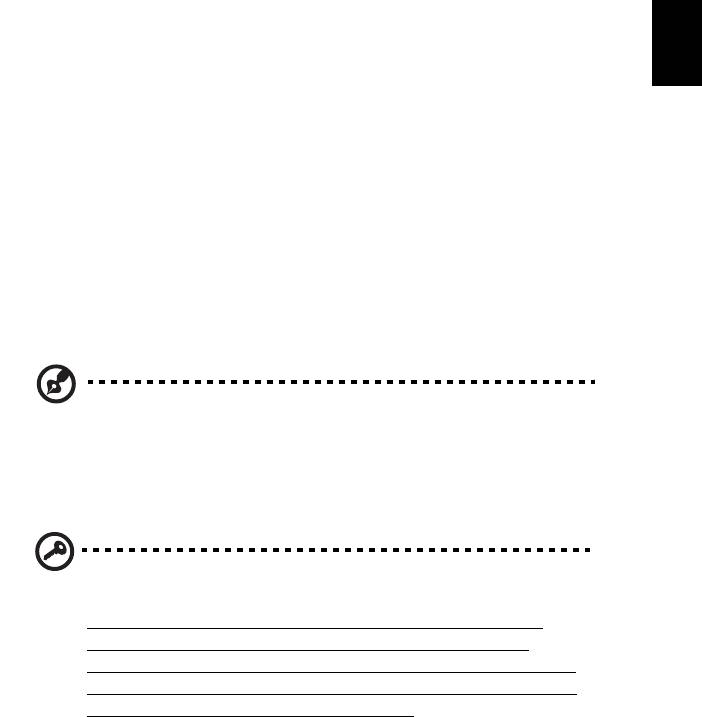
43
Utilita BIOS
Utilita BIOS je program na hardvérovú konfiguráciu zabudovaný do BIOS-u
počítača.
Váš počítač už je správne nakonfigurovaný a optimalizovaný a nie je potrebné
spúšt’at’ túto utilitu. Môžete ju však spustit’, ak budete mat’ nejaké problémy s
konfiguráciou.
Ak chcete spustit’ utilitu BIOS, stlačte <F2> počas automatického testu POST, keď je
na obrazovke zobrazené logo prenosného počítača.
SlovenčinaSlovenčina
Zavádzacia sekvencia
Ak chcete nastavit’ v utilite BIOS zavádzaciu sekvenciu, spust’te utilitu BIOS a
vyberte z kategórií na obrazovke položku Boot.
Heslo
Ak chcete nastavit’ heslo pri zavádzaní, spust’te utilitu BIOS a vyberte z kategórií
navrchu obrazovky položku Security. Presuňte sa na Password on boot: a použite
klávesy <F5> a <F6> na zapnutie tejto funkcie.
Používanie softvéru
Prehrávanie DVD filmov
Poznámka: Táto funkcia je k dispozícii len v niektorých modeloch.
Ak je v optickej jednotke nainštalovaná DVD mechanika, môžete na vašom počítači
prehrávat’ DVD filmy.
1 Vysunutie DVD.
Dôležité! Ak spúšt’ate DVD prehrávač prvýkrát, program vás vyzve
na zadanie kódu regiónu. DVD disky sú rozdelené do 6 regiónov.
Akonáhle je raz v DVD mechanike nastavený kód regiónu, bude
prehrávat’ len DVD disky tohto regiónu. Kód regiónu je možné
nastavit’ maximálne pät’krát (vrátane prvého zadania), potom ostane
posledné nastavenie kódu regiónu trvalé. Obnovením pevného disku
nebude počet zadaní kódu regiónu vymazaný. Informácie o kódoch
regiónu DVD filmov nájdete v nasledovnej tabuľke.
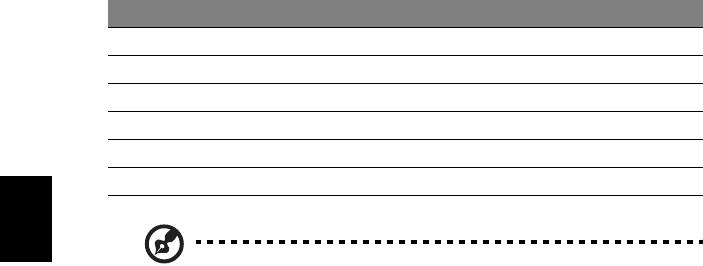
44
2 DVD film sa začne prehrávat’ automaticky o niekoľko sekúnd.
Kód regiónu Krajina alebo región
1 USA, Kanada
2 Európa, Stredný východ, Južná Afrika, Japonsko
3 Juhovýchodná Ázia, Tchaj-wan, Južná Kórea
4 Latinská Amerika, Austrália, Nový Zéland
5 Bývalé štáty ZSSR, čast’ Afriky, India
6 Čínska ľudová republika
Slovenčina
Poznámka: Ak chcete zmenit’ kód regiónu, vložte do DVD mechaniky
DVD film iného regiónu. Ďalšie informácie nájdete v online
Pomocníkovi.
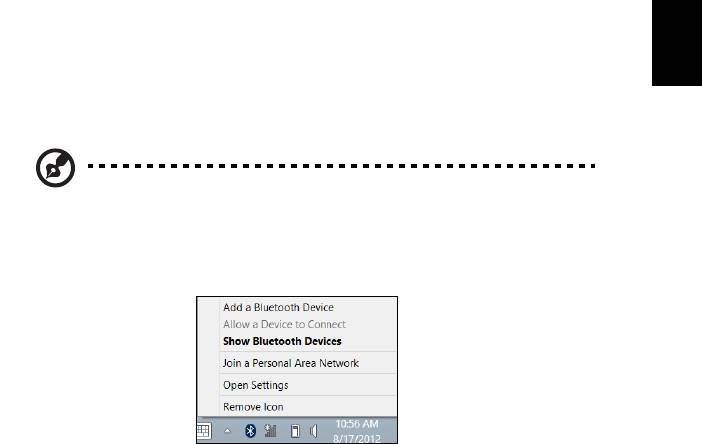
45
Používanie pripojenia cez Bluetooth
Bluetooth je technológia umožňujúca bezdrôtovo prenášat’ údaje na krátke
vzdialenosti medzi mnohými rozličnými typmi zariadení. Medzi zariadenia s funkciou
Bluetooth patria počítače, mobilné telefóny, tablety, bezdrôtové slúchadlové súpravy
a klávesnice.
Ak chcete používat’ Bluetooth, je potrebné zaistit’ nasledovné:
1. Na obidvoch zariadeniach musí byt’ Bluetooth zapnuté.
2. Zariadenia musia byt’ „spárované“ (alebo pripojené).
Slovenčina
Aktivovanie a deaktivovanie Bluetooth
Na obidvoch zariadeniach musí byt’ aktivovaný adaptér Bluetooth. Na počítači
môžete byt’ externý prepínač, nastavenie softvéru alebo samostatný adaptér
Bluetooth zapojený do USB portu na počítači (ak nie je k dispozícii interný adaptér
Bluetooth).
Poznámka: Informácie o spôsobe zapnutia adaptéra Bluetotoh na
zariadeniach nájdete v návode na obsluhu k danému zariadeniu.
V oznamovacej oblasti potom kliknite na ikonu Bluetooth a vyberte možnost’
Nastavenie otvorenia.
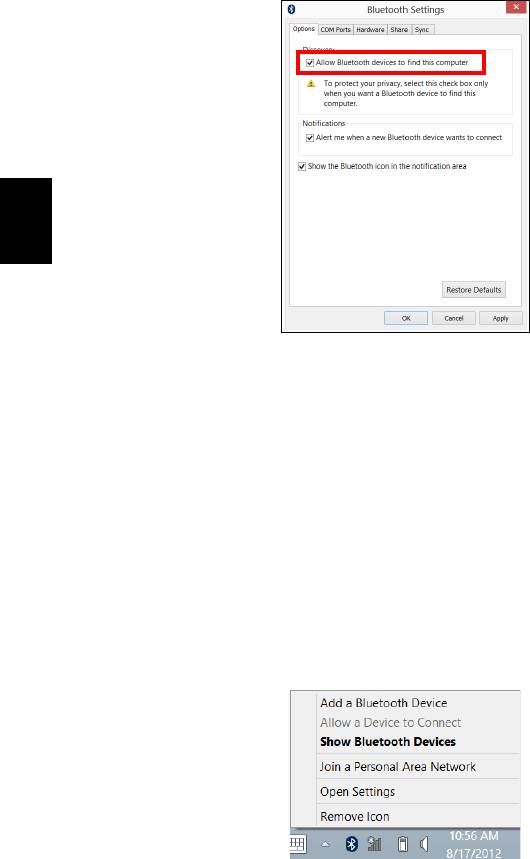
46
Začiarknite políčko Povolit’ zariadeniam Bluetooth vyhľadat’ tento počítač,
kliknite na Použit’ a potom kliknite na OK.
Slovenčina
Adaptér Bluetooth v počítači je teraz aktivovaný a pripravený na pridanie zariadení s
Bluetooth.
Ak chcete na počítači vypnút’ adaptér Bluetooth, urobte toto:
1. Stlačte kláves Windows
+ <W> a potom napíšte Bezdrôtová.
2. V zozname výsledkov kliknite na Bezdrôtová.
3. Kliknutím na prepínač pod položkou Bluetooth ho zapnite alebo vypnite.
Pridanie zariadenia s Bluetooth
Každé nové zariadenie musí byt’ „spárované“ s adaptérom Bluetooth v počítači. To
znamená, že z bezpečnostných dôvodov musí byt’ najprv overené. Párovat’ je
potrebné iba raz. Potom už na pripojenie stačí len zapnút’ adaptér Bluetooth na
oboch zariadeniach.
V oznamovacej oblasti kliknite na ikonu Bluetooth a vyberte možnost’ Pridat’
zariadenie.
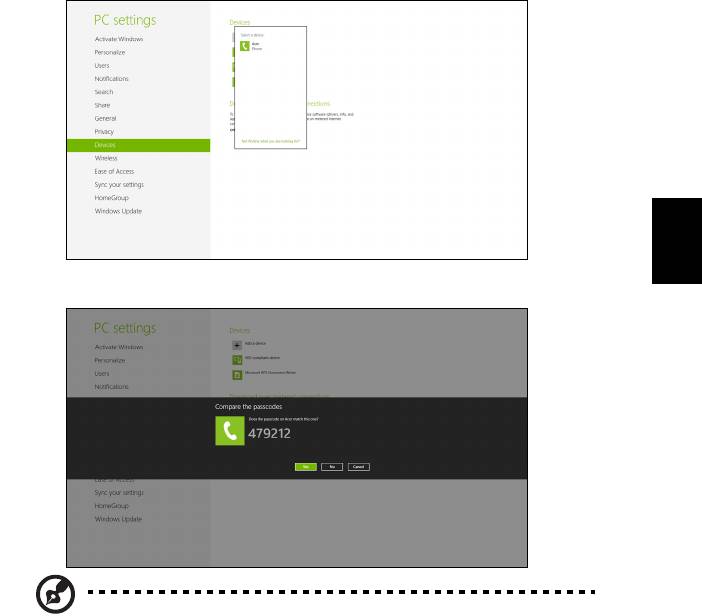
47
Kliknite na zariadenie, ktoré chcete pridat’.
Slovenčina
Na počítači sa zobrazí kód, ktorý sa musí zhodovat’ s kódom zobrazeným na
zariadení. Vyberte možnost’ Áno. Potom prijmite žiadost’ o spárovanie na zariadení.
Poznámka: Niektoré zariadenia využívajúce staršie verzie
technológie Bluetooth vyžadujú, aby bol na obidvoch zariadeniach
zadaný kód PIN. V prípade, že na jednom zo zariadení nie je možné
zadávat’ znaky (ako na slúchadlách), vstupný kód je zapísaný do
zariadenia (zvyčajne „0000“ alebo „1234“). Ďalšie informácie nájdete
v návode na obsluhu zariadenia.
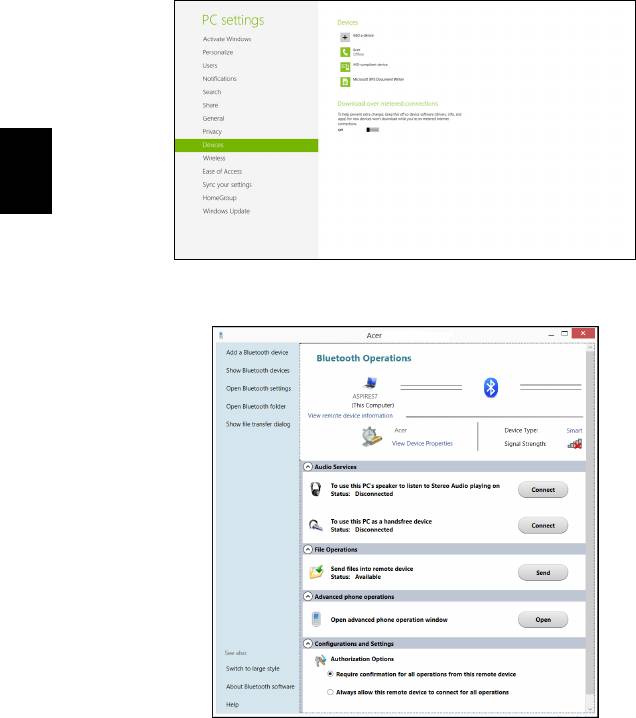
48
Ak je párovanie úspešné, zariadenie sa objaví v zozname zariadení. Otvorte
Ovládací panel a v časti Hardvér a zvuk kliknite na položku Zobrazit’ zariadenia a
tlačiarne. Kliknite pravým tlačidlom myši na svoje zariadenie a vyberte položky
Pokročilé operácie > Pripojit’ k oknu Operácie.
Slovenčina
Okno Operácia umožňuje prehrávat’ hudbu a zvuk zo zariadenia prostredníctvom
počítača, odosielat’ súbory do zariadenia a menit’ nastavenie Bluetooth.
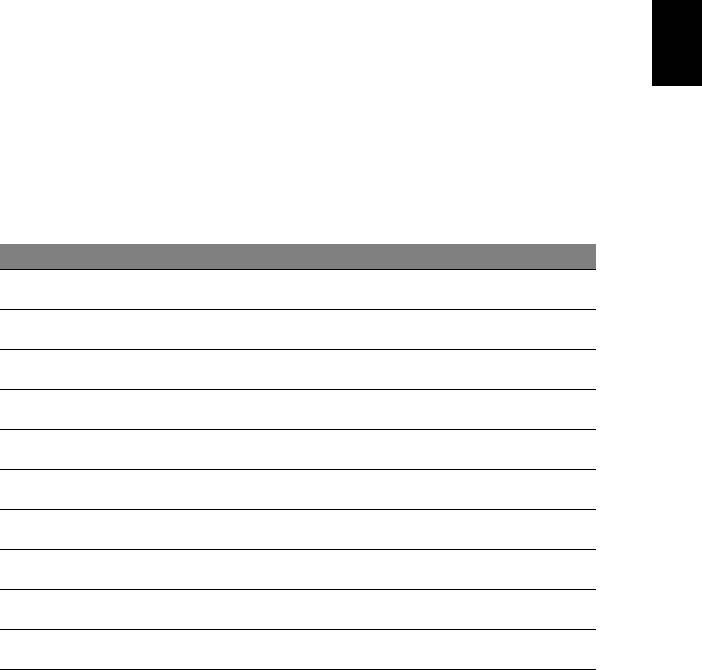
49
Riešenie problémov
V tejto kapitole sú uvedené pokyny k riešeniu bežných problémov systému. Ak sa
English
vyskytne problém, prečítajte si najprv tieto inštrukcie a až potom volajte servisného
technika. Riešenie závažnejších problémov si vyžaduje otvorenie počítača.
Nepokúšajte sa otvárat’ počítač sami; kontaktujte vášho predajcu alebo
autorizované servisné stredisko, kde nájdete pomoc.
Tipy na riešenie problémov
SlovenčinaSlovenčina
Tento prenosný počítač je vybavený rozšíreným systémom, ktorý zobrazuje chybové
hlásenia, aby vám pomohol riešit’ problémy.
Ak sa objaví systémové hlásenie so správou o chybe alebo sa objaví náznak chyby,
pozrite nižšie uvedené "Hlásenia o chybách". Ak problém nemožno vyriešit’,
kontaktujte svojho predajcu. Pozrite "Vyžiadanie služby" na strane 51.
Hlásenia o chybách
Všimnite si, že ak sa objaví správa o chybe, obsahuje aj akcie na jej opravu.
V nasledovnej tabuľke nájdete zoznam správ o chybách v abecednom poradí a
odporúčané postupy.
Hlásenia o chybách Akcia opravy
CMOS Battery Bad Kontaktujte vášho predajcu alebo autorizované servisné
stredisko.
CMOS Checksum Error Kontaktujte vášho predajcu alebo autorizované servisné
stredisko.
Disk boot failure Vložte systémový (zavádzací) disk, potom reštartujte stlačením
klávesu <Enter>.
Equipment configuration
Stlačte <F2> (počas POST) pre vstup do utility BIOS a potom
error
reštartujte stlačením Exit v utilite BIOS.
Hard disk 0 error Kontaktujte vášho predajcu alebo autorizované servisné
stredisko.
Hard disk 0 extended type
Kontaktujte vášho predajcu alebo autorizované servisné
error
stredisko.
I/O parity error Kontaktujte vášho predajcu alebo autorizované servisné
stredisko.
Keyboard error or no
Kontaktujte vášho predajcu alebo autorizované servisné
keyboard connected
stredisko.
Keyboard interface error Kontaktujte vášho predajcu alebo autorizované servisné
stredisko.
Memory size mismatch Stlačte <F2> (počas POST) pre vstup do utility BIOS a potom
reštartujte stlačením Exit v utilite BIOS.
Ak problémy stále pretrvávajú aj po vykonaní opravných opatrení, kontaktujte prosím svojho
predajcu alebo autorizované servisné stredisko.

50
Často kladené otázky
Nasleduje zoznam najčastejších situácií, ktoré môžu pri používaní počítača nastat’.
Každá z nich obsahuje jednoduché odpovede a riešenia.
Stlačil som tlačidlo Power, ale počítač sa nespustil.
Pozrite sa na kontrolku napájania:
• Ak nesvieti, počítač nie je pripojený k napájaniu. Skontrolujte nasledovné:
• Ak je počítač napájaný z batérie, môže byt’ vybitá a nemožno ňou počítač
napájat’. Pripojte k batérii AC adaptér a nabite ju.
• Skontrolujte, či je AC adaptér pripojený správne k počítaču a k elektrickej
zásuvke.
Slovenčina
• Ak svieti, skontrolujte nasledovné:
• Nie je v externej USB disketovej jednotke vložená iná než systémová
(spúšt’acia) disketa? Vyberte ju a nahraďte systémovým diskom a stlačte
<Ctrl> + <Alt> + <Del>, aby sa systém reštartoval.
Na obrazovke sa nič neobjavuje.
Systém riadenia napájania počítača automaticky vypol obrazovku, aby šetril
energiou. Pre obnovenie zobrazenia stlačte ľubovoľnú klávesu.
Ak stlačenie klávesy neobnoví zobrazenie, môže to byt’ z troch príčin:
• Nastavenie jasu je príliš nízke. Stlačením <Fn> + <> zvýšte úroveň jasu.
• Ako zobrazovacie zariadenie je nastavený externý monitor. Stlačte klávesovú
skratku <Fn> + <F5>, ktorou sa prepína obrazovka spät’ na počítač.
• Ak svieti kontrolka režimu spánku, počítač je v režime spánku. Pre návrat
stlačte a uvoľnite tlačidlo Power.
Z počítača nevychádza žiadny zvuk.
Skontrolujte nasledovné:
• Hlasitost’ môže byt’ stlmená. V systéme Windows skontrolujte ikonu ovládania
hlasitosti (reproduktor) na paneli úloh. Ak je preškrtnutá, kliknite na ikonu a
zrušte označenie voľby Stlmit’ všetko.
• Úroveň hlasitosti môže byt’ príliš nízka. V systéme Windows skontrolujte ikonu
ovládania hlasitosti na paneli úloh. Hlasitost’ môžete nastavit’ aj pomocou
tlačidiel ovládania hlasitosti.
• Interné reproduktory sa automaticky vypnú, ak pripojíte k portu výstupu zvuku
na počítači slúchadlá alebo externé reproduktory.

51
Chcem vysunút’ optickú mechaniku bez zapínania počítača.
Na optickej mechanike sa nachádza otvor na mechanické vysunutie. Jednoducho
vložte hrot pera alebo kancelársku sponu do otvoru, zatlačte a mechanika sa
vysunie.
Klávesnica nereaguje.
Skúste pripojit’ externú klávesnicu k portu USB na počítači. Ak funguje, kontaktujte
svojho predajcu alebo autorizované servisné stredisko, kábel klávesnice môže byt’
poškodený.
SlovenčinaSlovenčina
Tlačiareň nefunguje.
Skontrolujte nasledovné:
• Skontrolujte, či je tlačiareň zapojená do elektrickej zásuvky a či je zapnutá.
• Skontrolujte, či je kábel tlačiarne poriadne pripojený do USB portu počítača a
príslušného portu na tlačiarni.
Vyžiadanie služby
Medzinárodná záruka cestovateľa (ITW)
Váš počítač je krytý Medzinárodnou zárukou cestovateľa (ITW), ktorá vám poskytuje
bezpečnost’ a pokoj pri cestovaní. Naša celosvetová siet’ servisných stredísk vám
podá pomocnú ruku.
S počítačom je dodávaný pas ITW. Tento pas obsahuje všetko, čo potrebujete
vediet’ o programe ITW. V praktickej príručke je zoznam dostupných autorizovaných
servisných stredísk. Starostlivo si pas prečítajte.
Vždy majte váš pas ITW pri sebe, obzvlášt’ ak cestujete. Získate tak výhody v našich
strediskách podpory. Do vrecka na prednom obale pasu ITW vložte doklad o
zakúpení počítača.
Ak v krajine, do ktorej cestujete, nie je stránka autorizovaného strediska ITW Acer,
môžete kontaktovat’ naše zastúpenia po celom svete. Navštívte stránku
www.acer.com.
Predtým než nám zavoláte
Keď voláte Acer kvôli online službe, majte pri sebe nasledovné informácie a buďte
prosím pri svojom počítači. S vašou pomocou môžeme redukovat’ čas potrebný na
riešenie a volanie vám poskytne efektívnejšie vyriešenie vášho problému. Ak sa
objavia na vašom počítači správy o chybách alebo zvukové výstražné signály,
zapíšte si ich v takom poradí ako sa objavili na obrazovke (alebo počet a sekvenciu
v prípade zvukových signálov).

52
Budete musiet’ poskytnút’ nasledovné informácie:
Meno:
Adresa:
Telefónne číslo:
Prístroj a typ:
Sériové číslo:
Dátum zakúpenia:
Slovenčina

53
Tipy a rady k používaniu systému Windows 8
Vieme, že toto je nový operačný systém, na ktorý si treba zvyknút’. Preto sme
pripravili niekoľko rád, ktoré vám pomôžu v začiatkoch.
Tri veci, ktoré by ste mali mat’ na pamäti
1. Štart
Tlačidlo Štart už nie je k dispozícii. Aplikácie môžete spúšt’at’ z obrazovky Štart.
2. Dlaždice
Dynamické dlaždice sú podobné ako miniatúry aplikácií.
Slovenčina
3. Kľúčové tlačidlá
Kľúčové tlačidlá vám umožňujú vykonávať užitočné funkcie, ako je napríklad
zdieľanie obsahu, vypnutie počítača alebo zmena nastavení.
Ako otvorím kľúčové tlačidlá?
Ukážte kurzorom do pravého horného alebo dolného rohu obrazovky, otvorí sa
panel Kľúčové tlačidlá. Prípadne stlačte kláves Windows + <C>.
Ako sa dostanem do časti Štart?
Stlačte na klávesnici kláves Windows; stlačte kláves Windows + <C>a kliknite na
Štart, prípadne ukážte kurzorom do ľavého dolného rohu obrazovky a kliknite na
Štart.
Ako môžem preskakovat’ medzi aplikáciami?
Ukážte kurzorom na ľavú stranu obrazovky, zobrazia sa miniatúry aplikácií, ktoré sú
práve spustené.
Môžete aj stlačit’ kláves Windows + <Tab>, čím otvoríte aktuálne aplikácie a môžete
nimi listovat’.
Ako vypnem počítač?
Stlačte kláves Windows + <C>, kliknite na Nastavenie > Napájanie a vyberte úkon,
ktorý chcete urobit’. Prípadne môžete na pracovnej ploche kliknút’ na Acer tlačidlo
napájania a vybrat’ úkon, ktorý chcete urobit’.
Prečo je tu nové rozhranie?
Nové rozhranie pre systém Windows 8 je navrhnuté tak, aby dobre fungovalo aj s
dotykovým zadávaním. Aplikácie z Windows Store automaticky využívajú celú
obrazovku a nevyžadujú zatváranie tradičným spôsobom. Aplikácie z Windows
Store budú zobrazené na obrazovke Štart pomocou dynamických dlaždíc.

54
Čo sú to „dynamické dlaždice“?
Dynamické dlaždice sa podobajú na miniatúry aplikácií, ktoré sa aktualizujú novým
obsahom vždy, keď ste pripojení na internet. Takže môžete napríklad vidiet’
aktualizácie počasia alebo akcií bez toho, aby bolo potrebné otvorit’ aplikáciu.
Ako odomknem svoj počítač?
Stlačte ľubovoľný kláves a kliknutím na ikonu konta používateľa odomknite počítač.
Ak bolo pre dané konto nastavené heslo, pred pokračovaním bude potrebné heslo
zadat’.
Ako prispôsobím svoj počítač?
Obrazovku Štart môžete prispôsobiť odlišným obrázkom pozadia alebo
Slovenčina
usporiadaním dlaždíc tak, aby zodpovedali vašim osobným potrebám.
Ak chcete zmenit’ pozadie, stlačte kláves Windows + <C> a kliknite na
Nastavenie > Zmenit’ nastavenie počítača > Prispôsobit’. Kliknite na položku
Obrazovka Štart vo vrchnej časti stránky a vyberte farbu a obrázok.
Ako presuniem dlaždice?
Kliknutím a podržaním vyberte dlaždicu, potom ju potiahnite na miesto v časti Štart,
kde ju chcete mať. Ostatné dlaždice sa spolu s danou dlaždicou presunú na nové
miesto.
Môžem dlaždice zväčšiť alebo zmenšiť?
Kliknite na dlaždicu pravým tlačidlom myši, potom v ponuke, ktorá sa objaví v dolnej
časti obrazovky, vyberte možnosť Menšie alebo Väčšie.
Ako prispôsobím uzamknutú obrazovku?
Uzamknutú obrazovku môžete prispôsobit’ iným obrázkom, prípadne sa na nej
môže zobrazovat’ stručný status a upozornenia tak, aby to vyhovovalo vašim
osobným potrebám.
Ak chcete zmenit’ pozadie, stlačte kláves Windows + <C> a kliknite na
Nastavenie > Zmenit’ nastavenie počítača > Prispôsobit’. Kliknite na položku
Uzamknutá obrazovka vo vrchnej časti stránky a vyberte obrázok a aplikácie, ktoré
chcete na uzamknutej obrazovke vidiet’.
Ako teda zatvorím aplikáciu?
Ukážte kurzorom do vrchnej časti obrazovky, kliknite a potiahnite okno nadol, čím
aplikáciu zatvoríte.
Aplikácie môžete zavriet’ cez miniatúry na ľavej strane obrazovky tak, že na ne
kliknete pravým tlačidlom myši a vyberiete položku Zavriet’.

55
Môžem zmenit’ rozlíšenie obrazovky?
Na obrazovke Štart začnite písat’ „Ovládací panel“, otvorí sa okno Hľadat’ a zobrazia
sa výsledky. Kliknite na položky Ovládací panel > Upravit’ rozlíšenie obrazovky.
Chcem systém Windows používat’ ako predtým – dajte
mi spät’ moju pracovnú plochu!
Ak chcete vidieť tradičnú pracovnú plochu, v časti Štart kliknite na dlaždicu
Pracovná plocha. Často používané aplikácie môžete pripnút’ na panel úloh, aby sa
dali ľahko otvárat’.
Slovenčina
Ak kliknete na aplikáciu, ktorá nie je z Windows Store, systém Windows automaticky
otvorí aplikáciu pomocou Pracovnej plochy.
Kde sú moje aplikácie?
V časti Štart stačí začat’ písat’ názov aplikácie, ktorú chcete otvorit’. Automaticky sa
otvorí okno Hľadat’ a zobrazí sa zoznam výsledkov.
Ak chcete zobrazit’ úplný zoznam aplikácií, stlačte medzerník alebo kláves Ponuka
a kliknite na položku Všetky aplikácie.
Ako dám aplikáciu do časti Štart?
Ak ste v časti Všetky aplikácie, a chcete, aby sa aplikácia objavovala v časti Štart,
môžete vybrat’ aplikáciu a kliknút’ na ňu pravým tlačidlom myši. V ponuke, ktorá sa
objaví v spodnej časti obrazovky, vyberte možnost’ Pripnút’ do Štart.
Ako odstránim dlaždicu z obrazovky Štart?
Kliknite na dlaždicu pravým tlačidlom myši a v ponuke, ktorá sa objaví v spodnej
časti obrazovky, kliknite na položku Odopnúť zo Štart.
Ako dám aplikáciu na panel úloh na pracovnej ploche?
Ak ste v časti Všetky aplikácie, a chcete, aby sa aplikácia objavovala na paneli úloh
na Pracovnej ploche, môžete vybrat’ aplikáciu a kliknút’ na ňu pravým tlačidlom
myši. V ponuke, ktorá sa objaví v spodnej časti obrazovky, vyberte možnost’
Pripnút’ na panel úloh.
Ako nainštalujem aplikácie?
Aplikácie Windows Store si môžete prevziat’ zo služby Store. Na nákup a preberanie
aplikácií zo služby Store budete potrebovat’ ID spoločnosti Microsoft.
Nemôžem nájst’ programy, ako sú Poznámkový blok a Maľovanie!
Kde sú?
V časti Štart stačí začat’ písat’ názov aplikácie, ktorú hľadáte. Otvorí sa okno Hľadat’
a zobrazí sa zoznam výsledkov. Prípadne otvorte položku Všetky aplikácie a
nalistujte na položku „Príslušenstvo Windows“, kde uvidíte zoznam odkazov na
programy.

56
Čo je ID spoločnosti Microsoft (konto)?
Konto Microsoft je e-mailová adresa a heslo, ktoré používate na prihlásenie do
systému Windows. Môžete použit’ ľubovoľnú e-mailovú adresu, ale najlepšie bude,
ak zvolíte takú, ktorú už používate na komunikáciu s priateľmi a prihlasovanie na
svoje obľúbené webové stránky. Keď sa na počítači prihlásite pomocou konta
Microsoft, spojíte tým svoj počítač s ľuďmi, súbormi a zariadeniami, na ktorých vám
záleží.
Potrebujem to?
Na používanie systému Windows 8 nepotrebujete konto Microsoft, ale uľahčí vám to
život, pretože môžete po prihlásení sa pomocou ID spoločnosti Microsoft
synchronizovat’ údaje medzi rôznymi zariadeniami.
Slovenčina
Ako ho získam?
Ak ste už nainštalovali systém Windows 8 a neprihlásili ste sa pomocou konta
Microsoft, prípadne nemáte konto Microsoft a chcete ho získat’, stlačte kláves
Windows + <C> a kliknite na Nastavenie > Zmenit’ nastavenie počítača >
Používatelia > Prepnút’ na konto Microsoft a postupujte podľa pokynov na
obrazovke.
Ako pridám obľúbenú položku do programu Internet
Explorer?
Program Internet Explorer 10 nemá tradičné obľúbené položky. Namiesto toho
môžete odkazy pripnút’ do časti Štart. Keď máte stránku otvorenú, kliknite kdekoľvek
na stránke pravým tlačidlom myši. V spodnej časti obrazovky sa otvorí ponuka.
Kliknite na Pripnút’ do Štart.
Ako skontrolujem aktualizácie systému Windows?
Stlačte kláves Windows + <C> a kliknite na Nastavenie > Zmenit’ nastavenie
počítača > Aktualizácie systému Windows. Kliknite na položku Skontrolovat’
aktualizácie.
Kde môžem získat’ ďalšie informácie?
Ďalšie informácie nájdete tu:
• Kurzy k systému Windows 8: www.acer.com/windows8-tutorial
• Často kladené otázky podpore: www.acer.com/support

57
Predpisy a poznámky o bezpečnosti
Prehlásenie FCC
Toto zariadenie bolo testované a spĺňa limity pre digitálne zariadenia triedy B v
súlade so smernicami FCC, čast’ 15. Tieto limity stanovujú podmienky ochrany pred
škodlivým rušením v obývaných oblastiach. Toto zariadenie generuje, používa a
môže vyžarovat’ energiu na rádiových frekvenciách a ak nie je nainštalované a
používané v súlade s inštrukciami, môže spôsobit’ škodlivé rušenie
SlovenčinaSlovenčina
rádiokomunikácií.
V žiadnom prípade však nemožno zaručit’, že rušenie sa v nejakých konkrétnych
situáciách nevyskytne. Ak toto zariadenie spôsobí neželané rušenie rozhlasového
alebo televízneho príjmu, čo možno zistit’ zapnutím a vypnutím zariadenia, mal by
sa užívateľ pokúsit’ odstránit’ rušenie jedným alebo viacerými nasledovnými
opatreniami:
• Zmeňte orientáciu alebo polohu prijímacej antény.
• Zväčšite vzdialenost’ medzi zariadením a prijímačom.
• Pripojte zariadenie do inej elektrickej zásuvky než je tá, do ktorej je zapojený
prijímač.
• Konzultujte problém s predajcom alebo skúseným technikom pre oblast’
rozhlasu/televízie.
Poznámka: Tienené káble
Všetky prepojenia s inými počítačovými zariadeniami musia byt’ vykonané pomocou
tienených káblov v súlade so smernicami FCC.
Poznámka: Periférne zariadenia
K tomuto zariadeniu môžu byt’ pripojené len certifikované periférie (vstupné/
výstupné zariadenia, terminály, tlačiarne, atď.), ktoré spĺňajú limity triedy B.
Pri používaní periférií bez certifikátu je pravdepodobný výskyt škodlivého rušenia
rozhlasového a televízneho príjmu.
Upozornenie
Zmeny alebo úpravy výslovne neschválené výrobcom môžu obmedzit’ oprávnenia
užívateľov zaručené Federálnou komisiou pre komunikácie (FCC) používat’ tento
počítač.
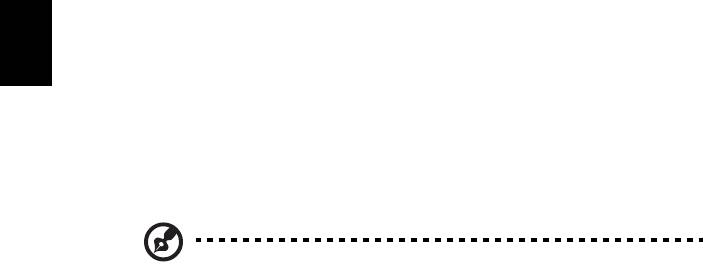
58
Vyhlásenia k modemu (len pre určité modely)
TBR 21
Toto zariadenie bolo schválené v súlade s rozhodnutím rady [Council Decision 98/
482/EC - "TBR 21"] pre pripojenie jedného terminálu do verejnej komutovanej siete
(Public Switched Telephone Network -PSTN). Vzhľadom k rozdielom medzi
jednotlivými siet’ami PSTN v jednotlivých krajinách však samotný certifikát nie je
zárukou úspešného fungovania vo všetkých koncových bodoch PSTN. V prípade
problémov najprv kontaktujte dodávateľa vášho zariadenia. Ďalšie informácie o
krajinách, ktorých sa to týka, nájdete v časti "Predpisy a poznámky o bezpečnosti"
na strane 57.
Slovenčina
Prehlásenie o LCD pixel
LCD jednotka je vyrobená veľmi presnou technológiou. Napriek tomu môžu občas
niektoré body zlyhat’ a zobrazit’ sa ako čierne alebo červené bodky. Nemá to vplyv
na zaznamenávaný obraz a neznamená to závadu.
Regulačné prehlásenie k rádiovému zariadeniu
Poznámka: Nižšie uvedená regulačná informácia sa týka len modelov
vybavených technológiou bezdrôtovej LAN a/alebo Bluetooth.
Všeobecné
V rámci prevencie pred rádiovým rušením licencovanej služby je toto zariadenie
určené len na vnútorné použitie.
Tento výrobok spĺňa štandardy rádiových frekvencií a ich bezpečnost’ pre krajiny
alebo regióny, v ktorých bol schválený na bezdrôtové používanie. V závislosti na
konfigurácii môže alebo nemusí obsahovat’ zariadenia s bezdrôtovou rádiovou
technológiou (ako sú moduly bezdrôtovej LAN siete a/alebo Bluetooth).
Nižšie uvedené informácie sú určené výrobkom s takýmito zariadeniami.
Prehlásenie o zhode pre európske krajiny
Spoločnost’ Acer týmto prehlasuje, že tento prenosný počítač spĺňa základné
požiadavky a ostatné príslušné ustanovenia Smernice 1999/5/EC.
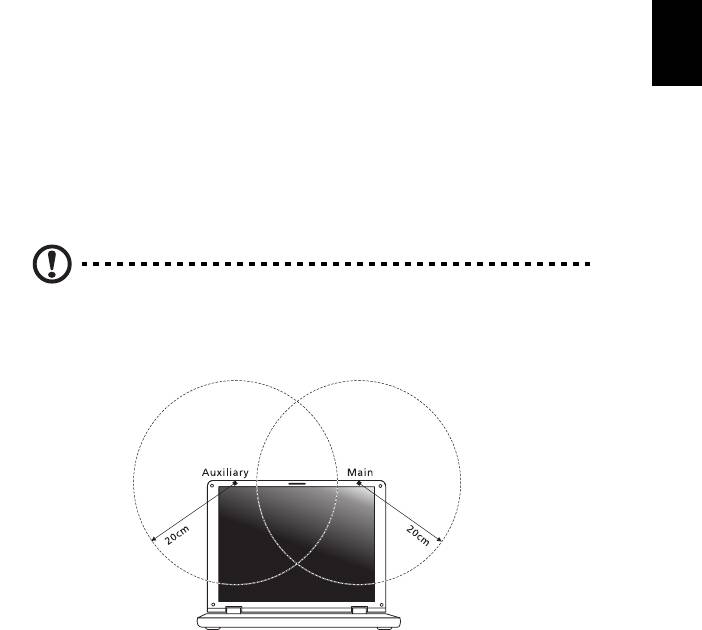
59
Zoznam krajín
Členské štáty EÚ v júli 2009: Belgicko, Dánsko, Nemecko, Grécko, Španielsko,
Francúzsko, Írsko, Taliansko, Luxembursko, Holandsko, Rakúsko, Portugalsko,
Fínsko, Švédsko, Spojené kráľovstvo, Estónsko, Lotyšsko, Litva, Poľsko, Maďarsko,
Česká republika, Slovenská republika, Slovinsko, Cyprus, Malta, Bulharsko
a Rumunsko. Používanie je povolené v krajinách Európskej únie a v Nórsku,
Švajčiarsku, na Islande a v Lichtenštajnsku. Toto zariadenie musí byt’ používané
v súlade so smernicami a obmedzeniami platnými v krajine, kde sa používa.
Ak chcete získat’ ďalšie informácie, kontaktujte prosím miestne zastúpenie v krajine,
kde sa výrobok používa. Najnovší zoznam krajín nájdete na webovej stránke
SlovenčinaSlovenčina
ec.europa.eu/enterprise/rtte/implem.htm.
Bezpečnostné požiadavky FCC RF
Vyžarovaný výstupný výkon karty pre bezdrôtovú LAN siet’ Mini-PCI Card a karty
Bluetooth je výrazne nižší než sú limity rádiových frekvencií FCC. Napriek tomu by
mal byt’ prenosný počítač používaný tak, aby sa minimalizoval prípadný kontakt s
ľudským telom počas bežnej prevádzky:
1 Užívatelia sú povinní dodržiavat’ bezpečnostné pokyny týkajúce sa rádiových
frekvencií na zariadeniach s bezdrôtovou technológiou, ktoré obsahuje
užívateľská príručka každého zariadenia vybaveného rádiovými frekvenciami.
Pozor: V súlade požiadavkami na vystavenie rádiovým frekvenciám
podľa FCC musí byt’ udržiavaná vzdialenost’ osôb a antény
integrovanej karty pre bezdrôtovú LAN siet’ Mini-PCI Card
zabudovanej v oblasti obrazovky najmenej 20 cm (8 palcov).
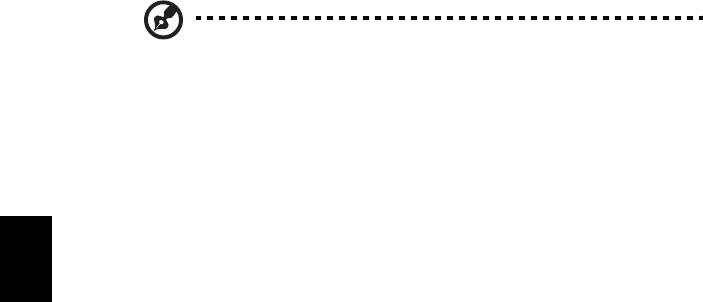
60
Poznámka: Wireless Mini PCI adaptér obsahuje funkciu výberového
príjmu. Funkcia slúži na zamedzenie vyžarovania rádiových frekvencií
z oboch antén súčasne. Jedna z antén je zvolená automaticky alebo
manuálne (užívateľom) kvôli zaisteniu dobrej kvality rádiovej
komunikácie.
2 Toto zariadenie je určené na používanie vo vnútri, pretože je prevádzkované vo
frekvenčnom rozsahu 5,15 až 5,25 GHz. FCC vyžaduje, aby bol tento výrobok
používaný vo vnútornom prostredí pre frekvenčný rozsah 5,15 až 5,25 GHz za
účelom redukcie možného neželaného rušenia so systémami Mobile Satellite.
3 Ako primárni používatelia pásiem 5,25 až 5,35 GHz a 5,65 až 5,85 GHz sú
stanovené radary vysokého výkonu. Tieto radarové stanice môžu spôsobit’
Slovenčina
rušenie a/alebo poškodenie tohto zariadenia.
4 Nesprávna inštalácia alebo neodsúhlasené používanie môže spôsobit’
neželané rušenie rádiokomunikácií. Nedovolená manipulácia s internou
anténou spôsobí stratu certifikátu FCC a vašej záruky.
Kanada - Licencia vybraných zariadení s
nízkym napätím (RSS-210)
Ožiarenie ľudí poľom rádiových frekvencií (RSS-102)
Prenosné počítače sú vybavené integrovanými anténami, ktoré vyžarujú polia
rádiových frekvencií neprekračujúce Kanadské zdravotné limity pre všeobecnú
populáciu; pozrite Safety Code 6, na webovej stránke Zdravie Kanady na
www.hc-sc.gc.ca/rpb.
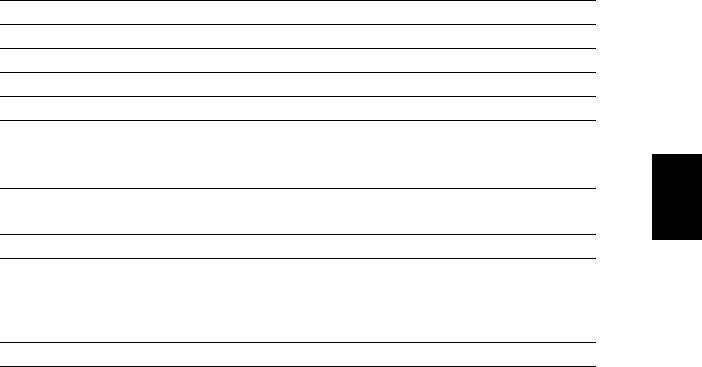
61
LCD panel ergonomic specifications
Design viewing distance 500 mm
Design inclination angle 0.0°
Design azimuth angle 90.0°
Viewing direction range class Class IV
Screen tilt angle 85.0°
Design screen illuminance • Illuminance level:
[250 + (250cos
α)] lx where α = 85°
SlovenčinaSlovenčina
• Color: Source D65
Reflection class of LCD panel
• Ordinary LCD: Class I
(positive and negative polarity)
• Protective LCD: Class III
Image polarity Both
Reference white:
• Yn
Pre-setting of luminance and
• u'n
color temperature @ 6500K
• v'n
(tested under BM7)
Pixel fault class Class II
Part no.:
Ver.: 01.01.06




