Acer ASPIRE E1-431G – страница 57
Инструкция к Ноутбуку Acer ASPIRE E1-431G
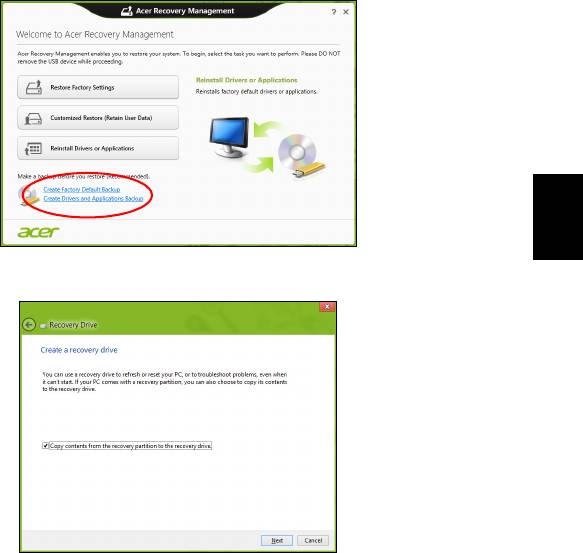
7
1. A Start menübe írja be „Recovery” majd kattintson a Acer Recovery
Management lehetőségre az alkalmazások listájában.
Magyar
2. Kattintson a Create Factory Default Backup (Gyári beállítások biztonsági
mentése) lehetőségre. A Recovery Drive ablak megnyílik.
Győződjön meg arról, hogy a Copy contents (Tartalom másolása) a
helyreállítás partícióban a helyreállítás meghajtón ki van jelölve. Ezzel a
lehető legteljesebb és legbiztonságosabb biztonsági mentést készítheti el.
3. Helyezze be az USB meghajtót, majd kattintson a Next (Következő)
lehetőségre.
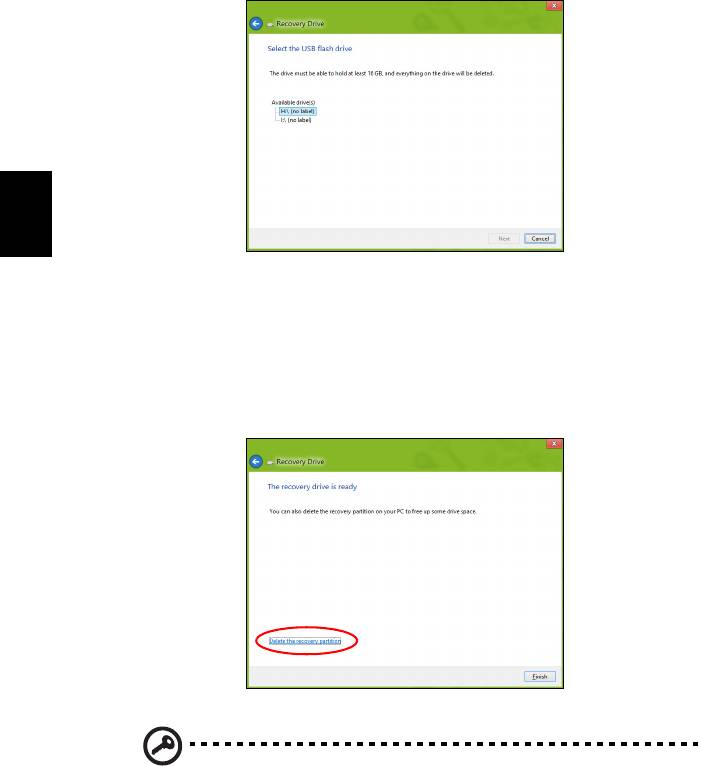
8
•Mielőtt folytatná, győződjön meg róla, hogy az USB meghajtón elég hely áll-e
rendelkezésre. A biztonsági mentéshez legalább 16 GB tárhely szükséges
Magyar
4. A képernyőn láthatóvá válik a biztonsági mentés folyamata.
5. Kövesse figyelemmel a folyamatot a befejezésig.
6. A biztonsági másolat elkészítése után választhatja a helyreállítási adatok törlését
a számítógépről. Amennyiben törli ezt az információt, kizárólag az USB
biztonsági másolattal tudja majd helyreállítani a számítógépét, ezért ha elveszíti
az USB meghajtót vagy törli annak tartalmát, a helyreállítást nem fogja tudni
elvégezni.
7. Húzza ki az USB meghajtót és jelölje meg pontosan.
Fontos: Pontos leírással jelölje a biztonsági másolatot, pl. „Windows
biztonsági másolat”. A biztonsági másolatot biztonságos helyen
őrizze, és olyan helyre tegye, amire emlékezni fog.
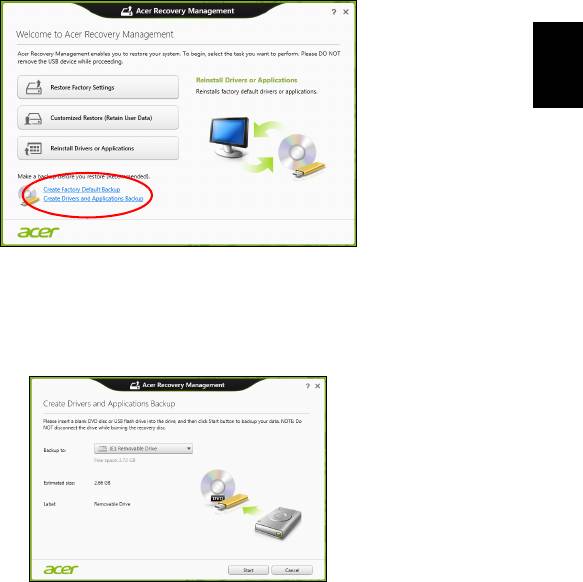
9
Biztonsági másolat késztése a meghajtókról és
alkalmazásokról
A meghajtók és alkalmazások biztonsági másolat olyan gyári szoftvereket és
meghajtókat tartalmaz, amelyekre szüksége van számítógépének, ezeket tárolhatja
USB meghajtón, vagy amennyiben számítógépe DVD-íróval rendelkezik, egy vagy
több írható DVD-lemezen.
1. A Start menübe írja be „Recovery” majd kattintson a Acer Recovery
Management lehetőségre az alkalmazások listájában.
Magyar
2. Kattintson a Meghajtók és Alkalmazások Biztonsági másolat lehetőségre.
Helyezzen be egy USB-meghajtót vagy egy üres DVD-t az optikai meghajtóba,
majd kattintson a Next (Következő) lehetőségre.
•Mielőtt folytatná, ha USB meghajtót használ, ellenőrizze, hogy az USB
meghajtón elég hely áll-e rendelkezésre.
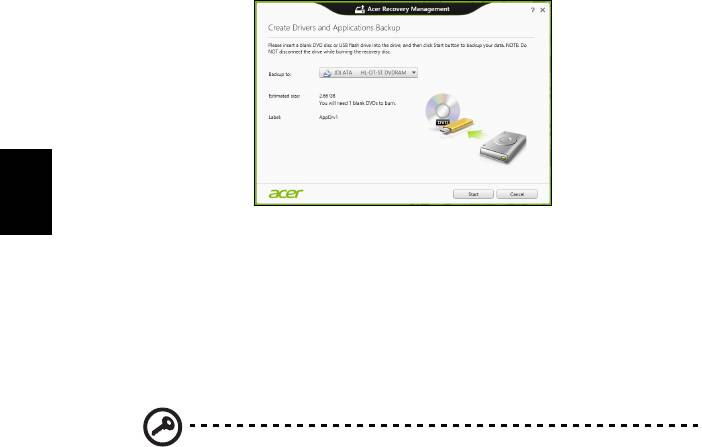
10
• Amennyiben DVD-t használ, ellenőrizze, hány darab üres írható DVD-lemezre
lesz szüksége a mentéshez. győződjön meg arról, hogy ehhez elég üres DVD-
lemez áll rendelkezésére.
Magyar
3. Kattintson a Start gombra a fájlok másolásához. A képernyőn követheti a
biztonsági mentés folyamatát.
4. Kövesse figyelemmel a folyamatot a befejezésig:
• Ha lemezeket használ, a meghajtó kiadja a lemezt az írás befejeztével.
Távolítsa el a lemezt a meghajtóból, és alkoholos filccel jelölje azt meg.
Ha több lemezre van szükség, helyezzen be egy új lemezt az alkalmas
időben, majd kattintson az OK gombra. Folytassa a folyamat befejezéséig.
• Ha USB meghajtót használ, húzza ki a meghajtót, majd pontosan jelölje meg.
Fontos: Pontos leírással jelölje az egyes biztonsági másolatokat, pl.
„Windows biztonsági másolat”. A biztonsági másolatot biztonságos
helyen őrizze, és olyan helyre tegye, amire emlékezni fog.
A rendszer helyreállítása
A rendszer helyreállításához:
1. Kisebb javítások végzése.
Ha a szoftver illetve hardver csak egy vagy két eleme nem működik megfelelően,
a probléma megoldható a szoftver illetve az illesztőprogramok újratelepítésével.
A szoftver és az illesztőprogramok gyári beállításának visszaállításához, lásd:
"Meghajtók és alkalmazások újratelepítése" a 11. oldalon.
Az előre nem telepített szoftverek és meghajtók újratelepítéséhez szükséges
információkat a termék dokumentációjában vagy a forgalmazó honlapján találhat.
2. Az előző rendszerállapot visszaállítása.
Ha a szoftver ill. az illesztőprogramok újratelepítése nem segít, akkor
megoldhatja a problémát azzal, hogy visszatér a rendszer egy korábbi
állapotához, amikor minden megfelelően működött.
Az utasításokért lásd: "Visszatérés korábbi rendszer-pillanatképhez" a 13.
oldalon.
3. Operációs rendszer újraindítása.
Ha semmi nem oldja meg a problémát és szeretné újraindítani a rendszerét, de
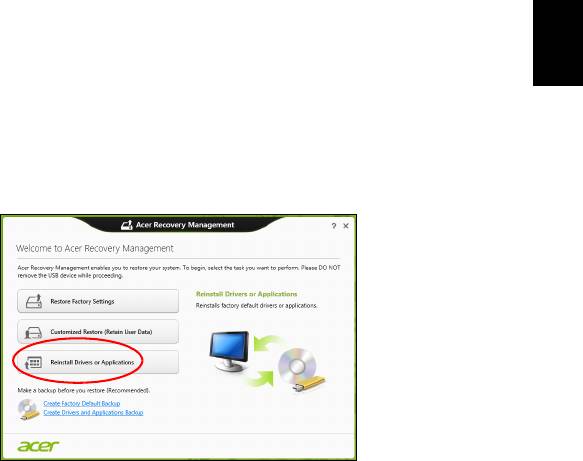
11
megtartani a felhasználói adatokat, lásd "A rendszer visszaállítása a gyári
állapotba" a 13. oldalon.
4. A rendszer gyári beállításainak visszaállítása.
Ha semmi nem oldja meg a problémát és szeretné újraindítani a rendszerét a
gyári beállításokkal, lásd "A rendszer visszaállítása a gyári állapotba" a 13.
oldalon.
Meghajtók és alkalmazások újratelepítése
A hibaelhárítás lépéseként lehetséges, hogy vissza kell állítania azokat az
alkalmazásokat és meghajtókat, amelyek gyárilag előre telepítve voltak a
Magyar
számítógépén. Az újratelepítést elvégezheti a merevlemez vagy a korábban
készített biztonsági másolat segítségével.
• Egyéb alkalmazások – Amennyiben olyan szoftvert kíván telepíteni, amely nem
volt előre telepítve a számítógépére, kövesse a szoftver telepítési útmutatóját.
• Új eszköz meghajtók – Amennyiben olyan meghajtót kíván telepíteni, amely nem
volt előre telepítve a számítógépére, kövesse a meghajtó telepítési útmutatóját.
Amennyiben a Windows és a számítógépen tárolt helyreállítási adatokkat használja
az újratelepítéshez:
•A Start menübe írja be „Recovery” majd kattintson a Acer Recovery
Management lehetőségre az alkalmazások listájában.
• Kattintson a Reinstall Drivers or Applications (Meghajtók és alkalmazások
újratelepítése) lehetőségre.
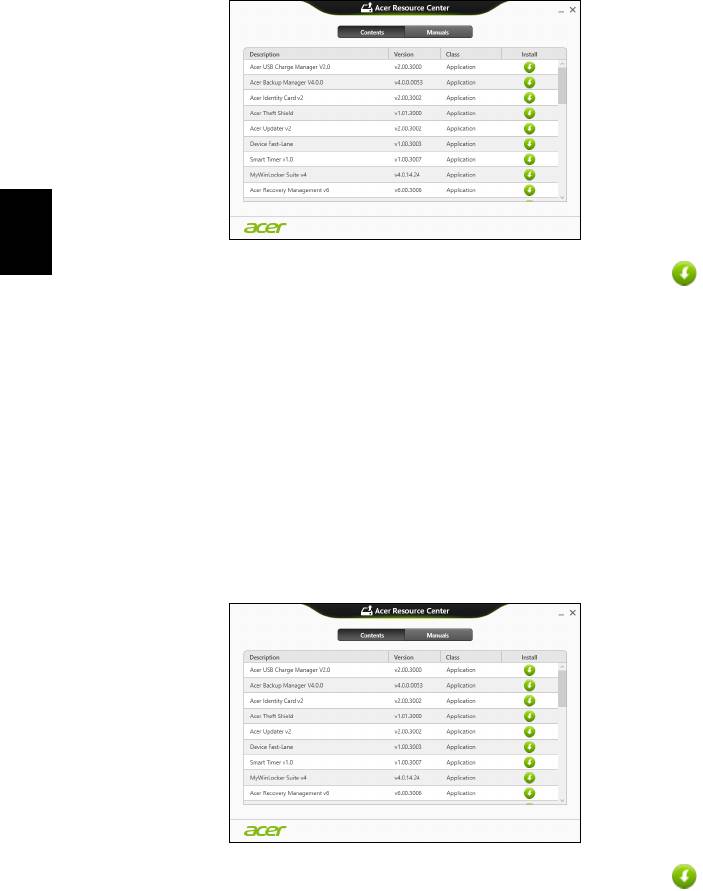
12
• Látnia kell a Tartalmak részt a Acer Erőforrásközpont menüben.
Magyar
• Kattintson a telepítés ikonra annál az elemnél, amelyet telepíteni kíván,
majd kövesse a képernyőn megjelenő utasításokat a telepítés
végrehajtásához. Ismételje meg ezt a lépést minden olyan tételre, amelyet
újra szeretne telepíteni.
Ha DVD-lemezről vagy USB meghajtóról végzi a meghajtók és alkalmazások
biztonsági másolat újratelepítését:
1. Helyezze be a meghajtók és alkalmazások biztonsági másolatot a
meghajtóba vagy csatlakoztassa egy szabad USB-porthoz.
• A DVD behelyezése után várjon az Acer Erőforrásközpont elindulásáig.
•Ha az Acer Erőforrásközpont nem indul automatikusan, nyomja meg a
Windows billentyű + <E> kombinációt, majd duplán kattintson az optikai
meghajtó ikonjára.
• Ha USB meghajtót használ, nyomja meg a Windows billentyű + <E>
kombinációt, majd duplán kattintson a másolatot tartalmazó meghajtóra.
Kattintson duplán az ResourceCenter.
2. Látnia kell a Tartalmak részt a Acer Erőforrásközpont menüben.
3. Kattintson a telepítés ikonra annál az elemnél, amelyet telepíteni kíván,
majd kövesse a képernyőn megjelenő utasításokat a telepítés
végrehajtásához. Ismételje meg ezt a lépést minden olyan tételre, amelyet újra
szeretne telepíteni.
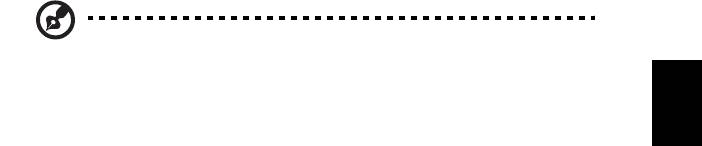
13
Visszatérés korábbi rendszer-pillanatképhez
A Microsoft System Restore (rendszer-visszaállítás) rendszeresen készít
'pillanatképeket a rendszer beállításairól, majd elmenti őket, mint visszaállítási
pontokat. A legtöbb nehezen megoldható szoftverprobléma esetén visszatérhet egy
ilyen visszaállítási ponthoz, így a rendszer képes lesz újra futni.
A Windows minden nap automatikusan készít egy tartalék visszaállítási pont,
csakúgy, mint szoftverek és meghajtók telepítésekor.
Megjegyzés: Ha több információt szeretne a Microsoft rendszer-
visszaállításról,a Start menübe írja be, „Help” („Súgó”) majd kattintson
Magyar
a Help and Support (Súgó és támogatás) lehetőségre az
alkalmazások listájában. Írja be, „Windows system restore” („Windows
endszer-visszaállítás” a kerső Súgó ablakában, majd nyomja meg az
Enter billentyűt.
Visszatérés visszaállítási ponthoz
1. A Start menübe, írja be „Control Panel” („Vezérlőpult”) majd kattintson a
Vezérlőpult lehetőségre az alkalmazások listájában.
2. Kattintson a System and Security (Rendszer és biztonság) > Action Center
(akciócentrum) lehetőségre, majd kattintson a Recovery (Helyreállítás)
lehetőségre az ablak alsó részében.
3. Kattintson a Open System Restore (Rendszer-visszaállítás megnyitása),
majd a Next (Következő) gombra.
4. Kattintson a legutóbbi visszaállítási pontra (az, ahol a rendszer még megfelelően
működött), majd a Next (Következő) és a Finish (Befejezés) gombra.
5. Amikor a jóváhagyási ablak megjelenik kattintson a Yes (Igen) gombra. A
rendszer visszáll a megadott visszaállítási pontra. A folyamat néhány percig
eltarthat, és újraindíthatja a számítógépet.
A rendszer visszaállítása a gyári állapotba
Ha a számítógép olyan hibát észlel, amely máshogy nem hozható helyre, szükséges
lehet a gyári beállítások újratelepítése. A helyreállítást elvégezheti a merevlemez
vagy a korábban készített biztonsági másolat segítségével.
• Ha a Windows továbbra is fut, és a helyreállító partíció nem törlődött, lásd
"Helyreállítás Windowsból" a 13. oldalon.
• Ha a Windows nem fut, az eredeti merevlemez teljesen újra lett formázva, vagy
egy új merevlemezt telepített fel, lásd "Helyreállítás biztonsági másolatból" a
16. oldalon.
Helyreállítás Windowsból
Start Acer Recovery Management:
•A Start menübe írja be „Recovery” („Helyreállítás”) majd kattintson a Acer
Recovery Management lehetőségre az alkalmazások listájában.
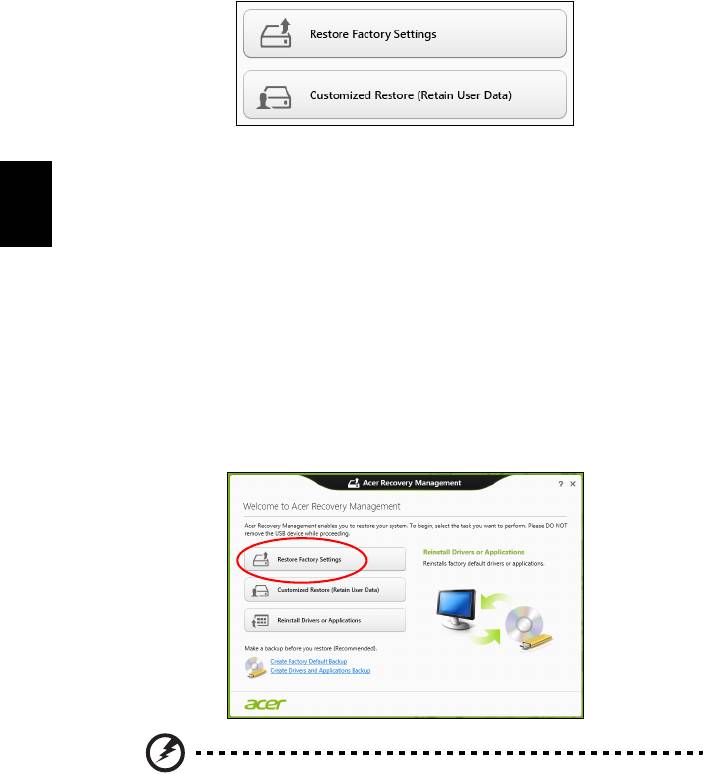
14
Két lehetőség közül választhat, Restore Factory Settings (Gyári beállítások
visszaállítása) (számítógép újraindítása) vagy Customized Restore
(Testreszabott visszaállítás) (számítógép frissítése).
A gyári beállítások visszaállítása minden adatot töröl a merevlemezről, majd
újratelepíti a Windowst és minden olyan szoftvert és meghajtót, amelyek előre
telepítve voltak a számítógépre. Ha vannak olyan fontos fájlok a számítógépén,
amelyekhez hozzá tud férni, készítsen róluk biztonsági másolatot most. Lásd "A
gyári beállítások visszaállítása a Acer Recovery Management segítségével" a
Magyar
14. oldalon.
A Testre szabott helyreállítás megpróbálja visszaállítani a fájlokat (felhasználói
adatokat), de minden szoftvert és meghajtót újratelepít. A számítógép vásárlása óta
telepített szoftverek törlődnek (kivéve, ha azok a Windows Store-ból lettek telepítve).
Lásd "Testreszabott helyreállítás a Acer Recovery Management segítségével"
a 16. oldalon.
A gyári beállítások visszaállítása a Acer Recovery Management
segítségével
1. Kattintson a Restore Factory Settings (Gyári beállítások visszaállítása)
lehetőségre.
Vigyázat: A „Gyári beállítások visszaállítása” minden fájlt töröl a
merevlemezről.

15
2. A Reset your PC (Számítógép újraindítása) ablak megnyílik.
A képek csak tájékoztató jellegűek.
3. Kattintson a Next (Következő) gombra, majd válassza a ki, hogyan törli a
Magyar
fájlokat:
a. Just remove my files (Csak törölje a fájljaim) gyorsan töröl minden fájlt a
számítógép helyreállítását megelőzően, körülbelül 30 percet vesz igénybe.
b. Fully clean the drive (Meghajtó teljes tisztítása) teljesen megtisztítja a
meghajtót az egyes fájlok törlését követően, így a helyreállítás után a
meghajtón nem lesznek fájlok. A meghajtó tisztítása hosszabb időt, akár 5
órát is igénybe vehet, de sokkal biztonságosabb és a régi fájlok teljesen
törlődnek.
4. Kattintson a Reset (Újraindítás) gombra.
5. A helyreállító folyamat a számítógép újraindításával kezdődik, majd folytatódik a
fájlok hardverre másolásával.
6. A helyreállítás végeztével újra használhatja számítógépét a kezdő lépések
ismétlésével.
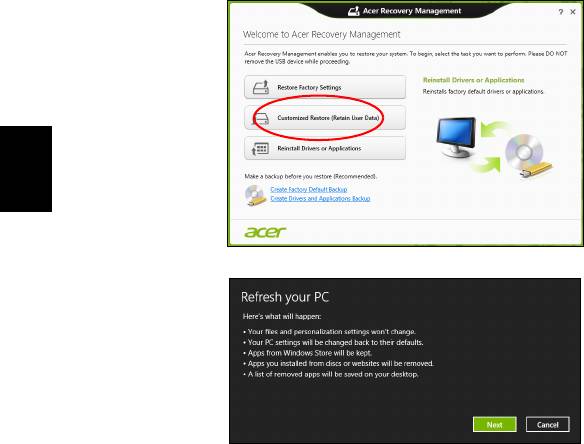
16
Testreszabott helyreállítás a Acer Recovery Management
segítségével
1. Kattintson a Customized Restore (Retain User Data) (Testreszabott
helyreállítás (Felhasználói adatok visszaállítása) lehetőségre..
Magyar
2. A Refresh your PC (Számítógép frissítése) ablak megnyílik.
3. Kattintson a Next (Következő), majd a Refresh (Frissítés) lehetőségre.
4. A helyreállító folyamat a számítógép újraindításával kezdődik, majd folytatódik a
fájlok hardverre másolásával. Ez a folyamat nagyjából 30 percet vesz igénybe.
Helyreállítás biztonsági másolatból
Helyreállítás biztonsági másolatból USB meghajtóról:
1. Keresse meg a biztonsági másolatot.
2. Helyezze be az USB meghajtót, majd kapcsolja be a számítógépet.
3. Ha nincs engedélyezve, engedélyezze az F12 rendszerindító menüt:
a. Nyomja meg az <F2> billentyűt a számítógép indításakor.
b. A jobbra vagy balra mutató nyíl segítségével válassza ki a Main menüt.
c. Nyomja le a lefelé nyilat, amíg az F12 Boot Menu ki nem jelöli, nyomja meg
az <F5> billenytűt, beállítva ezzel az Enabled opciót.
d. A jobbra vagy balra mutató nyíl segítségével válassza ki az Exit menüt.
e. A számítógép által használt BIOS típusától függően váálassza ki a Save
Changes and Exit vagy az Exit Saving Changes lehetőséget, amjd nyomja
meg az Enter billentyűt. Válassza az OK vagy Yes gombot a megerősítéshez.
f. A számítógép újraindul.
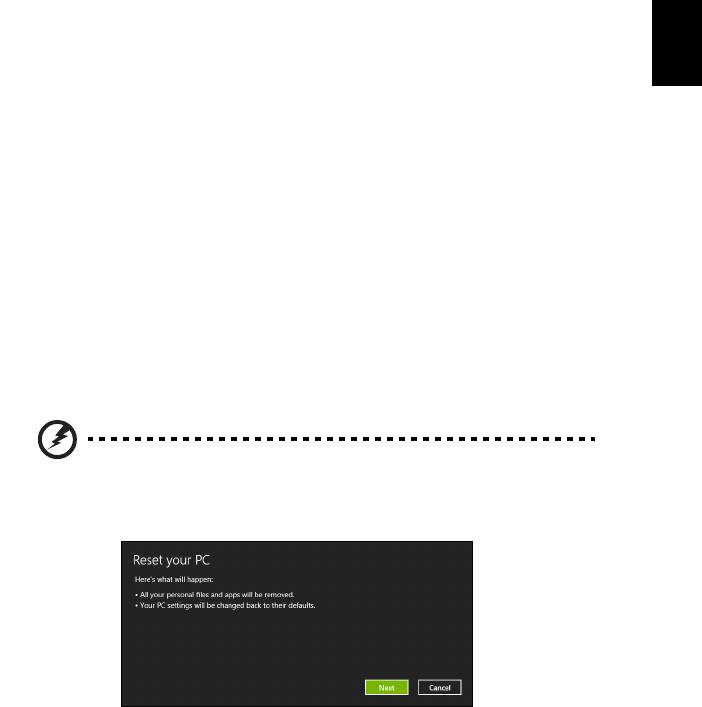
17
4. Az indítás során nyomja meg az <F12> billentyűt a rendszerindító menü
megnyitásához. A rendszerindító menü lehetővé teszi, hogy kiválassza az
indítóeszközt, pl. az USB meghajtót.
a. A nyilak segítségével válassza ki az USB Device, majd nyomja meg az Enter
billentyűt.
b. A Windows normál indítás helyett a biztonsági másolatot indítja el.
5. Válassza ki a billentyűzet típusát.
6. Válassza a Troubleshoot lehetőséget, majd válassza ki a kívánt helyreállítási
módot:
a. Kattintson az Advanced, majd a System Restore lehetőségre a Microsoft
rendszer-visszaállítás indításához:
Magyar
A Microsoft rendszer-visszaállítás rendszeresen készít 'pillanatképeket a
rendszer beállításairól, majd elmenti őket, mint visszaállítási pontokat. A
legtöbb nehezen megoldható szoftverprobléma esetén visszatérhet egy ilyen
visszaállítási ponthoz, így a rendszer képes lesz újra futni.
b. Kattintson a Reset your PC lehetőségre a folyamat indításához:
A számítógép újraindítása minden adatot töröl a merevlemezről, majd
újratelepíti a Windowst és minden olyan szoftvert és meghajtót, amelyek előre
telepítve voltak a számítógépre. Ha vannak olyan fontos fájlok a
számítógépén, amelyekhez hozzá tud férni, készítsen róluk biztonsági
másolatot most. Lásd "Számítógép újraindítása biztonsági másolatról" a
17. oldalon.
c. Kattintson a Refresh your PC lehetőségre a folyamat indításához:
Számítógép a frissítéssel megpróbálja megőrizni a fájlokat (felhasználói
adatokat) de minden szoftvert és meghajtót újratelepít. A számítógép
vásárlása óta telepített szoftverek törlődnek (kivéve, ha azok a Windows
Store-ból lettek telepítve). Lásd "Számítógép frissítése biztonsági
másolatról" a 18. oldalon.
Számítógép újraindítása biztonsági másolatról
Vigyázat: A számítógép újraindítása minden fájlt töröl a
merevlemezről.
1. A Reset your PC (Számítógép újraindítása) ablak megnyílik.
A képek csak tájékoztató jellegűek.
2. Kattintson a Next (Következő) gombra.
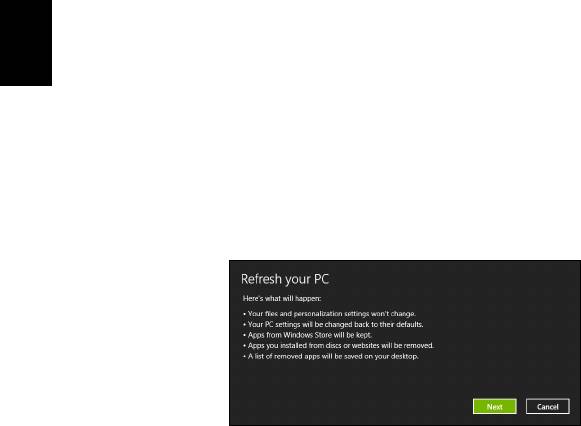
18
3. Válasszon operációs rendszert a helyreállításhoz (általában csak egy lehetőség
érhető el).
4. A merevlemez adatainak megtartásához válassza:
a. Ha törölte a helyreállítási partíciót, vagy azok megváltoztak a merevlemezen,
és szeretné ezeket a változásokat megőrizni, válassza a No (Nem)
lehetőséget.
b. A számítógép helyreállításához a gyári beállításokkal, válassza a Yes (Igen)
lehetőséget.
5. Válassza ki a fájlok törlésének módját:
a. Just remove my files (Csak törölje a fájljaim) gyorsan töröl minden fájlt a
számítógép helyreállítását megelőzően, körülbelül 30 percet vesz igénybe.
b. Fully clean the drive (Meghajtó teljes tisztítása) teljesen megtisztítja a
meghajtót az egyes fájlok törlését követően, így a helyreállítás után a
Magyar
meghajtón nem lesznek fájlok. A meghajtó tisztítása hosszabb időt, akár 5
órát is igénybe vehet, de sokkal biztonságosabb és a régi fájlok teljesen
törlődnek.
6. Kattintson a Reset (Újraindítás) gombra.
7. A helyreállítás végeztével újra használhatja számítógépét a kezdő lépések
ismétlésével.
Számítógép frissítése biztonsági másolatról
1. A Refresh your PC (Számítógép frissítése) ablak megnyílik.
2. Kattintson a Next (Következő) gombra.
3. Válasszon operációs rendszert a helyreállításhoz (általában csak egy lehetőség
érhető el).
4. Kattintson a Refresh (Frissítés)lehetőségre.
5. A helyreállító folyamat a számítógép újraindításával kezdődik, majd folytatódik a
fájlok hardverre másolásával. Ez a folyamat nagyjából 30 percet vesz igénybe.
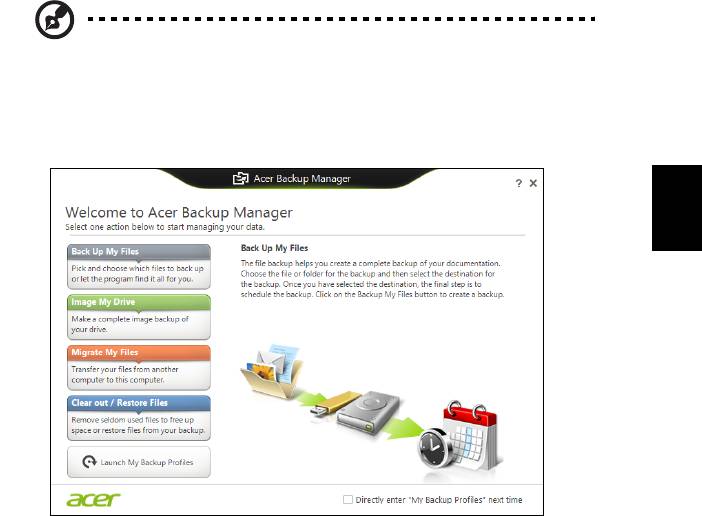
19
Acer Backup Manager
Megjegyzés: Ez a szolgáltatás nem mindegyik modellen érhető el.
Acer A Backup Manager olyan segédprogram, mely lehetővé teszi, hogy számos
biztonsági másolat feladatot hajtson végre mindössze három egyszerű lépésben.
Akár úgy is beállíthatja a funkciókat, hogy azok az Ön által meghatározott
gyakorisággal automatikusan megismétlődjenek.
Magyar
Egyszerűen kezdje el begépelni a "Backup Manager" szót az Acer Backup Manager
program elindításához a Windows 8-ban. Azt is megteheti, hogy Asztal módban
kattint az Acer Backup Manager opcióra. Ekkor megjelenik az üdvözlőképernyő;
ezen a képernyőn kiválaszthatja, hogy milyen biztonsági mentést akar készíteni.
• Back Up My Files (Fájlok biztonsági mentése): Válassza ki a fájlokat,
melyekről biztonsági mentést akar készíteni.
• Image My Drive (Kép készítése a meghajtóról): Mentési fájl készítése az
egész meghajtóról. Ezt a fájlt kiírhatja egy DVD-re, elmentheti a számítógépen*
lévő más meghajtóra, vagy mentheti cserélhető adathordozóra (pl.: flash
meghajtó), hogy később visszaállíthassa számítógépét.
• Migrate My Files (Saját fájlok áttelepítése): Az Acer Backup Manager
lehetővé teszi, hogy USB eszközre másolja fájljait, így áttelepítse a régi
számítógépén lévő fájlokat új számítógépére vagy bármely más számítógépre.
• Fájlok törlése / helyreállítása: Távolítsa el a ritkán használt fájlokat, hogy
felszabadítsa a lemezterületet, vagy állítsa vissza fájljait a biztonsági
mentésből.
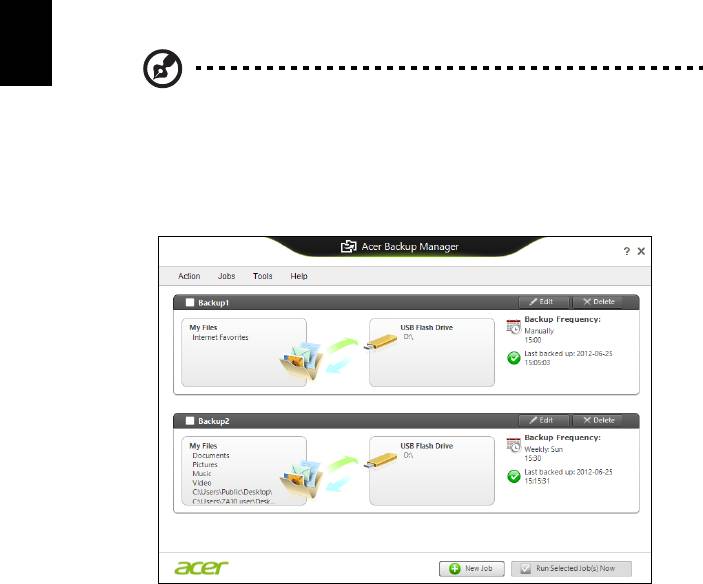
20
Válassza ki a biztonsági mentés típusát, majd a fájlokat, illetve meghajtót, amikről
biztonsági mentést akar készíteni, és kövesse a képernyőn megjelenő utasításokat:
1 Válassza ki a menteni kívánt tartalmat. Minél kevesebb tartalmat választ ki,
annál gyorsabb lesz az eljárás, de nagyobb lesz az adatvesztés kockázata.
2 Válassza ki, hogy hova szeretné menteni a biztonsági másolatokat. A
lehetőségei: cserélhető adathordozó, a számítógépén* lévő meghajtó, CD/DVD
adathordozó, távoli számítógép, vagy a Microsoft SkyDrive-ot használó felhő.
3 Adja meg, milyen gyakran szeretne mentést készíteni az Acer Backup
Managerrel.
Miután végrehajtotta ezt a három lépést, a megadott ütemezés szerint el fognak
készülni a mentések.
Magyar
*MEGJEGYZÉS: Ki kell választani egy külső meghajtót a D:
meghajtót; az Acer Backup Manager nem tudja a forrásmeghajtón
tárolni a mentést.
Ha idővel szeretné módosítani a beállításait, lépjen be az Acer Backup Manager
profil képernyőre. Hogy hozzáférjen az Acer Backup Manager üdvözlőképernyőről,
kattintson a Saját Backup profilok indítása opcióra.
Itt szerkesztheti vagy törölheti a jelenlegi biztonsági mentési fájlokat.
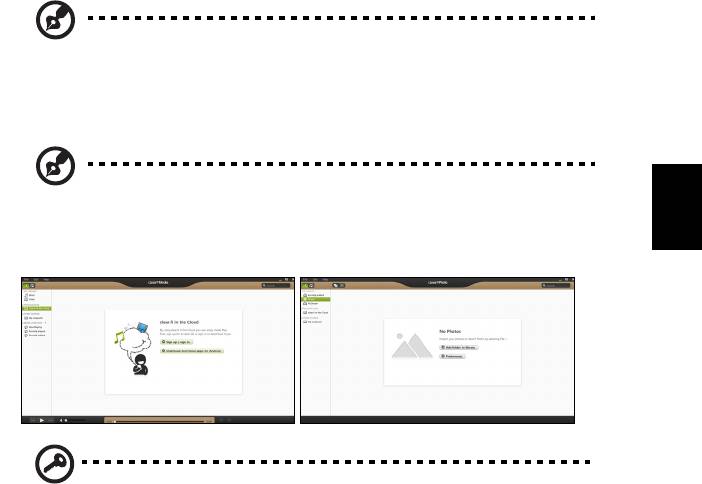
21
Acer clear.fi
Megjegyzés: Csak bizonyos modelek számára.
Az Acer clear.fi-nek köszönhetően videókban, fotókban és zenében élvezhet.
A telepített Acer clear.fi-val biztosítson médiaadatfolyamot egyikről a másik
eszközre.
Magyar
Megjegyzés: Minden eszközt ugyanarra a hálózatra kell csatolni.
Ahhoz, hogy videókat nézzen vagy zenét hallgasson nyissa meg a clear.fi Media-t,
ahhoz hogy fotókat böngésszen pedig a clear.fi Photo-t.
Fontos: Amikor először nyit meg egy clear.fi alkalmazást, a Windows
tűzfal engedélyt fog kérni ahhoz, hogy a clear.fi elérje a hálózatot.
Jelölje ki Elérés engedélyezése minden egyes ablakban.
A média és a fotók navigálása
A bal panelen található lista az Ön számítógépét mutatja (‘Saját könyvtáram’), majd
egyéb eszközöket amennyiben az Ön hálózatára vannak kapcsolva (‘Otthon
megosztott’).
Ahhoz, hogy a számítógépén menézze a fájljait, válasszon egyet a ‘Saját
könyvtáram’ kategóriái közül, majd a jobb oldalon válogasson a fájlok és mappák
közül.
Megosztott fájlok
Az Ön hálózatára csatolt eszközök láthatóak az Otthon megosztott szakaszban.
Válasszon egy eszközt, majd utána egy kategóriát amlyet böngészni szeretné.
Egy rövid késleltetés után, a megosztott fájlok és mappák a jobb oldalon láthatóak.
Keresse ki azt a fájlt amelyet le szeretné játszani, majd kattintson duplán a lejátszás
indításához.
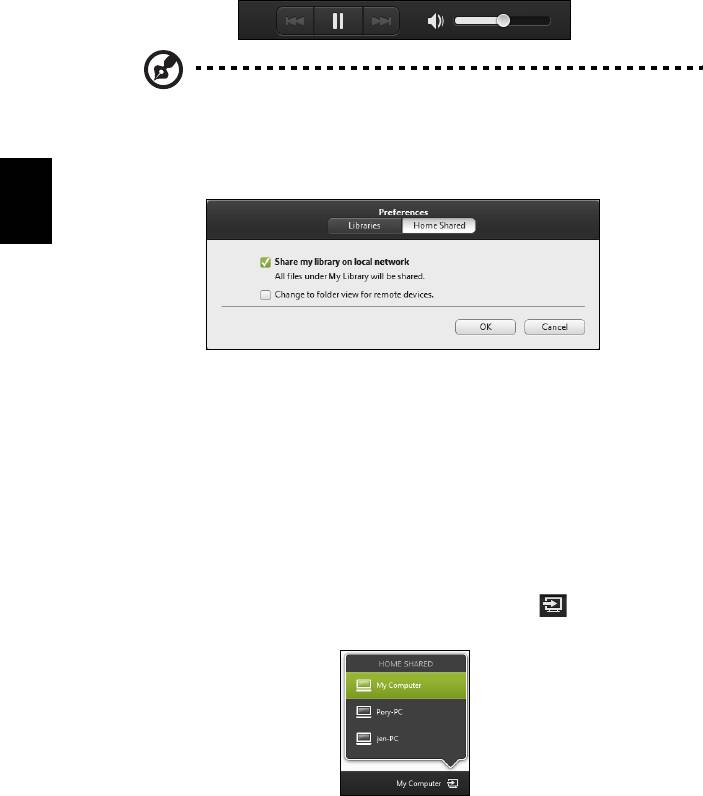
22
A zenelejátszás vezérléséhez használja a média vezérlőgombokat a képernyő alján
levő sávon. Például, ha zene van kiválasztva, azt le lehet játszani, szüneteltetni vagy
leállítani, és a hangerőt beállítani.
Megjegyzés: Aktiválnia kell a megosztást azon az eszközön amely a
fájlokat tárolja. Nyissa meg a clear.fi-t azon az eszközön amely a
fájlokat tárolja, válassza ki Szerkesztés majd bizonyosodjon meg
abban, hogy a Saját könyvtáramat megosztani a lokális csatornán
aktiválva van.
Magyar
Mely eszközök kompatibilisek?
A clear.fi szoftverrel hitelesített Acer eszközök amelyek clear.fi-t vagy DLNA
szoftvert tartalmaznak. Ide tartoznak a DLNA kompatibilis számítógépek,
okostelefonok, és NAS (Network Attached Storage) eszközök.
Lejátszás egy másik eszközön
Amennyiben egy médiát egy másik eszközön szeretne lejátszani, tegye meg a
következőket:
1 Az alsó jobb sarokban, válassza ki Lejátszani máshol.
2 Válassza ki a távoli eszközt a fájl lejátszásához.
Ezen a listán csak azok az eszközök fognak megjelenni amelyek a lejátszásra
optimizálva vannak, egyes számítógépek és tárolóeszközök nem fognak
megjelenni. Ahhoz, hogy egy Windows operációsrendszert adjon ehhez a
listához, nyissa meg a Windows Media Player-t, válassza ki a Stream és
Távvezérlést engedélyez az én Lejátszómról...

23
3 Válasszon ki egy fájlt a fő ablakban, majd a távvezérelt készülék vezérléséhez
használja a média vezérlőgombokat a képernyő alján levő sávon.
További segítségért menjen a http://www.acer.com/clearfi/download/
Magyar
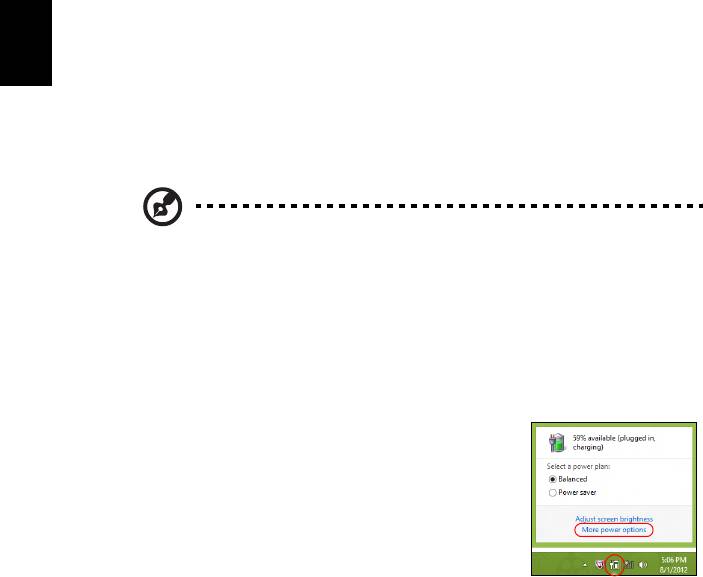
24
Energiagazdálkodás
Ez a számítógép beépített energiagazdálkodási rendszerrel rendelkezik, mely figyeli
a rendszer tevékenységét. A rendszer tevékenysége minden tevékenységet
magában foglal, amit az alábbi eszközök közül egy, vagy több végez: billentyűzet,
egér, merevlemez, a számítógéphez csatlakoztatott perifériák, és videó memória.
Ha egy bizonyos ideig nem történik művelet, a számítógép ezen eszközök közül
egyeseket vagy mindet leállítja, így energiát takarít meg.
Energiamegtakarítás
Gyorsindítás kikapcsolása
Magyar
Számítógépe a gyors elinduláshoz Gyorsindítást használ, azonban egy kis
mennyiségű energiát is használ az indítási jelek ellenőrzéséhez. Ezek az
ellenőrzések lassan lemerítik a számítógépe akkumulátorát.
Ha szeretné csökkenteni számítógépe energiaigényét és környezeti hatását,
kapcsolja ki a Gyorsindítást:
Megjegyzés: Ha kikapcsolja a Gyorsindítást, számítógépének több
időbe telik majd feléledni az Alvó módból. Ha a számítógépe
rendelkezik az Acer Instant On vagy Acer Instant Connect funkcióval,
akkor egyidejűleg ezeket is kikapcsolja.
Számítógépe akkor sem indul el, ha hálózaton vagy csatlakoztatott
HDMI-eszközön keresztül kap utasítást az elindulásra (Wake on LAN
vagy Wake on HDMI).
1. Nyissa meg az Asztalt.
2. Kattintson az Energiaellátási beállításokra az
Értesítési területen.
3. Válassza a További energiaellátási beállítások
lehetőséget.
4. Válassza A főkapcsolók funkciójának megadása lehetőséget.
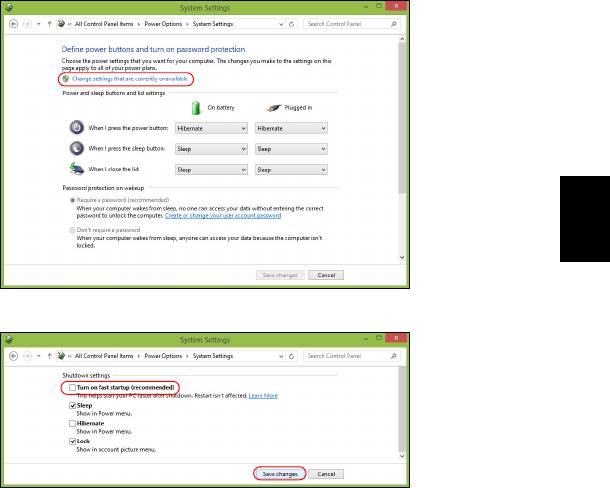
25
5. A Leállítási beállítások módosításához válassza A jelenleg nem elérhető
beállítások módosítása lehetőséget.
Magyar
6. Görgesse le az oldalt és kapcsolja ki a Gyorsindítás bekapcsolását.
7. Válassza a Módosítások mentését.
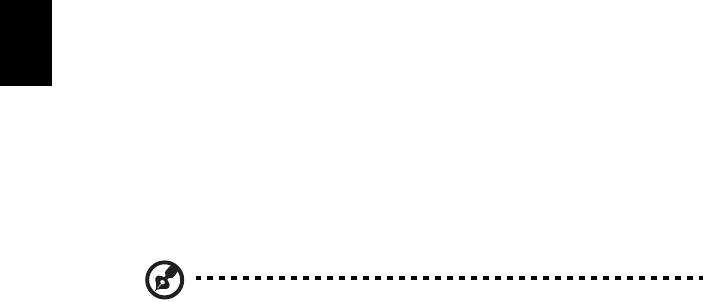
26
Akkumulátor
A számítógép tartozéka az egyes feltöltések között hosszú üzemidőt
biztosító akkumulátor.
Az akkumulátor jellemzői
Az akkumulátor jellemzői a következők:
• A jelenlegi akkumulátortechnológiákra épül.
• Lemerülése előtt képes jelzést adni.
Ha csatlakoztatja a számítógéphez a hálózati adaptert, akkor a készülék
Magyar
újratölti az akkumulátort. A számítógép a használat közbeni töltést is
támogatja, vagyis Ön az akkumulátor töltése közben is folytathatja a
munkát. Ugyanakkor a számítógép kikapcsolt állapota mellett jóval
gyorsabban végezhető el a töltés.
Az akkumulátor jó szolgálatot tehet az utazások vagy az áramkimaradások
során. Javasoljuk, hogy mindig hordjon magával tartalékként egy másik,
teljesen feltöltött akkumulátort is. A tartalék akkumulátor megrendeléséről
a viszonteladótól kaphat információt.
Megjegyzés: Egyes modellek beépített elemmel rendelkeznek. Ha
cserélni kell az elemet, kérjük, forduljon a hivatalos
szervizközponthoz.
Az új akkumulátor kondicionálása
Az új akkumulátorokkal a használatba vételük előtt érdemes elvégezni az
alábbi kondicionálási eljárást:
1 A számítógép bekapcsolása nélkül helyezze be az új akkumulátort.
2 Csatlakoztassa a hálózati adaptert, és töltse fel teljesen az
akkumulátort.
3 Húzza ki a hálózati adaptert.
4 Kapcsolja be a számítógépet, és kezdje el akkumulátorról használni.
5 Teljesen merítse le az akkumulátort, amíg meg nem jelenik a
lemerülésre vonatkozó figyelmeztetés.
6 Csatlakoztassa ismét a hálózati adaptert, és töltse fel teljesen az
akkumulátort.




