Acer ASPIRE 8950G – страница 2
Инструкция к Ноутбуку Acer ASPIRE 8950G

7
Français
Français
Touches spéciales
L’ordinateur emploie des touches spéciales (combinaisons de touches) pour
accéder à la plupart des contrôles de l’ordinateur comme la luminosité de
l’écran et le volume sonore.
Pour activer les touches spéciales, appuyez et maintenez la touche <Fn> avant
d’appuyer sur l’autre touche dans la combinaison de la touche spéciale.
Touche spéciale Icône Fonction Description
<Fn> + <F3> Touche
Active/désactive les
Communication
périphériques de communication
de l’ordinateur.
(Les périphériques de
communication peuvent varier
en fonction de la configuration.)
<Fn> + <F4> Sommeil Place l’ordinateur en mode de
Sommeil.
<Fn> + <F5> Choix de
Permet de permuter l’affichage
l’affichage
entre l’écran d’affichage,
le moniteur externe (s’il est
connecté) et les deux.
<Fn> + <F6> Écran noir Désactive le rétro éclairage de
l’écran pour économiser
l’énergie. Appuyez sur une
touche pour le rallumer.
<Fn> + <F7> Touchpad Active et désactive le touchpad.
<Fn> + <F8> Haut-parleur Active et désactive les haut-
parleurs.
<Fn> + < >
Accroissement
Augmente la luminosité de
de la luminosité
l'écran.
<Fn> + < >
Décroissement
Diminue la luminosité de l’écran.
de la luminosité
<Fn> + <Origine> Lecture/Pause Lisez ou effectuez une pause
d’un fichier multimédia
sélectionné.
<Fn> + <Pg préc.> Arrêter Arrêtez la lecture du fichier
multimédia sélectionné.
<Fn> + <Pg suiv.> Précédent Retournez au fichier multimédia
précédent.
<Fn> + <Fin> Suiv Passez au fichier multimédia
suivant.

8
Vue frontale fermée
Français
123
# Icône Élément Description
1 Molette Augmentez ou diminuez le volume.
2 Lecteur de cartes
Accepte une carte mémoire Secure Digital
multiples en un
(SD), MultiMediaCard (MMC), Memory
Stick (MS), Memory Stick Pro (MS PRO),
et xD-Picture (xD).
Remarque : Poussez pour retirer/installer
la carte. Seule une carte peut fonctionner
à un moment donné.
3 Récepteur CIR Reçoit les signaux de la télécommande.
Vue arrière
1
# Icône Élément Description
1 Baie de la batterie Contient la batterie de l’ordinateur.
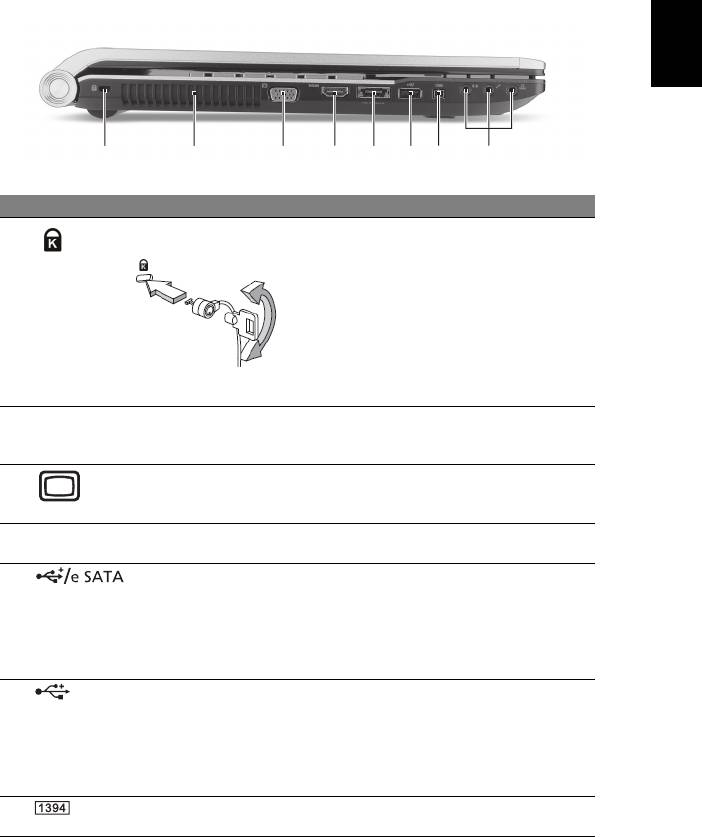
9
Français
Français
Vue gauche
21345687
# Icône Élément Description
1 Fente pour cadenas
Se connecte à un cadenas de sécurité
Kensington
pour ordinateur Kensington.
Remarque : Enroulez le câble du
cadenas de sécurité pour ordinateur
autour d’une table, de la poignée d’un
tiroir verrouillé, ou de tout autre objet
fixe. Insérez le cadenas dans l’encoche
et tournez la clef pour verrouiller le
cadenas. Certains modèles ne
possèdent pas de clef.
2 Fentes de
Permettent à l’ordinateur de rester
ventilation
froid, même après une longue
utilisation.
3 Port d’affichage
Se connecte à un périphérique
(VGA) externe
d’affichage (p.ex. un moniteur externe,
un projecteur LCD).
4 HDMI Port HDMI Prend en charge les connexions vidéo
numériques à haute définition.
5 Port USB 2.0/eSATA Se connecte à des périphériques USB 2.0
ou eSATA (seulement pour certains
modèles).
Remarque : Si vous connectez un
périphérique eSATA, vous aurez trois
ports USB également disponibles.
6 Port USB 3.0 Se connecte à des périphériques USB.
Prend en charge la spécification USB 3.0
(SuperSpeed USB).
* Les périphériques sans certification
USB 3.0 peuvent ne pas être
compatibles.
7 Port IEEE 1394 à
Se connecte à des périphériques
4 broches
IEEE 1394.
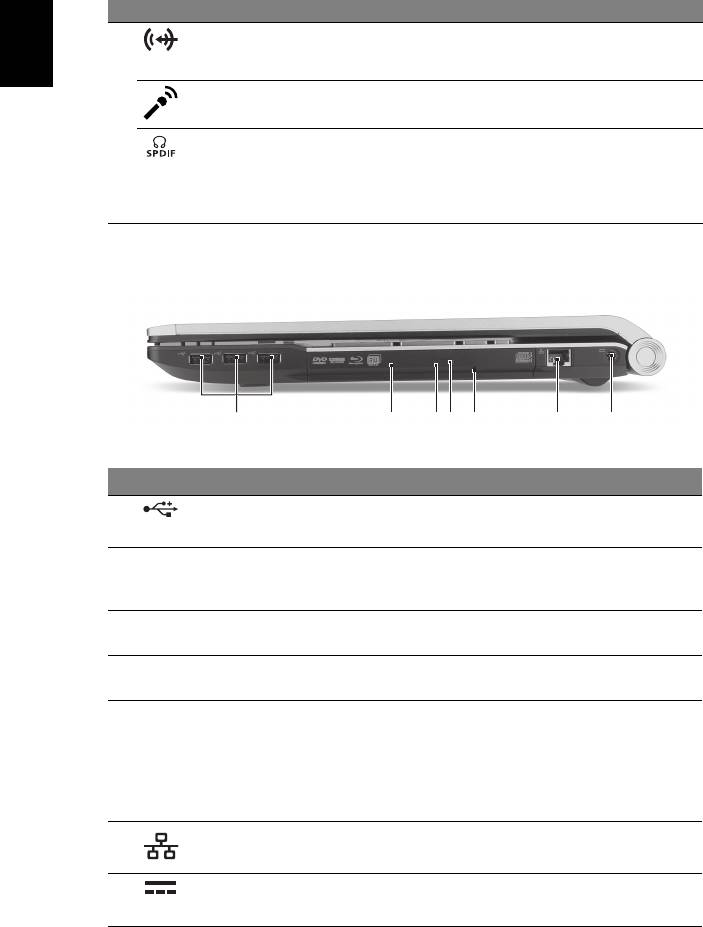
10
# Icône Élément Description
8 Prise d'entrée audio Accepte des périphériques audio en
entrée (p.ex. un lecteur de CD audio,
un baladeur stéréo ou lecteur MP3).
Français
Prise d’entrée
Accepte les entrées de microphones
microphone
externes.
Prise de sortie
Se connecte à des périphériques audio
audio/haut-
en sortie (p.ex. haut-parleurs ou un
parleurs/casque
casque stéréo).
avec prise en
charge de S/PDIF
Vue droite
2134567
# Icône Élément Description
1 Ports USB 2.0 Se connectent à des périphériques USB 2.0
(p.ex. une souris USB, une caméra USB).
2 Lecteur optique Lecteur optique interne qui accepte les
CD, DVD ou les disques Blu-ray
(pour certains modèles seulement).
3 Indicateur d’accès du
S’allume lorsque le lecteur optique est
disque optique
actif.
4 Bouton d’éjection du
Éjecte le disque optique du lecteur.
lecteur optique
5 Trou d’éjection
Éjecte le plateau du lecteur optique
d’urgence
lorsque l’ordinateur est hors tension.
Remarque : Insérez un trombone dans le
trou d’éjection d’urgence pour éjecteur le
plateau du lecteur optique même quand
l'ordinateur est éteint.
6 Port Ethernet RJ-45 Se connecte à un réseau Ethernet
10/100/1000 Base.
7 Prise d’alimentation Se connecte à l’adaptateur secteur.
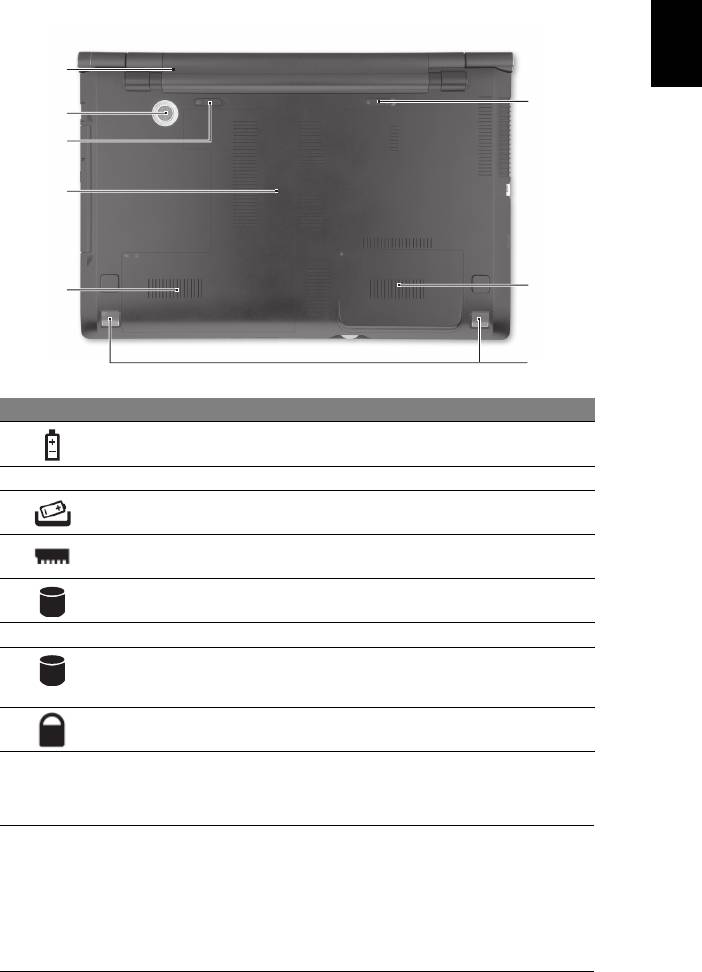
11
Français
Français
Vue de la base
1
8
2
3
4
7
5
6
# Icône Élément Description
1 Baie de la batterie Contient la batterie de l’ordinateur.
2 Caisson de basse Émet la sortie sonore basse fréquence.
3 Loquet de libération
Libère la batterie pour le retrait.
de la batterie
4 Compartiment
Contient la mémoire principale de
mémoire
l’ordinateur.
5 Baie du disque dur-
Contient le disque dur de l'ordinateur
principal
(fixé avec des vis).
6 Haut-parleurs Produit le son stéréo.
7 Baie du disque dur-
Contient le disque dur de l’ordinateur
secondaire
(fixé avec des vis) (seulement pour certains
modèles).
8 Verrou de la batterie Verrouille la batterie en position.
Environnement
• Température :
• En marche : 5°C à 35°C
• À l’arrêt : -20°C à 65°C
• Humidité (sans condensation) :
• En marche : 20% à 80%
• À l’arrêt : 20% à 80%
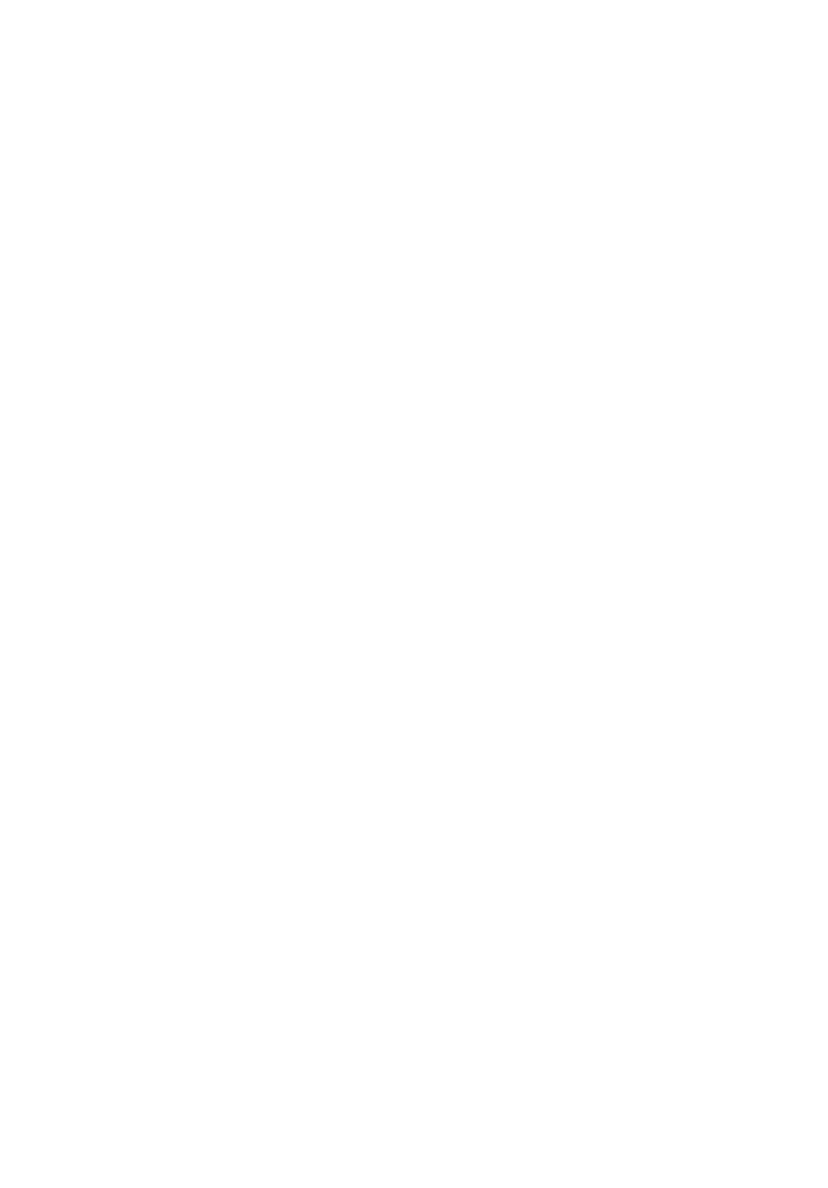
Acer-Notebook
Kurzanleitung
© 2010 Alle Rechte vorbehalten.
Acer-Notebook-Kurzanleitung
Originalausgabe: 11/2010
Modellnummer: ___________________________________
Seriennummer: ____________________________________
Kaufdatum: _______________________________________
Kaufort: __________________________________________

3
Das Wichtigste zuerst
Wir möchten uns bei Ihnen dafür bedanken, dass Sie sich in Bezug auf mobilen
Computerbedarf für ein Acer-Notebook entschieden haben.
Ihre Anweisungen
Als Hilfe für Sie beim Benutzen Ihres Acer-Notebooks haben wir einen Satz von
Richtlinien aufgestellt:
Zuallererst hilft Ihnen das Übersichtsblatt, den Computer das erste Mal in
Betrieb zu nehmen.
Die Allgemeine Bedienungsanleitung für die Aspire Serie enthält hilfreiche
Informationen, die sich auf alle Modelle der Aspire-Produktserien beziehen. Es
werden Themen wie z. B. die Verwendung der Tastatur, Audio usw. behandelt.
Die Allgemeine Bedienungsanleitung und die AcerSystem User Guide können
sich z. T. auf Funktionen oder Eigenschaften beziehen, die es nur in bestimmten
Modellen der Serien und nicht unbedingt in dem von Ihnen erworbenen Modell
gibt. Solche Stellen sind im Text als "Nur für bestimmte Modelle"
gekennzeichnet.
Das Kurzanleitung stellt Ihnen die grundlegenden Features und Funktionen
Ihres neuen Computers vor. Für weitere Informationen dazu, wie Ihnen Ihr
Computer helfen kann, noch produktiver zu arbeiten, lesen Sie bitte den
AcerSystem User Guide. Dieses Benutzerhandbuch enthält detaillierte
Informationen zu Themen wie z. B. System-Programmen,
Datenwiederherstellung, Erweiterungsoptionen und Problembehebung.
Darüber hinaus enthält es Informationen zur Garantie und allgemeine
Bestimmungen und Sicherheitshinweise zu Ihrem Notebook. Das
Benutzerhandbuch steht in PDF (Portable Document Format) zur Verfügung
und ist bereits in Ihrem Notebook installiert. Folgen Sie den folgenden
Schritten, um auf das Benutzerhandbuch zuzugreifen:
1 Klicken Sie auf Start > Alle Programme > AcerSystem.
2 Klicken Sie auf AcerSystem User Guide.
Hinweis: Zum Betrachten der Datei muß Adobe Reader installiert sein.
Wenn Adobe Reader nicht auf Ihrem Computer installiert ist, wird durch
Klicken auf AcerSystem User Guide zuerst das Setup-Programm von Adobe
Reader ausgeführt. Folgen Sie zum Durchführen der Installation den
Anweisungen auf dem Bildschirm. Hinweise über die Verwendung von
Adobe Reader finden Sie im Menü Hilfe und Support.

4
Ihre Acer-Notebook-Tour
Nachdem Sie den Computer wie im Übersichtsblatt gezeigt aufgestellt haben,
finden Sie im Folgenden eine Übersicht über Ihr neues Acer-Notebook.
Ansicht von oben
Deutsch
1
2
3
13
12
4
5
11
6
10
7
8
9
# Symbol Element Beschreibung
1 Acer Crystal Eye
Web-Kamera für Videokommunikation
Webcam
(Nur für bestimmte Modelle).
2 Anzeigebildschirm Wird auch als LCD (Liquid-Crystal-Display)
bezeichnet. Zeigt die Ausgabe des
Computers an (Konfiguration kann sich von
Modell zu Modell unterscheiden).
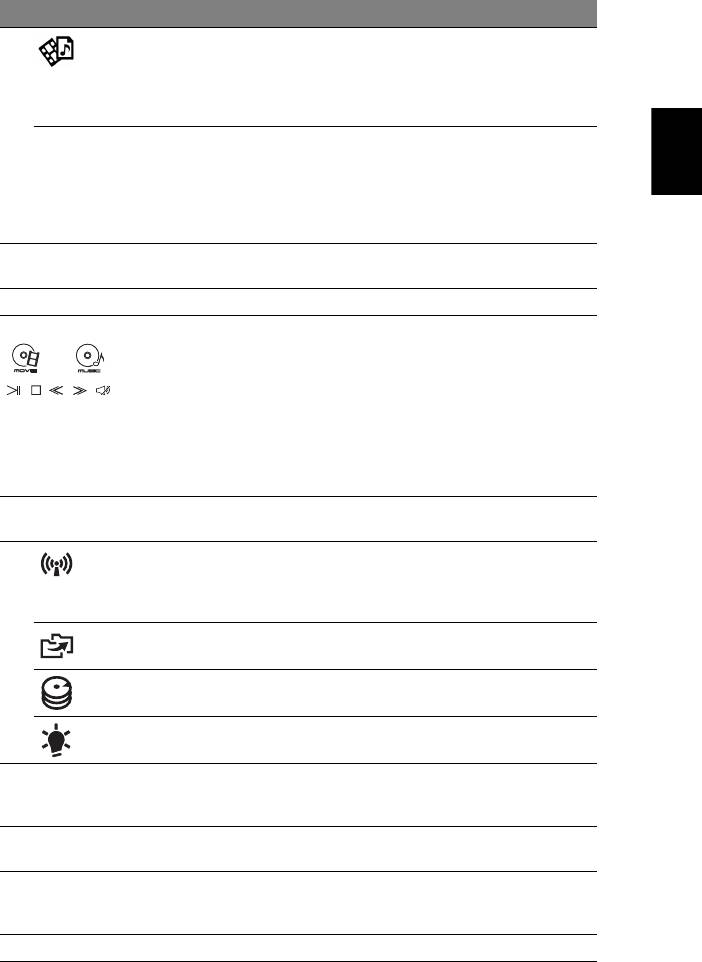
5
# Symbol Element Beschreibung
3 Arcade-Taste Startet InstantOn Arcade ohne Hochfahren
(unterstützt DVD, VCD, Audio-CD, MPEG-1,
MPEG-2, MP3-Formate.) /Startet Arcade
Deluxe in Windows (unterstützt gängige
Multimedia-Formate.)
Deutsch
P P-Taste/
Programmierbare Taste (konfiguration
Acer PowerSmart-
kann sich von Modell zu Modell
Taste
unterscheiden). /Aktiviert den
Energiesparmodus des Computers
(konfiguration kann sich von Modell zu
Modell unterscheiden).
4 Tastatur Dient der Eingabe von Daten in den
Computer.
5 Mikrofon Internes Mikrofon für die Tonaufnahme.
6 Touchpad/
Berührungssensibles Zeigegerät, das die
Medienkonsole
gleichen Funktionen besitzt wie eine
Computer-Maus*. /Berührsensible
Steuerelemente für Acer Arcade, Lautstärke
(lauter/leiser) und Medien (Wiedergabe/
Pause, Stopp, Weiter, Zurück); mit Taste für
Ton aus.
* Das Touchpad wird inaktiv, wenn die
Medienkonsole aktiviert wird.
7 Medienkonsolen-
Hiermit wird die Medienkonsole ein- und
Steuerung
ausgeschaltet.
8 Kommunikation-
Aktiviert/Deaktiviert die
staste
Kommunikationsgeräte des Computers.
(Kommunikationsgeräte können sich je
nach Konfiguration unterscheiden.)
Sicherungsschlüssel Startet Acer Backup Management für eine
Datensicherung in drei Schritten.
1
Leuchtet auf, wenn die Festplatte aktiv ist.
HDD-Anzeige
1
Zeigt den Ein/Aus-Status des Computers an.
Stromanzeige
9 Anklicktasten
Die linken und rechten Tasten
(links und rechts)
funktionieren wie die linken und rechten
Tasten einer Maus.
10 Handablage Bequemer Ablagebereich für Ihre Hände
während der Bedienung des Computers.
11 Acer Bio-
Unterstützt die Acer FingerNav 4-Wege-
Protection-
Steuerungsfunktion (Nur für bestimmte
Fingerabdruckleser
Modelle).
12 Lautsprecher Geben Sie Ton in Stereo aus.
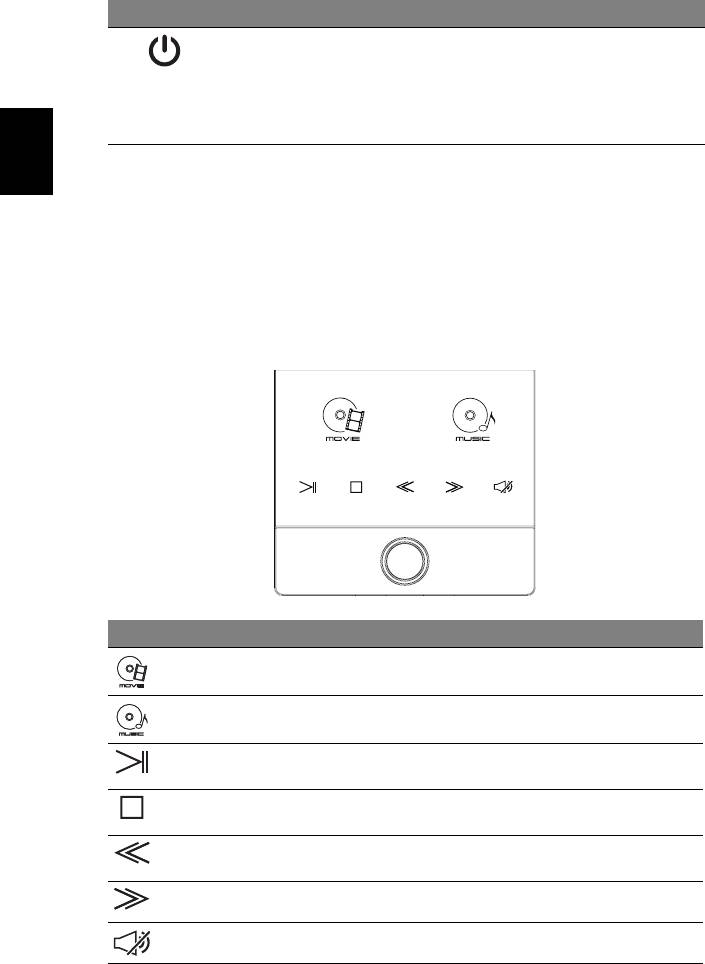
6
# Symbol Element Beschreibung
13 Ein/Aus-Taste/
Schaltet den Computer ein und aus. /
Akku-Anzeige
Zeigt den Akkustatus des Computers an.
1. Aufladung: Die Leuchte erscheint gelb,
wenn der Akku aufgeladen wird.
2 Voll aufgeladen: Die Leuchte erscheint
blau, wenn Netzstrom verwendet wird.
1. Die Statusanzeigen auf der Vorderseite sind selbst dann zu sehen, wenn die
Deutsch
Computerklappe geschlossen ist.
Medienkonsole
Medienkonsole ist eine berührsensible Unterhaltungs-Programmoberfläche,
welche auch einen Zugang zu Acer Arcade bietet. Drücken Sie auf die
Medienkonsole-Steuerung, um Medienkonsole zu aktivieren. Drücken Sie
erneut, um Media Console zu deaktivieren und das Touchpad zu aktivieren.
Symbol Element Beschreibung
Film Starten Sie die Filmwiedergabe-Software.
Musik Starten Sie die Musikwiedergabe-Software.
Wiedergabe/pause Geben Sie hiermit die ausgewählte Mediendatei
wieder und halten Sie die Wiedergabe an.
Stopp Beenden Sie hiermit die Wiedergabe der
ausgewählten Mediendatei.
Zurück Hiermit gelangen Sie zur vorherigen
Mediendatei zurück.
Weiter Hiermit springen Sie zur nächsten Mediendatei.
Ton aus Schalten Sie den Ton ein oder aus.
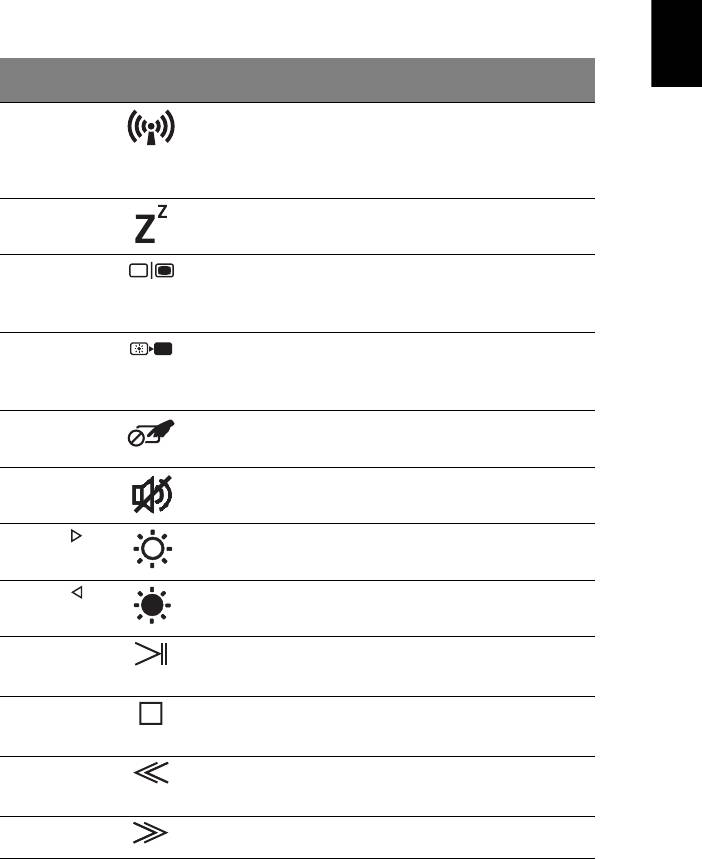
7
Tastenkombinationen
Der Computer besitzt Direkttasten oder Tastenkombinationen für den
Zugriff auf Computersteuerungen wie z. B. Bildschirmhelligkeit und
Ausgangslautstärke.
Zum Aktivieren von Hotkeys müssen Sie zuerst die <Fn>-Taste drücken und
Deutsch
halten und dann die andere Taste der Hotkey-Kombination drücken.
Tastenkombi-
Symbol Funktion Beschreibung
nation
<Fn> + <F3> Kommunika-
Aktiviert/Deaktiviert die
tionstaste
Kommunikationsgeräte des
Computers. (Kommunikationsgeräte
können sich je nach Konfiguration
unterscheiden.)
<Fn> + <F4> Energiespar-
Schaltet den Computer in den
modus
Energiesparmodus.
<Fn> + <F5> Display-
Wechselt die Anzeigeausgabe
Schalter
zwischen Anzeigebildschirm, externem
Monitor (falls angeschlossen) und
gleichzeitig beiden Anzeigen.
<Fn> + <F6> Bildschirm
Schaltet die Hintergrundbeleuchtung
leer
des Bildschirms aus, um Energie zu
sparen. Drücken Sie zum Einschalten
eine beliebige Taste.
<Fn> + <F7> Touchpad-
Schaltet das interne Touchpad ein
Schalter
oder aus.
<Fn> + <F8> Lautsprecher-
Schaltet die Lautsprecher ein und aus.
schalter
<Fn> + < >
Heller Erhöht die Bildschirmhelligkeit.
<Fn> + < >
Dunkler Verringert die Bildschirmhelligkeit.
<Fn> + <Pos1> Wiedergabe/
Geben Sie hiermit die ausgewählte
Pause
Mediendatei wieder und halten Sie die
Wiedergabe an.
<Fn> +
Stopp Beenden Sie hiermit die Wiedergabe
<Seite nach
der ausgewählten Mediendatei.
oben>
<Fn> +
Zurück Hiermit gelangen Sie zur vorherigen
<Seite nach
Mediendatei zurück.
unten>
<Fn> + <Ende> Weiter Hiermit springen Sie zur nächsten
Mediendatei.
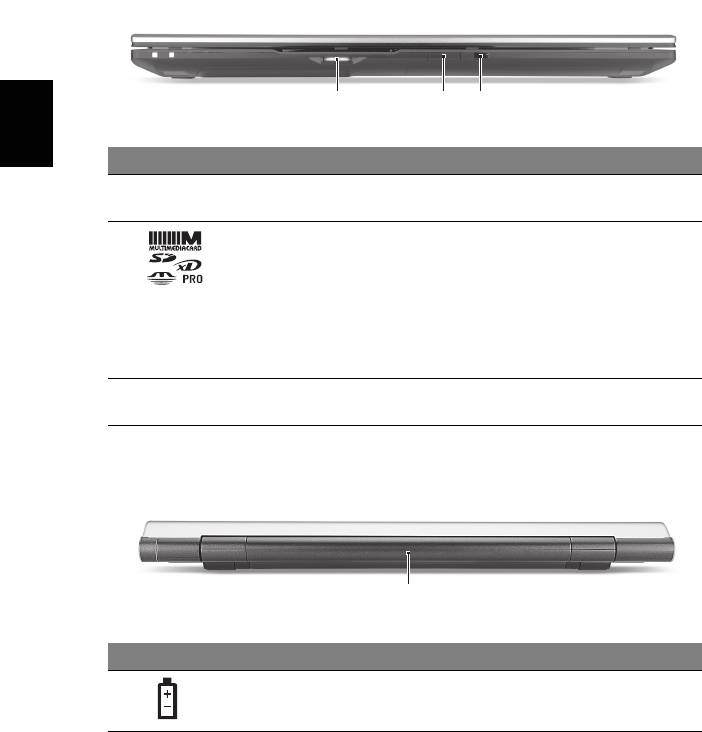
8
Geschlossene Vorderseite
123
Deutsch
# Symbol Element Beschreibung
1 Daumenrad Erhöhen oder verringern Sie die
Lautstärke.
2 Mehrere-in-1-
Eignet sich für Secure Digital (SD),
Kartenleser
MultiMediaCard (MMC), Memory Stick
(MS), Memory Stick PRO (MS PRO) und
xD-Picture Card (xD).
Hinweis: Drücken Sie hier, um die Karte zu
entfernen/einzusetzen. Es kann nicht
mehr als eine Karte gleichzeitig
verwendet werden.
3 CIR-Empfänger Empfängt Signale von einer
Fernbedienung.
Ansicht von hinten
1
# Symbol Element Beschreibung
1 Akkufach Enthält den Akku des Computers.
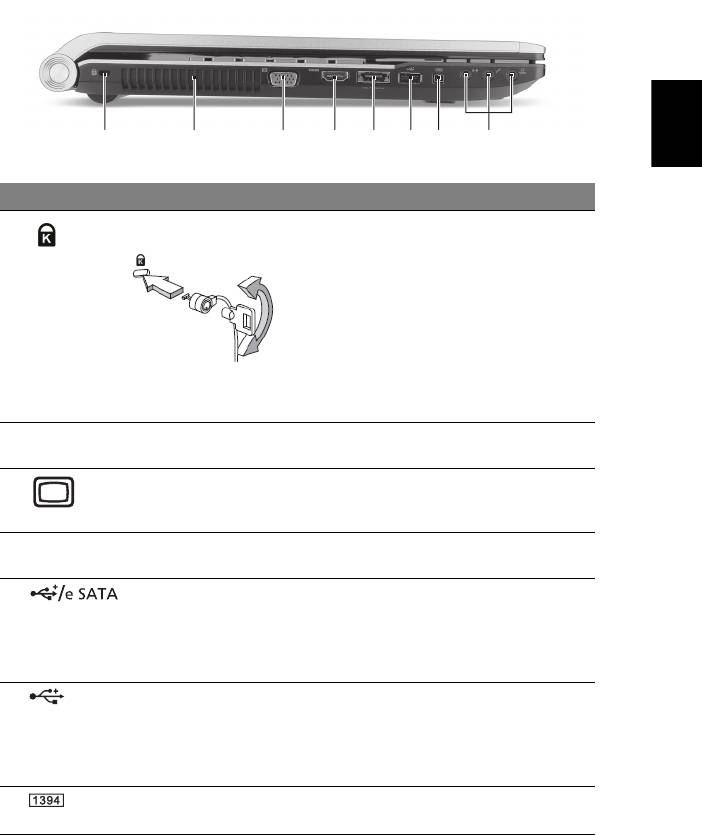
9
Linke Seite
Deutsch
21345687
# Symbol Element Beschreibung
1 Steckplatz für
Hier können Sie ein Kensington-
Kensington-Schloss
kompatibles Sicherheitsschloss für den
Computer anbringen.
Hinweis: Binden Sie ein Diebstahl-
sicherungskabel an ein unbewegliches
Objekt wie einen Tisch oder einen Griff
einer abgeschlossenen Schublade.
Stecken Sie das Schloss in den Anschluss
für die Diebstahlsicherung, und
schließen Sie dieses ab. Es gibt auch
Modelle ohne Schlüssel.
2 Belüftungsschlitze Schützt den Computer vor Überhitzung,
selbst bei längerem Einsatz.
3 Anschluss für externe
Dient dem Anschluss eines
Anzeige (VGA)
Anzeigegerätes (z. B. einem externen
Monitor oder LCD-Projektor).
4 HDMI HDMI-Anschluss Unterstützt digitale High-Definition-
Video-Verbindungen.
5 USB 2.0/eSATA -
Schließen Sie hier USB 2.0- oder eSATA-
Anschluss
Geräte an (Nur für bestimmte Modelle).
Hinweis: Wenn Sie ein eSATA-Gerät
anschließen, stehen Ihnen drei USB-
Schnittstellen zur Verfügung.
6 USB 3.0-Anschluss Dient dem Anschluss von USB-Geräten.
Unterstützt die USB 3.0 (SuperSpeed
USB) Spezifikation.
* Geräte ohne USB 3.0 Zertifikat sind
möglicherweise nicht kompatibel.
7 4-poliger IEEE 1394-
Dient dem Anschluss von IEEE 1394-
Anschluss
Geräten.
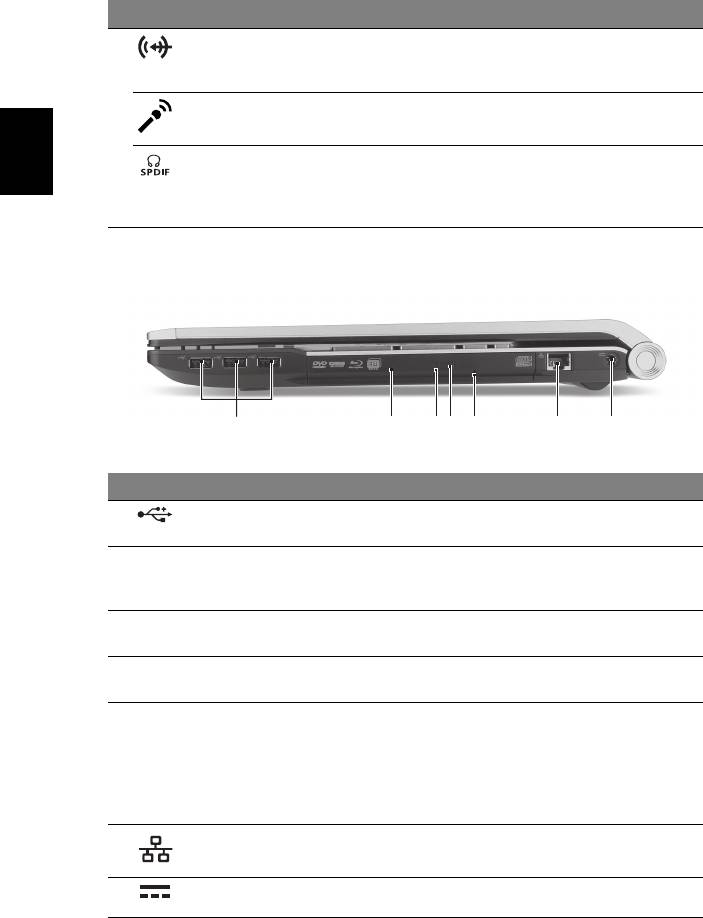
10
# Symbol Element Beschreibung
8 Leitungseingangs-
Zum Anschluss von Audioeingabe-
Buchse
Geräten (z. B. Audio-CD-Player,
Stereo-Walkman, mp3-Player).
Mikrofon-Eingangs-
Eignet sich für Eingaben aus externen
Buchse
Mikrofonen.
Buchse für Kopfhörer/
Zum Anschluss von Audioausgabe-
Deutsch
Lautsprecher/
Geräten (z. B. Lautsprecher, Kopfhörer).
Ausgang mit S/PDIF-
Unterstützung
Rechte Seite
2134567
# Symbol Element Beschreibung
1 USB 2.0-Anschlüsse Hier schließen Sie USB 2.0-Geräte
(z. B. USB-Maus oder USB-Kamera).
2 Optisches Laufwerk Internes optisches Laufwerk; eignet sich für
CDs, DVDs oder Blu-ray-Discs (nur für
bestimmte Modelle).
3Optische Disk
Leuchtet auf, wenn optisches Laufwerk
Anzeige
aktiv ist.
4 Auswurftaste für
Fährt das optische Laufwerk heraus.
optisches Laufwerk
5 Mechanisches
Schiebt den Träger des optischen Laufwerks
Auswurfloch
aus, wenn der Computer ausgeschaltet ist.
Hinweis: Stecken Sie eine Büroklammer in
das Auswurfloch, um den Träger des
optischen Laufwerkes herauszufahren,
wenn der Computer nicht eingeschaltet ist.
6 Ethernet (RJ-45)-
Hier schließen Sie ein auf Ethernet
Anschluss
10/100/1000-basiertes Netzwerk an.
7 DC-Eingangsbuchse Hier schließen Sie das Netzteil an.
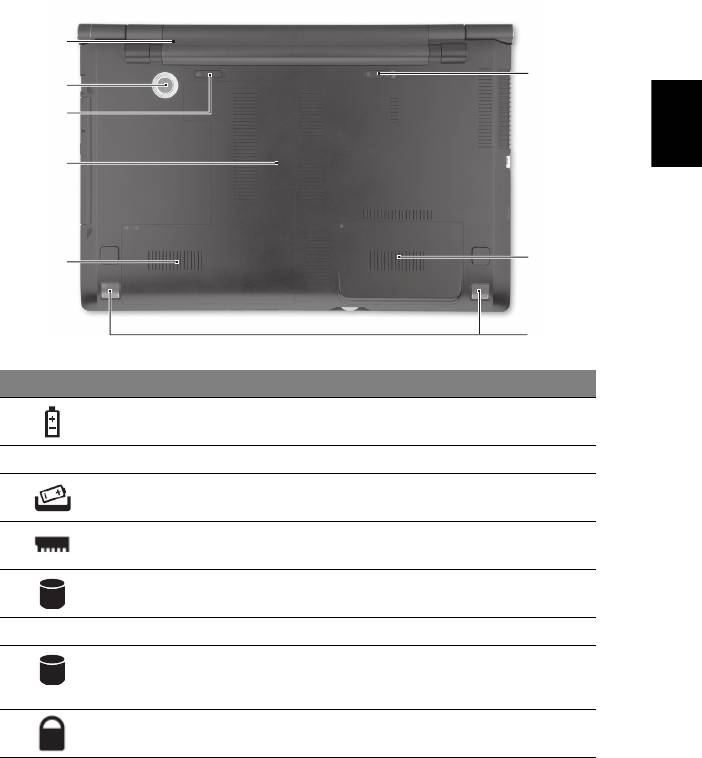
11
Unterseite
1
8
2
Deutsch
3
4
7
5
6
# Symbol Element Beschreibung
1 Akkufach Enthält den Akku des Computers.
2 Sub-Woofer Gibt Ton mit niedriger Frequenz aus.
3 Verriegelung des
Entsperrt den Akku für die Herausnahme.
Akkus
4 Speicherfach Enthält den Hauptspeicher des Computers.
5 Hauptfach für
Enthält die Computer-Festplatte
Festplatte
(durch Schrauben gesichert).
6 Lautsprecher Geben Sie Ton in Stereo aus.
7 Nebenfach für
Enthält die Computer-Festplatte (durch
Festplatte
Schrauben gesichert) (Nur für bestimmte
Modelle).
8 Akkuverschluss Sichert den Akku an seiner Position.

12
Umgebung
• Temperatur:
• Betrieb: 5°C bis 35°C
• Nichtbetrieb: -20°C bis 65°C
• Luftfeuchtigkeit (nicht kondensierend):
• Betrieb: 20% bis 80%
• Nichtbetrieb: 20% bis 80%
Deutsch

Notebook Acer
Guida rapida
© 2010 Tutti i diritti riservati.
Guida rapida per Notebook Acer
Prima edizione: 11/2010
Numero di modello: _______________________________
Numero di serie: ___________________________________
Data di acquisto: __________________________________
Luogo d'acquisto: __________________________________




