Acer ASPIRE 7741ZG – страница 3
Инструкция к Ноутбуку Acer ASPIRE 7741ZG
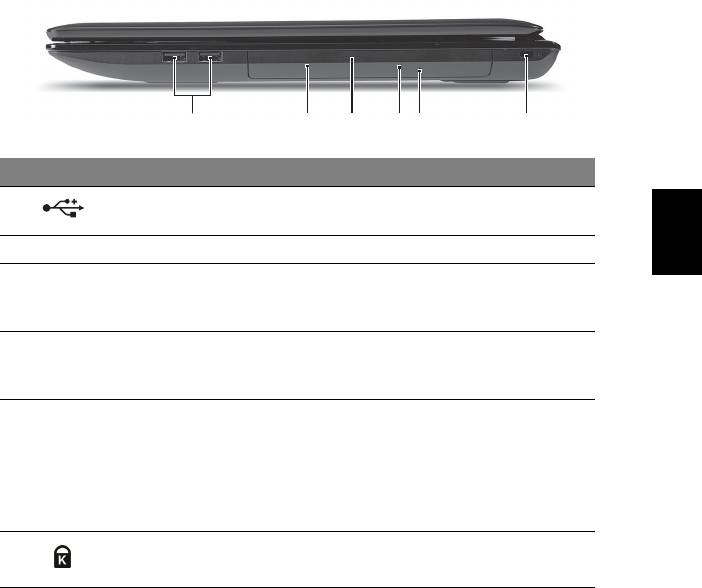
9
Italiano
Vista da destra
# Icona Elemento Descrizione
1 Porta USB 2.0 Effettua il collegamento ai dispositivi
USB 2.0 (ad es., mouse USB, fotocamera USB).
2 Lettore ottico Unità ottica interna, accetta CD o DVD.
3 Indicatore
Si accende quando il disco ottico è attivo.
accesso disco
ottico
4 Tasto di
Espelle il disco ottico dall'unità.
espulsione del
disco ottico
5 Foro di
Espelle il vassoio del disco ottico se il
espulsione di
computer è spento.
emergenza
Nota: Inserire la punta di un fermaglio nel
foro di apertura di emergenza per espellere
il vassoio dell’unità ottica quando il
computer è spento.
6 Slot blocco
Per il collegamento al blocco di sicurezza dei
Kensington
computer Kensington-compatibili.
213456
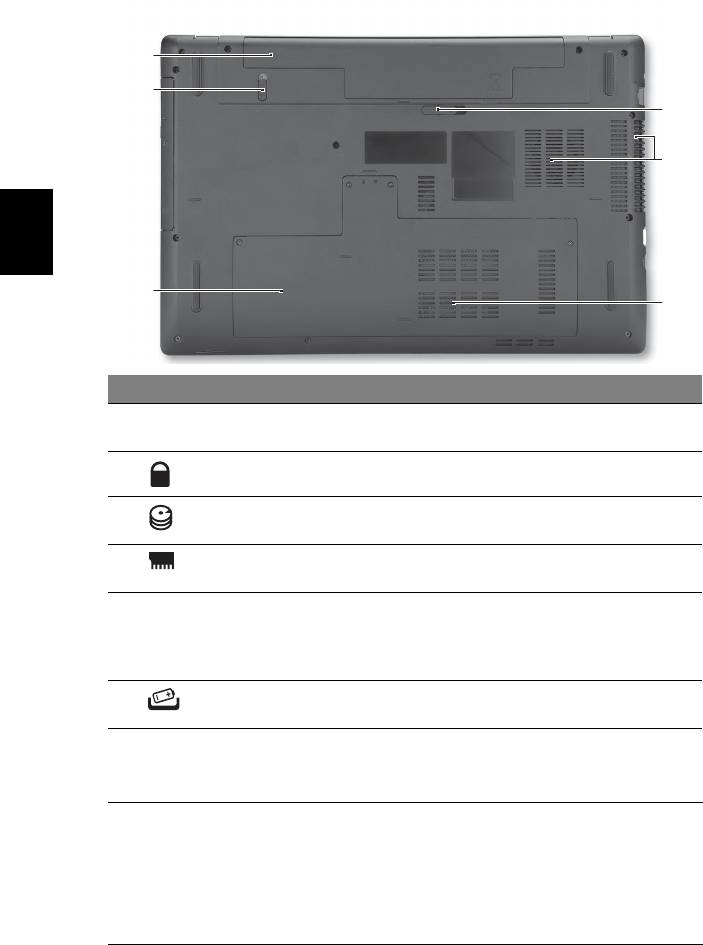
10
Italiano
Vista base
# Icona Elemento Descrizione
1 Alloggiamento
Contiene il pacco batteria del computer.
della batteria
2 Blocco batteria Blocca la batteria al suo posto.
3 Alloggiamento per
Contiene il disco rigido del computer
il disco rigido
(fissato con viti).
4 Vano per la memoria Contiene la memoria principale del
computer.
5 Aperture per la
Permettono il raffreddamento del
ventilazione e ventola
computer, anche dopo un uso prolungato.
di raffreddamento
Nota: Non coprire e non ostruire l’apertura
della ventola.
6 Gancio di rilascio
Per togliere la batteria.
della batteria
Condizioni operative
• Temperatura:
• Di esercizio: da 5°C a 35°C
• Non di esercizio: da -20°C a 65°C
• Umidità (senza condensa):
• Di esercizio: da 20% a 80%
• Non di esercizio: da 20% a 80%
1
2
6
5
3
4
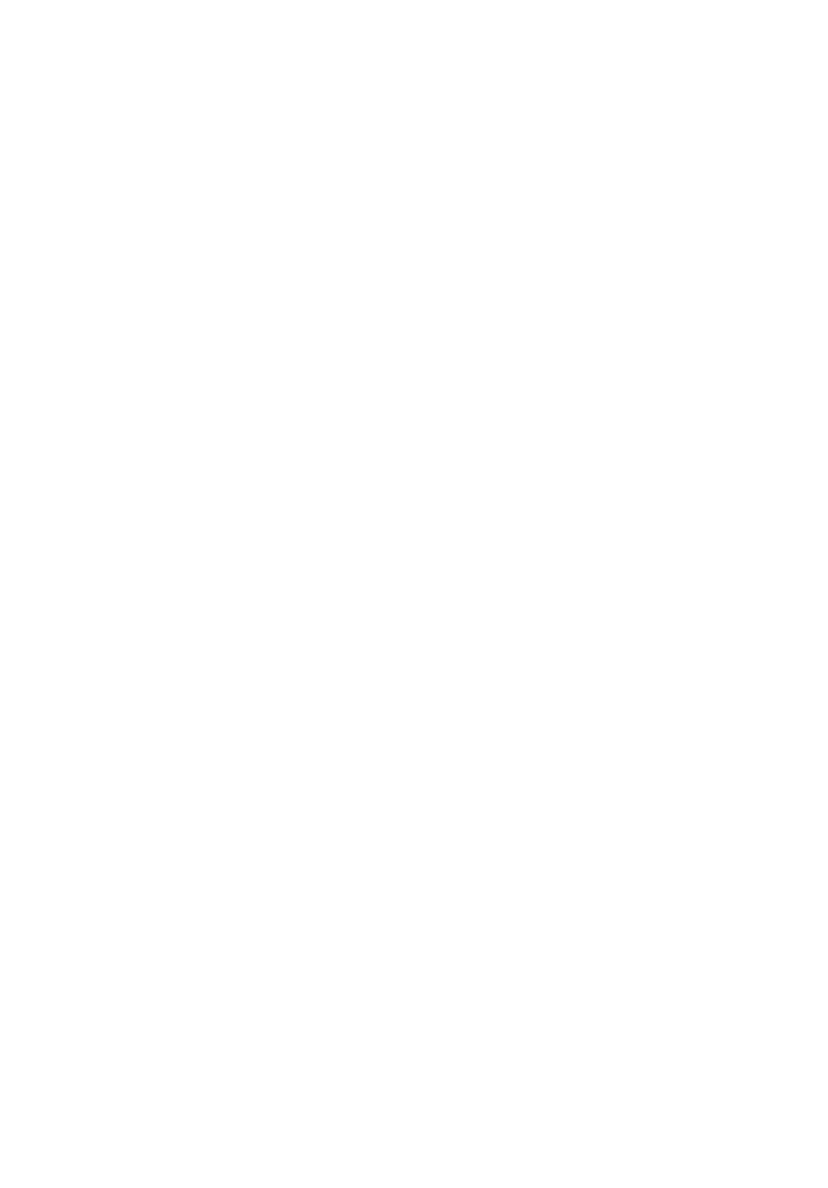
Serie Aspire 7741
Guía rápida
© 2010 Reservados todos los derechos.
Guía rápida de la Serie Aspire 7741
Versión original: 02/2010
Ordenador portátil Serie Aspire 7741
Número de modelo: _______________________________
Número de serie: __________________________________
Fecha de compra: __________________________________
Lugar de compra: __________________________________

3
Primero lo más importante
Le agradecemos que haya elegido el ordenador portátil Acer para satisfacer sus
necesidades de informática móvil.
Las guías
Para ayudarle a utilizar el ordenador portátil Acer, hemos elaborado un
conjunto de guías:
En primer lugar, el póster contiene información de ayuda para configurar su
ordenador.
La Guía genérica del usuario de la serie Aspire contiene información útil
aplicable a todos los modelos de productos de la serie Aspire. Contempla
aspectos básicos como el uso del teclado, el audio, etc. No obstante, no se olvide
que debido a su carácter, la Guía genérica del usuario además de la AcerSystem
User Guide mencionada a continuación se referirá ocasionamente a las
funciones o características incluídas sólo en ciertos modelos de la serie, pero no
necesariamente al modelo que haya adquirido usted. Dichos ejemplos se
marcará en el texto con indicaciones como "sólo en ciertos modelos".
La Guía rápida presenta las características y funciones básicas de su nuevo
ordenador. Para obtener más información sobre cómo el ordenador puede
ayudarle a ser más productivo, consulte la AcerSystem User Guide. Esa guía
contiene información detallada sobre temas como utilidades del sistema,
recuperación de datos, opciones de expansión y resolución de problemas.
También contiene información sobre la garantía, así como reglamentos
generales y avisos de seguridad para el ordenador portátil. Está disponible en
formato PDF (Portable Document Format) y viene instalada en el ordenador
portátil. Siga el procedimiento siguiente para acceder a la misma:
1 Haga clic en Inicio > Todos los programas > AcerSystem.
2 Haga clic en AcerSystem User Guide.
Nota: Para poder ver el archivo, debe tener instalado Adobe Reader. Si no lo
tiene instalado, haga clic en AcerSystem User Guide para que se ejecute el
programa de instalación de Adobe Reader. Siga las instrucciones en
pantalla para completar la instalación. Para obtener información sobre
cómo utilizar Adobe Reader, acceda al menú Ayuda y soporte técnico.
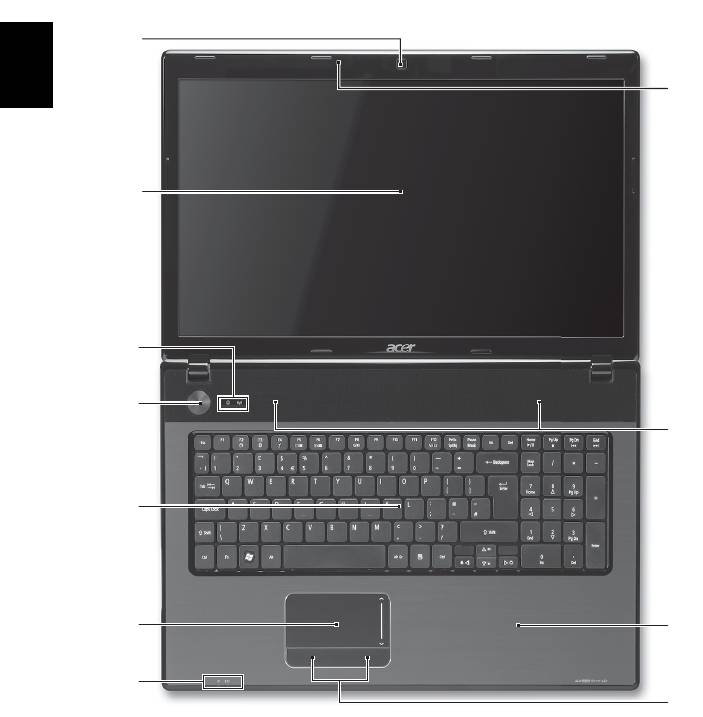
4
Español
Un paseo por el ordenador portátil
Acer
Una vez configurado el ordenador del modo indicado en el póster, iniciaremos
un paseo por su nuevo portátil Acer.
Vista superior
1
11
2
3
4
10
5
6
9
7
8
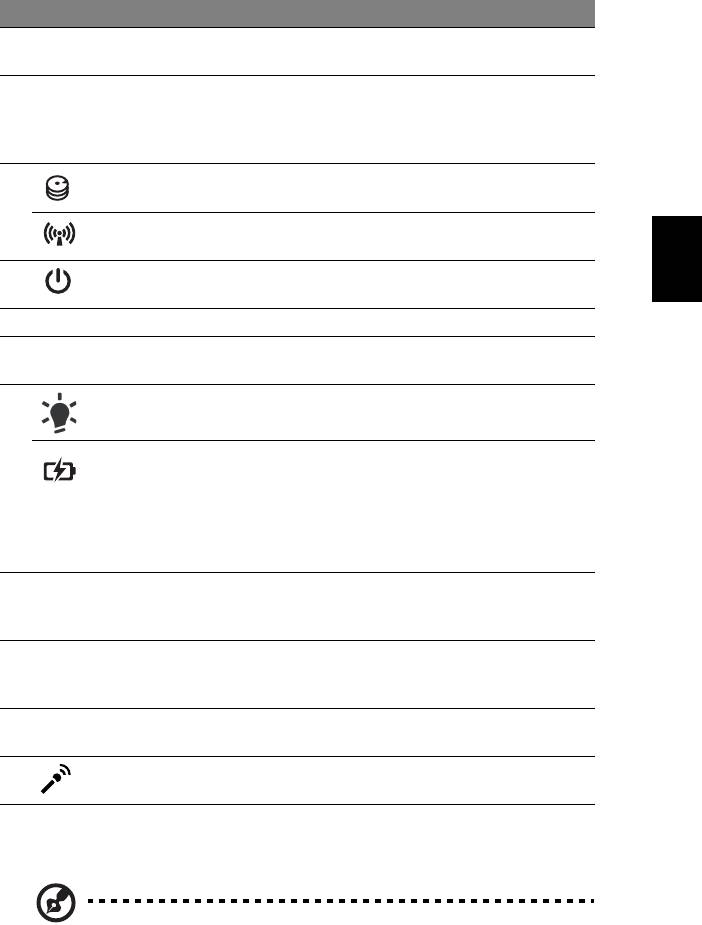
5
Español
# Icono Elemento Descripción
1Webcam
Cámara Web para comunicación de vídeo
Acer Crystal Eye
(sólo en ciertos modelos).
2 Visualización en
También denominada pantalla de cristal
pantalla
líquido (LCD) es el dispositivo de salida visual
del ordenador (la configuración puede variar
según el modelo).
3 Indicador de
Indica si la unidad de disco duro está activa.
disco duro
Indicador de
Proporciona información sobre el estado del
comunicación
dispositivo de conectividad inalámbrica.
4 Botón de
Enciende o apaga el ordenador.
encendido
5 Teclado Para introducir datos en su ordenador.
6 Teclado táctil Dispositivo apuntador táctil que funciona
como un ratón de ordenador.
7 Indicador de
Proporciona información sobre el estado de
1
encendido
energía del ordenador.
Indicador de
Proporciona información sobre el estado de
1
batería
la batería.
1. Carga: La luz se vuelve ámbar cuando se
carga de la batería.
2. Carga completa: La luz se vuelve azul en
modo de CA.
8 Botones de clic
Los botones izquierdo y derecho funcionan
(izquierdo y
como los botones izquierdo y derecho del
derecho)
ratón.
9 Soporte para las
Área de soporte que permite reposar
palmas
cómodamente las palmas de las manos
cuando se utiliza el ordenador.
10 Altavoces Los altavoces izquierdo y derecho
proporcionan una salida de audio.
11 Micrófono Micrófono interno para la grabación de
sonido.
1. Los indicadores del panel frontal son visibles aunque se cierre la tapa del
ordenador.
Nota: La configuración exacta de su PC depende del modelo
adquirido.
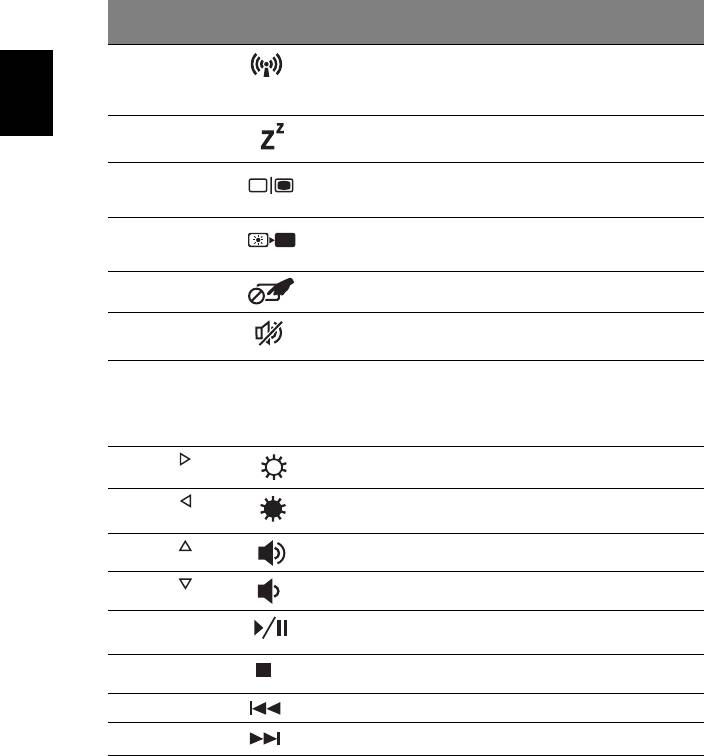
6
Español
Teclas de acceso directo
El ordenador utiliza teclas de acceso directo o combinaciones de teclas para
acceder a la mayoría de controles del ordenador como el brillo de la pantalla o
la salida de volumen.
Para activar las teclas de acceso directo, mantenga pulsada la tecla <Fn> y pulse
la siguiente tecla de la combinación.
Tecla de acceso
Icono Función Descripción
directo
<Fn> + <F3> Tecla de
Activa/desactiva los dispositivos de
comunicación del ordenador.
comunicación
(Los dispositivos de comunicación
pueden variar según la configuración.)
<Fn> + <F4> Suspensión
Pone el ordenador en modo de
suspensión.
<Fn> + <F5> Selector de
Cambia la salida entre la pantalla y el
monitor externo (si está conectado) o
pantalla
ambos.
<Fn> + <F6> Apagado de
Apaga la luz de fondo de la pantalla
para ahorrar energía. Pulse cualquier
pantalla
tecla para encenderla.
<Fn> + <F7> Panel táctil
Activa o desactiva el panel táctil interno.
<Fn> + <F8> Alternar
Activa o desactiva los altavoces.
altavoces
<Fn> + <F12>
Scr Lk
Bloquea el
Si se activa esta tecla, la pantalla se
mueve una línea hacia arriba o hacia
desplazamiento
abajo al pulsar las teclas de dirección
arriba y abajo. Esta función no funciona
con algunas aplicaciones.
<Fn> + < >
Aumentar brillo
Aumenta el brillo de la pantalla.
<Fn> + < >
Disminuir brillo
Disminuye el brillo de la pantalla.
<Fn> + < >
Subir volumen
Sube el volumen.
<Fn> + < >
Bajar volumen
Baja el volumen.
<Fn> + <Inicio> Reproducir/
Reproduce o hace una pausa en un
archivo multimedia seleccionado.
Pausa
<Fn> + <Re Pág> Detener
Detiene la reproducción del archivo
multimedia seleccionado.
<Fn> + <Av Pág> Anterior
Regresa al archivo multimedia anterior.
<Fn> + <Fin> Siguiente
Salta al siguiente archivo multimedia.
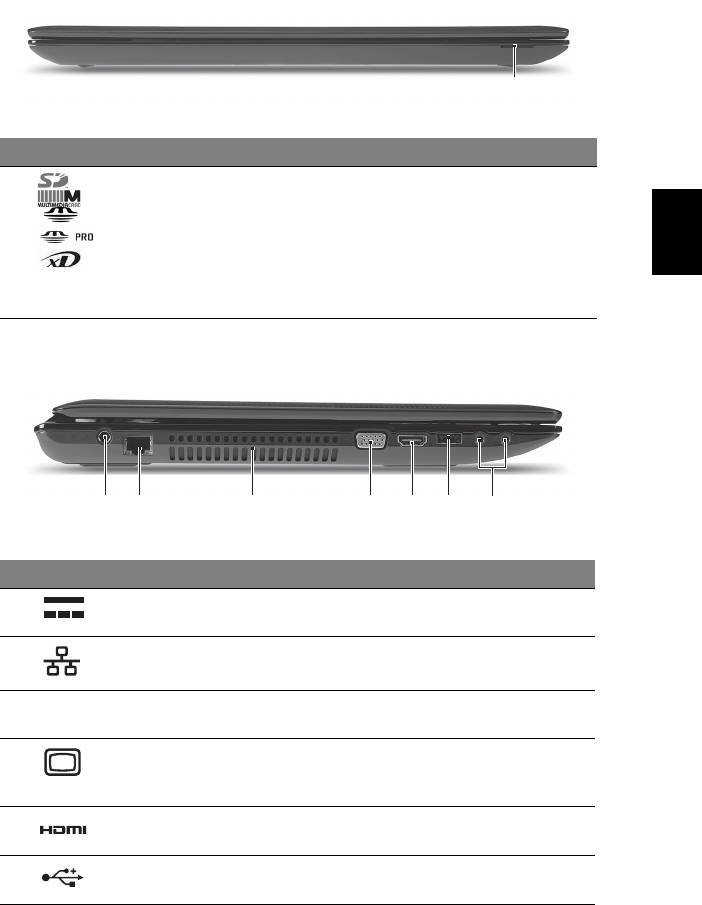
7
Español
Vista frontal cerrada
# Icono Elemento Descripción
1 Lector de tarjetas
Admite la tarjeta Secure Digital (SD),
multifunción
MultiMedia (MMC), Memory Stick (MS),
Memory Stick PRO (MS PRO), xD-Picture
(xD).
Nota: Presionar para extraer/instalar la
tarjeta. Sólo puede funcionar una tarjeta
en un momento dado.
Vista izquierda
# Icono Elemento Descripción
1 Conector de
Permite conectar a un adaptador de CA.
entrada de DC
2 Puerto Ethernet
Conexión para una red basada en
(RJ-45)
Ethernet 10/100/1000.
3 Ranuras de
Permite que el ordenador esté frío,
ventilación
incluso tras un uso prolongado.
4 Puerto de
Conexión para pantallas (p.ej., monitor
visualización
externo, proyector de LCD).
externo (VGA)
5 Puerto HDMI Compatible con conexiones de vídeo
digital de alta definición.
6 Puerto USB 2.0 Conexión para dispositivos USB 2.0
(por ejemplo: ratón USB, cámara USB).
1
2134567
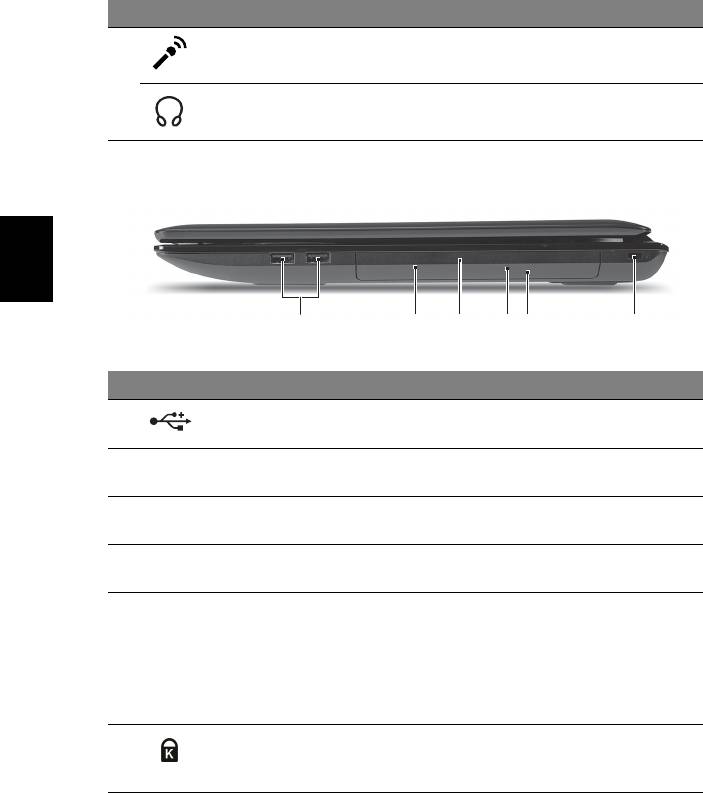
8
Español
# Icono Elemento Descripción
7 Conector del
Permite la entrada de audio de
micrófono
micrófonos externos.
Conector de salida/
Conexión para dispositivos de salida de
auricular/altavoz
audio (p.ej., altavoces, auriculares).
Vista derecha
# Icono Elemento Descripción
1 Puerto USB 2.0 Conexión para dispositivos USB 2.0
(por ejemplo: ratón USB, cámara USB).
2 Unidad óptica Dispositivo óptico interno; acepta CDs y
DVDs.
3 Indicador de acceso
Se enciende cuando la unidad óptica
del disco óptico
está activa.
4 Botón de expulsión
Expulsa el disco óptico de la unidad.
de la unida óptica
5 Orificio de
Expulsa la bandeja de la unidad óptica
expulsión de
cuando el ordenador está apagado.
emergencia
Nota: Introduzca un clip sujetapapeles
en el orificio de expulsión para expulsar
la bandeja de la unidad óptica cuando el
ordenador esté apagado.
6 Ranura de bloqueo
Permite conectar a un candado de
Kensington
seguridad para ordenador compatible
con Kensington.
213456
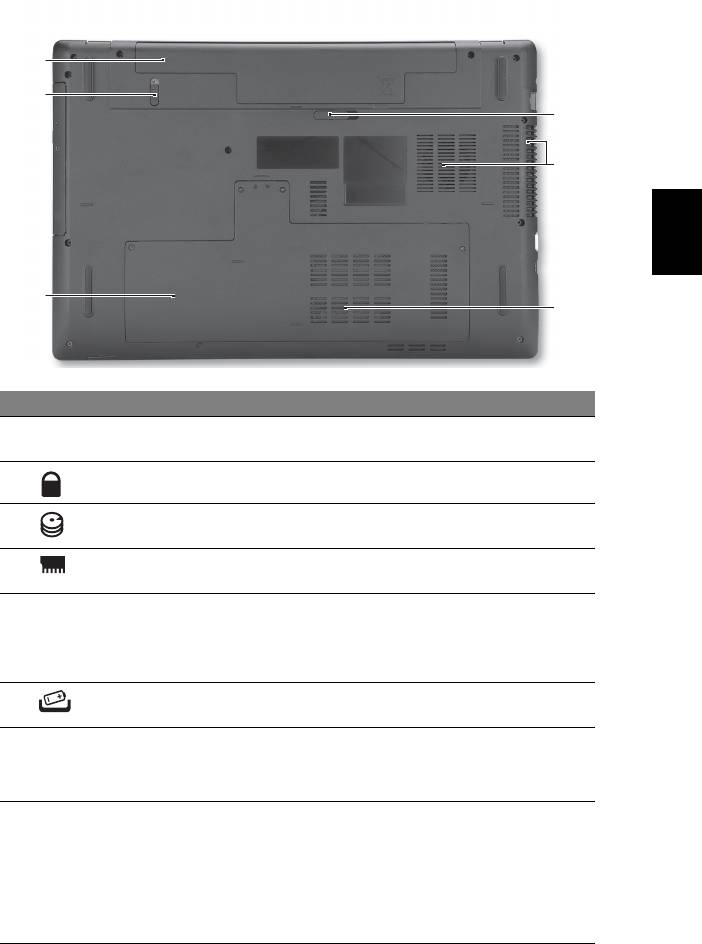
9
Español
Vista de la base
# Icono Elemento Descripción
1 Compartimiento
Aloja la batería del ordenador.
de la batería
2 Bloqueo de la batería Permite que la batería quede trabada.
3 Compartimento del
Contiene el disco duro del ordenador
disco duro
(fijado con tornillos).
4 Compartimiento de
Contiene la memoria principal de
memoria
ordenador.
5 Ranuras de ventilación
Permite que el ordenador esté frío,
y ventilador de
incluso tras un uso prolongado.
refrigeración
Nota: No tape ni obstruya la apertura
del ventilador.
6 Pestillo de liberación
Libera la batería para poder sacarla.
de la batería
Medio ambiente
• Temperatura:
• Encendido: Entre 5°C y 35°C
• Apagado: Entre -20°C y 65°C
• Humedad (sin condensación):
• Encendido: Entre 20% y 80%
• Apagado: Entre 20% y 80%
1
2
6
5
3
4
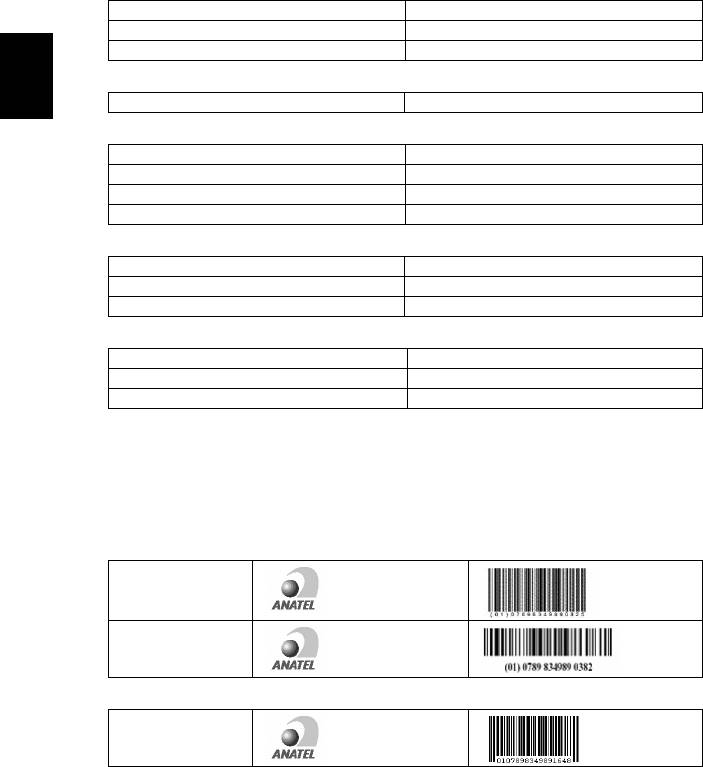
10
Español
Notificacion Regulatoria Adicional
[Argentina]
El portatil Acer viene con los modulos de telecomunicaciones aprobados ya
incorporados para su conexion a la red. El numero de modelo y numero de
homologacion especifico para estos modelos se refieren a continuacion.
[Modem]
Modelo: RD02-D330 CNC 54-4512
Modelo: Delphi_D40 CNC 53-4581
Modelo: Delphi_D40 (AM5) CNC 54-5681
[Bluetooth]
Modelo: BCM92045NMD CNC 16-4062
[802.11AGN]
Modelo: 4965AGN CNC C-5421
Modelo: BCM94321MC CNC C-5225
Modelo: 512AN_MMW CNC C-6399
Modelo: 533AN_MMW CNC C-6385
[802.11ABG]
Modelo: 4965AG_ CNC C-5424
Modelo: WM3945ABG CNC C-4531
Modelo: AR5BXB6 CNC C-4340
[802.11BG]
Modelo: BCM94311MCG CNC C-4250
Modelo: AR5BXB63 CNC C-5448
Modelo: BCM94312MCG CNC C-5871
[Brasil] Noticia adicional de regulamento Anatel
Os componentes de telecomunicacao usados nos notebooks Acer em Portugues
sao homologados atendendo a requisicao da Agencia Nacional de
Telecomunicacoes Anatel, conforme referencia abaixo:
[Modem]
Modelo:
RD02-D330
1406-05-1675
Modelo:
Delphi_D40
0455-06-2565
[Bluetooth]
Modelo:
BCM92045NMD
0578-05-1869
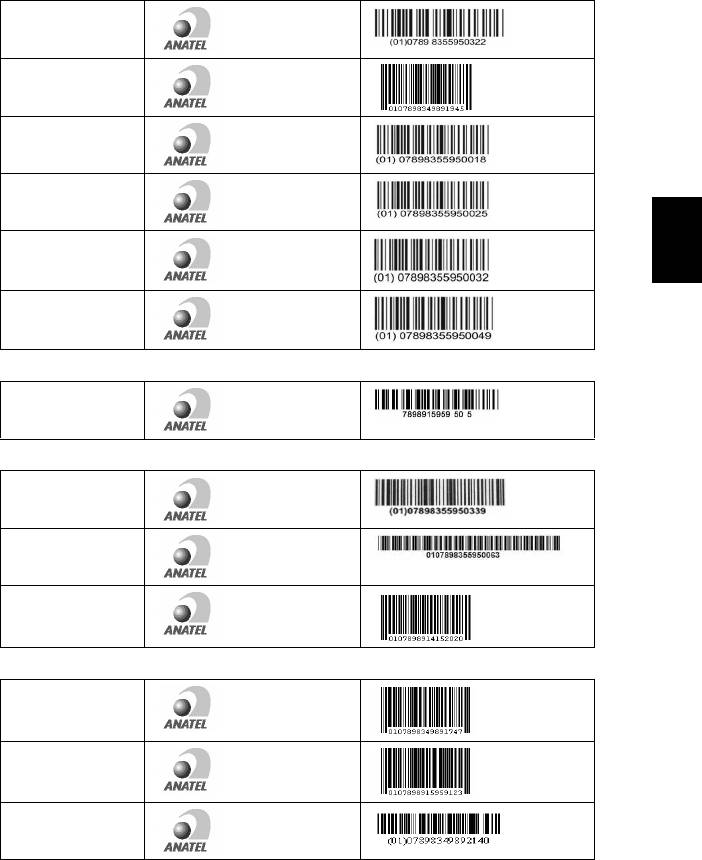
11
English
Español
[802.11AGN]
Modelo:
4965AGN
0578-07-2198
Modelo:
BCM94321MC
1761-06-1869
Modelo:
512AN_MMW
0807-08-2198
Modelo:
512AN_HMW
0800-08-2198
Modelo:
533AN_MMW
0809-08-2198
Modelo:
533AN_HMW
0812-08-2198
[802.11BGN]
Modelo:
AR5B91
1182-08-3987
[802.11ABG]
Modelo:
4965AG_
0350-07-2198
Modelo:
WM3945ABG
0151-06-2198
Modelo:
AR5BXB6
1188-05-2634
[802.11BG]
Modelo:
BCM94311MCG
0979-05-1869
Modelo:
AR5BXB63
1188-05-2634
Modelo:
BCM94312MCG
1558-07-1869
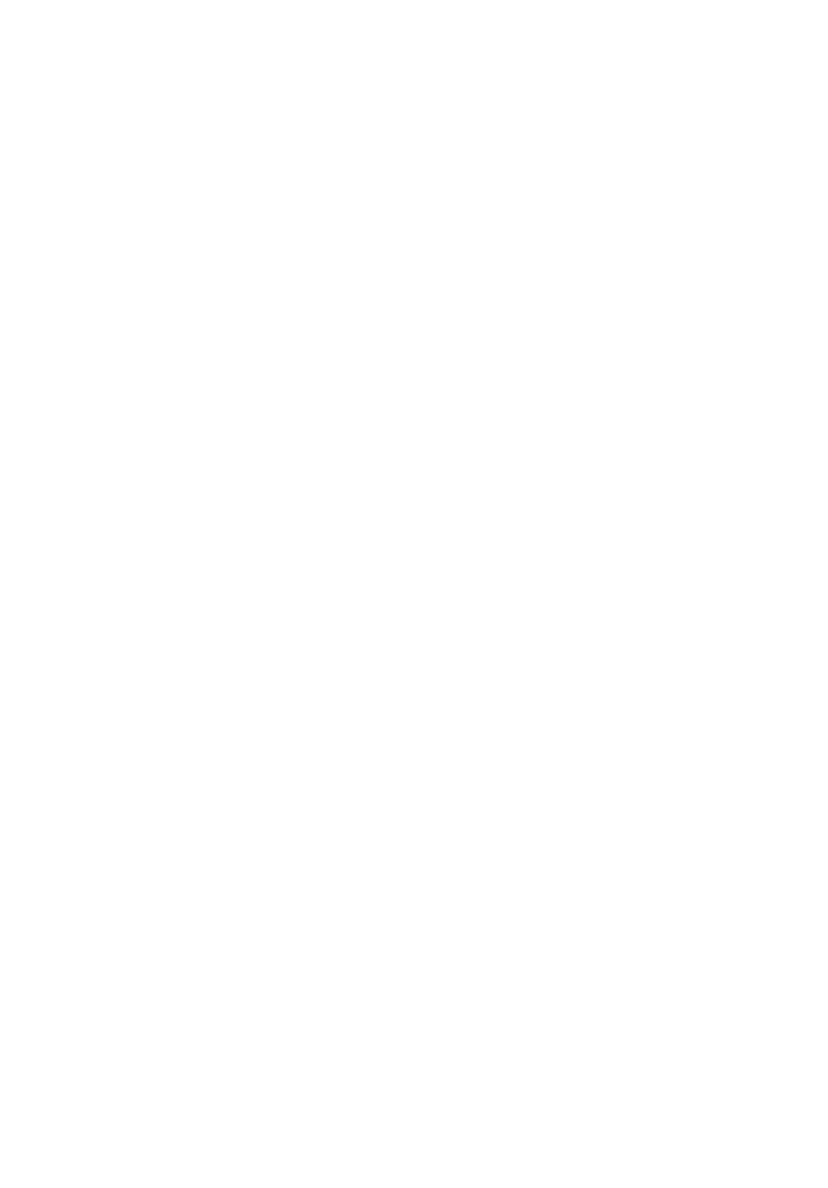
Série Aspire 7741
Guia rápido
© 2010 Todos os Direitos Reservados.
Guia rápido da Série Aspire 7741
Edição Original: 02/2010
Computador Portátil Série Aspire 7741
Número de Modelo: _______________________________
Número de Série: __________________________________
Data de Compra: __________________________________
Local de Aquisição: ________________________________

3
Comecemos pelo princípio
Gostaríamos de lhe agradecer por ter escolhido um computador portátil Acer
para preencher as suas necessidades de computador móvel.
Os seus manuais
Para o ajudar a usar o seu computador portátil Acer, preparámos uma série de
manuais:
Antes de mais, o cartaz ajuda-o a iniciar e a configurar o seu computador.
O Manual Genérico do utilizador da Série Aspire contém informações úteis que
se aplicam a todos os modelos da série de produtos Aspire. Abrange tópicos
básicos como utilização do teclado, áudio, etc. Pedimos a sua compreensão para
o facto de, pela sua natureza, o Manual Genérico do utilizador e o AcerSystem
User Guide abaixo mencionados referem-se ocasionalmente a funções ou
funcionalidades apenas aplicáveis a determinados modelos da série, mas não
necessariamente ao modelo específico que adquiriu. Estas situações aparecem
marcadas no texto com referências como “apenas para determinados modelos”.
O Guia rápido apresenta as características e funções básicas do seu novo
computador. Para mais detalhes sobre como o seu computador o pode ajudar a
ser mais produtivo, consulte o AcerSystem User Guide. Esse manual contém
informações pormenorizadas sobre temas como utilitários do sistema,
recuperação de dados, opções de expansão e solução de problemas. Além disso,
contém a informação da garantia e as regulamentações gerais e notas de
segurança para o seu computador portátil. Está disponível no formato PDF
(Portable Document Format) e vem já instalado no seu computador. Siga estes
passos para o aceder:
1 Clique em Iniciar > Todos os programas > AcerSystem.
2 Clique em AcerSystem User Guide.
Nota: É necessário instalar o Adobe Reader para visualizar o ficheiro.
Se o Adobe Reader não estiver instalado no seu computador, ao clicar em
AcerSystem User Guide é executado o programa de instalação do Acrobat
Reader. Siga as instruções do ecrã para finalizar a instalação. Para obter
instruções sobre como utilizar o Adobe Reader, vá ao menu Ajuda e
Suporte.
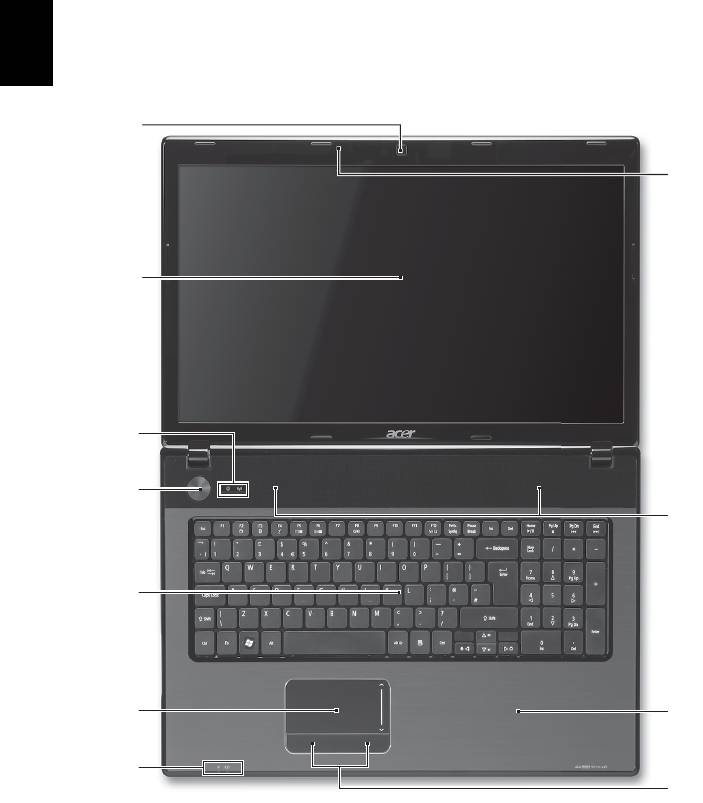
4
Português
Português
Visita guiada ao seu computador
portátil Acer
Após montar o computador tal como indicado na ilustração do cartaz, deixe-nos
mostrar-lhe o seu novo computador portátil Acer.
Vista de cima
1
11
2
3
4
10
5
6
9
7
8
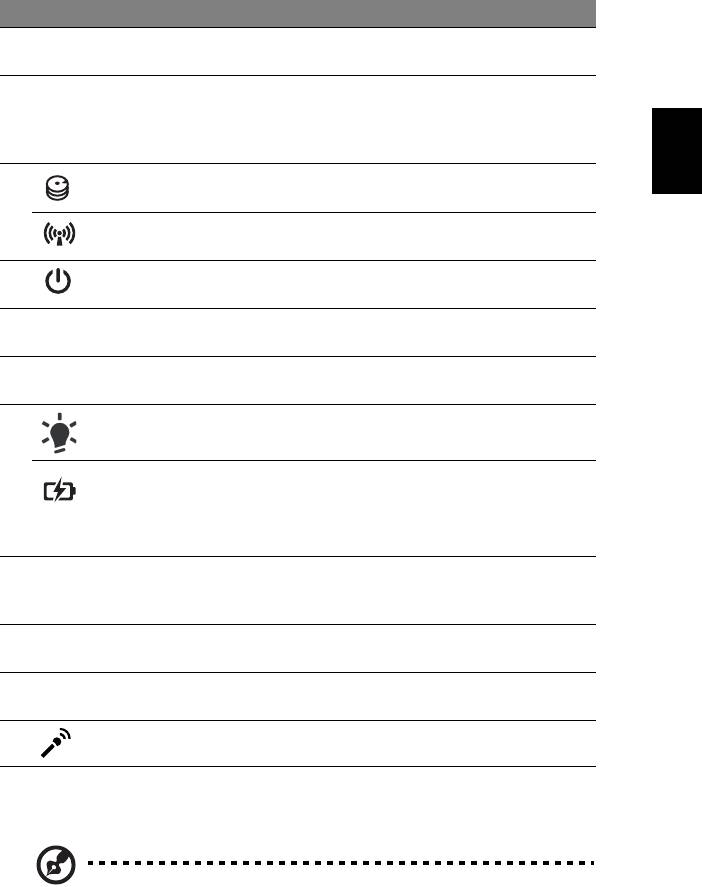
5
Português
Português
# Ícone Item Descrição
1Webcam
Webcam para comunicação por vídeo
Acer Crystal Eye
(apenas para determinados modelos).
2 Ecrã Também chamado ecrã de cristais líquidos
(LCD), permite visualizar a informação do
computador (a configuração pode variar
consoante o modelo).
3 Indicador HDD Indica quando o disco rígido está activo.
Indicador de
Indica o estado do dispositivo de ligação sem
comunicação
fios do computador.
4 Botão de
Liga e desliga o computador.
alimentação
5 Teclado Para introduzir informações no seu
computador.
6 Teclado táctil Dispositivo apontador sensível ao toque, que
funciona como um rato de computador.
7 Indicador de
Indica o estado da alimentação do computador.
1
alimentação
Indicador da
Indica o estado da bateria do computador.
1
bateria
1. A carregar: A luz é âmbar quando a bateria
está a carregar.
2. Carga completa: A luz é azul no modo CA.
8 Botões de clique
Os botões esquerdo e direito funcionam como
(esquerdo e
os botões esquerdo e direito de um rato.
direito)
9Descanso
Área confortável de apoio para as suas mãos
de mãos
enquanto utiliza o computador.
10 Altifalantes Os altifalantes esquerdo e direito permitem
saída de áudio estéreo.
11 Microfone Microfone interno para gravação de som.
1. Os indicadores no painel dianteiro são visíveis mesmo com a tampa do
monitor fechada.
Nota: A configuração exacta do seu PC depende do modelo
adquirido.
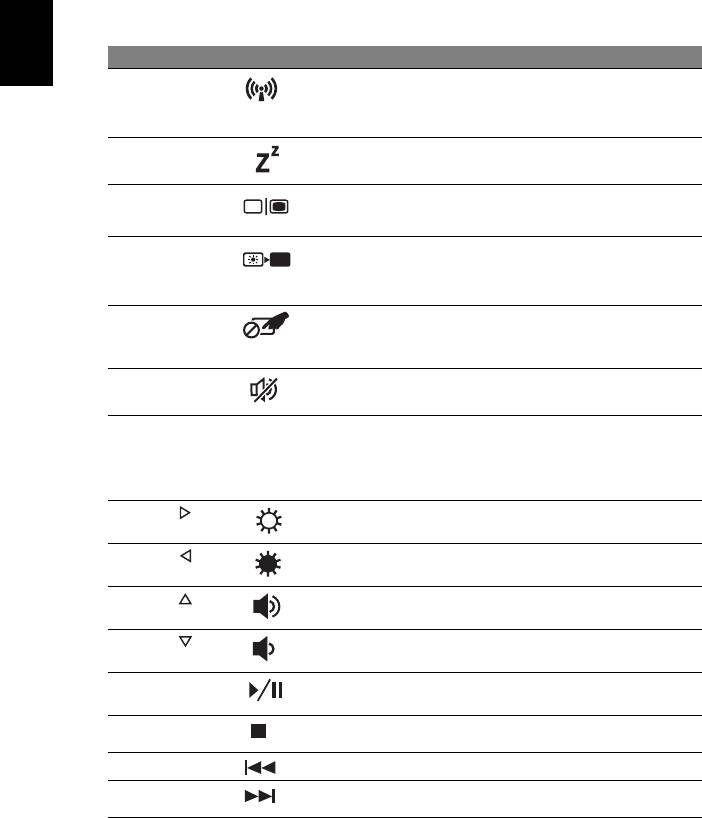
6
Português
Português
Teclas de atalho
O computador utiliza teclas de atalho ou combinações de teclas para aceder à
maior parte dos seus comandos, tais como a luminosidade do ecrã e o volume
de saída.
Para activar as teclas de atalho, prima e mantenha premida a tecla <Fn> antes
de premir a outra tecla na combinação de teclas de atalho.
Tecla de atalho Ícone Função Descrição
<Fn> + <F3> Tecla de
Activa/desactiva os dispositivos de
comunicação do computador.
comunicações
(Os dispositivos de comunicação podem
variar consoante a configuração.)
<Fn> + <F4> Suspensão
Coloca o computador no modo de
Suspensão.
<Fn> + <F5> Comutação de
Alterna a saída entre o ecrã de
visualização, o monitor externo
visualização
(se está ligado) e ambos.
<Fn> + <F6> Ecrã desligado
Desliga a luz de fundo do ecrã de
visualização para economizar energia.
Prima qualquer tecla para retomar a
actividade.
<Fn> + <F7> Comutação de
Liga e desliga o teclado táctil interno.
touchpad
(teclado táctil)
<Fn> + <F8> Comutação de
Liga e desliga os altifalantes.
altifalante
<Fn> + <F12>
Scr Lk
Scroll Lock
Quando Scr Lk está activo, o conteúdo do
ecrã sobe e desce uma linha de cada vez,
conforme as teclas direccionais (setas)
forem premidas. A função Scr Lk não
funciona com algumas aplicações.
<Fn> + < >
Aumentar
Aumenta a luminosidade do ecrã.
luminosidade
<Fn> + < >
Reduzir
Reduz a luminosidade do ecrã.
luminosidade
<Fn> + < >
Aumentar
Aumenta o volume de som.
volume
<Fn> + < >
Diminuir
Diminui o volume de som.
volume
<Fn> + <Home> Reproduzir/
Reproduz ou pausa um ficheiro
multimédia seleccionado.
Pausa
<Fn> + <Pg Up> Parar
Para a reprodução do ficheiro multimédia
seleccionado.
<Fn> + <Pg Dn> Anterior
Retorna ao ficheiro multimédia anterior.
<Fn> + <End> Seguinte
Avança até ao ficheiro multimédia
seguinte.




