Acer ASPIRE 7741ZG – страница 11
Инструкция к Ноутбуку Acer ASPIRE 7741ZG
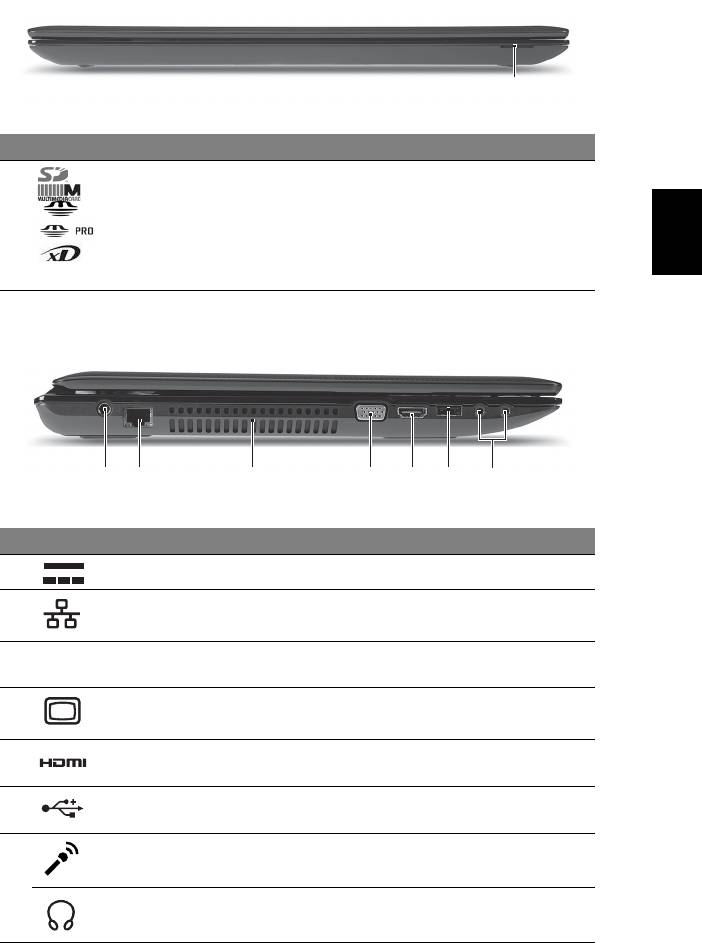
7
Български
Преден изглед при затворен лаптоп
# Икона Обект Описание
1 Четец на карти
Чете Secure Digital (SD), MultiMediaCard
Много-в-1
(MMC), Memory Stick (MS), Memory Stick
PRO (MS PRO) и xD Picture Card (xD).
Забележка: Натиснете, за да извадите/
деинсталирайте картата. Само една
карта може да работи едновременно.
Изглед отляво
# Икона Обект Описание
1 Жак за DC вход За връзка с AC адаптер.
2 Порт за Ethernet
За връзка с мрежа, базирана на
(RJ-45)
Ethernet 10/100/1000.
3 Вентилационни
Позволява на компютъра да се охлажда
отвори
дори и при продължителна употреба.
4 Порт за външен
За връзка с дисплейно устройство
дисплей (VGA)
(напр. външен монитор, LCD проектор).
5 HDMI порт Поддържа цифрови видео връзки с
висока разделителна
способност.
6 USB 2.0 порт За свързване на USB 2.0 устройства
(напр. USB мишки, USB камери).
7 Жак за микрофон Приема вход от външни микрофони.
Жак за изход/
За връзка с изходни аудио устройства
слушалки/колони
(напр. високоговорители, слушалки).
1
2134567
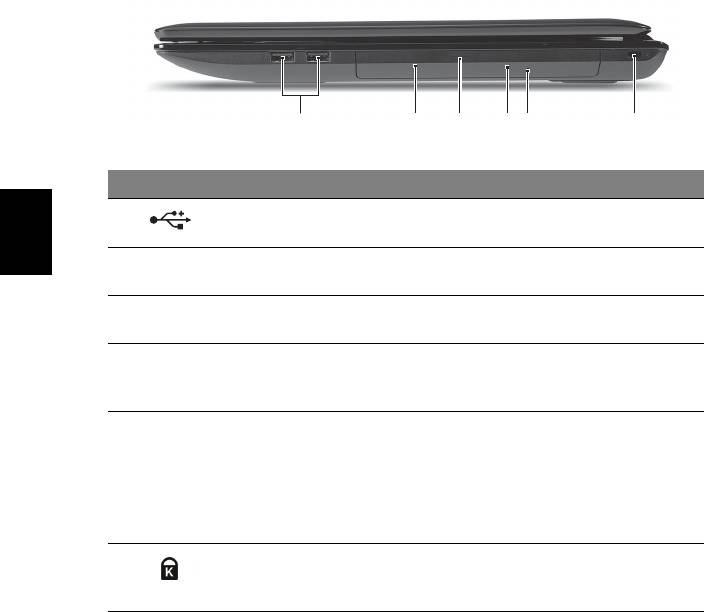
8
Български
Изглед отдясно
# Икона Обект Описание
1USB 2.0 порт За свързване на USB 2.0 устройства
(напр. USB мишки, USB камери).
2 Оптично устройство Вътрешно оптично устройство; чете CD
или DVD.
3 Индикатор за достъп
Светва, когато оптичното устройство е
до оптичен диск
активно.
4 Бутон за отваряне
Изважда оптичния диск от устройството.
на оптичното
устройство
5 Дупка за спешно
Вади оптичния диск, когато компютъра е
изваждане
изключен.
Забележка:
Пъхнете кламер в дупката за
спешно изваждане, за да извадите
подноса на оптичното устройство, докато
компютъра е изключен.
6 Слот за заключващ
За връзка с Kensington-съвместим
механизъм
компютърен заключващ механизъм.
Kensington
213456
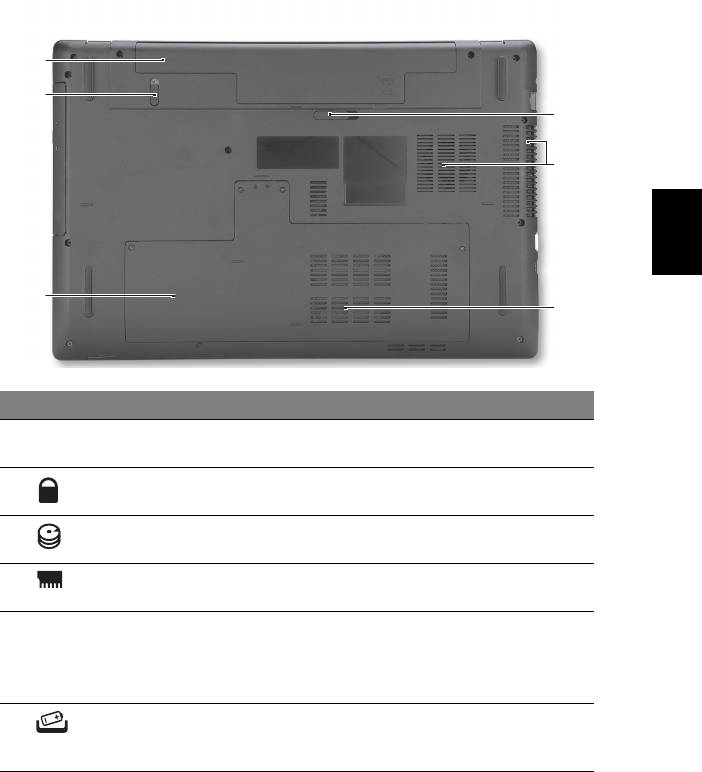
9
Български
Изглед отдолу
# Икона Обект Описание
1 Отделение за батерия Тук се поставя батерийният пакет на
компютъра.
2 Придържащ механизъм
Държи батерията на мястото й.
на батерията
3 Отделение за твърдия
Тук стои твърдият диск на компютъра
диск
(прикрепен с винтове).
4 Отделение за памет Тук се поставя главната памет на
компютъра.
5 Вентилационни
Позволява на компютъра да
се охлажда
слотове и охлаждащ
дори и при продължителна употреба.
вентилатор
Забележка: Не покривайте и не
препречвайте отвора на вентилатора.
6 Езиче за
Освобождава батерията, за да можете
освобождаване на
да я извадите.
батерията
1
2
6
5
3
4
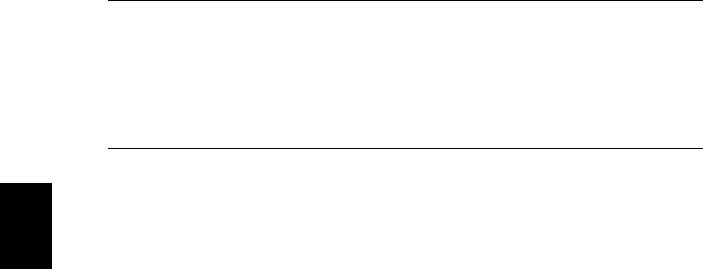
10
Български
Работна среда
• Температура:
• Работна: 5°C дo 35°C
• За съхранение: -20°C дo 65°C
• Влажност (некондензирана):
• Работна: 20% дo 80%
• За съхранение: 20% дo 80%

Aspire 7741 seeria
Lühijuhend
© 2010 Kõik õigused kaitstud.
Aspire 7741 seeria lühijuhend
Originaalväljaanne: 02/2010
Aspire 7741 seeria sülearvuti
Mudeli number: ________________________________
Seerianumber: _________________________________
Ostukuupäev: _________________________________
Ostukoht: _____________________________________

3
Kõigepealt tähtsamad asjad
Täname Teid selle eest, et valisite oma kaasaskantavaks arvutiks Acer'i sülearvuti.
Teie teejuhid
Et aidata Teil kasutada oma Acer'i sülearvutit, oleme loonud komplekti juhiseid:
Kõigepealt aitab poster teil alustada oma arvuti häälestamist.
Aspire seeria üldkasutusjuhend sisaldab kõigile Aspire tooteseeria mudelitele
kohalduvat kasulikku teavet. See katab põhilisi teemasid nagu klaviatuuri
kasutamine, heli jne. Palume mõista, et tulenevalt nende loomusest viitavad nii
Üldkasutusjuhend kui ka allpool mainitud AcerSystemi kasutaja teatmik
(AcerSystem User Guide) aeg-ajalt funktsioonidele või omadustele, mis on ainult
teatud seeria mudelitel, kuid mitte tingimata teie ostetud mudelil. Sellised juhtumid
on tekstis märgitud väljenditega nagu „ainult teatud mudelitel”.
Lühijuhend tutvustab Teile uue arvuti põhilisi omadusi ja funktsioone. Kui soovite
saada rohkem teada sellest, kuidas arvuti Teil aitab produktiivsem olla, vaadake
AcerSystemi kasutaja teatmik (AcerSystem User Guide). Teatmik sisaldab
täpsemat informatsiooni teemadel nagu süsteemiutiilidid, andmete taastamine,
laiendusvõimalused ja probleemide lahendamine. Sellele lisaks sisaldab see
garantiiinformatsiooni ning sülearvuti kohta kehtivaid üldiseid regulatsioone ja
ohutuseeskirju. See on saadaval PDF-formaadis (Portable Document Format) ning
on laetud Teie sülearvutisse. Juhised selle avamiseks:
1 Klõpsake ja avage Start > Kõik programmid > AcerSystem.
2 Klõpsake real AcerSystemi kasutaja teatmik (AcerSystem User Guide).
Märkus: Faili vaatamiseks on vaja Adobe Reader'it. Kui Adobe Reader pole
arvutisse installeeritud, käivitab AcerSystemi kasutaja teatmik (AcerSystem
User Guide) 'ile kõigepealt Adobe Reader'i installeerimisprogrammi.
Installeerimise lõpetamiseks järgige ekraanil olevaid juhiseid. Juhiseid Adobe
Reader'i kasutamiseks leiate menüüst Spikker ja tugi.

4
Eesti
Teie Acer sülearvuti ülevaade
Kui olete oma arvuti häälestanud postril kujutatud viisil, lubage meil teile tutvustada
teie uut Acer sülearvutit.
Pealtvaade
1
11
2
3
4
10
5
6
9
7
8
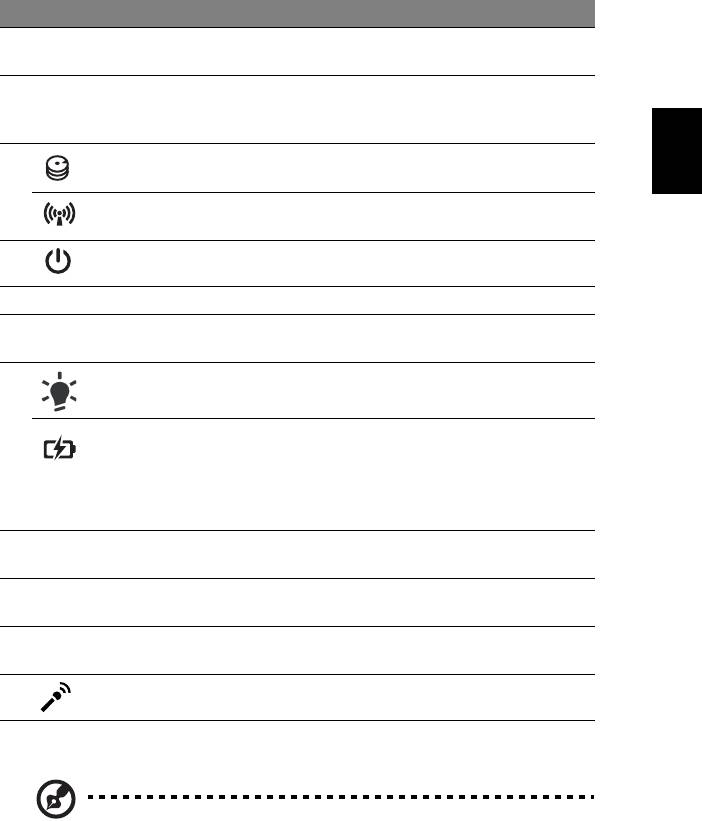
5
Eesti
# Ikoon Objekt Kirjeldus
1 Acer Crystal Eye
Veebikaamera videosuhtluseks
veebikaamera
(ainult teatud mudelitel).
2 Kuvariekraan Teise nimega vedelkristallekraan (LCD),
kuvab arvuti pilti (Mudelite konfiguratsioon
võib erineda).
3 Kõvakettaindikaator Näitab kõvaketta aktiivsust.
Ühenduse indikaator Näitab arvuti traadita ühenduse seadme
olekut.
4 Voolunupp Arvuti sisse- ja väljalülitamiseks.
5 Klaviatuur Andmete sisestamiseks arvutisse.
6 Puuteplaat Puutetundlik osutusseadis, mis töötab
arvutihiirena.
7
1
Näitab arvuti olekut.
Vooluindikaator
1
Näitab arvuti aku olekut.
Akuindikaator
1. Laadimine: Kui akut laetakse, on tuli
kollakat värvi.
2. Täielikult laetud: Kui arvuti on
vooluvõrgus, on tuli sinist värvi.
8 Klõpsunupud
Vasak ja parem nupp funktsioneerivad
(vasem ja parem)
vasaku ja parema hiirenupuna.
9 Randmetugi Mugav toetusala, kuhu saate arvutit
kasutades toetada oma käsi.
10 Kõlarid Vasak- ja parempoolne kõlar, toodavad
stereoheli.
11 Mikrofon Sisseehitatud mikrofon heli salvestamiseks.
1. Esipaneelil asuvad indikaatorid on nähtavad ka siis, kui arvuti kaas on suletud.
Märkus: Arvuti täpne konfiguratsioon sõltub ostetud mudelist.
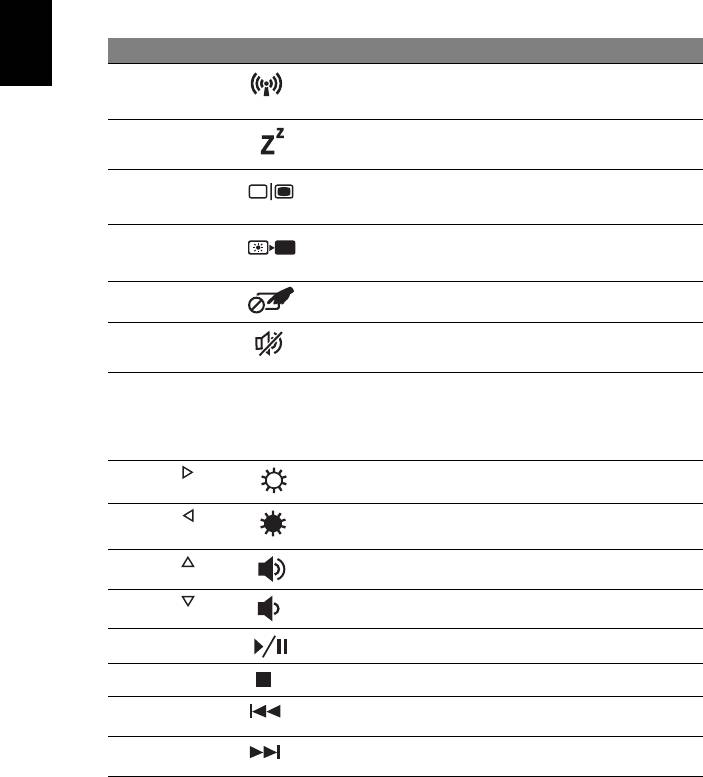
6
Eesti
Kiirklahvid
Arvutil on enamiku seadete jaoks (nt ekraani heledus, heliväljund) olemas kiirklahvid
ja klahvikombinatsioonid.
Kiirklahvide aktiveerimiseks vajutage ning hoidke enne teise kombinatsiooni kuuluva
klahvi vajutamist all klahvi <Fn>.
Kiirklahv Ikoon Funktsioon Kirjeldus
<Fn> + <F3> Sideklahv
Aktiveerib/desaktiveerib arvuti
sideseamded. (Sideseadmed võivad
vastavalt konfiguratsioonile erineda.)
<Fn> + <F4> Unerežiim
Lülitab arvuti unerežiimi.
<Fn> + <F5> Ekraani valik
Lülitab ekraanipildi kuvaekraanile, välisele
ekraanile (kui see on ühendatud) või
mõlemale.
<Fn> + <F6> Ekraan välja
Lülitab ekraani tagantvalgustuse energia
säästmiseks välja. Tagasipöördumiseks
vajutage suvalisele klahvile.
<Fn> + <F7> Puuteplaadi lüliti
Lülitab integreeritud puuteplaadi sisse
või välja.
<Fn> + <F8> Kõlarilüliti
Lülitab kõlarid sisse või välja.
<Fn> + <F12>
Scr Lk
Scroll Lock
Kui Scroll Lock (kerimislukk) on sees,
liigub ekraan nool-üles või nool-alla
klahvile vajutades rea võrra üles või alla.
Mõnedes rakendusprogrammides
kerimislukk ei tööta.
<Fn> + < >
Heledus üles
Suurendab ekraani heledust.
<Fn> + < >
Heledus alla
Vähendab ekraani heledust.
<Fn> + < >
Helitugevus üles
Tõstab helitugevust.
<Fn> + < >
Helitugevus alla
Langetab helitugevust.
<Fn> + <Home> Esita/paus
Esitab või peatab valitud meediumifaili.
<Fn> + <Pg Up> Lõpeta
Lõpetab valitud meediumifaili esitamise.
<Fn> + <Pg Dn> Eelmine
Pöördub tagasi eelmise meediumifaili
juurde.
<Fn> + <End> Järgmine
Liigub edasi järgmise meediumifaili
juurde.
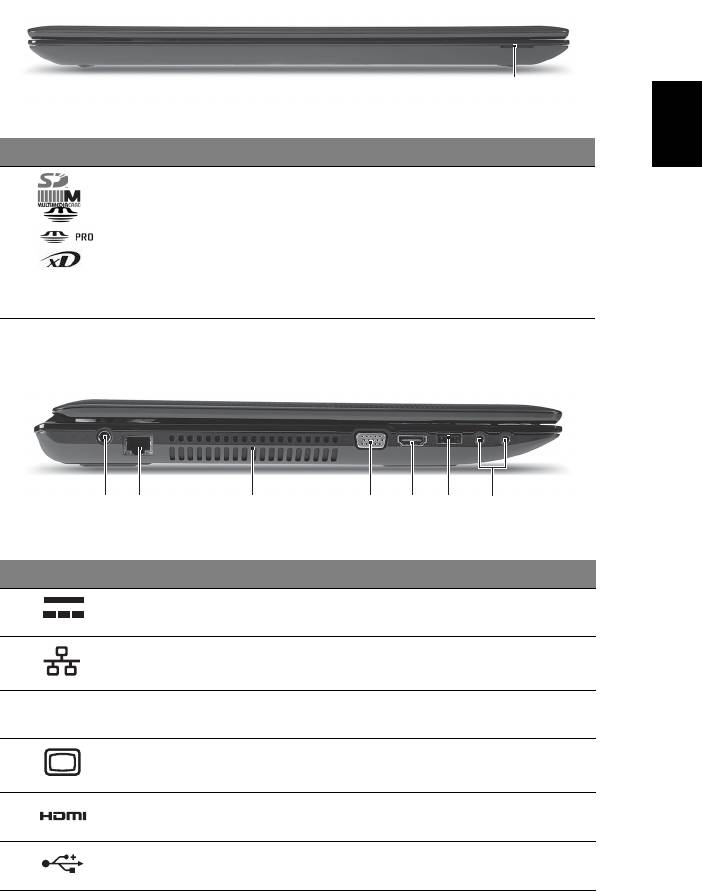
7
Eesti
Suletud eestvaade
# Ikoon Objekt Kirjeldus
1 Mitu-ühes kaardilugeja Võtab vastu Secure Digital (SD),
MultiMediaCard (MMC), Memory Stick
(MS), Memory Stick PRO (MS PRO) ja
xD-Picture kaarte (xD).
Märkus: Kaardi eemaldamiseks/
paigaldamiseks vajutage sellele.
Korraga saab töötada ainult üks kaart.
Vaade vasakult
# Ikoon Objekt Kirjeldus
1 Alalisvoolusisendi pistik Vahelduvvooluadapteri (toiteploki)
ühendamiseks.
2 Etherneti (RJ-45) port Ethernet 10/100/1000-põhise võrguga
ühendamiseks.
3 Ventilatsiooniavad Võimaldavad arvutil püsida jahedana ka
pärast pikaajalist kasutamist.
4 Välisekraani (VGA) port Kuvaseadme ühendamiseks
(nt väline monitor, LCD-projektor).
5 HDMI-port Toetab kõrglahutusega
digitaalvideoühendusi.
6 USB 2.0 port USB 2.0 seadmete ühendamiseks
(nt USB-hiir või USB-kaamera).
1
2134567
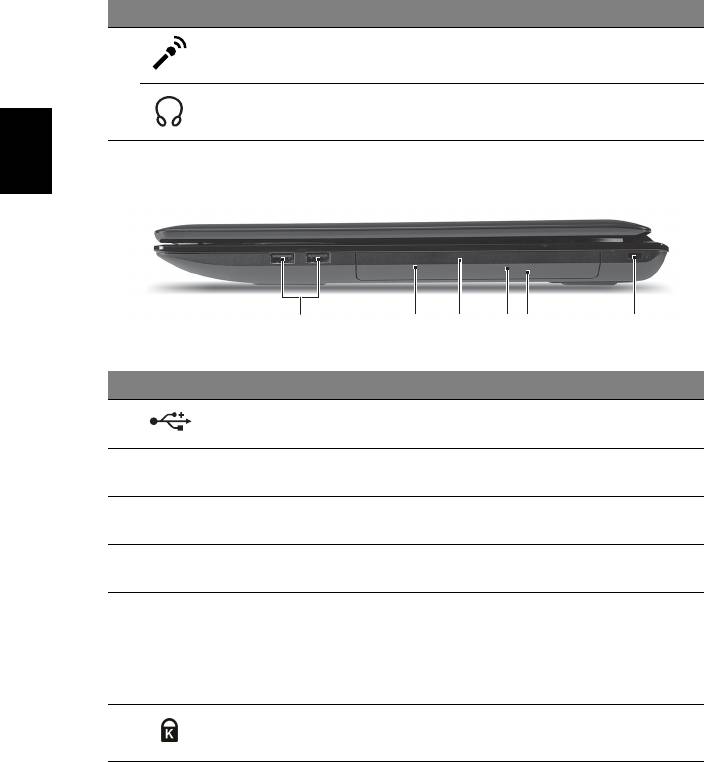
8
Eesti
# Ikoon Objekt Kirjeldus
7 Mikrofonisisend Võtab vastu sisendheli välisest
mikrofonist.
Kõrvaklappide/kõlarite/
Heliväljundseadmete ühendamiseks
heliväljundi pistik
(nt kõlarid, kõrvaklapid).
Vaade paremalt
# Ikoon Objekt Kirjeldus
1 USB 2.0 port USB 2.0 seadmete ühendamiseks
(nt USB-hiir või USB-kaamera).
2 Optiline seade Sisemine optiline seade; loeb CD-sid või
DVD-sid.
3 Optilise ketta lugemise
Süttib, kui optiline seade on aktiivne.
indikaator
4 Optilise seadme
Väljastab optilise ketta seadmest.
väljastusnupp
5 Hädaväljastusava Avab optilise seadme sahtli, kui arvuti on
välja lülitatud.
Märkus: Optilise seadme avamiseks
siis, kui arvuti on välja lülitatud, lükake
hädaväljastusavasse kirjaklamber.
6 Kensington-luku pesa Kensington-tüüpi arvuti turvaluku
ühendamiseks.
213456
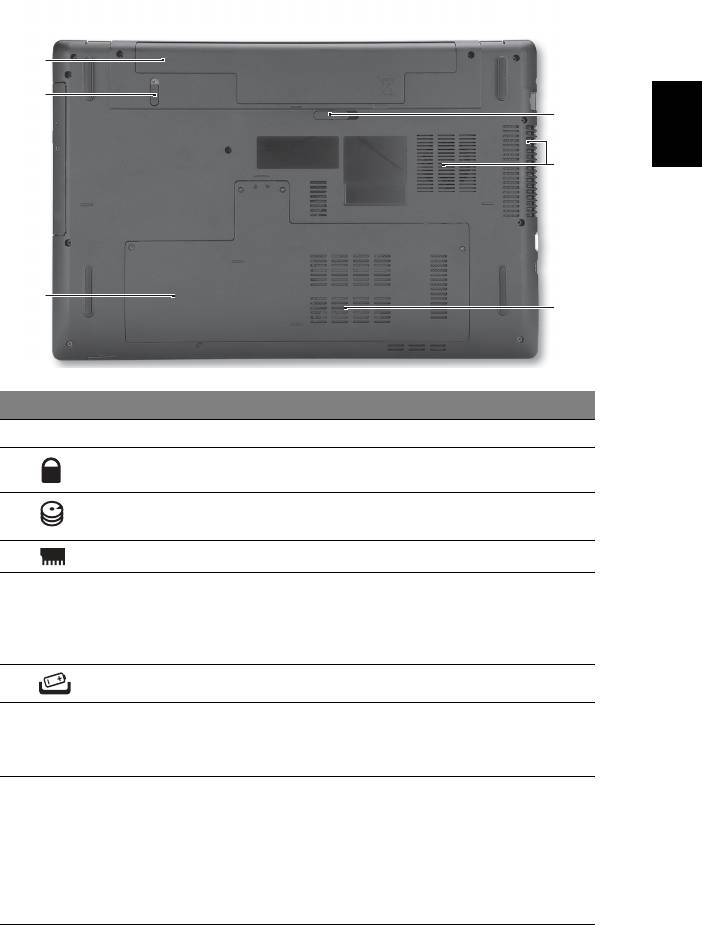
9
Eesti
Põhjavaade
# Ikoon Objekt Kirjeldus
1 Akusektsioon Siin asuvad arvuti akud.
2 Akulukk Lukustab aku kohale.
3 Kõvakettasektsioon Siin asub arvuti kõvaketas
(kinnitatud kruvidega).
4 Mälusahtel Siin asub arvuti põhimälu.
5 Ventilatsiooniavad ning
Võimaldavad arvutil püsida jahedana ka
jahutusventilaator
pärast pikaajalist kasutamist.
Märkus: Ärge katke või blokeerige
ventilaatori avasid.
6 Aku vabastamise riiv Vabastab aku, et seda saaks välja võtta.
Keskkond
• Temperatuur:
• Töötamiseks sobiv: 5°C kuni 35°C
• Sobimatu: -20°C kuni 65°C
• Niiskus (mittekondenseeruv):
• Töötamiseks sobiv: 20% kuni 80%
• Sobimatu: 20% kuni 80%
1
2
6
5
3
4
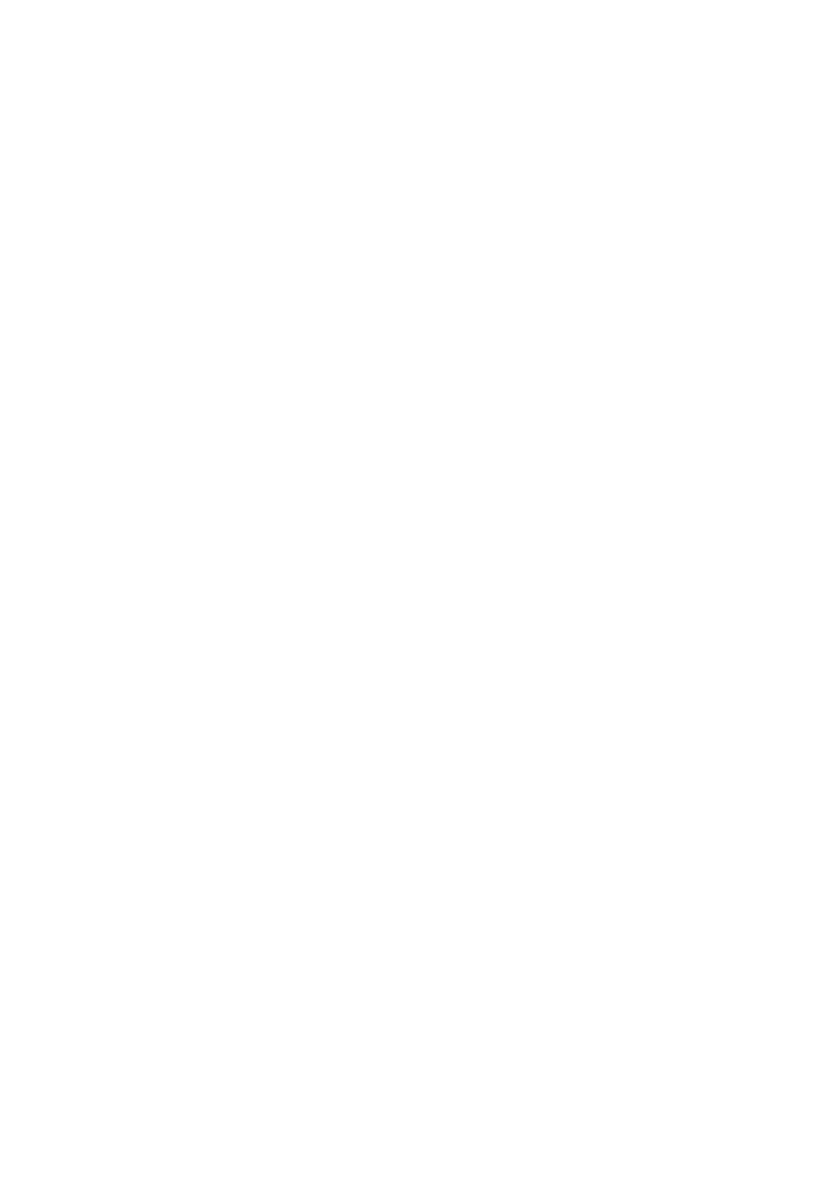
Aspire 7741 sērija
Ātrais ceļvedis
© 2010 Visas tiesības aizsargātas.
Aspire 7741 sērijas ātrais ceļvedis
Oriģinālizdevums: 02/2010
Aspire 7741 sērijas piezīmjdators
Modeļa numurs: ________________________________
Sērijas numurs: ________________________________
Pirkuma datums: _______________________________
Pirkuma vieta: _________________________________
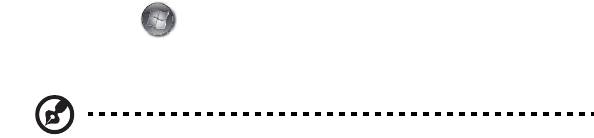
3
Galvenais vispirms
Mēs vēlamies jums pateikties, ka esat izvēlējies Acer piezīmjdatoru, lai nodrošinātu
savas mobilās skaitļošanas vajadzības.
Jūsu rokasgrāmatas
Lai palīdzētu jums lietot Acer piezīmjdatoru, esam sagatavojuši rokasgrāmatu
komplektu:
Pirmkārt, attēls jums palīdz sagatavot datoru darbam.
Aspire sērija vispārējais lietotāja ceļvedis satur noderīgu informāciju, kas
attiecas uz visiem Aspire produktu sērijas modeļiem. Tas aptver pamata tematiku,
tādu kā tastatūras un audio izmantošana utt. Lūdzu, saprotiet, ka vispārējais
lietotāja ceļvedis, kā arī AcerSystem lietotāja ceļvedis (AcerSystem User
Guide), kas pieminēts turpmāk, to būtības dēļ laiku pa laikam attiecas uz funkcijām
vai līdzekļiem, kas piemīt tikai noteiktiem sērijas modeļiem, bet ne obligāti modelim,
ko esat iegādājies. Šā
di gadījumi tekstā ir apzīmēti ar vārdiem „tikai noteiktiem
modeļiem”.
Ātrais ceļvedis sniedz ieskatu par jūsu jaunā datora galvenajiem līdzekļiem un
funkcijām. Lai uzzinātu vairāk, kā jūsu dators jums var palīdzēt būt vēl
produktīvākam, lūdzu, skatiet AcerSystem lietotāja ceļvedis (AcerSystem User
Guide). Šajā ceļvedī ir detalizēta informācija par tādām tēmām kā sistēmas utilītas,
datu atkopšana, paplašināšanas opcijas un problēmu novēršana. Bez tam tajā ir
iekļauta informācija par garantijām un piezī
mjdatora lietošanas vispārīgas regulas
un drošības paziņojumi. Tas ir pieejams PDF (Portable Document Format - portatīvā
dokumenta formāts) formātā un ir iepriekš ielādēts jūsu piezīmjdatorā. Veiciet šīs
darbības, lai tam piekļūtu:
1Noklikšķiniet uz Start (Sākt) > All Programs (Visas programmas) >
AcerSystem.
2Noklikšķiniet uz AcerSystem lietotāja ceļvedis (AcerSystem User Guide).
Piezīme: Lai skatītu failu, nepieciešama programma Adobe Reader. Ja jūsu
datorā nav instalēta programma Adobe Reader, pirmo reizi noklikšķinot uz
AcerSystem lietotāja ceļvedis (AcerSystem User Guide), automātiski tiks
palaista programmas Adobe Reader instalēšana. Lai pabeigtu instalēšanu,
izpildiet ekrānā redzamos norādījumus. Lai iegūtu norādījumus, kā lietot
programmu Adobe Reader, piekļūstiet izvēlnei Help and Support (Palīdzība un
atbalsts).

Latviski
4
Acer piezīmjdatora pārskats
Ja esat sagatavojis datoru darbam kā redzams attēlā, ļaujiet mums jūs iepazīstināt
ar jūsu jauno Acer piezīmjdatoru.
Skats no augšpuses
1
11
2
3
4
10
5
6
9
7
8
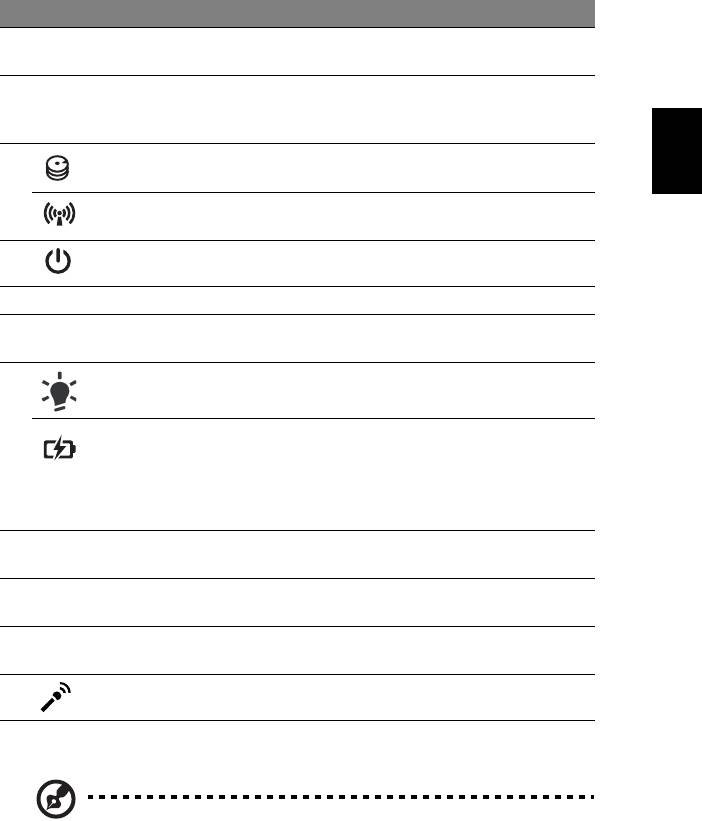
5
Latviski
# Ikona Elements Apraksts
1 Acer Crystal Eye
Tīmekļa kamera videosakariem
tīmekļa kamera
(tikai noteiktiem modeļiem).
2 Displeja ekrāns Saukts arī par šķidro kristālu displeju (LCD);
rāda datora izvadi (modeļu konfigurācija var
atšķirties).
3Cietā diska
Norāda, ka cietais disks ir aktīvs.
indikators
Sakaru indikators Norāda datora bezvadu savienojamās ierīces
statusu.
4 Barošanas poga Ieslēdz un izslēdz datoru.
5Tastatūra Datu ievadīšanai datorā.
6Skārienpanelis Skārienjutīga rādītājierīce, kas darbojas kā
datora pele.
7 Barošanas
Norāda datora barošanas statusu.
1
indikators
Akumulatora
Norāda datora akumulatora statusu.
1
indikators
1. Uzlāde: Indikators ir oranžā krāsā,
akumulatoram lādējoties.
2. Pilnībā uzlādēts: Datoram darbojoties no
maiņstrāvas, indikators ir zils.
8Klikšķināmas pogas
Kreisā un labā poga darbojas tāpat kā peles
(kreisā un labā)
kreisā un labā poga.
9 Plaukstu atbalsta
Ērta atbalsta zona jūsu rokām, kad lietojat
zona
datoru.
10 Skaļruņi Kreisais un labais skaļrunis nodrošina stereo
audio izvadi.
11 Mikrofons Iekšējais mikrofons skaņas ierakstīšanai.
1. Priekšējā paneļa indikatori ir redzami pat tad, kad datora vāks ir aizvērts.
Piezīme: Precīza jūsu datora konfigurācija ir atkarīga no iegādātā
modeļa.

Latviski
6
Ātrie taustiņi
Lai piekļūtu lielākajai daļai datora vadības funkciju, piemēram, ekrāna spilgtuma un
skaļuma regulēšanai, tiek izmantoti datora ātrie taustiņi jeb taustiņu kombinācijas.
Lai aktivizētu ātros taustiņus, nospiediet un turiet taustiņu <Fn>, tad nospiediet ātrā
taustiņa kombinācijas otru taustiņu.
Ātrais taustiņš Ikona Funkcija Apraksts
<Fn> + <F3> Sakaru taustiņš
Iespējo/atspējo datora sakaru ierīces.
(Sakaru ierīces var atšķirties atkarībā no
konfigurācijas.)
<Fn> + <F4> Miega režīms
Pārslēdz datoru miega režīmā.
<Fn> + <F5> Displeja
Pārslēdz displeja izvadi starp displeja
ekrāna un ārējo monitoru (ja tas ir
pārslēgšana
pievienots), vai rāda izvadi abos.
<Fn> + <F6> Izslēgt displeju
Enerģijas taupīšanas nolūkā izslēdz
displeja ekrāna pretgaismu. Lai atjaunotu
pretgaismu, nospiediet jebkuru taustiņu.
<Fn> + <F7> Skārienpaneļa
Ieslēdz un izslēdz iebūvēto skārienpaneli.
pārslēgšana
<Fn> + <F8> Skaļruņu
Ieslēdz un izslēdz skaļruņus.
pārslēgšana
<Fn> + <F12>
Scr Lk
Scroll Lock
Kad Scroll Lock (ritslēgs) ir ieslēgts, ekrāns
pavirzās par vienu rindu augšup vai lejup,
(Ritslēgs)
ja attiecīgi nospiež augšupvērsto vai
lejupvērsto bulttaustiņu. Dažās
lietojumprogrammās Scroll Lock (ritslēgs)
nedarbojas.
<Fn> + < >
Spilgtāk
Palielina ekrāna spilgtumu.
<Fn> + < >
Blāvāk
Samazina ekrāna spilgtumu.
<Fn> + < >
Skaļāk
Palielina skaņas skaļumu.
<Fn> + < >
Klusāk
Samazina skaņas skaļumu.
<Fn> + <Home> Atskaņot/apturēt
Atskaņo vai aptur izvēlēto multivides failu.
<Fn> + <Pg Up> Pārtraukt
Aptur izvēlētā multivides faila atskaņošanu.
<Fn> + <Pg Dn> Atpakaļ
Atgriežas pie iepriekšējā multivides faila.
<Fn> + <End> Tālāk
Pārlec uz nākamo multivides failu.




