Acer AS ONE A110 Blue: Acer Communication Suite
Acer Communication Suite: Acer AS ONE A110 Blue
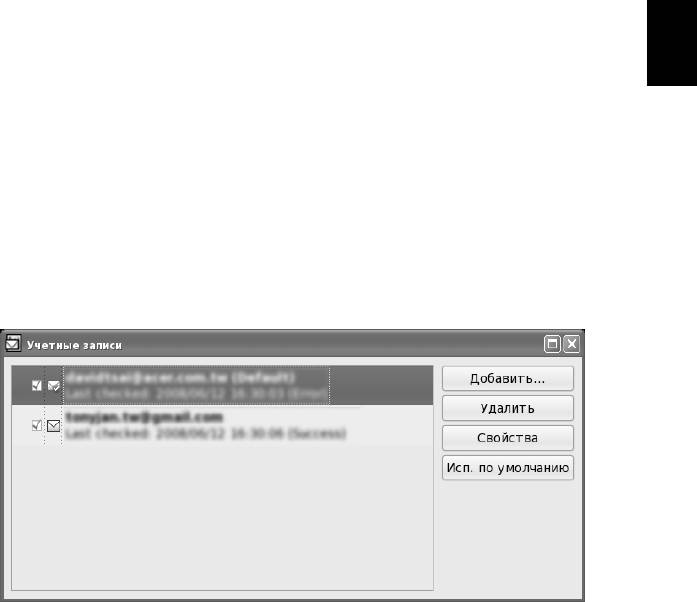
13
Acer Communication Suite
Aspire oneMail
Русский
Приступая к работе
Вас приветствует программа Aspire one Mail!
Aspire one Mail - это клиентская программа эл. почты, входящая в состав
пакета Acer Communication Suite. Она предлагает удобные способы связи с
отправителями и получателями эл. почты и интегрирована с функциями
программ RSS Reader, Контакты и Календарь.
Эл. почта
Настройка учетной записи
1 Календарь Сервис -> Учетная запись... в строке меню Aspire oneMail.
2 Выберите Добавить… в диалоговом окне "Учетные записи".
3 Введите имя учетной записи, например, my email.
4 Введите свой адрес эл. почты, например, my_email@myhost.com.
5 Введите ваш пароль эл. почты (в целях безопасности пароль
отображается звездочками *)
6 Нажмите Далее.
a Aspire one Mail проверит, есть ли имя вашей учетной записи в базе
данных.
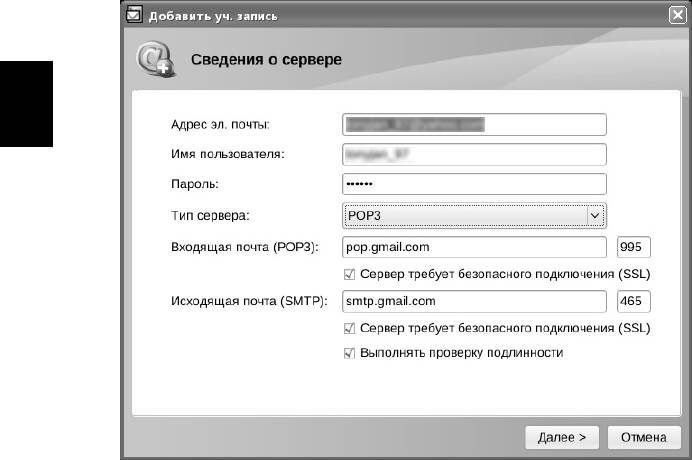
14
b Если имя вашей учетной записи отсутствует, то выполните
следующие действия:
Русский
(1) Введите ваше имя пользователя, например, my email.
(2) Выберите Тип сервера входящей почты, например, POP3.
(3) Введите имя сервера в полях Входящая почта/Исходящая
почта, например, myhost.com.
(4) Введите номер порта сервера в поле порт, например, 110, 25.
(5) Установите флажок SSL, если сервер требует безопасное
подключение по протоколу SSL.
(6) Установите флажок Аутентификация, если сервер исходящей
почты требует аутентификацию.
(7) Нажмите Далее.
Настройка учетной записи для доступа к почтовому
веб-серверу Lotus Domino
1 Календарь Сервис -> Учетная запись... в строке меню Aspire oneMail.
2 Выберите Добавить… в диалоговом окне "Учетные записи".
3 Введите имя учетной записи, например, my email.
4 Введите свой адрес эл. почты, например, my_email@myhost.com

15
5 Введите ваш пароль эл. почты (в целях безопасности пароль
отображается звездочками *).
6 Нажмите Далее.
7 Введите ваше имя пользователя, например, my email.
8 Выберите тип сервер входящей почты, например Domino Web Access (IBM
Русский
Notes Web)
9 Введите URL-адрес сервера Domino Web Access, например,
http://myhost.com/mail/memail.nsf.
10 Нажмите Далее.
Настройка учетной записи для доступа к почтовому
веб-серверу Microsoft Exchange
1 Календарь Сервис -> Учетная запись... в строке меню Aspire oneMail.
2 Выберите Добавить... в диалоговом окне "Учетные записи".
3 Введите имя учетной записи, например, my email.
4 Введите свой адрес эл. почты, например, my_email@myhost.com
5 Введите ваш пароль эл. почты (в целях безопасности пароль
отображается звездочками *).
6 Нажмите Далее.
7 Введите ваше имя пользователя, например, my email.
8 Выберите Тип сервера
входящей почты, например, Exchange Web Access
(Microsoft Exchange).
9 Введите URL-адрес сервера Exchange, например,
http://myhost.com/exchange.
10 Нажмите Далее.
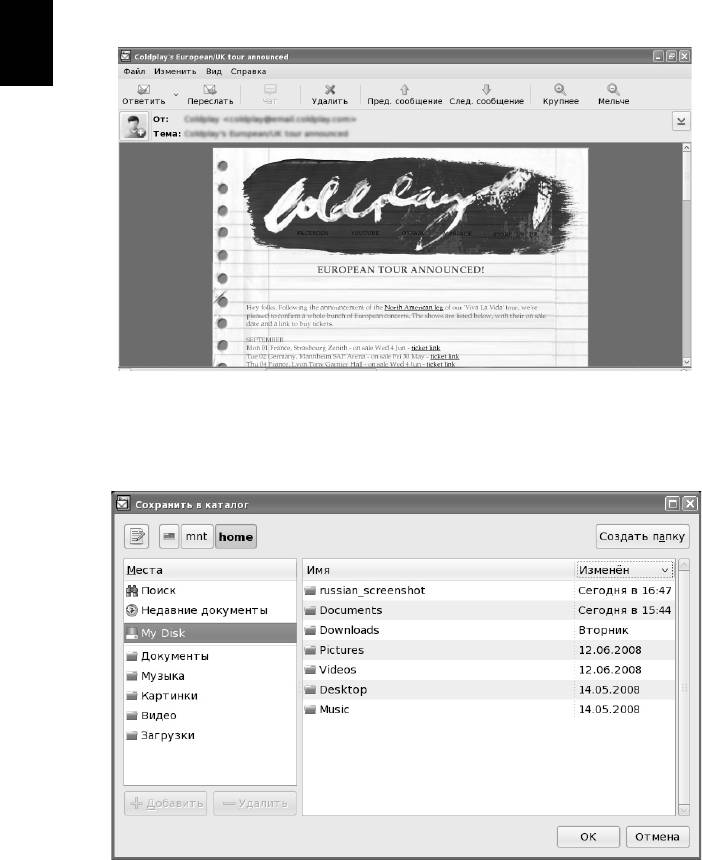
16
Чтение почты
Дважды щелкните по сообщению эл. почты, чтобы просмотреть его
содержимое. Нажмите значок стрелки, чтобы просмотреть сведения о
сообщении, и значок скрепки, чтобы просмотреть список вложений. Нажимайте
кнопки Пред. и Далее для переключения между сообщениями и Вид ->
Крупнее/Мельче, чтобы увеличить или уменьшить масштаб просмотра
содержимого эл. почты.
Русский
Загрузка вложений
Нажмите серый значок вложения, чтобы загрузить отдельное вложение, или
выберите "Загрузить все", чтобы загрузить все вложения. Выберите Сохранить
в каталог, чтобы сохранить вложения в указанный вами каталог.
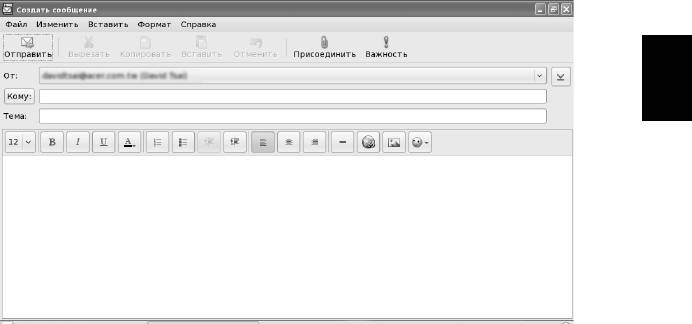
17
Создание сообщения эл. почты
• Нажмите Создать, чтобы открыть окно редактирования почтового
сообщения.
Русский
• Нажмите Присоединить, чтобы добавить вложение.
• Нажмите Важность, чтобы к сообщению эл. почты добавить значок
важности доставки.
• Нажмите значок стрелки, чтобы просмотреть поля сведений, которые
можно добавить к сообщению.
• Выберите Вставить -> Изображение, чтобы вставить изображение в
почтовое сообщение.
• Нажмите Значки настроения и выберите значок настроения, который
хотите вставить в сообщение.
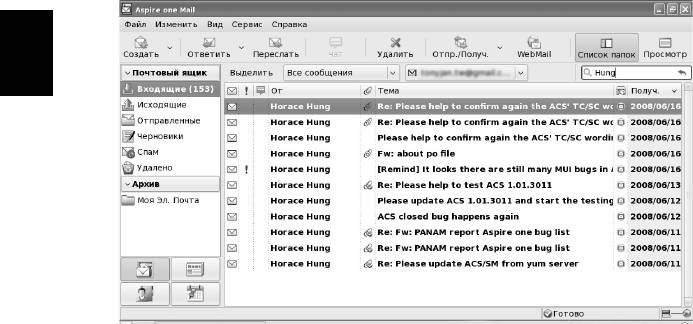
18
Поиск в почте
Введите ключевые слова или предложения в поле Поиск в правой части
экрана программы Aspire oneMail. Поисковый механизм покажет в виде списка
почтовые сообщения, содержащие искомое слово.
Русский
Сортировка почтовых сообщений
Выберите критерий в Вид -> Сортировать, по которому хотите отсортировать
сообщения в почтовом ящике.
Управление почтовыми сообщениями
• Удалить сообщение
Чтобы удалить сообщение, нажмите по нему правой кнопкой и выберите
Удалить; выделите и нажмите клавишу Del на клавиатуре; или выделите и
нажмите кнопку Удалить.
• Переместить сообщение
Перетащите выделенное сообщение в нужную папку или в архив,
расположенный в левой части экрана программы Aspire oneMail (или
выделите сообщение и выберите Правка -> Переместить в папку...).
• Пометить сообщение как Прочитанное/Непрочитанное
Выделите сообщение, нажмите по нему правой кнопкой и выберите
Пометить как Прочитанное/Пометить как непрочитанное.
• Показ сообщений нужного типа
Выберите Вид -> Показывать только сообщения -> Все сообщения/
Сообщения высокой важности/Непрочитанные сообщения.
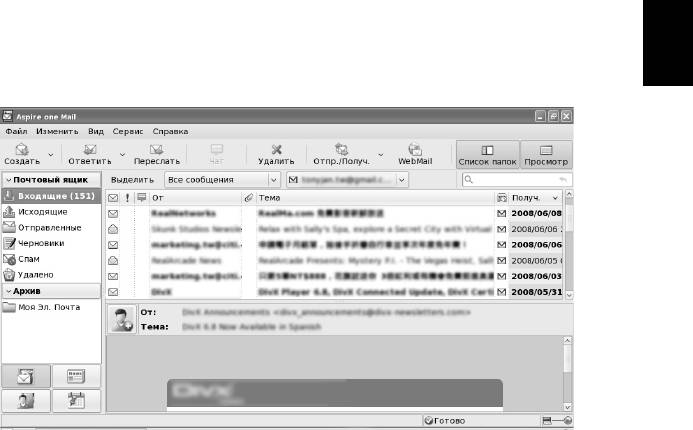
19
Показ сообщений одной учетной записи
В окне списка сообщений выберите нужный режим, чтобы показывать
сообщения либо всех учетных записей, либо одной учетной записи. (По
умолчанию отображаются сообщения всех учетных записей)
Русский
Переключение компоновки экрана
Можно показывать/скрывать список папок и панель просмотра нажатием
кнопки Список папок и Просмотр. Растяните панель, чтобы отрегулировать
размер списка папок или панели просмотра.
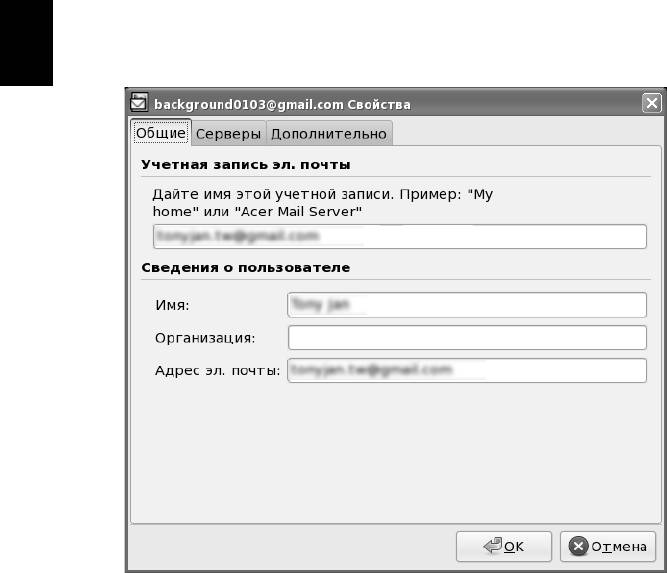
20
Управление учетными записями эл. почты
Выберите "Менеджер уч. записей" в меню Сервис -> Учетная запись...
Выберите Добавить…в окне "Менеджер уч. записей", чтобы добавить учетную
запись эл. почты; выберите Удалить, чтобы удалить учетную запись, не
удаляя полученную почту; Включить/отключить учетную запись установкой
соответствующего флажка; и выберите Свойства, чтобы изменить свойства
учетной записи. Если хотите отправлять
почту с конкретной учетной записи, то
нажмите кнопку Исп. по умолчанию, чтобы задать учетную запись эл. почты
по умолчанию.
Русский

21
Настройка фильтра почтовых сообщений
Используйте фильтры для отсеивания нежелательной почты. Чтобы настроить
фильтр, выберите один из следующих вариантов: Сервис -> Фильтр...
Русский
• Получать все сообщения (без фильтров)...
Если фильтр не настроен в окне Почтовые фильтры, то будут
приниматься все почтовые сообщения.
• Отфильтровывать сообщения от конкретного отправителя...
1 Нажмите Добавить…, чтобы создать фильтр почтовых сообщений.
2 Выберите Адрес отправителя содержит в поле Условие.
3 Можно ввести ключевое слово (слова), чтобы выполнять фильтрацию по
совпадению всех слов. Или нажмите кнопку Выделить..., чтобы выбрать
один из ваших контактов.
• Отфильтровывать сообщения с конкретной темой...
1 Нажмите Добавить…, чтобы создать фильтр почтовых сообщений.
2 Выберите Тема содержит в поле Условие.
3 Можно ввести ключевое слово (слова), чтобы выполнять фильтрацию по
совпадению всех слов.
Можно выбрать действия в поле Выбрать действие... после настройки
нужных критериев фильтрации. Варианты действий: Не загружать,
Переместить в
папку Спам или Только загружать.
Не загружать
• Если выбрать это действие, то все сообщения, отвечающие
заданным условиям, не будут загружаться. Сообщения, не
отвечающие заданным условиям, будут загружаться в папку
Входящие.
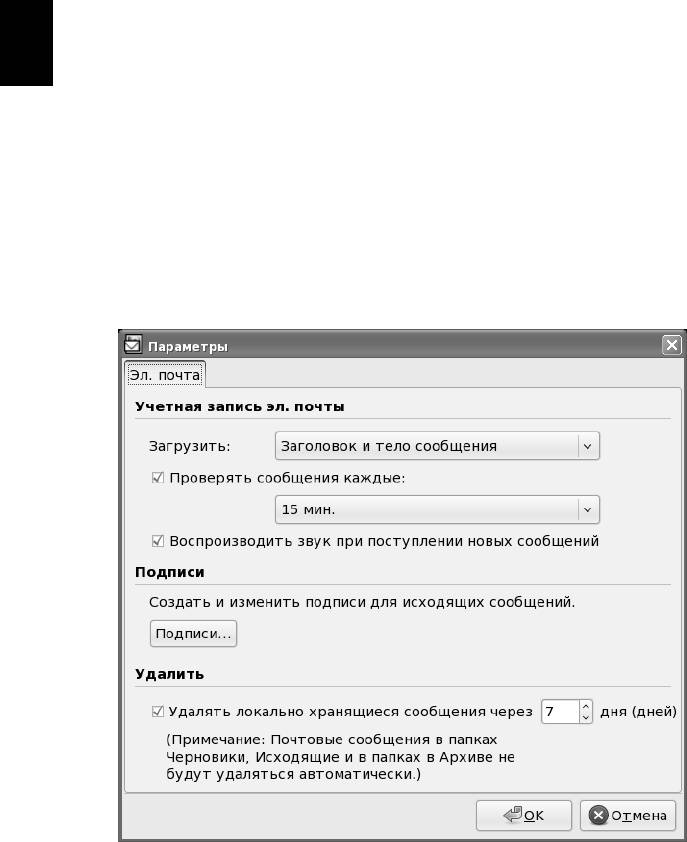
22
Переместить в папку Спам
• Если выбрать это действие, то все сообщения, отвечающие
заданным условиям, будут помещаться в папку Спам. Сообщения, не
отвечающие заданным условиям, будут загружаться в папку
Входящие.
Только загружать
• Если выбрать это действие, то все сообщения, отвечающие
заданным условиям, будут помещаться в папку Входящие.
Русский
Сообщения, не отвечающие заданным условиям
, будут загружаться в
папку Спам.
• Присвойте имена фильтрам для упрощения управления.
• Если хотите временно отключить фильтр, то снимите флажок перед
этим фильтром.
Настройка расписания для регулярной проверки почты
Выберите нужную функцию в Сервис -> Параметры..., затем откроется
диалоговое окно Параметры. Установите флажок Проверять сообщения
каждые: , чтобы включить эту функцию, и выберите интервал проверки почты:
15 мин., 15 мин., 30 мин., 1 час, 4 час., 12 час. и 24 час...
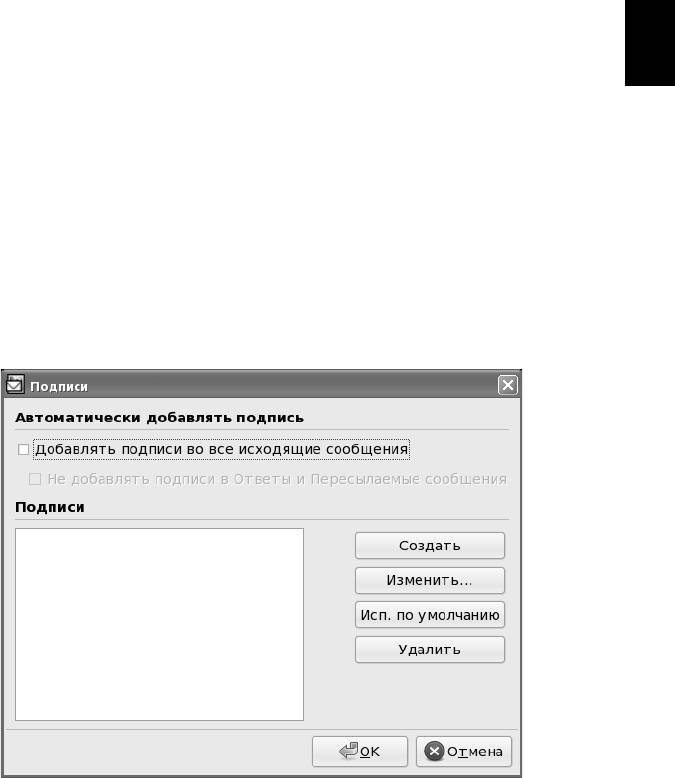
23
Установка дня для автоматического удаления почты
Выберите нужную функцию в Сервис -> Параметры..., затем откроется
диалоговое окно Параметры. Установите флажок Удалять локальные
сообщения через X дня (дней), чтобы включить эту функцию, и укажите,
сколько дней следует хранить полученную почту. Можно задать значение в
Русский
интервале 1 - 30 дней.
Настройка автоматической загрузки вложений
Выберите нужную функцию в Сервис -> Параметры..., затем откроется
диалоговое окно Параметры. Выберите Сообщение целиком вместе с
вложениями, чтобы автоматически загружать вложения. По умолчанию
задано значение Заголовок и тело сообщения.
Настройка подписи для почтовых сообщений
Выберите нужную функцию в Сервис -> Параметры..., затем откроется
диалоговое окно Параметры. Создайте или измените подпись для исходящих
сообщений, нажав кнопку Подписи.... Установите флажок Добавлять
подпись во все исходящие сообщения, чтобы автоматически вставлять
свою подпись во все исходящие сообщения. Если установить флажок Не
добавлять подпись в Ответы и Пересылаемые сообщения, то
подпись
будет вставляться только в новые сообщения.
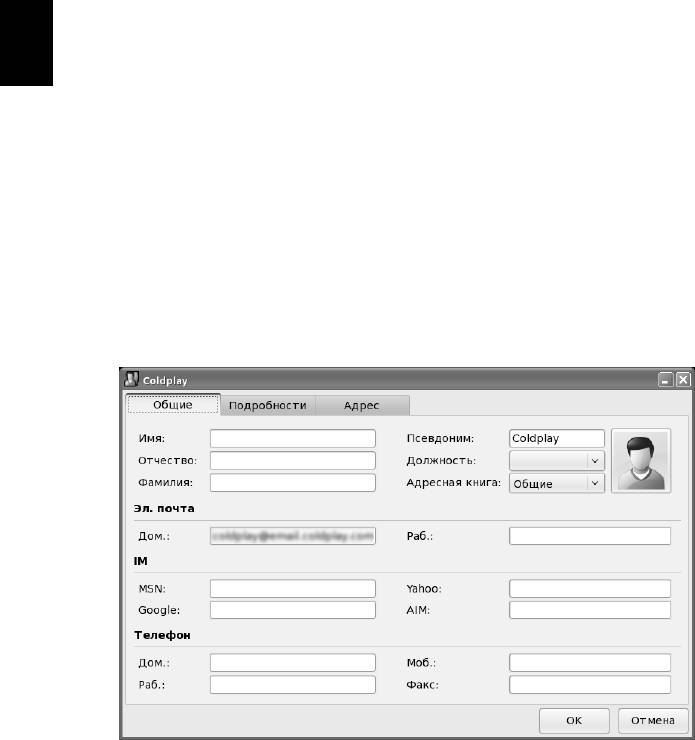
24
Чат с отправителем почтового сообщения
Если вы добавили контакт, используя его адрес эл. почты или адрес в службе
мгновенных сообщений (IM), то в списке почтовых сообщений появится значок,
показывающий его состояние в сети.
Можно провести беседу с отправителем почтового сообщения, выполнив
следующие действия:
1 В панели просмотра почтового сообщения правой кнопкой нажмите по его
отправителю.
Русский
2 В открывшемся
меню выберите Провести чат с.
3 Откроется диалоговое окно чата, и вы сможете побеседовать с эти
человеком.
Добавление отправителя почтового сообщения в адресную
книгу Контакты
Можно добавить отправителя почтового сообщения в адресную книгу
Контакты, выполнив одно из следующих действий:
1.Нажмите картинку контакта в панели просмотра почты.
2.Правой кнопкой нажмите почтовое сообщение в списке и выберите команду
Добавить отправителя в Контакты в открывшемся меню.
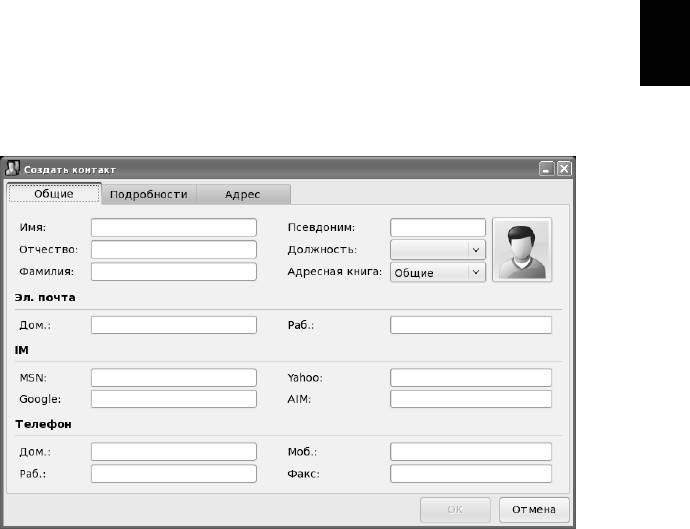
25
Контакты
Добавить контакт
1 Выберите Файл -> Создать -> Контакт в строке меню.
Или нажмите кнопку Создать и выберите Контакт в открывшемся меню.
Русский
Или правой кнопкой нажмите список Контакты и выберите Создать
контакт в меню.
2 На странице Редактор контактов введите данные о контакте, которого
хотите добавить.
3 Чтобы создать контакт, заполните по меньшей мере одно из
следующих
полей: Имя, Отчество, Фамилия или Псевдоним.
Задание картинки для контакта
1 Откройте страницу Редактор контактов.
2 Нажмите область фото на странице Общие и выберите картинку для
контакта.
Или правой кнопкой нажмите область фото на странице Общие и
выберите Сменить картинку..., чтобы задать картинку для контакта.
3 Выберите Удалить картинку, чтобы задать картинку контакта в качестве
фото по умолчанию.

26
Управление контактами
• Изменение контакта/группы
a Выделите контакт, который хотите изменить.
b В списке Контакты дважды щелкните по контакту/группе.
Или выберите Файл -> Открыть
Или правой кнопкой нажмите список Контакты и выберите Открыть.
c Откроется окно редактирования контактов/групп. Измените ваш
контакт.
Русский
• Адресная книга
a Контакты/группы хранятся в 6 разных адресных книгах: Общие,
Семья, Друзья, Офис, Школа и VIP
b Все контакты и группы отображаются а адресной книге Все
контакты.
• Перемещение контактов/групп
a Выделите контакты/группы, которые хотите переместить в другую
адресную книгу.
b Выберите Правка -> Переместить в папку в строке меню и в
подменю выберите целевую адресную книгу.
Или правой кнопкой нажмите список Контакты, выберите
Переместить в папку и затем в подменю выберите целевую
адресную книгу.
c Контакты/группы будут перемещены.
d Можно также перетаскивать контакты/группы из списка Контакты в
целевую адресную книгу.
• Копирование контактов/групп
a Выделите контакты/группы, которые хотите скопировать в другую
адресную книгу.
b Выберите Правка/Копировать в папку в строке меню и затем в
подменю выберите целевую адресную книгу.
Или правой кнопкой нажмите список Контакты, выберите
Копировать в папку и затем в подменю выберите целевую адресную
книгу.
c Контакты/группы будут скопированы.
• Сортировать
a Выберите Вид/Сортировать по
Или щелкните строку заголовка списка Контакты.
b Возможные варианты сортировки: Тип контакта/группы, Состояние
IM, Имя, Эл. почта, Телефон и День рождения.
c Используйте функцию Вид/Сортировать по и выберите
Сортировать по возрастанию или Сортировать по убыванию,
чтобы провести сортировку по возрастанию или по убыванию.
• Удаление контактов/групп
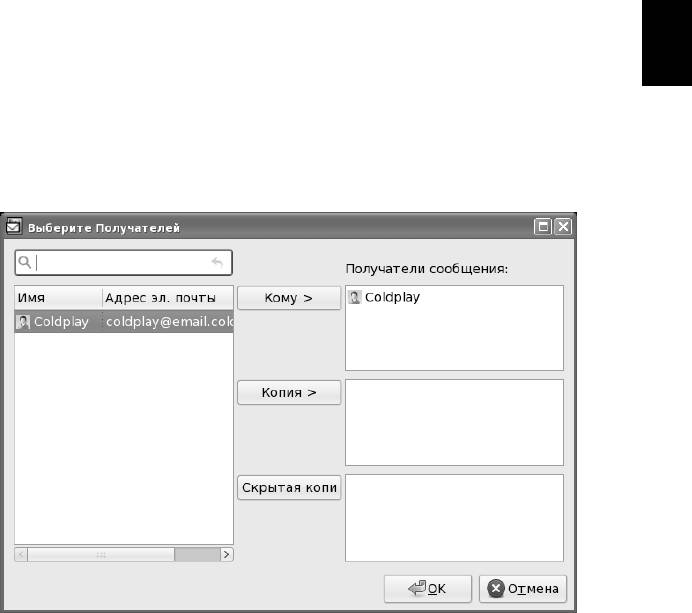
27
a Выделите контакт, который хотите удалить.
b Выберите Правка/Удалить в строке меню
Или нажмите кнопку Удалить
Или правой кнопкой нажмите список Контакты и выберите Удалить.
c Выделенные контакты/группы будут удалены.
Русский
• Отправка почтовых сообщений контактам
a Выделите контакты/группы, которым хотите отправить почтовое
сообщение.
b Выберите Файл/Отправить эл.почту
Или нажмите кнопку Почта
Или правой кнопкой нажмите список Контакты и выберите
Отправить почту.
c 3.Адреса эл. почты контактов/членов группы будут заполнены в поле
Кому в окне нового почтового сообщения.
• Чат с контактами
a Вход в службу Acer IM.
b Состояние контакта в службе IM будет показано в списке Контакты.
c Выделите контакт, с которым хотите побеседовать. (Этот контакт
должен иметь учетную запись в службе IM и быть в сети)
d Выберите Файл -> Отправить мгн. сообщ.
Или нажмите кнопку Чат
Или правой кнопкой нажмите список Контакты и выберите Провести
чат с
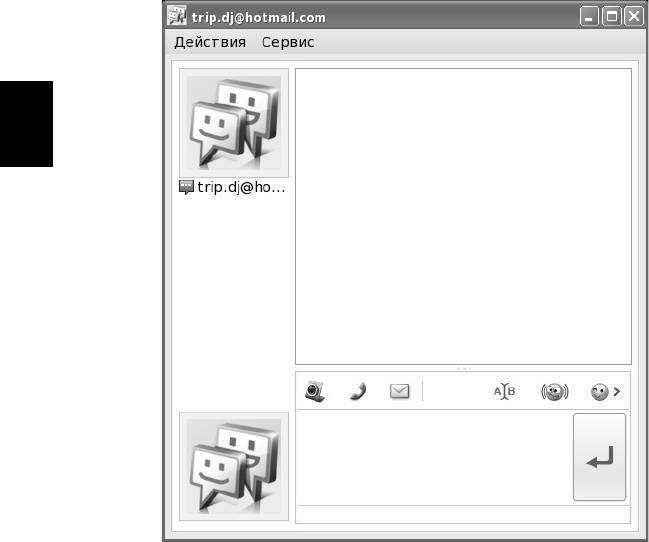
28
e Откроется диалоговое окно чата с этим контактом.
Русский
• Импорт карточки vCard контакта
a Выберите Файл -> Импортировать...
b Выберите карточку vCard, которую хотите импортировать, в
диалоговом окне Выбор vCard.
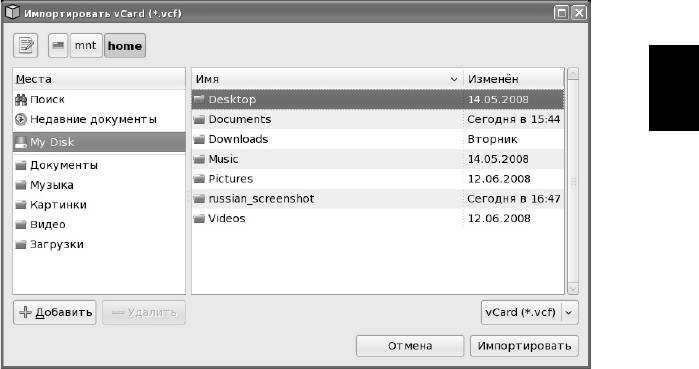
29
c Нажмите Импортировать и дождитесь завершения операции
импорта. Выделенные карточки vCard будут импортированы в список
Контакты ACS и сохранены в адресной книге Общие.
Русский
• Экспорт карточки vCard контакта
• Экспорт выделенных контактов
(1) Выделите контакты/группу, которые хотите экспортировать.
(2) Выберите Файл/Экспортировать выделенные...
Или правой кнопкой нажмите список Контакты и выберите
Экспортировать как vCard.
(3) Выделите целевую папку для экспорта.
(4) Нажмите Экспортировать, и контакты/члены группы будут
экспортированы.
• Экспорт всех контактов из указанной адресной книги
(1) Выделите адресную книгу, которую хотите экспортировать.
(2) Выберите Файл -> Экспортировать все...
Или правой кнопкой нажмите список "Адресная книга" и
выберите Экспортировать.
(3) Выделите целевую папку для экспорта.
(4) Нажмите Экспортировать, и все контакты/члены групп из этой
адресной книги будут экспортированы.
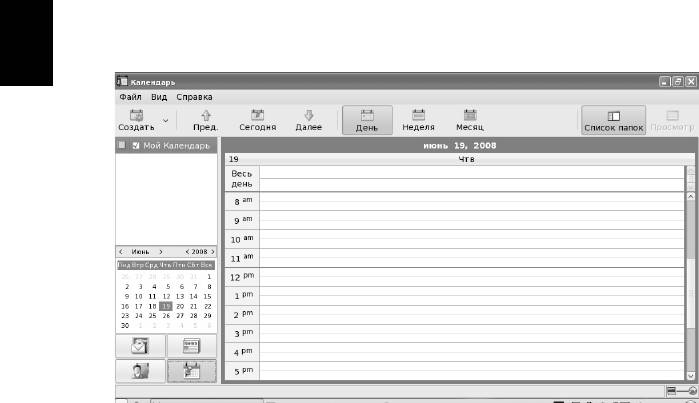
30
Календарь
Назначение встреч
Назначать встречи можно несколькими способами:
• Создание события в окне календаря
a Дважды щелкните по варианту представления день, неделя или
месяц - в результате откроется диалоговое окно Новая встреча.
Русский
b Введите тему встречи.
c Введите место встречи.
d Выберите, в какую папку календаря сохранить встречу.
e Укажите или измените время начала и конца
f Если хотите назначить встречу на весь день, то установите флажок
Мероприятие на весь день.
g Установите или измените время сигнала.
h Укажите или измените содержание встречи.
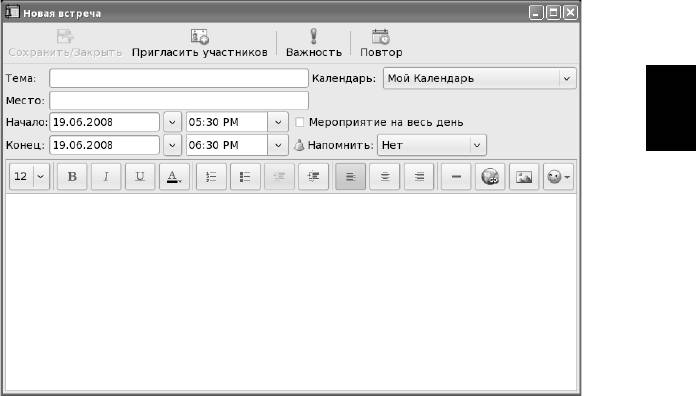
31
i Нажмите Сохранить/Закрыть в панели инструментов, чтобы
сохранить встречу в календаре.
Русский
• Создание события из панели инструментов
a Нажмите Создать а панели инструментов, чтобы открыть диалоговое
окно Новая встреча.
b Введите тему встречи.
c Введите место встречи.
d Выберите, в какую папку календаря сохранить встречу.
e Укажите или измените время начала и конца.
f Если хотите назначить встречу на весь день, то установите флажок
Мероприятие на весь день.
g Установите или измените время сигнала.
h Укажите или измените содержание встречи.
i Нажмите Сохранить/Закрыть в панели инструментов, чтобы
сохранить встречу в календаре.
• Создание события из меню программы
a Нажмите Файл -> Создать -> Встреча или Файл -> Создать ->
Мероприятие на весь день в меню программы, в результате
откроется диалоговое окно Новая встреча.
b Введите тему встречи.
c Введите место встречи.
d Выберите, в какую папку календаря сохранить встречу.
e Укажите или измените время начала и конца.

32
f Если хотите назначить встречу на весь день, то установите флажок
Мероприятие на весь день.
g Установите или измените время сигнала.
h Укажите или измените содержание встречи.
i Нажмите Сохранить/Закрыть в панели инструментов, чтобы
сохранить встречу в календаре.
• Настройка повторяющейся встречи
a Нажмите Повторение в диалоговом окне Новая встреча.
Русский
b Установите флажок Эта встреча повторяется, чтобы настроить ее
как повторяющуюся встречу.
c Выберите частоту повторения: Ежедневно, Еженедельно, По
будням, Ежемесячно или Ежегодно.
d Укажите или измените время начала и конца, чтобы задать диапазон
повторения.
e Нажмите OK, чтобы сохранить правила повторения для встречи.
Переключение видов календаря
Календарь Acer позволяет просматривать сведения календаря в
представлениях день, неделя и месяц. Для переключения в нужный вариант
представления достаточно нажать кнопку день, неделя и месяц на главной
странице программы Календарь.
• День
a Для переключения в представление "День" нажмите кнопку День на
главной странице программы Календарь. Будут показаны встречи,
назначенные на один день.
b Нажмите Пред. или Далее на главной странице программы
Календарь, чтобы просмотреть встречи, назначенные на предыдущий
или следующий день.
c Нажмите Сегодня на главной странице программы Календарь, чтобы
вернуться в текущий день.
d Нажмите дату в мини-календаре в нижнем левом углу календаря,
чтобы просмотреть конкретный день.
• Неделя
a Для переключения в представление "Неделя" нажмите кнопку
Неделя на главной странице программы Календарь. Будут показаны
встречи, назначенные на одну неделю.
b Нажмите Пред. или Далее на главной странице программы
Календарь, чтобы просмотреть встречи, назначенные на
предыдущую или следующую неделю.
c Нажмите Сегодня на главной странице программы Календарь, чтобы
вернуться в текущую неделю.
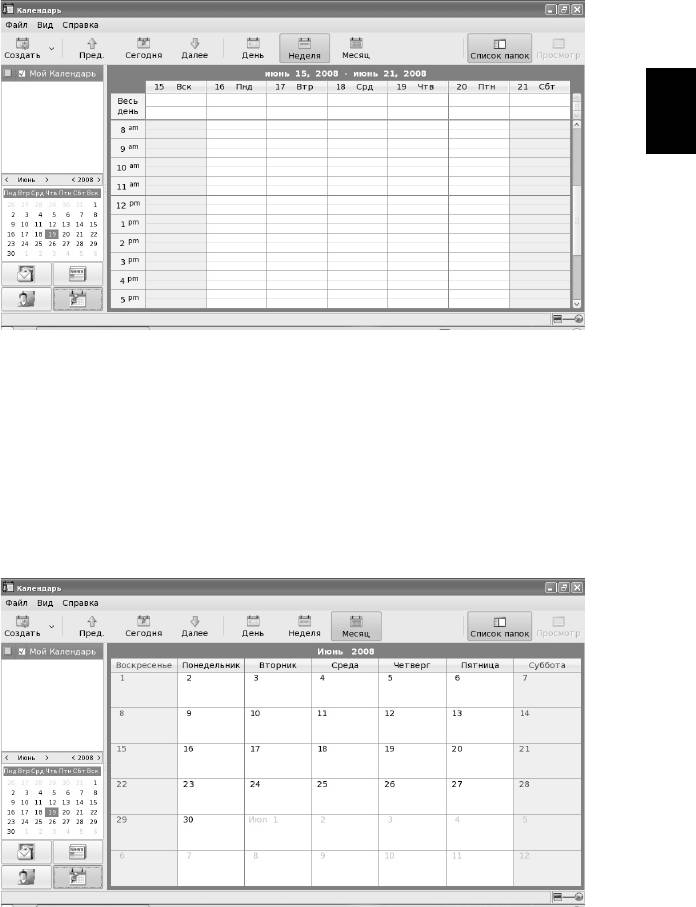
33
d Нажмите дату в мини-календаре в нижнем левом углу календаря,
чтобы просмотреть конкретную неделю.
Русский
• Месяц
a Для переключения в представление "Неделя" нажмите кнопку Месяц
на главной странице программы Календарь. Будут показаны встречи,
назначенные на один месяц.
b Нажмите Пред. или Далее на главной странице программы
Календарь, чтобы просмотреть встречи, назначенные на предыдущий
или следующий месяц.
c Нажмите Сегодня на главной странице программы Календарь, чтобы
вернуться в текущий месяц.
Нажмите дату в мини-календаре в нижнем левом углу календаря,
чтобы просмотреть конкретный месяц.

34
Уведомление о встрече
1 Установите или измените время сигнала в диалоговом окне Новая
встреча.
2 Календарь Acer предлагает использовать следующие значения для
установки времени сигнала: нет, 0 мин., 5 мин., 15 мин., 30 мин., 1 час,
2 час., 3 час, 4 час, 5 час, 6 час, 12 час, 18 час, 1 день, 2 дн., 3 дн., 5 дн.,
1 нед.
и 2 нед.
Русский
Управление календарем
Можно перемещать встречи из одного календаря в другой и показывать/
скрывать встречи в конкретных календарях.
• Перемещение встречи в другой календарь
a Правой кнопкой щелкните по событию.
b Нажмите Переместить в календарь -> Имя календаря в
контекстном меню.
c Встреча будет перемещена в выделенный вами календарь.
• Показ/скрытие встреч в конкретном календаре:
a Установите флажок в списке календаря, чтобы показать встречи.
b Установите флажок в списке календаря, чтобы скрыть встречи.
Создание нового календаря
Создать новый календарь можно несколькими способами:
• Создание нового календаря из списка календаря
a Правой кнопкой щелкните по списку календарей.
b Нажмите Создать календарь в контекстном меню.
c Введите имя календаря.
• Создание нового календаря из панели инструментов
a Нажмите стрелку раскрывающегося списка справа от кнопки Создать
в панели инструментов.
b Нажмите Календарь в контекстном меню.
c Введите имя календаря.
• Создание нового календаря из меню программы
a Нажмите Файл -> Создать -> Календарь в меню программы.
b Введите имя календаря.
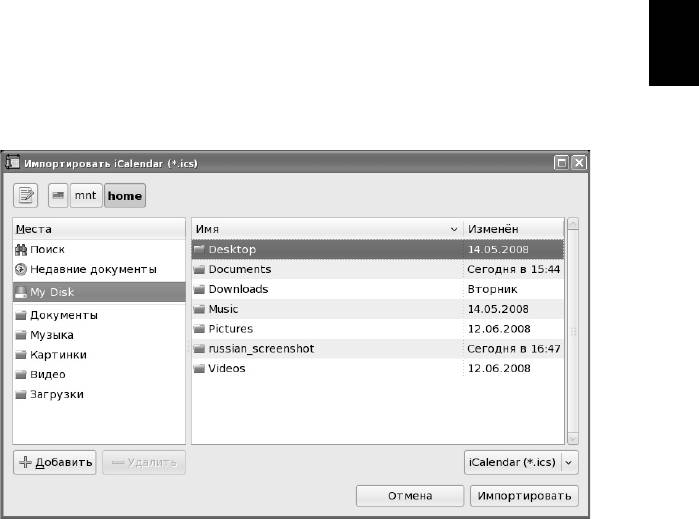
35
Импортировать iCalendar
1 Нажмите Файл -> Импортировать в меню программы, чтобы открыть
диалоговое окно Новая встреча.
2 Выделите файл iCalendar (*.ics) и нажмите Импортировать.
Русский
3 Если хотите импортировать iCalendar как новый календарь, то выберите
Импортировать как новый календарь и нажмите Далее. (Для имени
нового календаря будет использовано имя файла iCalendar).
Если хотите импортировать iCalendar в имеющийся календарь, то
выберите Импортировать
в имеющийся календарь и нажмите Далее.
4 В случае успешного импорта календаря откроется сообщение
Поздравляем!
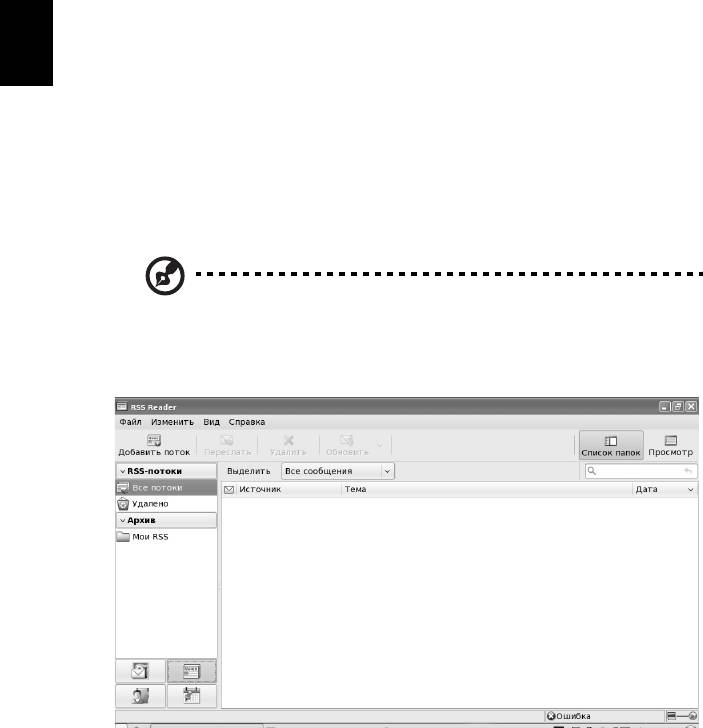
36
Экспортировать iCalendar
Календарь Acer предлагает два режима экспорта iCalendar.
• Экспорт всех календарей в формат iCalendar
a Нажмите Файл -> Экспортировать все... в меню программы.
b Укажите путь к файлу, в который хотите экспортировать, и нажмите
Экспортировать.
c В случае успешного импорта календаря откроется сообщение
Русский
Поздравляем!
• Экспорт одного календаря в формат iCalendar
a В списке календарей правой кнопкой щелкните по календарю,
который хотите экспортировать.
b Укажите путь к файлу, в который хотите экспортировать, и нажмите
OK.
c В случае успешного экспорта календаря откроется сообщение
Поздравляем!
Примечание: для имени файла экспортированного календаря
будет использовано имя папки календаря.
RSS
Подписка на RSS-поток
1 Запуск программы RSS Reader.
(Если вы запустили программу Эл. почта/Контакты/Календарь, то просто
переключитесь в вид RSS)
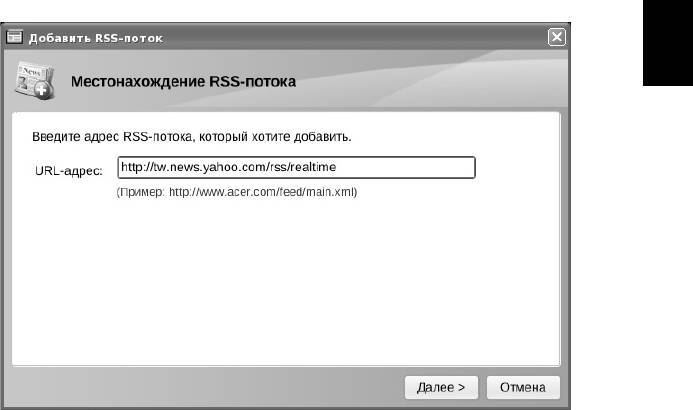
37
2 Нажмите ДОБАВИТЬ поток.
3 Введите URL-адрес потока и нажмите Далее.
4 Программа RSS Reader запустится и проверит URL-адрес потока.
5 После завершения процедуры проверки программа RSS Reader начнет
получать обновления из нового потока.
Русский
Настройка режима полной загрузки
1 В списке потоков нажмите правую кнопку мыши.
2 В открывшемся меню выберите Свойства.
3 В окне Свойства установите флажок Загрузить всю статью как
вложение в формате .html.
Поиск в RSS
Как и в случае эл. почты, можно искать нужные RSS-новости, введя одно или
несколько ключевых слов в строке поиска.
Сортировка RSS
Как и в случае эл. почты, можно сортировать RSS-новости, нажав столбец
сортировки в списке новостей.

38
Часто задаваемые вопросы
Сколько учетных записей эл. почты можно добавить?
Aspire one Mail позволяет настроить максимум шесть учетных записей эл.
почты.
Какие протоколы доступа к почтовым серверам поддерживает
Русский
программа Aspire one Mail?
Программа Aspire one Mail поддерживает протоколы доступа к серверам POP3,
IMAP4, SMTP, Exchange 2000/2003 и Lotus Notes (Domino) R6.5/R7. Для
учетных записей Exchange: попросите ваш отдел информационных систем
разрешить вам доступ к серверу Exchange Web Access. Для учетных записей
Notes: попросите ваш отдел информационных систем разрешить вам доступ к
серверу Domino Web Access с официальным почтовым шаблоном IBM.
Почему я не могу получить всю почту после настройки учетной
записи?
Почтовые серверы все чаще предлагают почтовые ящики размером до
нескольких ГБ. Чтобы сократить время загрузки и ограничить занимаемое
почтой место в вашем ноутбуке Aspire one, программа Aspire one Mail
автоматически загружает сообщения с почтового сервера только частично.
По умолчанию для учетных записей Notes или Exchange программа one Mail
загружает почту за последние 7 дней; для учетных записей IMAP она загружает
последние 100 сообщений
; а для учетных записей POP3 она загружает всю
почту.
Для всех учетных записей программа Aspire one Mail будет получать почту
только из папки Входящие вашей учетной записи эл. почты.
Если вы хотите просмотреть всю почту, то мы советуем использовать
программу веб-просмотра для входа на почтовый сервер.
Поддерживает ли программа Aspire oneMail синхронизацию
почты с сервером?
Программа Aspire oneMail не поддерживает синхронизацию почты. Она лишь
получает почту из папки Входящие вашей учетной записи. Если вы хотите
просмотреть всю почту, то мы советуем использовать программу веб-
просмотра для входа на почтовый сервер.

39
Поддерживает ли программа Aspire one Mail протокол SMIME
или шифрование/дешифрование почты?
Программа Aspire one Mail не поддерживает протокол SMIME. В
зашифрованных почтовых сообщениях будут отображаться только имя
отправителя и тема.
Русский
Ограничения для учетных записей эл. почты Lotus Notes
1 Глобальная адресная книга и имена групп не поддерживаются.
2 Сообщения нестандартных типов, такие как Приглашение (созданное в
Календаре), Подтверждение доставки, Запрос на отслеживание, Список
дел и другие сообщения, используемые в корпоративной почтовой
системе, не поддерживаются.
3 Программа Aspire one Mail обращается к серверу Lotus Notes Mail через
интерфейс Domino Web Access (его также называют iNotes или Notesweb).
Полученная почта будет аналогична почте
в Domino Web Access.
В некоторых случаях почта, отображаемая при доступе на веб-сервер,
будет отличаться от почты, отображаемой в клиентской программе Lotus
Notes Client.
4 Программа Aspire oneMail не поддерживает вложенные изображения в
исходящей почте. Изображения будут отображаться как вложенные
файлы.
Почему Aspire oneMail сообщает, что добавленная мною
учетная запись Notes не поддерживается?
Программу Aspire one Mail можно использовать для получения сообщений
только через Domino Web Access. Программа Aspire one Mail поддерживает
протоколы iNotes - шаблон Domino Web Access R6 в Lotus Domino Server R6.5 и
шаблон Domino Web Access R6/R7 в Lotus Domino Server R7.
обратитесь в ваш отдел информационных систем и проверьте, что в качестве
шаблона используется DWA7, iNotes6 или iNotes5. Кроме того, проверьте,
правильно ли работает каталог Domino (names.nsf) вашего почтового сервера.
Как получить доступ к Глобальной адресной книге на моем
сервере Exchange или Domino?
Программа Aspire oneMail не поддерживает доступ к Глобальной адресной
книгу и Календарю на серверах Exchange и Domino.
Когда в программе RSS Reader я выбираю Загружать статьи
целиком как вложения .html, содержимое вложений
отличается от содержимого на веб-сервере.
Поскольку данные на веб-странице могут содержать сложные источники и
скрипты, возможно неправильное отображение тех или иных материалов.
Щелкните ссылку в RSS-статье, чтобы запустить программу веб-просмотра и
просмотреть все содержимое.

40
Почему невозможен просмотр встроенных изображений в моей
почте?
Есть много форматов сообщений эл. почты со встроенными в них
изображениями, поэтому возможна несовместимость разных клиентских
почтовых программ и серверов. Программа Aspire oneMail сохраняет
встроенные изображения как вложения. Встроенные изображения можно
просмотреть, открыв вложения.
Русский
Почему я не могу добавить учетную запись Gmail? Выводится
сообщение о том, что эта учетная запись не существует.
По умолчанию доступ к Gmail по протоколам POP3 и IMAP заблокирован. Вам
нужно разрешить доступ по протоколам POP3 или IMAP к вашей учетной
записи Gmail. Запустите программу веб-просмотра, войдите на сервер Gmail и
измените настройки, разрешив доступ по протоколу IMAP или загрузку по
протоколу POP3. Разрешив доступ к по протоколу IMAP или загрузку по
протоколу POP3, вы сможете настроить учетную запись
в программе Aspire
oneMail.
Почему я не могу добавить учетную запись Yahoo! Mail в
программе Aspire one Mail?
Программу Aspire one Mail можно использовать для доступа к учетным записям
Yahoo! Mail во многих странах. Но требуется плата за использование учетной
записи Yahoo! ail Plus, если вы открыли ее в Тайване, Китае или США. За
более подробными сведениями следует обратиться в службу Yahoo! Mail.
Messenger
Приступая к работе
Вас приветствует программа Messenger!
Программа Acer IM позволяет одновременно входить в разные службы обмена
сообщениями, чтобы вы всегда были на связи. Нажмите Добавить уч.
запись..., в главном окне программы.
Добавление уч. записи IM (службы мгновенных сообщений)
1 Нажмите Добавить уч. запись... в главном окне программы.
2 Выберите тип службы IM, например, MSN Messenger.
3 Введите свою учетную запись IM, например, your_account@mail_server.
4 Введите пароль.
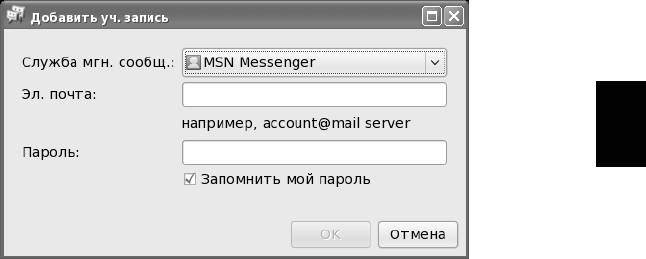
41
5 Нажмите OK.
Русский
Вход
• Способ 1:
a В главном окне программы выделите учетные записи для входа.
b Нажмите Вход.
• Способ 2:
a Нажмите Учетные записи -> Параметры уч. записи...
b Выделите учетную запись для входа.
c Нажмите Вход.
Выход
• Способ 1:
a Нажмите Учетные записи -> Выход (все)
• Способ 2:
a Нажмите Учетные записи -> Параметры уч. записи...
b Выделите учетную запись для выхода.
c Нажмите Выход.
Управление отображаемой информацией
1 Нажмите область значка в главном окне программы.
2 Выберите файл изображения, который хотите использовать.
Измените псевдоним и описание
1 Нажмите <Введите псевдоним> или <Введите личное сообщение>.

42
2 Введите свой псевдоним или личное сообщение.
Русский
Переключение состояния присутствия в службе мгновенных
сообщений
1 Нажмите область состояния.
2 В раскрывающемся списке выберите новое состояние.
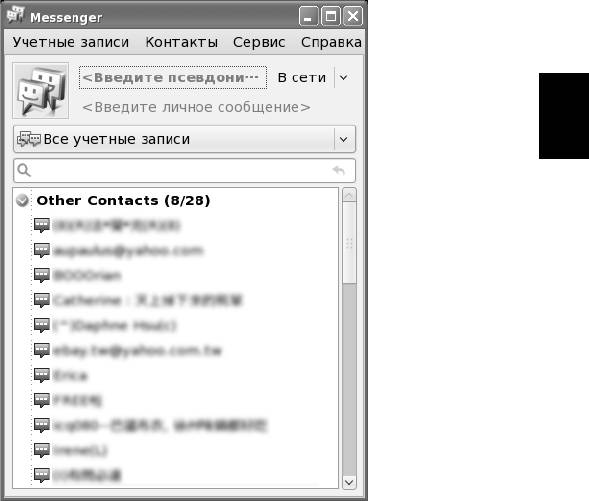
43
Беседа
Русский
Чат с контактами
1 В представлении списка дважды щелкните по контакту, чтобы открыть
новое окно чата.
2 Введите текст в области ввода.

44
3 Нажмите Ввод на клавиатуре или нажмите кнопку Отправить, чтобы
отправить свое сообщение.
Русский
Значки настроения
1 Нажмите кнопку вставки значка настроения, чтобы раскрыть панель
значков настроения.
2 Выберите подходящий значок настроения и нажмите его, чтобы вставить
на место курсора.
Создание конференции
1 Чтобы из чата, ведущегося один-на-один, создать конференцию, нажмите
Действия -> Пригласить другие контакты.
2 Выберите контакты, которых хотите пригласить, и нажмите OK.
3 Будет создана новая конференция ("переговорная комната"), и
пользователи будут переключены в нее автоматически.
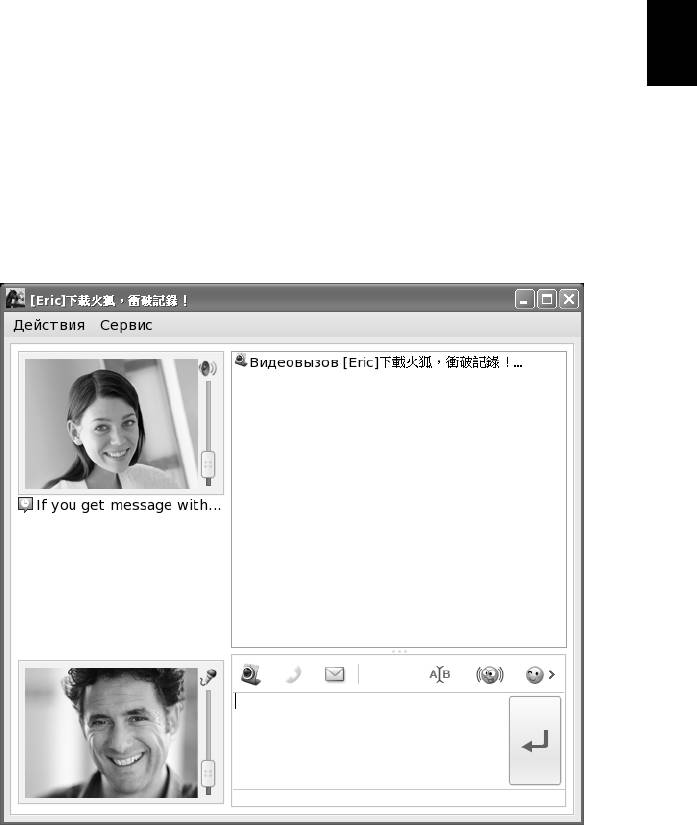
45
Видеовызов
1 Чтобы инициировать видеовызов, нажмите Действия -> Видео -> Начать
видеовызов, чтобы отправить приглашение.
Или нажмите кнопку Видео и нажмите Начать видеовызов.
2 Когда какой-нибудь контакт пригласит вас начать видеовызов, в
Русский
открывшемся диалоговом окне нажмите Принять, чтобы начать вызов,
или Отклонить, чтобы отклонить приглашение.
Просмотреть изображение с веб-камеры контакта
1 Чтобы просмотреть видеоизображение с веб-камеры контакта, нажмите
Действия -> Видео -> Просмотреть изображение с веб-камеры
контакта, чтобы отправить приглашение.
Или нажмите кнопку Видео и нажмите Просмотреть изображение с веб-
камеры контакта.
2 Когда ваш контакт пригласит вас просмотреть изображение с его веб-
камеры, в открывшемся диалоговом окне нажмите Принять, , чтобы
открыть
общий доступ, или Отклонить, чтобы отклонить приглашение.

46
Показ контакту видеоизображения с вашей веб-камеры
1 Чтобы показать контакту видеоизображение с вашей веб-камеры,
нажмите Действия -> Видео -> Показать изображение с моей веб-
камеры, чтобы отправить приглашение.
Или нажмите кнопку Видео и нажмите Показать изображение с моей
веб-камеры.
2 Когда ваш контакт пригласит вас просмотреть изображение с его
веб-камеры, в открывшемся диалоговом окне нажмите Принять, чтобы
Русский
открыть общий доступ, или Отклонить, чтобы отклонить приглашение.
Голосовой вызов
1 Чтобы инициировать голосовой вызов, нажмите Действия->Голосовой
вызов, чтобы отправить приглашение.
Или нажмите кнопку Голос.
2 Когда ваш контакт пригласит вас начать голосовой вызов, в открывшемся
диалоговом окне нажмите Принять, чтобы начать вызов, или Отклонить,
чтобы отклонить приглашение.
Передача файла контакту
1 Выберите контакт, которому хотите отправить файл.
2 Дважды щелкните или нажмите клавишу Enter, чтобы открыть диалог в
чате.
3 Нажмите Действия в верхней панели инструментов.
4 Нажмите Отправить файл...
5 Выделите файл, который хотите отправить.
6 Нажмите Открыть, чтобы начать передачу файла.
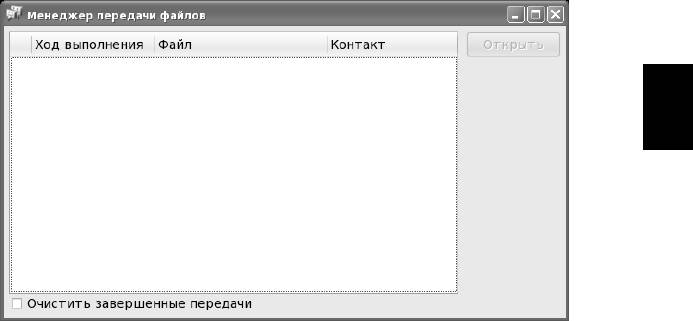
47
7 Можно нажать Остановить, чтобы остановить передачу файла в любое
время.
Русский
Получение файла от контакта
1 Откроется диалоговое окно с сообщением о том, что кто-то хочет
отправить вам файлы.
2 Нажмите Отмена, чтобы отклонить передачу, или Принять чтобы принять
файл.
3 При необходимости переименуйте файл и выберите каталог, в который
хотите сохранить этот файл.
4 Нажмите Сохранить, чтобы начать получение файла.
5 Можно нажать Остановить, чтобы остановить
передачу файла в любое
время.
Управление передачей файла
1 Нажмите Сервис в верхней строке меню в главном окне программы или в
диалоговом окне чата.
2 Нажмите Менеджер передачи файлов...
3 Программа Менеджер передачи файлов регистрирует все передачи
файлов.
4 Можно нажать Остановить, чтобы остановить начатую передачу файлов.
5 Можно нажать Открыть, чтобы открыть переданный файл программой,
заданной в системе по умолчанию
для этого типа файла.
6 Можно нажать Очистить, чтобы удалить элемент из группы
передаваемых файлов.
7 Можно также нажать Очистить завершенные передачи, чтобы удалить
все завершенные передачи.
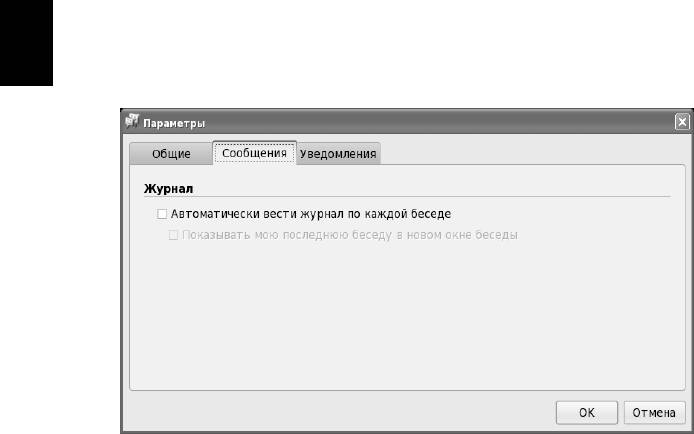
48
Управление журналом бесед
1 Нажмите Сервис в верхней строке меню в главном окне программы.
2 Выберите Параметры...
3 Откройте вкладку Сообщения.
4 Установите флажок Автоматически вести журнал по каждой беседе.
5 При желании можно также выбрать вариант Показывать мою
последнюю беседу в новом окне беседы.
Русский
6 Нажмите OK.
7 Настроив параметры журнала бесед, нажмите Действия в верхней
строке
меню в диалоговом окне чата и выберите Просмотреть журнал.
8 В строке поиска можно ввести ключевое слово (слова).
9 Можно нажать Удалить, чтобы удалить журнал бесед с данным
контактом.
Блокировка сообщений от незнакомцев
1 Нажмите Сервис в верхней строке меню в главном окне программы.
2 Выберите Параметры... и нажмите этот пункт.
3 В поле Контакт под элементом Общие установите флажок Только люди
из моего списка контактов могут отправлять мне сообщения.
4 Нажмите OK.
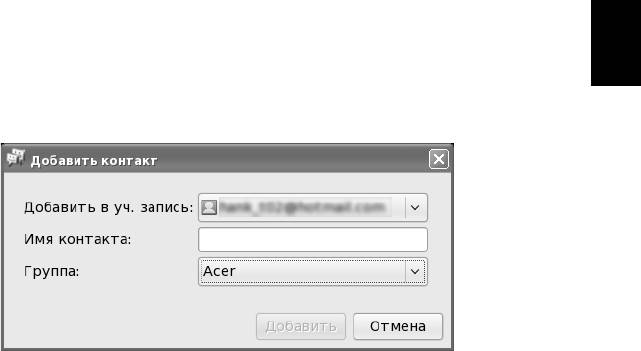
49
Управление списком контактов
Добавить контакт
1 Нажмите Контакты в строке меню.
Русский
2 Нажмите Добавить контакт.
3 Выделите контакт.
4 Измените имя контакта.
5 Выберите группу.
6 Нажмите OK.
Блокировать контакт
1 Выберите контакт, который хотите заблокировать.
2 Нажмите Контакты в строке меню.
3 Нажмите Блокировать контакт.
Удалить контакт
1 В списке контактов выберите контакт, который хотите удалить.
2 Нажмите Контакты в строке меню.
3 Убедитесь, что вы действительно хотите удалить этот контакт, и нажмите
Удалить контакт.
Объединение контактов в группу
1 В списке контактов выберите группу, которую хотите изменить.
2 Нажмите Контакты в строке меню.
3 Нажмите Изменить группу.
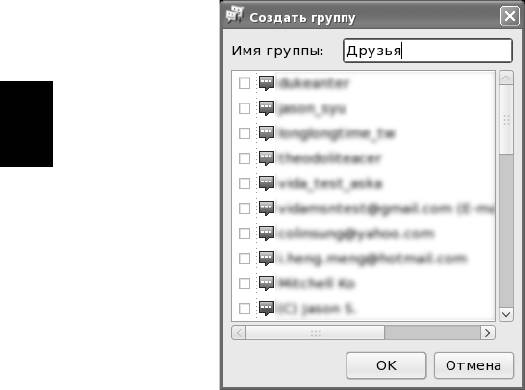
50
4 Выделите контакт, который хотите добавить в группу.
Русский
Просмотр контактов в сети
1 Нажмите Контакты в строке меню.
2 Выберите Фильтровать контакты.
3 Нажмите Только контакты в сети.
Показать все контакты
1 Нажмите Контакты в строке меню.
2 Выберите Фильтровать контакты.
3 Нажмите Показать все контакты.
Показ контактов по учетной записи IM
1 Нажмите переключатель учетных записей в главном окне.
2 Выделите учетную запись.
Сортировать контакты
1 Нажмите Контакты в строке меню.
2 Выберите Сортировать контакты.
3 Выберите тип сортировки: по Группе, по Состоянию или по службе IM.

51
Фильтровать контакты
1 Нажмите Контакты в строке меню.
2 Выберите Фильтровать контакты.
3 Выберите тип фильтра: Показать все или Только контакты в сети.
Русский
Значок настроения:
Сохранить значок настроения
1 Правой кнопкой щелкните по специальному значку настроения контакта.
2 Нажмите Добавить, чтобы сохранить значок настроения.
3 Измените комбинацию клавиш для быстрого выбора значка настроения и
добавьте его в список избранных значков настроения.
4 Нажмите Ok, чтобы завершить процедуру сохранения.
Управление значками настроения
1 Нажмите Сервис в верхней строке меню и выберите Значки
настроения... или нажмите Вставить значки настроения в панели
инструментов в диалоговом окне чата и нажмите Правка, чтобы открыть
утилиту управления значками настроения.
2 Нажмите Создать, чтобы создать новый значок настроения.
3 Нажмите Обзор, чтобы выбрать новый значок настроения, который хотите
добавить.
4
Нажмите Удалить, чтобы удалить выделенный значок настроения.
5 Нажмите Удалить, чтобы изменить выделенный значок настроения.
6 Нажмите Вставить>, чтобы добавить выделенный значок настроения в
список избранных значков настроения.
7 Нажмите <Убрать, чтобы удалить выделенный значок настроения из
списка избранных значков настроения.
8 Нажмите Закрыть, чтобы закрыть утилиту управления значками
настроения.
Часто задаваемые вопросы
Сколько учетных записей можно добавить в программе
Messenger?
Программа Messenger позволяет настроить максимум пять учетных записей.

52
Какие функции поддерживает программа Messenger?
1 Если ваши друзья используют Microsoft MSN/Windows Live Messenger:
программу Aspire One Messenger можно использовать для текстовых
чатов, голосовых и видеовызовов или для передачи файлов.
Другие функции ограничены:
• Синхронизация личной информации (например, Псевдоним,
Картинка, описание) с сервером не поддерживается (эта функция
была добавлена в MSN 8.1 и 8.5.)
Русский
• Не поддерживаются общий доступ к папкам, фоновым изображениям
и играм, запись голоса,
отправка рукописных сообщений, значки
подмигивания, получение справки в удаленном режиме и другие
дополнительные функции.
2 Если ваши друзья используют Yahoo! Messenger:
программу Aspire One Messenger можно использовать для текстовых
чатов, передачи файлов и просмотра изображений с веб-камер друг друга.
Другие функции ограничены:
• Синхронизация личной информации (например, картинка) с
сервером не поддерживается.
• Не поддерживается общий
доступ к каналам, картинкам, музыке и
голосовым записям.
3 Если ваши друзья используют Google Talk:
программу Aspire One Messenger можно использовать для текстовых
чатов, голосовых вызовов или для передачи файлов.
Другие функции ограничены:
• Синхронизация личной информации (например, картинка) с
сервером не поддерживается.
• Голосовые вызовы абонентам, использующим не-английскую версию
Google Talk, могут не проходить.
4 Если ваши
друзья используют AIM:
программу Aspire One Messenger можно использовать для текстовых
чатов с друзьями в службе AIM.
Другие функции ограничены:
• не поддерживаются профили приятелей и сведения о них, SMS-
сообщения, голосовые и видеовызовы, отправка файлов и значки
настроения.
Замечание о непрерывной поддержке
Службы MSN Messenger/Windows Live Messenger, Yahoo! Messenger, Google
Talk и AIM являются собственностью компаний Microsoft, Yahoo!, Google и AOL
соответственно. Взаимодействие с программой Aspire One Messenger может
быть прекращено в любое время.

53
Почему не удается отправить сообщение?
Как правило, длина текста имеет предел в 4096 байтов (то есть 4096
английских букв). Однако, в разных службах мгновенных сообщений
установлены разные ограничения на длину сообщений. Если ввести слишком
длинный текст, то сервер службы мгновенных сообщений не разрешит
Русский
передачу сообщения. Вам будет отправлено сообщение о слишком большой
длине вашего сообщения.
Почему не удается отправить файл?
1 Это может быть вызвано неустойчивой работой сети (либо вашей, либо
вашего контакта). Подождите несколько минут и повторите попытку.
2 Возможно, несовместимы клиентские программы службы мгновенных
сообщений у вас и у вашего контакта. Клиентские программы службы
мгновенных сообщений Microsoft, Google, Yahoo! и AIM часто
обновляются. Программа Aspire One Messenger будет обновляться
регулярно. Используйте функцию оперативного обновления, чтобы
проверять наличие
в сети новых версий Aspire One Messenger.
Почему Messenger не позволяет мне войти в мои службы IM?
Это может быть вызвано одной из следующих причин:
• Ошибка учетной записи. Проверьте правильность учетной записи и
пароля.
• Ваш сетевой оператор заблокировал IP и порты для служб MSN, Yahoo!
Messenger, Google Talk и AIM.
• Сервер временно недоступен. Подождите немного и повторите попытку.
Почему не были доставлены мои offline-сообщения (сообщения
контакту, который в момент отправки был отключен)?
Службы MSN Messenger/Windows Live Messenger, Yahoo!, Google Talk и AIM
поддерживают offline-сообщения, но работа этой функции функция не
гарантируется из-за возможной неустойчивой работы сети и несовместимости
клиентских программ Messenger. Для гарантированной доставки важных
сообщений отправляйте их по эл. почте.
Почему я не вижу изображение с веб-камеры моего приятеля в
службе Yahoo?
В службе Yahoo для просмотра изображений с веб-камеры нужно, чтобы ваш
приятель сначала разрешил доступ к изображению с его веб-камеры.
Попросите приятеля разрешить вам доступ к изображению с его веб-камеры.

54
Почему нельзя вести беседу с использованием веб-камеры
одновременно с несколькими контактами?
Чтобы обеспечить высокое качество передачи, программа Aspire One
Messenger поддерживает одновременно только один видеовызов, голосовой
вызов или беседу с использованием веб-камеры. Поэтому, если вы уже
установили видеовызов с приятелем в службе MSN, то не сможете увидеть
изображение с веб-камеры вашего приятеля в службе Yahoo или отправить
голосовой вызов приятелю в службе Google Talk.
Русский
Почему Aspire One Messenger неправильно показывает
состояние присутствия в сети?
Это может быть вызвано неизвестной проблемой синхронизации между
сервером и клиентом. Выйдите из вашей учетной записи и снова войдите,
чтобы синхронизировать состояние.
Мой контакт отправил мне сообщение с предложением
загрузить новую клиентскую программу MSN, но мне не
удалось ее установить.
Официальные клиентские программы MSN Messenger или Windows Live
Messenger от Microsoft могут работать только на платформе Windows. Ваша
программа Aspire One предназначена для компьютеров на платформе Linux и
поэтому не позволяет использовать программы, предназначенные для
Windows.
Оглавление
- Типовое руководство пользователя
- Руководство по использованию
- Вначале о главном
- Правила техники безопасности
- Знакомство с вашей системой
- Знакомство с программами
- Защита системы
- Acer Communication Suite
- Использование клавиатуры
- Часто задаваемые вопросы
- Правила и замечания по безопасности
- Информация для вашей безопасности и удобства работы
- Вначале о главном
- Acer Empowering Technology
- Индикаторы
- Кнопки быстрого запуска
- Сенсорная панель
- Использование замка безопасности компьютера
- Использование клавиатуры
- Аудио
- Видео
- Использование системных утилит
- Часто задаваемые вопросы
- Аккумуляторная батарея
- Acer Arcade Deluxe
- Берем ноутбук с собой
- Безопасность вашего компьютера
- Расширение с помощью дополнительных возможностей
- Управление питанием
- Acer eRecovery Management
- Устранение неполадок компьютера
- Правила и замечания по безопасности






