Acer AOHAPPY – страница 2
Инструкция к Ноутбуку Acer AOHAPPY

9
Français
Français
Vue droite
21345
# Icône Élément Description
1 Lecteur de cartes
Accepte une carte mémoire Secure
2 en 1
Digital (SD) et MultiMediaCard (MMC).
Remarque : Poussez pour retirer/installer
la carte. Seule une carte peut fonctionner
à un moment donné.
2 Prise de sortie audio/
Se connecte à des périphériques audio en
haut-parleurs/casque
sortie (p.ex. haut-parleurs ou un casque
stéréo).
Prise d’entrée
Accepte les entrées de microphones
microphone
externes.
3 Port USB Se connecte à des périphériques USB
(p.ex. une souris USB, une caméra USB).
4 Fente pour cadenas
Se connecte à un cadenas de sécurité
Kensington
pour ordinateur Kensington.
5 Port Ethernet RJ-45 Se connecte à un réseau Ethernet
10/100 Base.
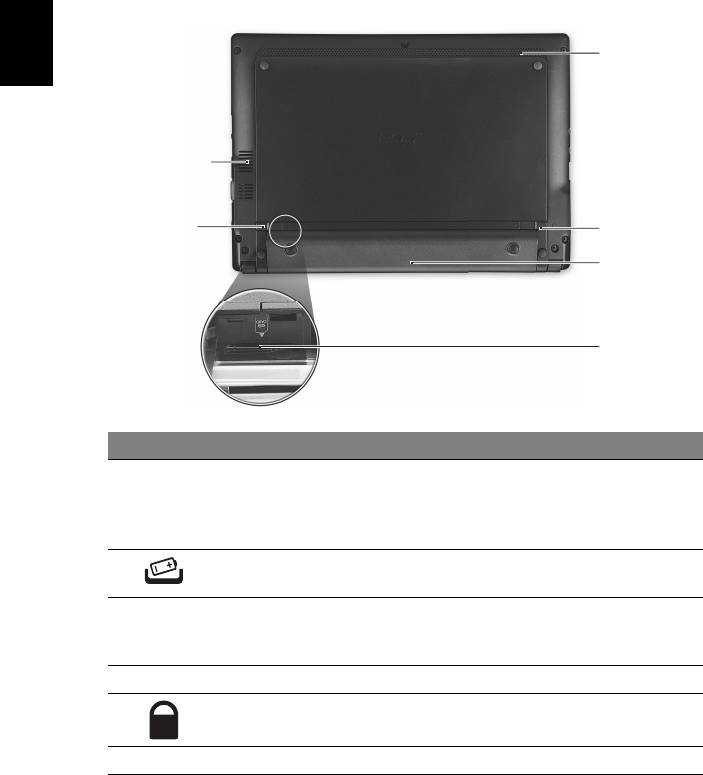
10
Vue de la base
6
Français
1
2
5
4
3
# Icône Élément Description
1 Fentes de
Permettent à l’ordinateur de rester froid,
ventilation et
même après une longue utilisation.
ventilateur de
Remarque : Ne couvrez pas et ne bloquez
refroidissement
pas l’ouverture du ventilateur.
2 Loquet de libération
Libère la batterie pour le retrait.
de la batterie
3 Connecteur de carte
Accepte une carte SIM 3G pour la
SIM 3G
connectivité 3G (seulement pour certains
modèles).
4 Baie de la batterie Contient la batterie de l’ordinateur.
5 Verrou de la
Verrouille la batterie en position.
batterie
6 Haut-parleur Émet le son de votre ordinateur.
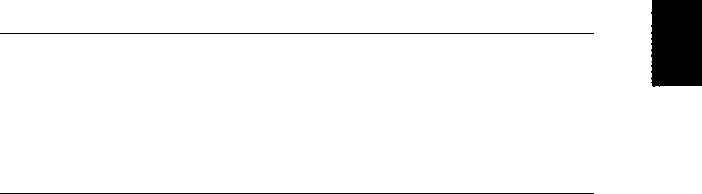
11
Français
Français
Environnement
• Température :
• En marche : 5°C à 35°C
• À l’arrêt : -20°C à 65°C
• Humidité (sans condensation) :
• En marche : 20% à 80%
• À l’arrêt : 20% à 80%

Aspire One Serie
Kurzanleitung
© 2010 Alle Rechte vorbehalten.
Kurzanleitung für Aspire One Serie
Originalausgabe: 07/2010
Notebook-PC der Aspire One Serie
Modellnummer: ___________________________________
Seriennummer: ____________________________________
Kaufdatum: _______________________________________
Kaufort: __________________________________________
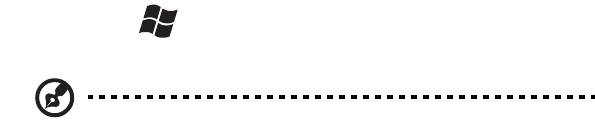
3
Das Wichtigste zuerst
Wir möchten uns bei Ihnen dafür bedanken, dass Sie sich in Bezug auf mobilen
Computerbedarf für ein Acer-Notebook entschieden haben.
Ihre Anweisungen
Als Hilfe für Sie beim Benutzen Ihres Acer-Notebooks haben wir einen Satz von
Richtlinien aufgestellt:
Zuallererst hilft Ihnen das Übersichtsblättchen Für den Anfang..., Ihren
Computer das erste Mal in Betrieb zu nehmen.
Die Allgemeine Bedienungsanleitung für die Aspire One Serie enthält hilfreiche
Informationen, die sich auf alle Modelle der Aspire One-Produktserien
beziehen. Es werden Themen wie z. B. die Verwendung der Tastatur, Audio
usw. behandelt. Die Allgemeine Bedienungsanleitung und die AcerSystem User
Guide können sich z. T. auf Funktionen oder Eigenschaften beziehen, die es nur
in bestimmten Modellen der Serien und nicht unbedingt in dem von Ihnen
erworbenen Modell gibt. Solche Stellen sind im Text als "Nur für bestimmte
Modelle" gekennzeichnet.
Das Kurzanleitung stellt Ihnen die grundlegenden Features und Funktionen
Ihres neuen Computers vor. Für weitere Informationen dazu, wie Ihnen Ihr
Computer helfen kann, noch produktiver zu arbeiten, lesen Sie bitte den
AcerSystem User Guide. Dieses Benutzerhandbuch enthält detaillierte
Informationen zu Themen wie z. B. System-Programmen,
Datenwiederherstellung, Erweiterungsoptionen und Problembehebung.
Darüber hinaus enthält es Informationen zur Garantie und allgemeine
Bestimmungen und Sicherheitshinweise zu Ihrem Notebook. Das
Benutzerhandbuch steht in PDF (Portable Document Format) zur Verfügung
und ist bereits in Ihrem Notebook installiert. Folgen Sie den folgenden
Schritten, um auf das Benutzerhandbuch zuzugreifen:
1 Klicken Sie auf Start > Alle Programme > AcerSystem.
2 Klicken Sie auf AcerSystem User Guide.
Hinweis: Zum Betrachten der Datei muß Adobe Reader installiert sein.
Wenn Adobe Reader nicht auf Ihrem Computer installiert ist, wird durch
Klicken auf AcerSystem User Guide zuerst das Setup-Programm von Adobe
Reader ausgeführt. Folgen Sie zum Durchführen der Installation den
Anweisungen auf dem Bildschirm. Hinweise über die Verwendung von
Adobe Reader finden Sie im Menü Hilfe und Support.

4
Ihre Acer-Notebook-Tour
Nachdem Sie den Computer wie im Setup-Poster gezeigt aufgestellt haben,
finden Sie im Folgenden eine Übersicht über Ihr neues Acer-Notebook.
Ansicht von oben
Deutsch
1
9
2
3
4
5
8
6
7
# Symbol Element Beschreibung
1 Mikrofon Internes Mikrofon für die Tonaufnahme.
2 Anzeigebildschirm Wird auch als LCD (Liquid-Crystal-Display)
bezeichnet. Zeigt die Ausgabe des Computers
an (konfiguration kann sich von Modell zu
Modell unterscheiden).

5
# Symbol Element Beschreibung
3 Ein/Aus-Taste Schaltet den Computer ein und aus.
4 Tastatur Dient der Eingabe von Daten in den
Computer.
Deutsch
5 Touchpad Berührungssensibles Zeigegerät, das die
gleichen Funktionen besitzt wie eine
Computer-Maus.
6
1
Diese LEDs (Light-Emitting Diodes) leuchten
Statusanzeigen
auf, um Ihnen den Status der Funktionen und
Komponenten des Computers anzuzeigen.
7 Anklicktasten
Die linken und rechten Tasten funktionieren
(links und rechts)
wie die linken und rechten Tasten einer Maus.
8 Handablage Bequemer Ablagebereich für Ihre Hände
während der Bedienung des Computers.
9 Acer Crystal Eye
Web-Kamera für Videokommunikation
webcam
(konfiguration kann sich von Modell zu
Modell unterscheiden).
1. Die Statusanzeigen auf der Vorderseite sind selbst dann zu sehen, wenn die
Computerklappe geschlossen ist.
Tastenkombinationen
Der Computer besitzt Direkttasten oder Tastenkombinationen für den Zugriff
auf Computersteuerungen wie z. B. Bildschirmhelligkeit und
Ausgangslautstärke.
Zum Aktivieren von Hotkeys müssen Sie zuerst die <Fn>-Taste drücken und
halten und dann die andere Taste der Hotkey-Kombination drücken.
Tastenkomb-
Symbol Funktion Beschreibung
ination
<Fn> + <F3> Kommunika-
Aktiviert/Deaktiviert die
tionstaste
Kommunikationsgeräte des
Computers. (Kommunikationsgeräte
können sich je nach Konfiguration
unterscheiden.)
<Fn> + <F4> Standbymodus Schaltet den Computer in den
Energiesparmodus.
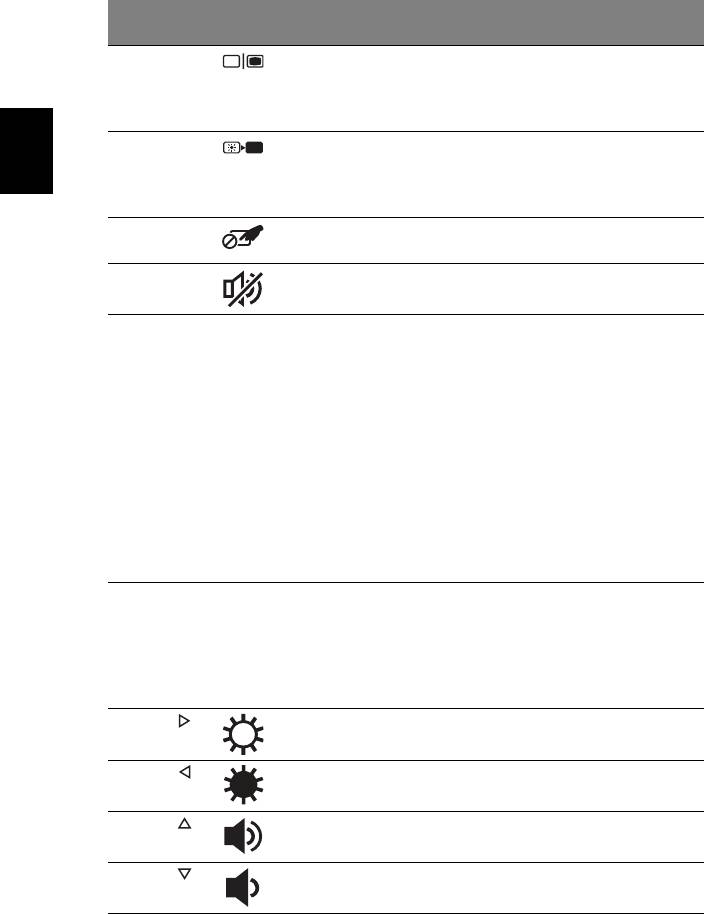
6
Tastenkomb-
Symbol Funktion Beschreibung
ination
<Fn> + <F5> Display-
Wechselt die Anzeigeausgabe
Schalter
zwischen Anzeigebildschirm, externem
Monitor (falls angeschlossen) und
gleichzeitig beiden Anzeigen.
<Fn> + <F6> Bildschirm
Schaltet die Hintergrundbeleuchtung
leer
des Bildschirms aus, um Energie zu
Deutsch
sparen. Drücken Sie zum Einschalten
eine beliebige Taste.
<Fn> + <F7> Touchpad-
Schaltet das interne Touchpad ein
Schalter
oder aus.
<Fn> + <F8> Lautsprecher-
Schaltet die Lautsprecher ein und aus.
schalter
<Fn> + <F11> Num Lock Wenn Num Lock aktiviert ist, befindet
sich das integrierte numerische
Tastenfeld im numerischen Modus.
Die Tasten sind wie auf einem
Taschenrechner angeordnet (inklusive
der arithmetischen Operatoren +, -,
* und /). Verwenden Sie diesen Modus
zur Eingabe großer Mengen
numerischer Daten. Eine bessere
Lösung besteht im Anschließen eines
externen Tastenfelds.
<Fn> + <F11> Nur für bestimmte
Modelle.
<Fn> + <F12> Scroll Lock Wenn Scroll Lock (Rollen) aktiviert ist,
bewegt sich die Bildschirmanzeige
eine Zeile nach oben oder unten,
wenn Sie die jeweiligen Pfeiltasten
drücken. Bei einigen Anwendungen
hat Rollen keine Funktion.
<Fn> + < >
Heller Erhöht die Bildschirmhelligkeit.
<Fn> + < >
Dunkler Verringert die Bildschirmhelligkeit.
<Fn> + < >
Lauter Erhöht die Lautstärke
(Nur für bestimmte Modelle).
<Fn> + < >
Leiser Verringert die Lautstärke
(Nur für bestimmte Modelle).
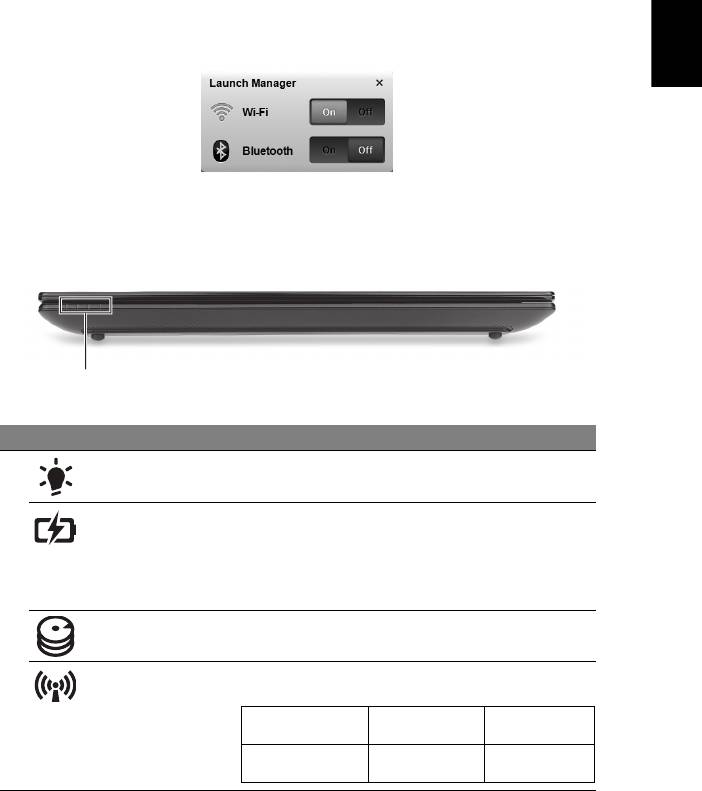
7
Verwendung der Kommunikationstaste*
Hiermit können Sie die unterschiedlichen drahtlosen Kommunikationsgeräte
des Computera aktivieren und deaktivieren.
Drücken Sie auf <Fn> + <F3>, um der Launch Manager-Fenster aufzurufen.
Deutsch
Ein roter Schalter bedeutet, dass das Gerät deaktiviert ist. Klicken auf Ein, um
die Drahtlos/Bluetooth-Verbindung zu aktivieren. Klicken Sie zum Deaktivieren
der Verbindung auf Aus.
*Kommunikationsgeräte können sich je nach Modell unterscheiden.
Geschlossene Vorderseite
1
# Symbol Element Beschreibung
1 Ein/Aus-Anzeige Zeigt den Ein/Aus-Status des Computers an.
Akku-Anzeige Zeigt den Akkustatus des Computers an.
1. Aufladung: Die Leuchte erscheint gelb,
wenn der Akku aufgeladen wird.
2. Voll aufgeladen: Die Leuchte erscheint
blau, wenn Netzstrom verwendet wird.
HDD-Anzeige Leuchtet auf, wenn die Festplatte aktiv ist.
Anzeige für
Leuchtet auf, um den Status der 3G/WLAN-
Kommunikation
Kommunikation anzuzeigen.
Blaue Leuchte ein Orangefarbene
Leuchtet nicht
Leuchte ein
3G ein/WLAN ein
3G aus/
3G aus/
3G ein/WLAN aus
WLAN ein
WLAN aus
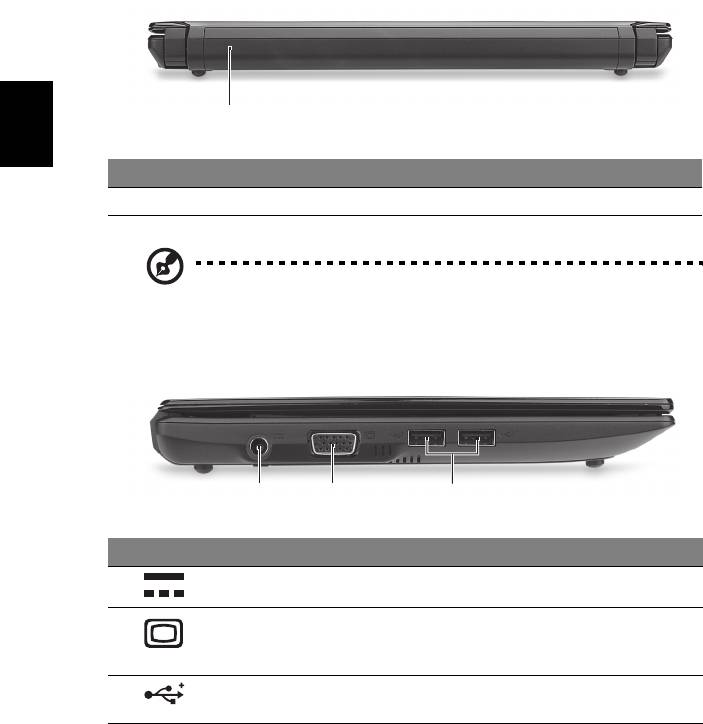
8
Ansicht von hinten
1
Deutsch
# Element Beschreibung
1 Akkufach Enthält den Akku des Computers.
Hinweis: Ihr Computer wird möglicherweise mit einem anderen
als dem abgebildeten Akku geliefert.
Linke Seite
213
# Symbol Element Beschreibung
1 DC-Eingangsbuchse Hier schließen Sie das Netzteil an.
2 Anschluss für externe
Dient dem Anschluss eines
Anzeige (VGA)
Anzeigegerätes (z. B. einem externen
Monitor oder LCD-Projektor).
3 USB-Anschlüsse Dient dem Anschluss von USB -Geräten
(z.B.USB-Maus, USB-Kamera).
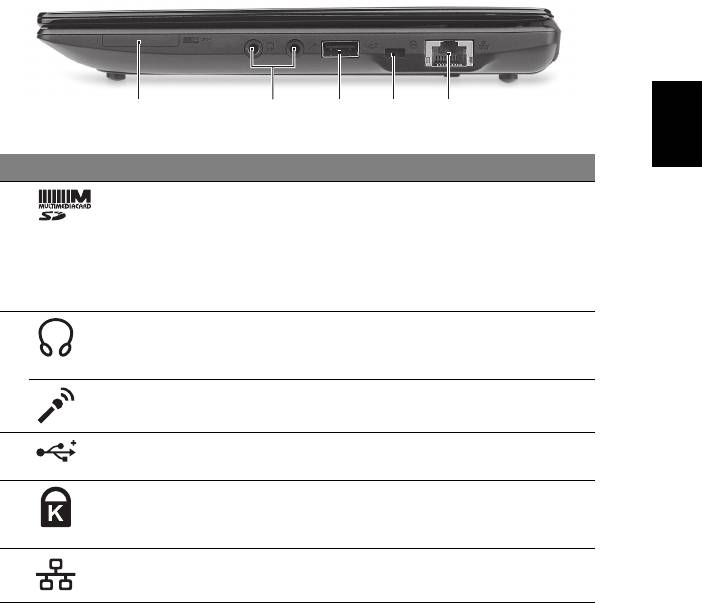
9
Rechte Seite
Deutsch
21345
# Symbol Element Beschreibung
1 2-in-1-Karten-Leser Eignet sich für Secure Digital (SD) und
MultiMediaCard (MMC).
Hinweis: Drücken Sie hier, um die Karte
zu entfernen/einzusetzen. Es kann nicht
mehr als eine Karte gleichzeitig
verwendet werden.
2 Lautsprecher/
Zum Anschluss von Audioausgabe-
Kopfhörer/
Geräten (z. B. Lautsprecher, Kopfhörer).
Ausgabe-Buchse
Mikrofon-Eingangs-
Eignet sich für Eingaben aus externen
Buchse
Mikrofonen.
3 USB-Anschluss Dient dem Anschluss von USB -Geräten
(z. B. USB-Maus, USB-Kamera).
4 Steckplatz für
Hier können Sie ein Kensington-
Kensington-Schloss
kompatibles Sicherheitsschloss für den
Computer anbringen.
5 Ethernet (RJ-45)-
Zum Anschluss eines Ethernet 10/100-
Anschluss
basierten Netzwerkes.
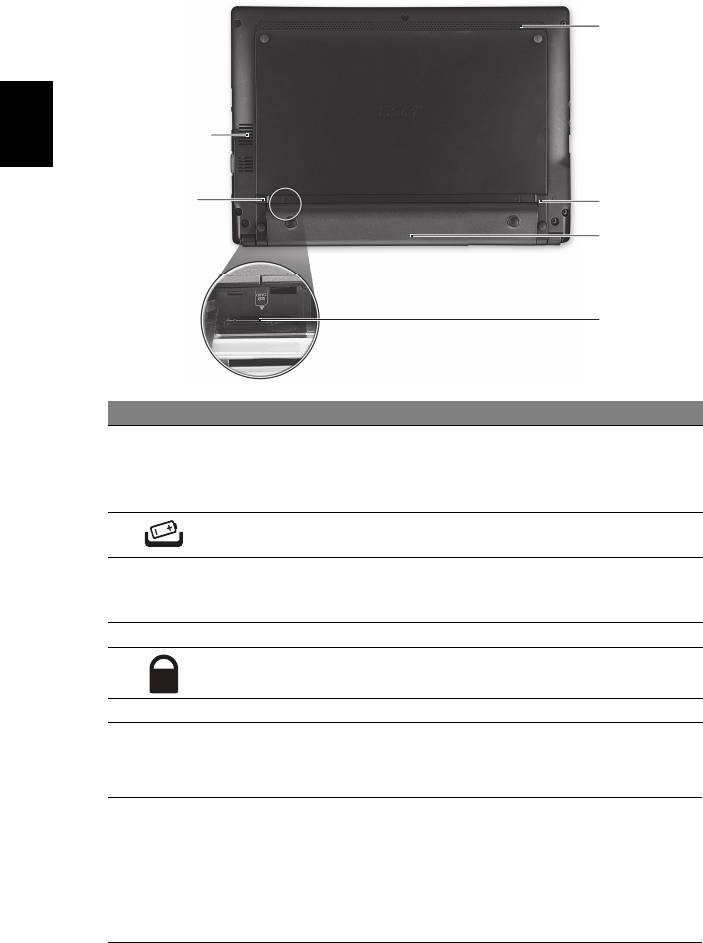
10
Unterseite
6
1
Deutsch
2
5
4
3
# Symbol Element Beschreibung
1 Belüftungsschlitze
Schützt den Computer vor Überhitzung,
und Ventilator
selbst bei längerem Einsatz.
Hinweis: Verdecken oder schließen Sie
nicht die Öffnungen des Ventilators.
2 Verriegelung des
Entsperrt den Akku für die Herausnahme.
Akkus
33G-SIM-
Eignet sich für eine 3G-SIM-Karte, um
Karteneinschub
3G-Konnektivität zu ermöglichen
(Nur für bestimmte Modelle).
4 Akkufach Enthält den Akku des Computers.
5 Akkuverschluss Sichert den Akku an seiner Position.
6 Lautsprecher Gibt Ton vom Computer aus.
Umgebung
• Temperatur:
• Betrieb: 5 °C bis 35 °C
• Nichtbetrieb: -20 °C bis 65 °C
• Luftfeuchtigkeit (nicht kondensierend):
• Betrieb: 20% bis 80%
• Nichtbetrieb: 20% bis 80%
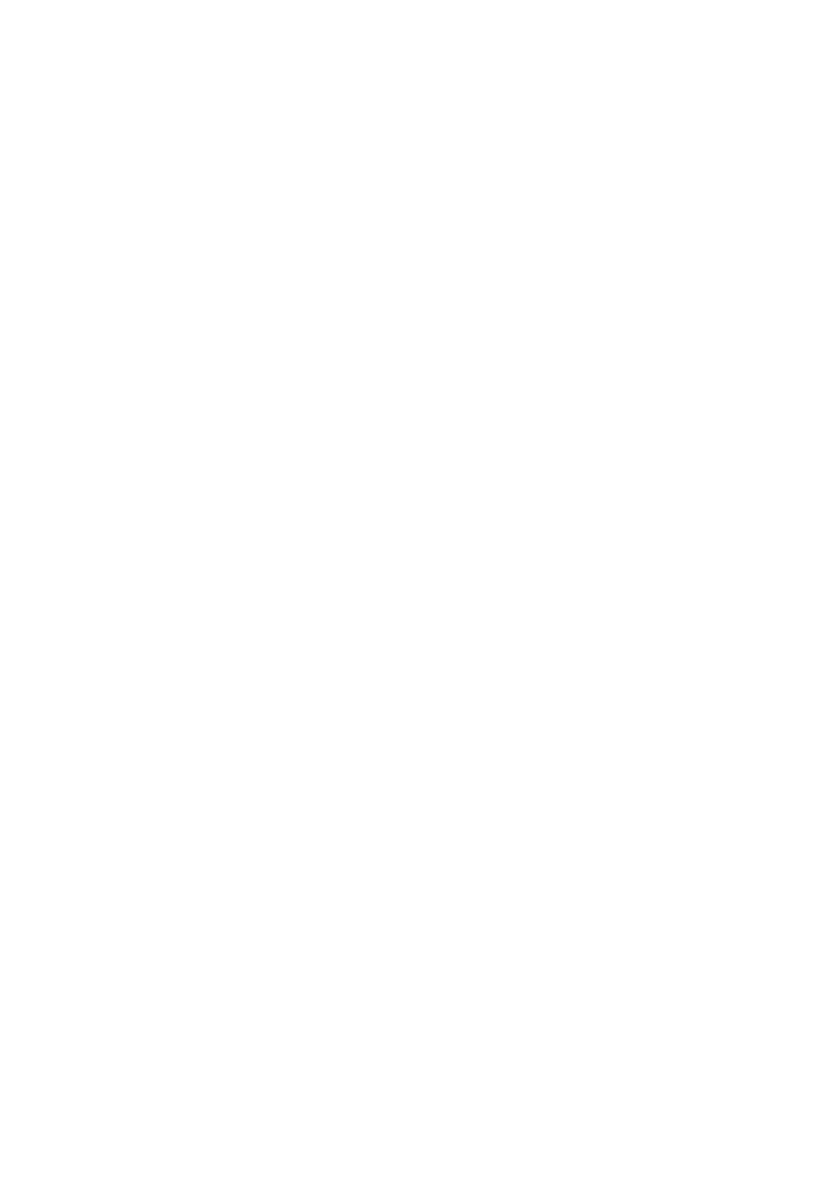
Serie Aspire One
Guida rapida
© 2010 Tutti i diritti riservati.
Guida rapida Serie Aspire One
Prima edizione: 07/2010
PC Notebook Serie Aspire One
Numero di modello: _______________________________
Numero di serie: ___________________________________
Data di acquisto: __________________________________
Luogo d'acquisto: __________________________________
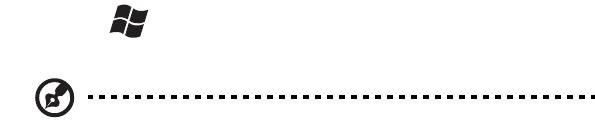
3
Avvertenze preliminari
Grazie per aver scelto il notebook Acer, la scelta ideale per poter lavorare in
piena libertà anche in movimento.
Le guide disponibili
Sono state realizzate delle guide per assistere l’utente nell’uso del notebook
Acer:
Innanzitutto, il documento Per i principianti... per semplificare la
configurazione del computer.
La Manale utente generale a Aspire One Series contiene informazioni utili per
tutti i modelli della serie Aspire One. Copre gli argomenti base come ad
esempio l’uso della tastiera, audio, ecc. A causa della sua natura, la Manale
utente generale cosi come il AcerSystem User Guide menzionata in precedenza
a volte fa riferimento a funzioni o caratteristiche presenti solamente in alcuni
modelli della serie, ma non necessariamente del modello acquistato. Per questo
motivo alcuni elementi nel testo sono indicati con "solo per alcuni modelli".
Guida rapida vi presenta le caratteristiche e le funzioni principali del vostro
nuovo computer. Per altre nozioni su come il vostro computer può aiutarvi a
diventare ancora più produttivi, consultate la AcerSystem User Guide. Questa
guida contiene informazioni dettagliate su argomenti come utilità del sistema,
ripristino dei dati, opzioni di espansione e ricerca guasti. In aggiunta contiene le
informazioni sulla garanzia e i regolamenti generali e le avvertenze per la
sicurezza del vostro notebook. È disponibile nel formato PDF (Portable
Document Format) e viene fornita già caricata nel notebook. Per accedervi
seguite questi passaggi:
1 Fare clic su Start > Programmi > AcerSystem.
2 Fare clic su AcerSystem User Guide.
Nota: Per visualizzare il file, è necessario che sul computer sia installato
Adobe Reader. Se Adobe Acrobat Reader non è installato sul computer, fare
clic su AcerSystem User Guide per eseguire il programma di installazione di
Adobe Reader. Per completare l'installazione, attenersi alle istruzioni
visualizzate sullo schermo. Per istruzioni sull'uso di Adobe Reader,
consultare il menu Guida in linea e supporto tecnico.
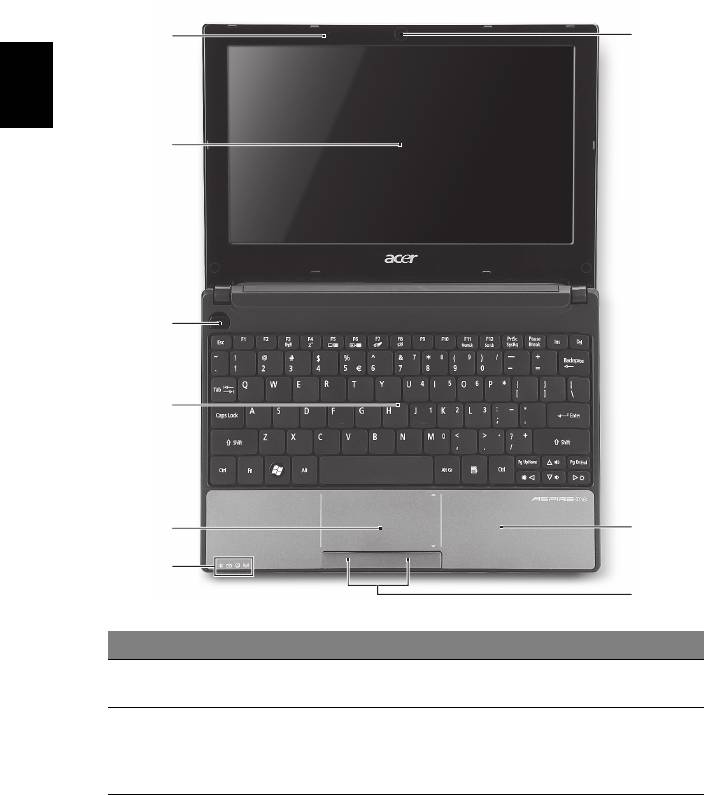
4
Presentazione del notebook Acer
Dopo aver configurato il computer come illustrato nel manifesto, far
riferimento alla presente documentazione per la presentazione del nuovo
notebook Acer.
Vista dall’alto
1
9
Italiano
2
3
4
5
8
6
7
# Icona Elemento Descrizione
1 Microfono Microfono interno per la registrazione di
audio.
2 Display Grande display a cristalli liquidi (Liquid-
Crystal Display; LCD), per una visualizzazione
confortevole (la configurazione può variare
in relazione al modello).
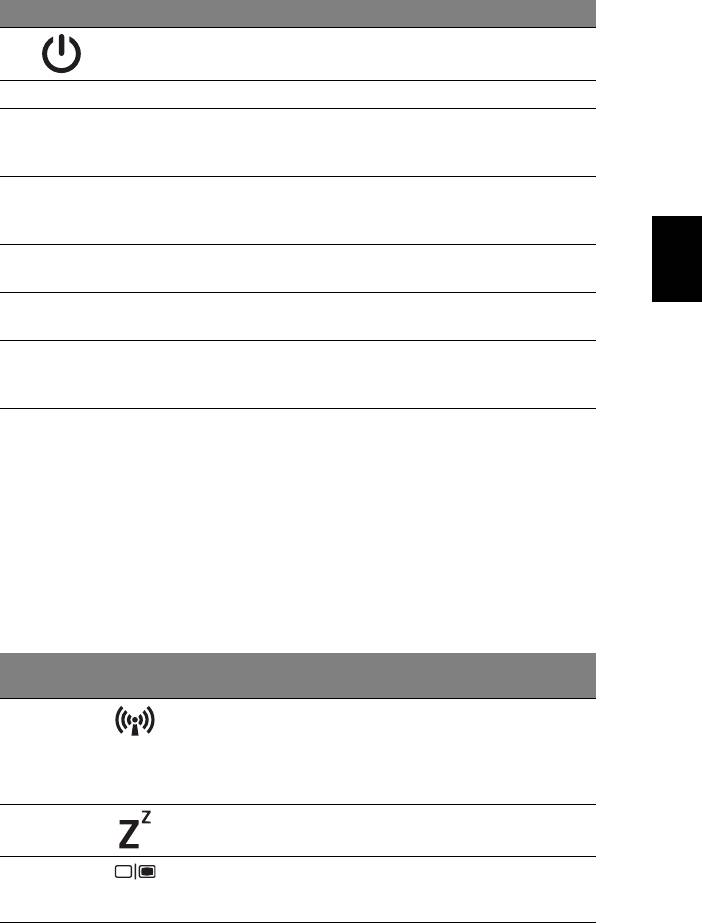
5
# Icona Elemento Descrizione
3 Tasto di
Accende/spegne il computer.
accensione
4 Tastiera Per l’immissione di dati sul computer.
5 Touchpad Dispositivo di puntamento sensibile al tocco
con funzioni simili a quelle di un comune
mouse.
6
1
LED (Light-Emitting Diodes) che si
Indicatori di stato
illuminano per mostrare lo stato di funzioni
Italiano
e componenti del computer.
7 Tasti clic
I tasti destra e sinistra hanno le stesse
(sinistra e destra)
funzioni dei tasti destra e sinistra del mouse.
8 Poggiapolsi Comoda area su cui poggiare i polsi durante
l’utilizzo del computer.
9Webcam
Webcam per comunicazioni video
Acer Crystal Eye
(la configurazione può variare in relazione
al modello).
1. Gli indicatori del pannello frontale sono visibili anche quando il coperchio del
computer è chiuso.
Tasti di scelta rapida
Il computer utilizza i tasti di scelta o le combinazioni di tasti per l’accesso a molti
controlli del computer come luminosità dello schermo e uscita volume.
Per attivare i tasti di scelta rapida, tenere premuto <Fn> e premere l'altro tasto
della combinazione.
Tasti di scelta
Icona Funzione Descrizione
rapida
<Fn> + <F3> Tasto
Attiva/disattiva i dispositivi di
comunicazioni
comunicazione del computer.
(I dispositivi di comunicazione possono
variare in relazione alla
configurazione.)
<Fn> + <F4> Sospensione Attiva la modalità sospensione del
computer.
<Fn> + <F5> Passaggio da uno
Consente la commutazione in uscita
schermo all'altro
display tra video del display o monitor
esterno (se collegato) e entrambi.

6
Tasti di scelta
Icona Funzione Descrizione
rapida
<Fn> + <F6> Avvio di screen
Disattiva la retroilluminazione dello
saver
schermo per risparmiare energia.
Premere un tasto qualsiasi per tornare
allo stato precedente.
<Fn> + <F7> Attivazione e
Attiva e disattiva il touchpad interno.
disattivazione
del touchpad
<Fn> + <F8> Attivazione e
Attiva e disattiva gli altoparlanti.
disattivazione
degli altoparlanti
<Fn> + <F11> Bloc Num Quando il Bloc Num è attivo, il
Italiano
tastierino numerico incorporato nella
tastiera è in funzione. I tasti
funzionano come una calcolatrice
(completa degli operatori aritmetici
+, -, * e /). Utilizzare questa modalità
quando occorre immettere molti dati
numerici. Per ottimizzare l'operazione
è comunque preferibile collegare un
tastierino esterno.
<Fn> + <F11> solo per alcuni modelli.
<Fn> + <F12> Scroll Lock Quando Bloc Scorr è attivo, lo schermo
si sposta di una riga verso l'alto o verso
il basso, a seconda che venga premuta
la freccia verso l'alto o verso il basso.
Bloc Scorr non funziona con tutte le
applicazioni.
<Fn> + < >
Aumento della
Consente di aumentare la luminosità
luminosità
dello schermo.
<Fn> + < >
Riduzione della
Riduce la luminosità dello schermo.
luminosità
<Fn> + < >
Aumento del
Aumenta il volume
volume
(solo per alcuni modelli).
<Fn> + < >
Riduzione del
Riduce il volume
volume
(solo per alcuni modelli).

