Acer AOHAPPY – страница 13
Инструкция к Ноутбуку Acer AOHAPPY
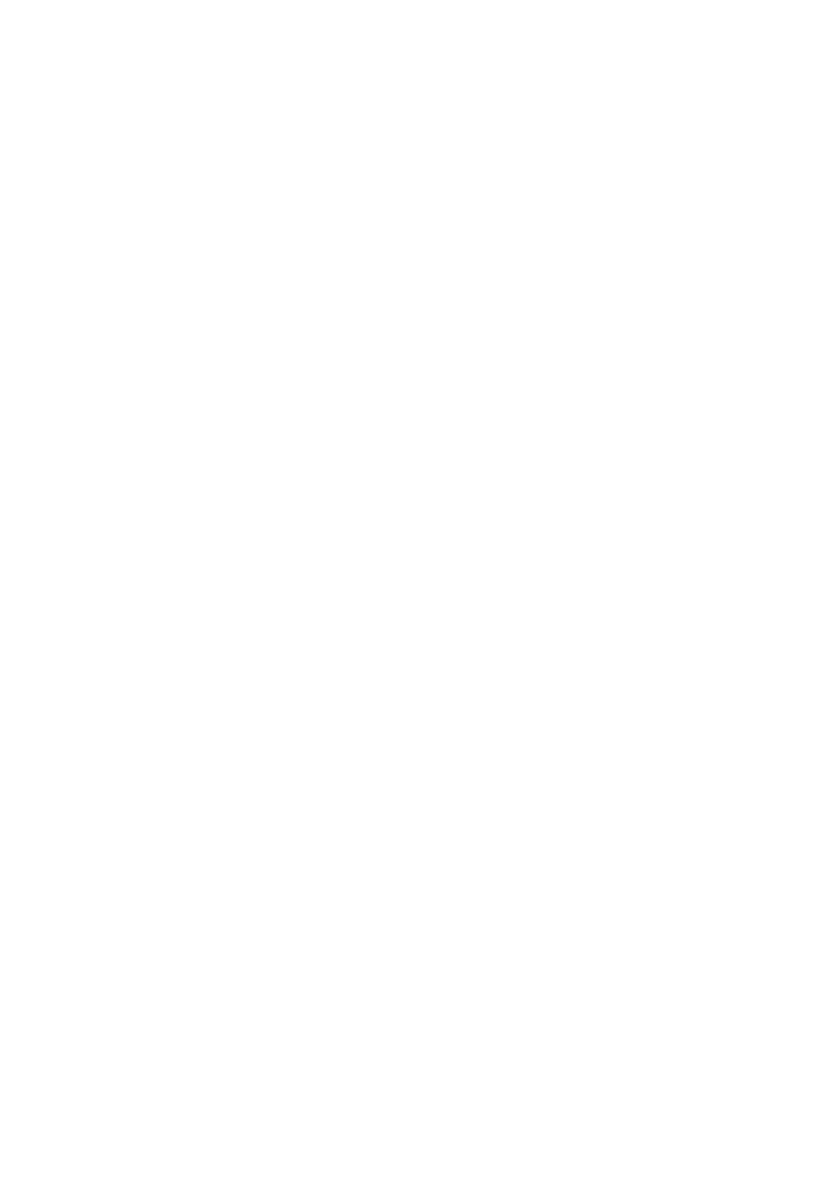
Aspire One
シリーズ
クイックガイド
© 2010 All Rights Reserved.
Aspire One シリーズクイックガイド
初版:2010 年 7 月
Aspire One シリーズノートブックコンピューター
モデル番号:___________________________________
シリアル番号:_________________________________
購入日:_______________________________________
購入場所:_____________________________________
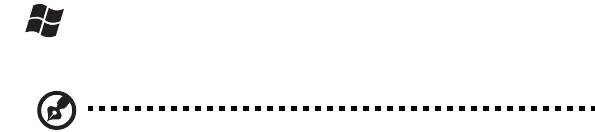
3
はじめに
この度は、Acer ノートブック PC をお買い上げいただき、誠にありがとうござい
ます。
ガイド
本製品を快適にご使用いただくために、次のガイドが提供されています。
Aspire One シリーズユーザーガイドには、Aspire One シリーズの全モデルに共通
の情報が記載されています。 本書にはキーパッド、オーディオの使い方など、基本
的な情報が含まれています。ユーザーガイドおよび以下に紹介する AcerSystem
User Guide
( ユーザーガイド ) に記載される説明の中には、特定モデルにのみ適用さ
れるものがあり、お客様が購入されたモデルには該当しない場合があります。
そのような場合には、「特定モデルのみ」などのように注記が付けられています。
クイックガイドは、本 PC を生産的に使用するための方法を説明します。
AcerSystem User Guide ( ユーザーガイド ) は、本 PC についてわかりやすく説明し
ておりますので、良くお読み頂き、指示に従ってください。このガイドには、シス
テムユーティリティ、データ復元、拡張オプション、トラブルシューティングなど
の詳細情報を記載しております。 また、このノート PC の保証、一般規制、安全規
定についても記載しています。マニュアルを印刷する必要がある場合、ユーザーズ
マニュアルは PDF (Portable Document Format) ファイルで提供されています。
以下の手順に従ってください。
1. スタート > すべてのプログラム > AcerSystem をクリックしてください。
2. AcerSystem User Guide ( ユーザーガイド ) をクリックしてください。
注意:ファイルを表示するには、Adobe Reader が必要となります。 Adobe
Reader の使い方については、「Adobe Reader ヘルプ」にアクセスしてくだ
さい。
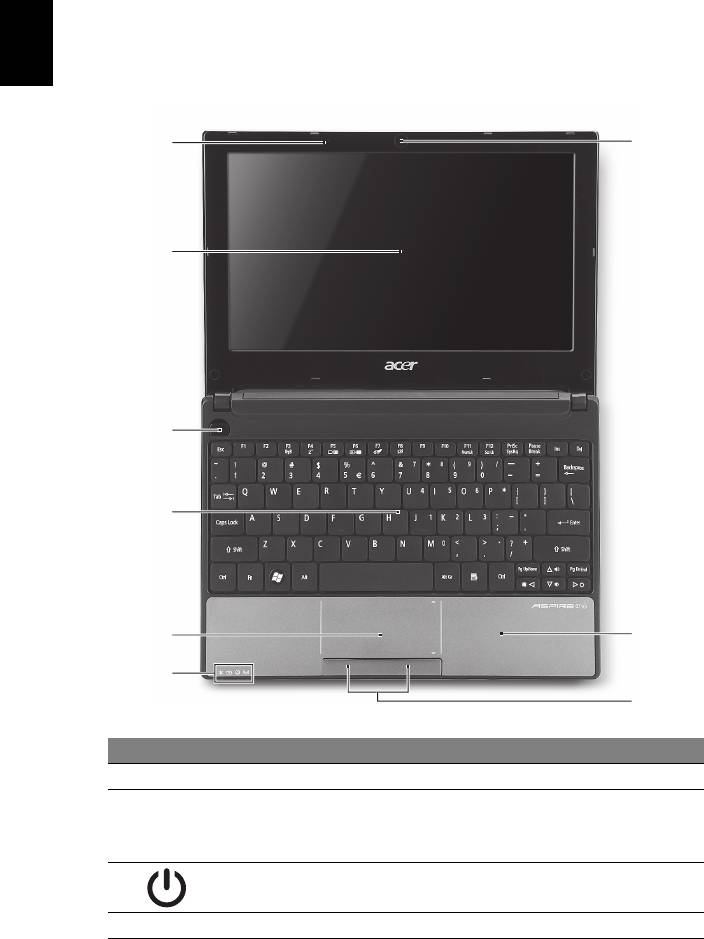
4
日
Acer ノートブックツアー
本
語
上面
1
9
2
3
4
5
8
6
7
#
アイコン アイテム 説明
1
マイクロフォン 録音用の内部マイクロフォンです。
2
ディスプレイ
液晶ディスプレイ (LCD) とも呼びます。
スクリーン
コンピューター出力を表示します
( 構成はモデルによって異なります )。
3
電源ボタン コンピューターの電源をオン / オフにし
ます。
4
キーボード コンピューターにデータを入力します。
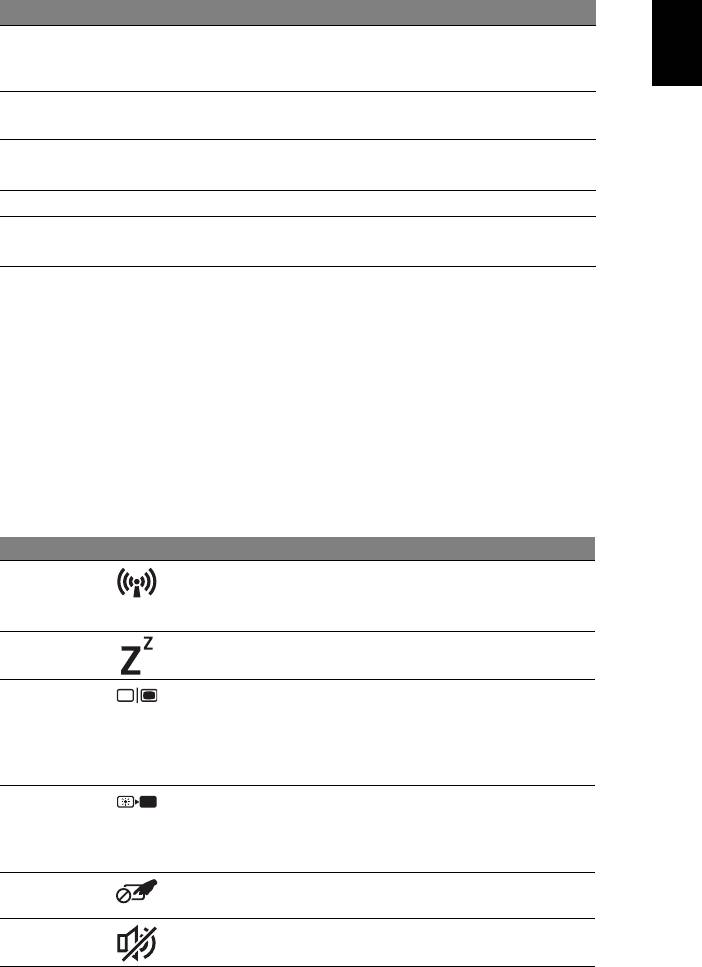
5
#
アイコン アイテム 説明
日
5
タッチパッド コンピューターマウスと同じように機能し、
本
指を触れることで反応するポインティングデ
語
バイスです。
6
1
状態インジケータ
点灯や点滅によりコンピューターの機能やコ
ンポーネントの状態を知らせる LED です。
7
クリックボタン
左右のボタンはマウスの左右のボタンと同じ
( 左、右 )
ように機能します。
8
パームレスト コンピューター操作時に手を置く場所です。
9 Acer Crystal Eye
ビデオ通信用のウェブカメラです
ウェブカメラ
( 構成はモデルによって異なります )。
1. フロントパネルのインジケータは、コンピューターカバーが閉じた状態でも見え
るようになっています。
ホットキー
このコンピューターではホットキーまたはキーを組み合わせて押すことにより、
スクリーンの明度や音量などのほとんどのコンピューターコントロールにアクセ
スできます。
ホットキーを利用するときは、<Fn> キーを押しながら、ホットキーの組み合わせ
となる、もう 1 つのキーを押してください。
ホットキー アイコン 機能 説明
<Fn> + <F3>
通信キー コンピューターの通信機器を有効 /
無効にします。 ( 通信機器は、構成内容
によって異なります。)
<Fn> + <F4>
スリープ PC をスリープモードに切り替えます。
<Fn> + <F5>
ディスプレイ
ディスプレイ出力をディスプレイスク
切り替え
リーンか外付けモニタのいずれかに切
り替えます。 両方接続されている場合
は、両方に出力するよう選択すること
もできます。
<Fn> + <F6>
画面空白 ディスプレイのバックライトをオフに
して、電源を節約します。 キーをどれ
か押すと、バックライトはオンになり
ます。
<Fn> + <F7>
タッチパッド
内蔵タッチパッドをオン / オフにし
ON / OFF
ます。
<Fn> + <F8>
スピーカー
スピーカーをオン / オフにします。
ON / OFF
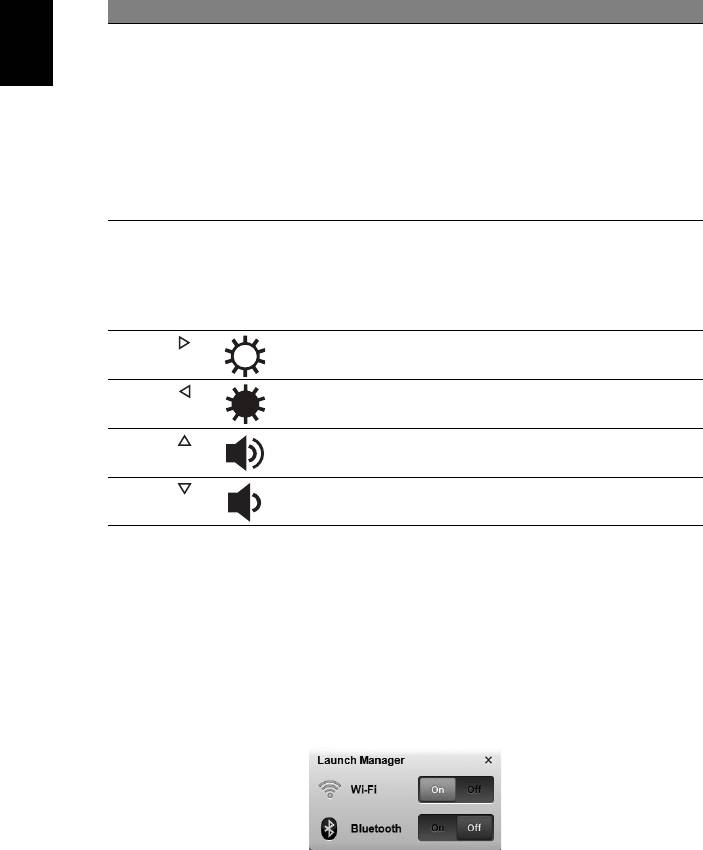
6
ホットキー アイコン 機能 説明
日
<Fn> + <F11> Num Lock
Num Lock がオンになっているときに
本
は、独立したキーパッドが数値モード
語
になります。 キーは、計算機のように
機能します (+、 -、*、と / を含みます )。
数値データの入力を大量に行うとき、
このモードを利用してください。 外付
けテンキーパッドを接続することもで
きます。
<Fn> + <F11> 特定モデルのみ。
<Fn> + <F12> Scroll Lock
Scroll Lock が ON のとき上または下
カーソルキーを押すと、画面はそれぞ
れ 1 行上または 1 行下に移動します。
Scroll Lock は、特定のアプリケーショ
ンでは機能しません。
<Fn> + < >
輝度を上げる 画面輝度が上がります。
<Fn> + < >
輝度を下げる 画面輝度が下がります。
<Fn> + < >
ボリューム
スピーカーのボリュームを上げます
アップ
( 特定モデルのみ )。
<Fn> + < >
ボリューム
スピーカーのボリュームを下げます
ダウン
( 特定モデルのみ )。
通信キーの使い方 *
ここでコンピューターに搭載されている、さまざまなワイヤレス接続装置を有効 /
無効にします。
<Fn> + <F3> を押すと、Launch Manager のウィンドウパネルが開きます。
赤いトグルは、装置がオフになっていることを示しています。 [ オン ] をクリック
して、ワイヤレス /Bluetooth 接続を有効にします。 接続を無効にするには、
[ オフ ] をクリックします。
* 通信機器は、モデルによって異なります。
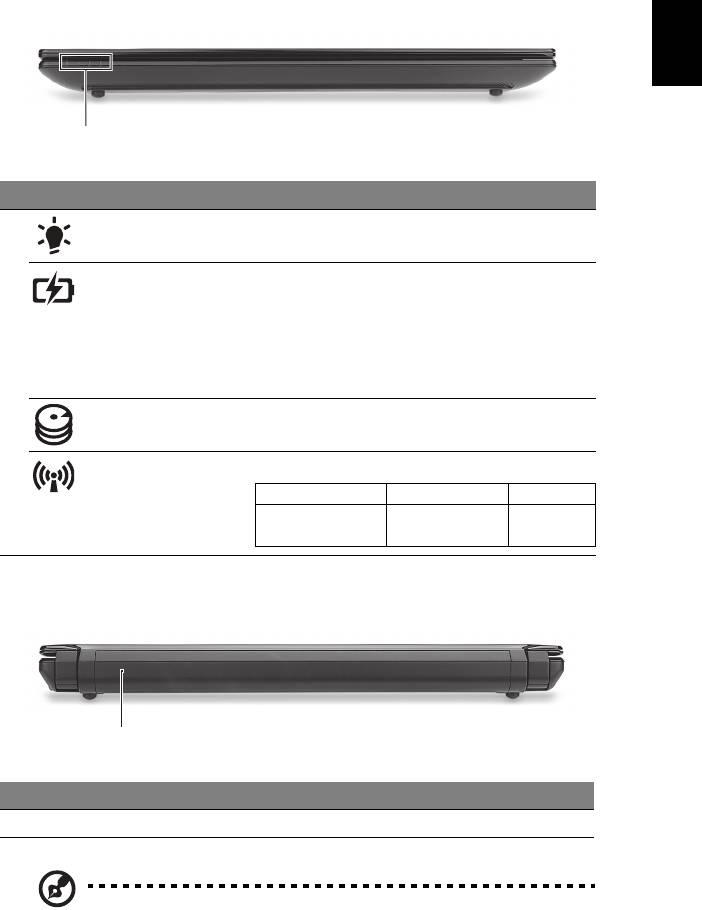
7
正面 ( 閉じた場合 )
日
本
語
1
#
アイコン アイテム 説明
1
電源インジケータ PC の電源がオンのときに点灯します。
バッテリー
バッテリーパックが充電されているときに
インジケータ
点灯します。
1. 充電中: バッテリーを充電している間、
ランプは琥珀色に点灯します。
2. 完全に充電: AC モードでは、ライトが青く
なります。
HDD インジケータ ハードディスクドライブがアクティブになる
と点灯します。
通信インジケータ 3G/ ワイヤレス LAN 通信の状態を表示します。
青く点灯 オレンジ色に点灯 点灯しない
3G
オン
/Wi-Fi
オン
3G
オフ
/
3G
オフ
/
3G
オン
/Wi-Fi
オフ
Wi-Fi
オン
Wi-Fi
オフ
背面
1
#
アイテム 説明
1
バッテリーベイ コンピューターのバッテリーパックを装着します。
注意: お客様のコンピューターには、画像とは異なるバッテリーが
搭載されている場合があります。
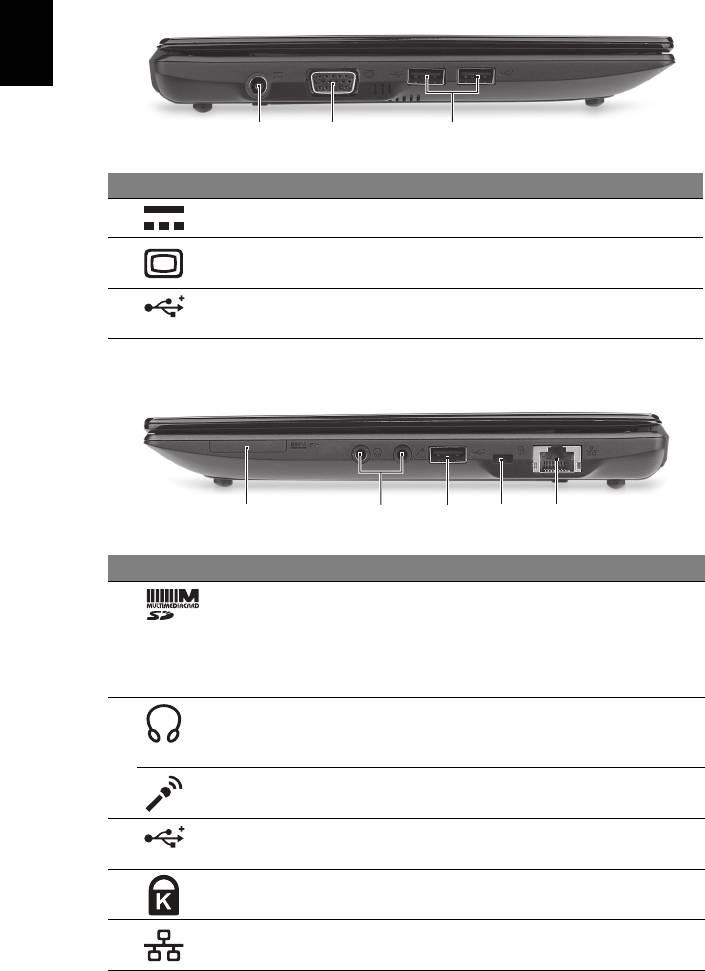
8
日
左面
本
語
213
#
アイコン アイテム 説明
1
DC 入力ジャック AC アダプタに接続します。
2
外部ディスプレイ
ディスプレイデバイスに接続します
(VGA) ポート
( 外付けモニタ、LCD プロジェクタなど )。
3
USB ポート USB デバイスを接続します
(USB マウス、USB カメラなど )。
右面
21345
#
アイコン アイテム 説明
1
2-in-1 カードリーダー Secure Digital (SD)、MultiMediaCard
(MMC) に対応しています )。
注意: 押すと、カードの取り出し / 挿入が
できます。 一度に 1 枚のカードしか操作で
きません。
2
ヘッドフォン /
オーディオ出力デバイスを接続します
スピーカー /
( スピーカー、ヘッドフォンなど )。
出力ジャック
マイクロフォン
外部マイクロフォンを接続します。
入力ジャック
3
USB ポート USB デバイスを接続します
(USB マウス、USB カメラなど )。
4 Kensington
Kensington 対応コンピューターセキュリ
ロックスロット
ティロックに接続します。
5 Ethernet (RJ-45)
Ethernet 10/100 ベースのネットワークに
ポート
接続します。
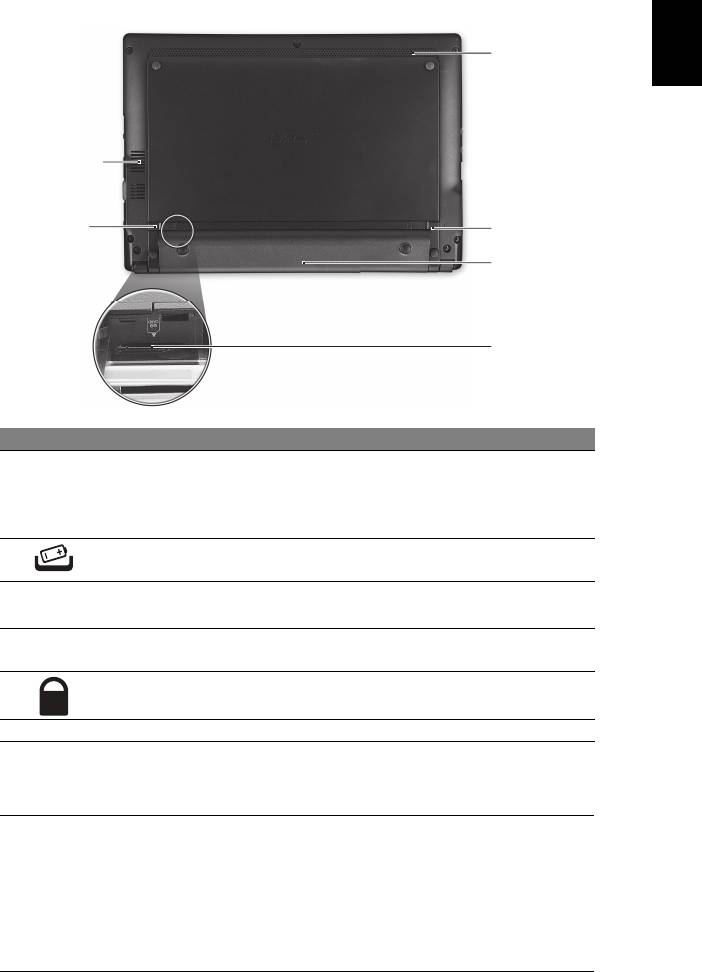
9
底面
日
本
6
語
1
2
5
4
3
#
アイコン アイテム 説明
1
通気孔スロットと
長時間使用してもコンピューターが過熱しな
冷却ファン
いよう冷却します。
注意: ファンの通気穴を塞いだり、異物を詰
め込んだりしないでください。
2
バッテリー
バッテリーを取り出します。
取り外しつまみ
3
3G SIM カード
3G 接続を行うために 3G SIM カードを
スロット
挿入します ( 特定モデルのみ )。
4
バッテリーベイ コンピューターのバッテリーパックを装着し
ます。
5
バッテリーロック バッテリーを定位置にロックします。
6
スピーカー コンピューターからオーディオを出力します。
環境
• 温度:
• 操作時: 5°C ~ 35°C
• 非操作時: -20°C ~ 65°C
• 湿度 ( 結露しないこと ):
• 操作時: 20% ~ 80%
• 非操作時: 20% ~ 80%
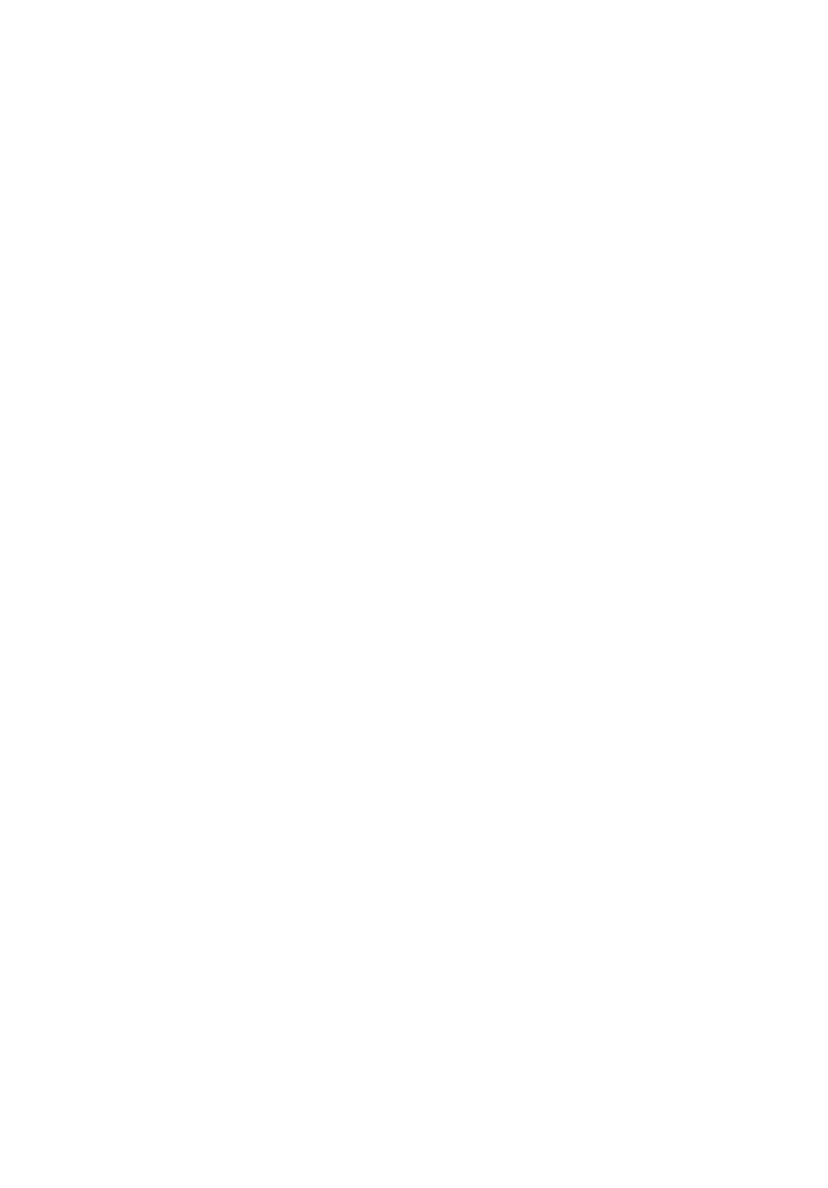
Aspire One 시리즈
빠른 시작 설명서
© 2010 All Rights Reserved.
Aspire One 시리즈 빠른 시작 설명서
최초 발행일 : 07/2010
Aspire One 시리즈 노트북 PC
모델 번호 : ___________________________________
일련 번호 : ___________________________________
구입 날짜 : ___________________________________
구입 장소 : ___________________________________
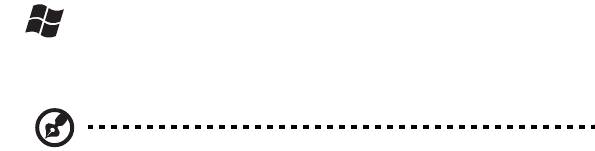
3
사용 전 유의 사항
Acer 노트북을 선택해주셔서 감사합니다 . 이 노트북이 귀하의 모바일 컴퓨팅 요구를
충족시켜 드릴 것입니다 .
제공되는 설명서
Acer 노트북을 사용하는 데 도움을 줄 수 있는 여러 설명서가 제공됩니다 :
우선 사용을 위한 준비 포스터는 컴퓨터 설정을 시작하는 데 유용합니다 .
Aspire One 시리즈 일반 사용 설명서에는 Aspire One 제품 시리즈의 모든 모델에 적
용되는 유용한 정보가 포함되어 있습니다 . 이 설명서에서는 키보드 사용 , 오디오 등
과 같은 기본적인 주제를 다룹니다 . 설명서의 특성상 , 아래 언급된 AcerSystem 사용
설명서 및 일반 사용 설명서에는 이 시리즈의 특정 모델에만 있고 귀하가 구입한 모델
에는 없는 기능 또는 특징에 대한 설명이 포함되어 있을 수 있음을 양지하십시오 . 그
러한 부분에는 " 특정 모델에만 해당 " 과 같은 텍스트가 표시되어 있습니다 .
빠른 시작 설명서에서는 새 컴퓨터의 기본 특징 및 기능을 소개합니다 . 컴퓨터를 좀
더 생산적으로 활용하는
방법에 대한 자세한 내용은 AcerSystem 사용 설명서를 참조
하십시오 . 이 설명서에서는 시스템 유틸리티 , 데이터 복구 , 확장 옵션 및 문제 해결
과 같은 주제를 자세하게 설명합니다 . 또한 노트북에 대한 일반 규정과 안전 주의 사
항 및 보증 정보가 포함되어 있습니다 . 이 설명서는 PDF (Portable Document
Format) 파일로 제공되며 노트북에 이미 설치되어 있습니다 . 이 설명서에 액세스하
려면 다음
단계를 수행하십시오 .
1 Start ( 시작 ) > All Programs ( 모든 프로그램 ) > AcerSystem 을 클릭합
니다 .
2 AcerSystem 사용 설명서를 클릭합니다 .
참고 : 이 파일을 보려면 Adobe Reader 가 필요합니다 . 컴퓨터에 Adobe
Reader 가 설치되어 있지 않은 경우 AcerSystem 사용 설명서를 클릭하면 자동으
로 Adobe Reader 설치 프로그램이 실행됩니다 . 화면의 지시에 따라 나머지 설
치 과정을 완료합니다 . Adobe Reader 사용 방법에 대한 지침을 보려면 Help
and Support ( 도움말 및 지원 ) 메뉴에 액세스하십시오 .

4
한
Acer 노트북 둘러보기
국
설치 포스터에 설명된 대로 컴퓨터를 설정했으면 이제 새 Acer 노트북을 살펴볼 차례
어
입니다 .
위에서 본 모습
1
9
2
3
4
5
8
6
7
#
아이콘 항목 설명
1
마이크 소리를 녹음할 수 있는 내부 마이크입니다 .
2
디스플레이 화면 LCD ( 액정 디스플레이 ) 라고도 하며 , 컴퓨터
출력을 표시합니다 ( 구성은 모델에 따라 다를
수 있습니다 ).
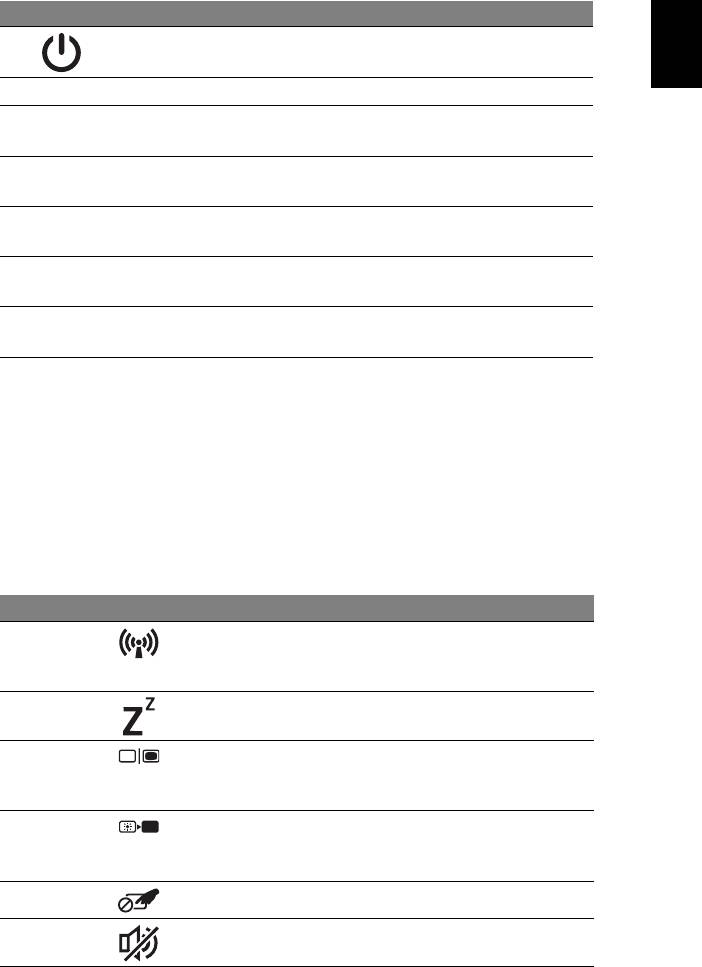
5
#
아이콘 항목 설명
한
3
전원 단추 컴퓨터를 켜고 끕니다 .
국
어
4
키보드 컴퓨터에 데이터를 입력하는 데 사용됩니다 .
5
터치패드 컴퓨터 마우스와 같은 역할을 하는 접촉식
포인팅
장치입니다 .
6
1
상태 표시등
컴퓨터의 기능과 구성 요소의 상태를 알려주는
LED ( 발광 다이오드 ) 입니다 .
7
누름 단추들
왼쪽과 오른쪽의 단추는 마우스의 왼쪽 및 오른
( 왼쪽 및 오른쪽 )
쪽 단추와 같은 역할을 합니다 .
8
손목 받침대 컴퓨터를 사용할 때 편안하게 손을 올려 놓는
영역입니다 .
9 Acer Crystal Eye
비디오 통신용 웹 카메라입니다
웹캠
( 구성은 모델에 따라 다를 수 있습니다 ).
1. 전면 패널 표시등은 컴퓨터 덮개를 닫은 상태에서도 볼 수 있습니다 .
바로 가기 키
컴퓨터에서는 화면 밝기와 볼륨 출력 같은 대부분의 컴퓨터 컨트롤에 액세스하기
위해 바로 가기 키 또는 키 조합이 사용됩니다 .
바로 가기 키를 활성화하려면 바로 가기 키 조합의 다른 키를 누르기 전에 <Fn> 키를
누릅니다 .
바로 가기 키
아이콘 기능 설명
<Fn> + <F3>
통신 키 컴퓨터의 통신 장치를 활성화 / 비활성화
합니다 . ( 통신 장치는 구성에 따라 다를
수 있습니다 .)
<Fn> + <F4>
절전 컴퓨터를 절전 모드로 설정합니다 .
<Fn> + <F5>
디스플레이
디스플레이 화면과 외부 모니터 간에
전환
( 연결된 경우 ) 디스플레이 출력을
전환합니다 .
<Fn> + <F6>
화면 끄기 전원을 절약하기 위해 디스플레이 화면
의 백라이트를 끕니다 . 화면을 다시
켜려면 임의의 키를 누릅니다 .
<Fn> + <F7>
터치패드 전환 내부 터치패드를 켜고
끕니다 .
<Fn> + <F8>
스피커 전환 스피커를 켜고 끕니다 .
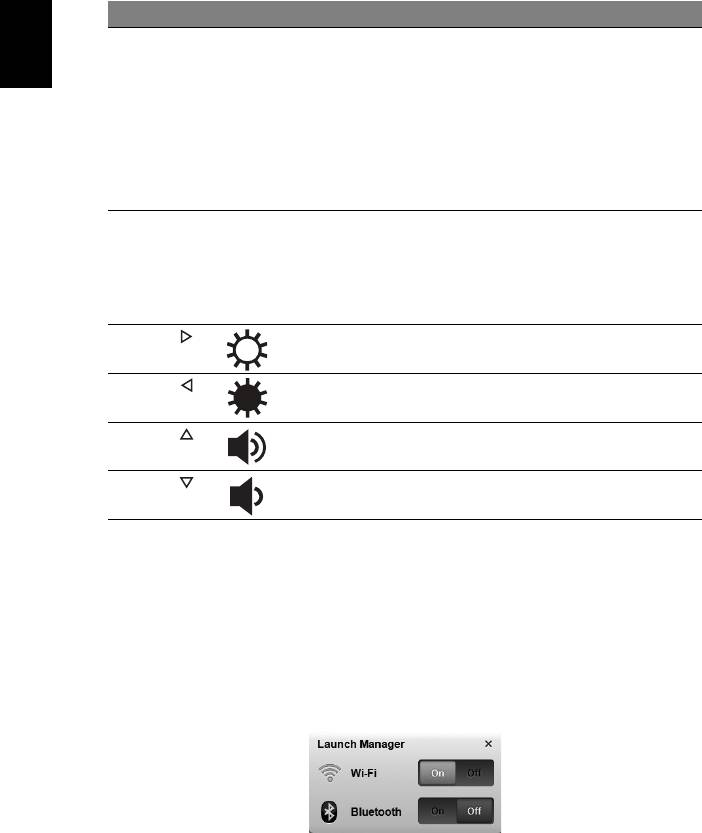
6
바로 가기 키
아이콘 기능 설명
한
<Fn> + <F11> Num Lock
Num Lock 이 설정되어 있으면 내장 키패
국
드가 숫자 모드로 전환되고 .
키들은 +, -,
어
*, / 등의 산술 연산자를 완벽하게 갖춘 계
산기 역할을 합니다 . 많은 숫자 데이터를
입력해야 하는 경우 이 모드를 사용합니
다 . 외부 키패드를 연결하여 사용하면
훨씬 편리합니다 .
<Fn> + <F11> 특정 모델에만 해당 .
<Fn> + <F12> Scroll Lock
Scroll Lock 이 설정되어 있을 때 위쪽 또
는 아래쪽 화살표 키를 누르면 화면에서
한 줄씩 위 또는 아래로 이동됩니다 .
일부 응용 프로그램에서는
Scroll Lock 이
작동하지 않습니다 .
<Fn> + < >
밝게 화면 밝기를 증가시킵니다 .
<Fn> + < >
어둡게 화면 밝기를 감소시킵니다 .
<Fn> + < >
볼륨 크게 소리를 높입니다 ( 특정 모델에만 해당 ).
<Fn> + < >
볼륨 작게 소리를 낮춥니다 ( 특정 모델에만 해당 ).
통신 키 사용 *
여기에서는 컴퓨터에 있는 다양한 무선 연결 장치를 활성화하거나 비활성화할 수
있습니다 .
<Fn> + <F3> 을 눌러 Launch Manager 창 패널을 표시합니다 .
빨간색 전환은 장치가 꺼졌음을 나타냅니다 . 무선 /Bluetooth 연결을 활성화하려면
On 을 클릭합니다 . 연결을 비활성화하려면 Off 를 클릭합니다 .
* 통신 장치는 모델에 따라 다를 수 있습니다 .
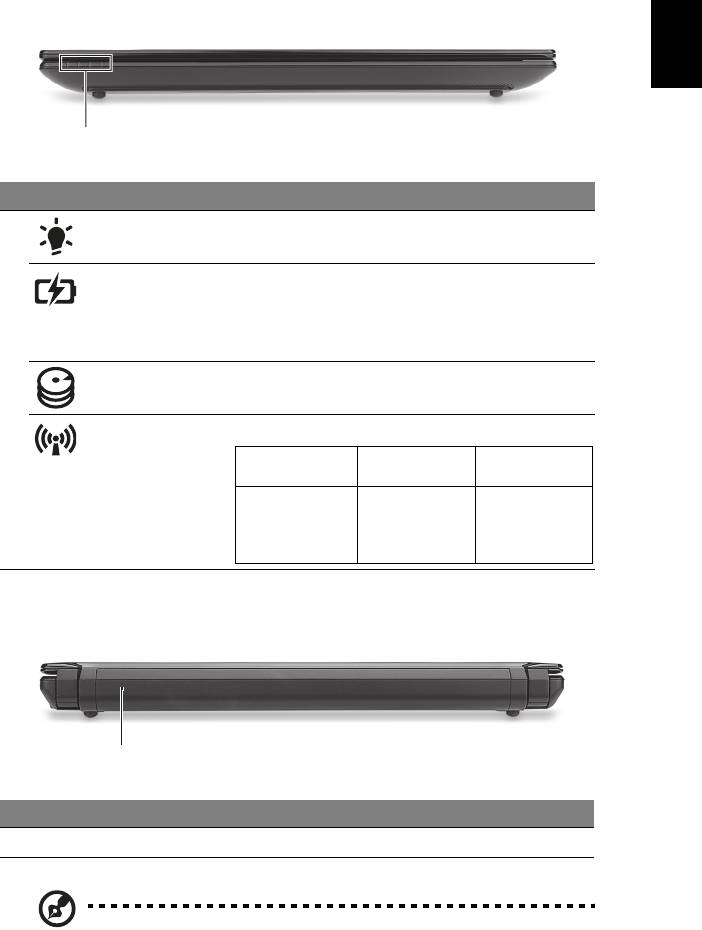
7
닫힌 상태의 앞 모습
한
국
어
1
#
아이콘 항목 설명
1
전원 표시등 컴퓨터의 전원 상태를 표시합니다 .
배터리 표시등 컴퓨터의 배터리 상태를 표시합니다 .
1. 충전 중 : 배터리가 충전 중이면 황색 불이 켜집
니다 .
2. 충전 완료 : AC 모드일 때 파란 불이 켜집니다 .
HDD 표시등 하드 디스크 드라이브가 동작 중이면 불이 켜집
니다 .
통신 표시등 3G/ 무선 LAN 통신 상태를 표시합니다 .
파란색
표시등
주황색
표시등
불
켜지지
않음
켜짐
켜짐
3G
켜짐
/
3G
꺼짐
/
3G
꺼짐
/
Wi-Fi
켜짐
Wi-Fi
켜짐
Wi-Fi
꺼짐
3G
켜짐
/
Wi-Fi
꺼짐
뒤쪽 모습
1
#
항목 설명
1
배터리 장착부 컴퓨터의 배터리 팩을 넣습니다 .
참고 : 귀하의 컴퓨터에는 그림과 다른 배터리가 장착되었을 수 있습
니다 .
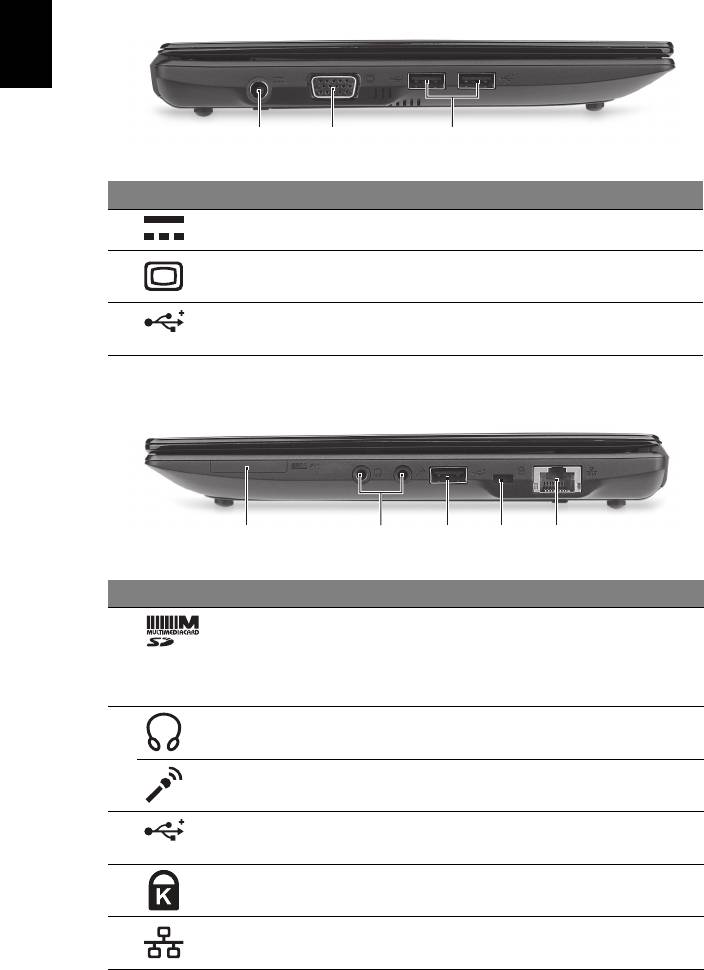
8
한
왼쪽 모습
국
어
213
#
아이콘 항목 설명
1
DC 입력 잭 AC 어댑터에 연결합니다 .
2
외부 디스플레이
디스플레이 장치 ( 예 : 외부 모니터 ,
(VGA) 포트
LCD 프로젝터 ) 를 연결합니다 .
3
USB 포트 USB 장치 ( 예 : USB 마우스 , USB 카메라 )
에 연결합니다 .
오른쪽 모습
21345
#
아이콘 항목 설명
1
멀티 (2 종 ) 카드
Secure Digital (SD) 및 MultiMediaCard
판독기
(MMC) 를 사용할 수 있습니다 .
참고 : 카드를 눌러 제거 또는 설치합니다 .
카드를 한 번에 하나만 사용할 수 있습니다 .
2
헤드폰 / 스피커 /
오디오 출력 장치에 연결합니다
출력 잭
( 예 : 스피커 , 헤드폰 ).
마이크 입력 잭외부 마이크로 소리를 입력할 때 사용합니다 .
3
USB 포트 USB 장치 ( 예 : USB 마우스 , USB 카메라 )
에
연결합니다 .
4
Kensington 잠금
Kensington 호환 컴퓨터 보호용 잠금 장치를
장치 슬롯
연결합니다 .
5
이더넷 (RJ-45) 포트 10/100 이더넷 네트워크에 연결합니다 .
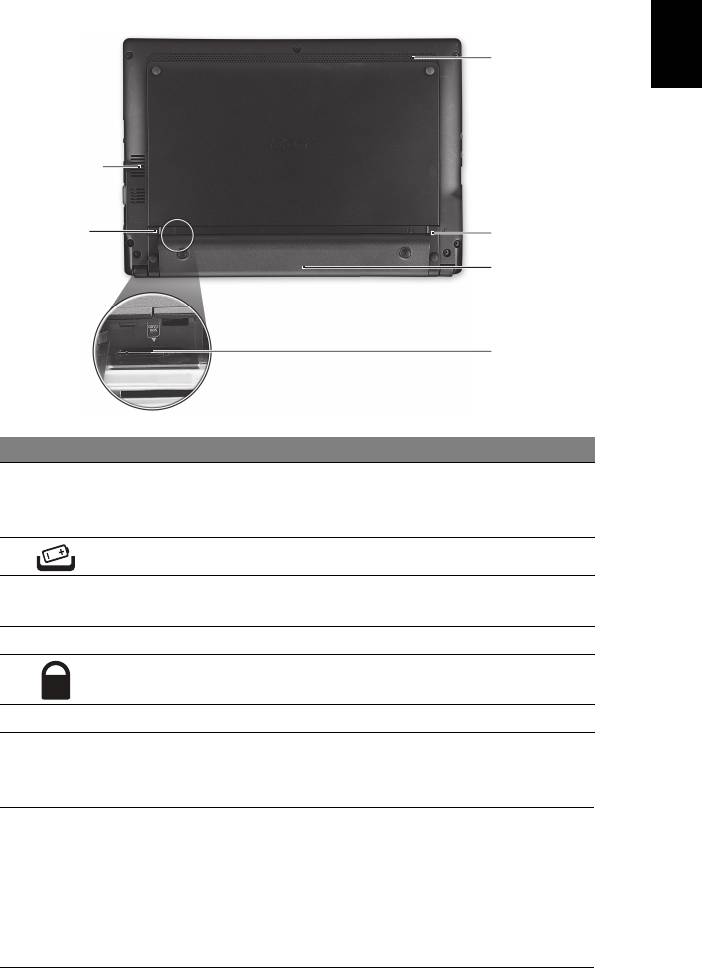
9
바닥 모습
한
국
6
어
1
2
5
4
3
#
아이콘 항목 설명
1
통풍용 슬롯 및
장시간 사용한 후에도 컴퓨터를 차갑게 유지할
냉각 팬
수 있습니다 .
참고 : 팬의 입구를 막거나 차단하지 마십시오 .
2
배터리 제거용 래치 제거를 위해 배터리를 뺄 때 사용합니다 .
3
3G SIM 카드 슬롯 3G 연결용 3G SIM 카드를 삽입합니다
( 특정 모델에만 해당 ).
4
배터리 장착부 컴퓨터의 배터리 팩을 넣습니다 .
5
배터리 잠금 장착된 배터리를 빠지지 않도록 잠급니다 .
6
스피커 컴퓨터에서 소리를 냅니다 .
환경
• 온도 :
• 작동 : 5°C - 35°C
• 비작동 : -20°C - 65°C
• 습도 ( 비응축 ):
• 작동 : 20% - 80%
• 비작동 : 20% - 80%

