Acer m220 liquid black: РАБОТА СО СМАРТФОНОМ
РАБОТА СО СМАРТФОНОМ: Acer m220 liquid black
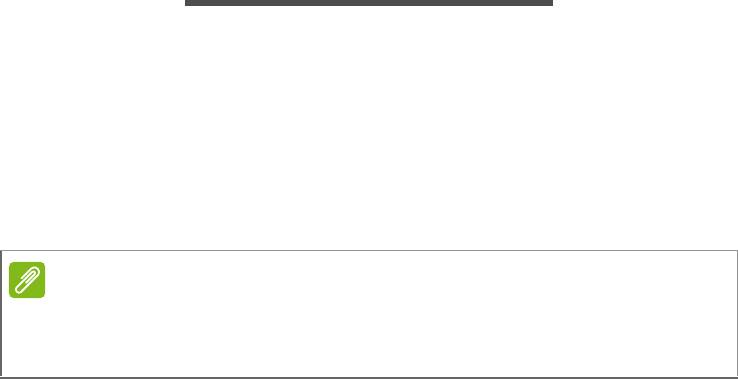
10 - Работа со смартфоном
РАБОТА СО СМАРТФОНОМ
Первое включение
Чтобы в первый раз включить смартфон, нажмите и удерживайте
кнопку питания, пока не откроется экран. После этого вам будет
предложено настроить некоторые параметры, чтобы начать
работу со смартфоном.
Для завершения настройки следуйте отображаемым на экране
указаниям.
Ввод PIN-кода
При первой установке SIM-карты может потребоваться ввод PIN-
кода с экранной цифровой клавиатуры. В зависимости от ваших
настроек ввод PIN-кода может также требоваться каждый раз при
включении функции телефона.
Активация новой SIM-карты
При первом использовании SIM-карты может потребоваться ее
активация. Уточните порядок активации у оператора вашей сети.
Использование сенсорного экрана
Для выбора элементов и ввода информации в смартфоне
используется сенсорный экран. Нажимайте экран пальцем.
Нажатие: для открытия элементов и выбора параметров
нажмите экран один раз.
Перетаскивание: для выделения текста и изображений
проводите палец по экрану, не отпуская.
Примечание
Во время настройки система спросит ваш идентификационный код
Windows ID. Идентификационный код Windows ID необходим для
использования некоторых функций в вашем смартфоне.
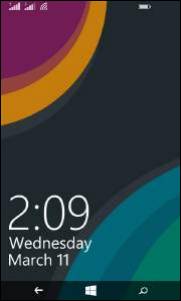
Работа со смартфоном - 11
Нажатие и удержание: нажмите и удерживайте элемент, чтобы
просмотреть меню доступных для него действий. В открывшемся
контекстном меню выберите подходящее действие.
Прокрутка: для прокрутки вверх или вниз по экрану проводите
пальцем по экрану в нужном направлении.
Блокировка смартфона
Если не собираетесь использовать смартфон некоторое время,
то кратковременно нажмите кнопку питания, чтобы
заблокировать доступ. Это позволит сэкономить заряд
аккумулятора и гарантирует, что смартфон не сработает от
случайного нажатия кнопок. Смартфон блокируется
автоматически, если он не используется в течение одной минуты.
Вывод смартфона из режима сна
Если экран выключен и смартфон не
реагирует на нажатия кнопок на экране или на
передней панели, то это значит, что
смартфон заблокирован и находится в
режиме сна.
Чтобы вывести смартфон из режима сна,
нажмите кнопку питания. Чтобы
разблокировать смартфон, протяните экран
блокировки вверх.
Изменение обоев экрана блокировки
Вместо стандартных обоев экрана блокировки можно установить
нужное вам изображение.
1. Откройте список приложений и нажмите Параметры > Экран
блокировки > Выберите фон.
2. Выберите источник вашего нового фона: Фото, Bing или
Facebook.
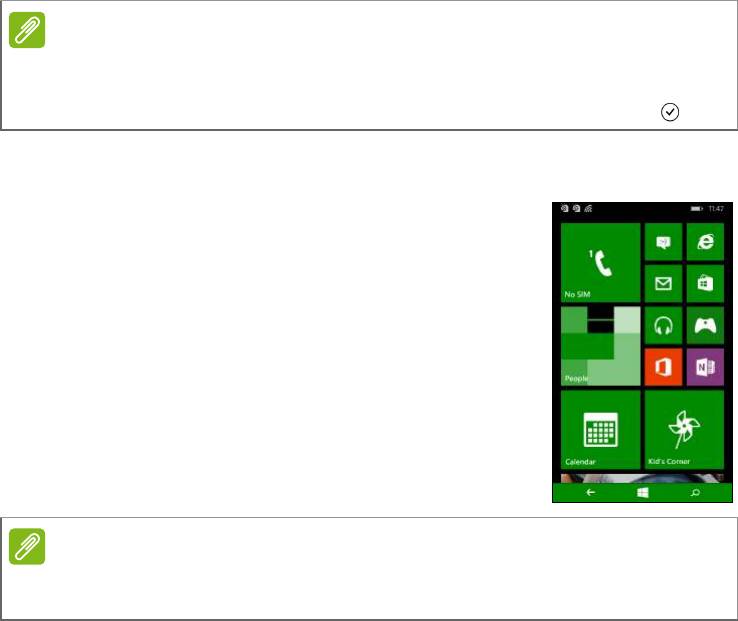
12 - Работа со смартфоном
3. Если выберете Фото, то нажмите Изменить фото, чтобы
выбрать фотографию из папки Пленка или изначально
загруженных Фоновых рисунков.
Экран Пуск
Экран Пуск - это первый экран, который
открывается при запуске смартфона. На этом
экране в виде живых плиток отображается
выбранная информация, обновляемая в
реальном времени. Нажмите плитку, чтобы
открыть соответствующую ей программу или
раздел (дополнительные сведения см. в
главе см. раздел Разделы на стр. 13).
Плитки показывают количество новых
сообщений, пропущенных вызовов, ваш
фотоальбом и службу XBOX LIVE.
Проведите пальцем влево, чтобы просмотреть полное меню
приложений и настройки, доступные в смартфоне.
Перегруппировка плиток на экране Пуск
1. Нажмите и удерживайте плитку, пока она не поплывет по
экрану.
Примечание
Если размер фотографии больше допустимого, то вам будет
предложено обрезать ее. Поместите рамку обрезки на область,
которую хотите использовать в качестве обоев, и нажмите .
Примечание
Вверху или внизу экрана могут быть другие плитки; чтобы показать
их, проведите пальцем вверх или вниз по экрану.

Работа со смартфоном - 13
2. Перетащите плитку в нужное место; нажмите плитку, чтобы
закрепить ее на месте.
Закрепление элементов на экране Пуск
На экране Пуск можно закреплять различные элементы (ярлыки
программ, файлы, контакты и т.д.). Вы будете видеть все
обновления у контактов, закрепленных на экране Пуск.
Нажмите и удерживайте элемент, чтобы от рыть меню, и
выберите на рабочий стол.
Открепление плитки
Нажмите и удерживайте плитку, которую хотите открепить, затем
нажмите значок "открепить".
Разделы
Элементы можно группировать в разделы для упрощения
повседневных задач. Есть уже настроенные разделы, в которых
сгруппированы элементы с похожими темами, например, раздел
Контакты. Этот раздел позволяет просматривать контакты и
обновления у пользователей в социальных сетях.
В число других настроенных разделов входят:
•Office
• Изображения
• Музыка + Видео
Примечание
Задержите палец вверху или внизу экрана, чтобы переместить
плитку на расширенный экран Пуск.
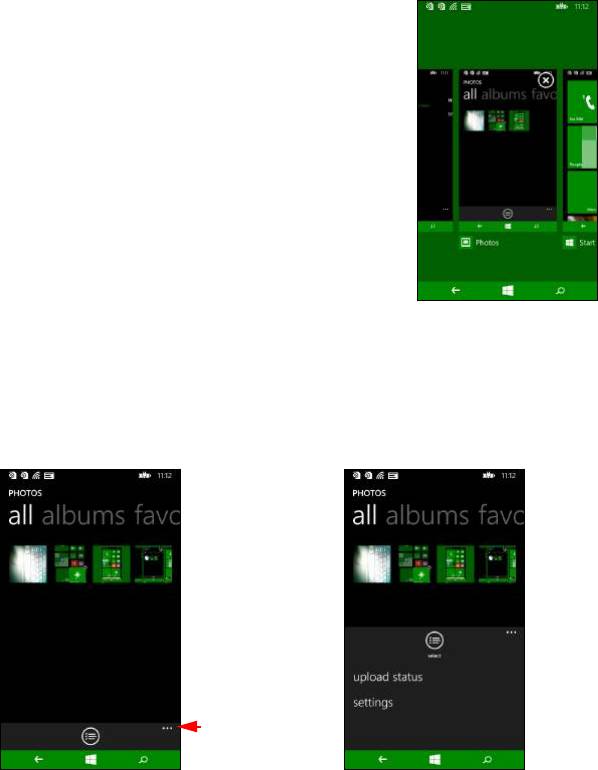
14 - Работа со смартфоном
Просмотр запущенных сейчас приложений
Чтобы показать эскизы запущенных сейчас
приложений, нажмите и удерживайте кнопку
Назад.
Чтобы переключиться на запущенное
приложение, нажмите соответствующий ему
значок.
Дополнительные меню
У многих приложений есть дополнительные меню, которые
можно открыть, протянув вверх значок "...", отображаемый внизу
экрана.
Протяните
вверх
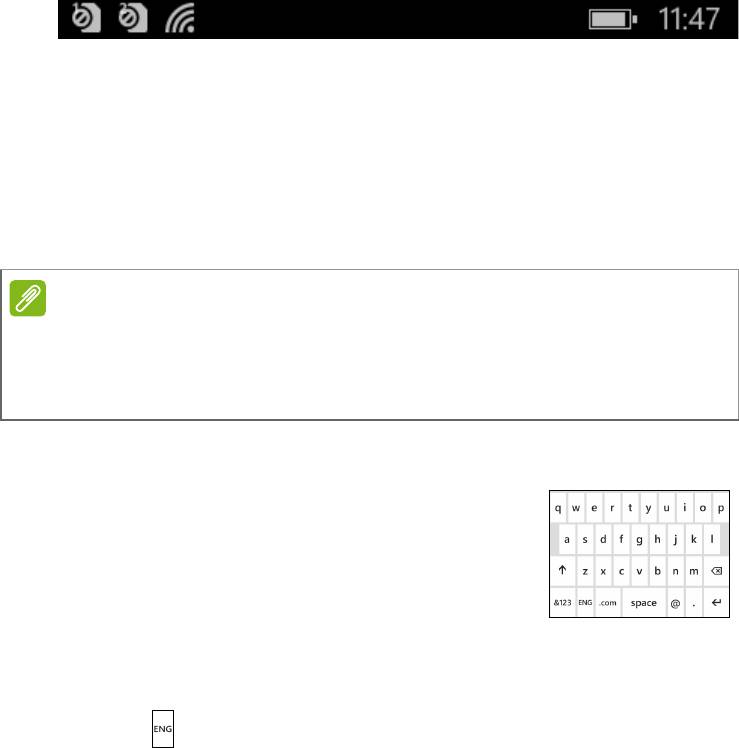
Работа со смартфоном - 15
Значки состояния
Отображаемые в строке состояния значки позволяют быстро
определить состояние смартфона. Что показать строку
состояния, нажмите вверху экрана. Через несколько секунд
строка состояния пропадет с экрана.
Регулировка громкости
Для регулировки громкости нажимайте кнопки увеличения или
уменьшения громкости на боковом торце смартфона.
Установленный уровень громкости отображается столбиковым
индикатором вверху экрана. Для регулировки других
сопутствующих параметров проведите по индикатору громкости
вниз.
Ввод текста
Есть и стандартная экранная клавиатура
QWERTY, позволяющая вводить текст.
Нажмите и удерживайте клавишу, чтобы
выбрать альтернативные символы,
например диакритические знаки.
Чтобы показать цифры и специальные
символы, нажмите кнопку &123.
Для переключения между языками ввода текста нажимайте
клавишу . Раскладка клавиатуры будет меняться в
соответствии с выбранным языком. Чтобы выбрать нужные
языки, нажмите
Настройки > клавиатура и выберите нужные
языки.
Примечание
Чтобы быстро сменить режим звонка или вибрации, нажмите значок
справа от индикатора громкости.
Если хотите использовать вариант без звука, то выключите режим
вибрации.
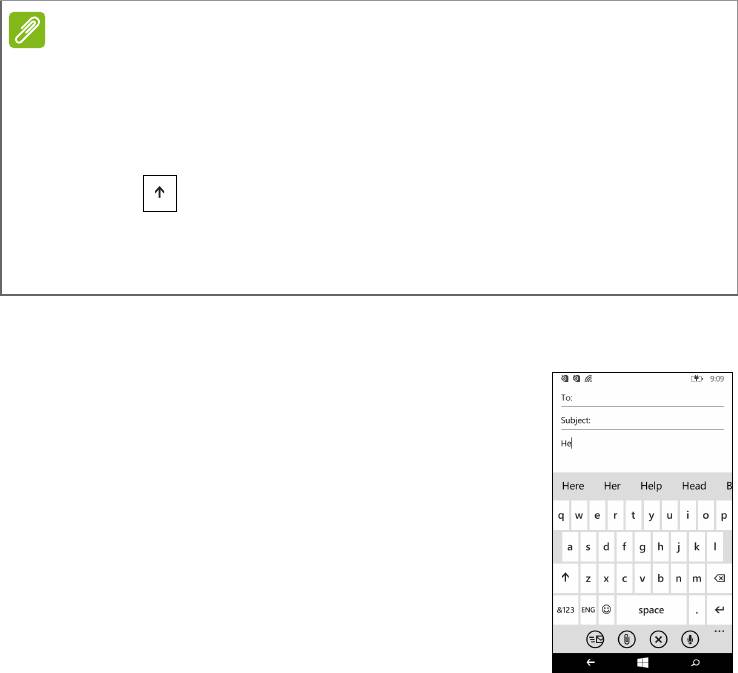
16 - Работа со смартфоном
Предиктивный ввод текста
В Windows Phone предусмотрен
предиктивный ввод текста. При вводе букв
слова над клавиатурой будет отображаться
список подходящих слов, соответствующих
нажатым буквам. Этот список будет сужаться
по мере нажатия букв. Если будет показано
нужное слово, то нажмите его, чтобы вставить
в текст.
Примечание
Раскладка клавиатуры будет меняться в соответствии с
выбранным типом текстового окна.
Клавиша выбора языка будет меняться в соответствии с
выбранным языком.
Чтобы писать ВСЕ БУКВЫ ПРОПИСНЫМИ, нажмите и удерживайте
клавишу .
Для ввода специальных символов (например, æ или ê) нажмите и
удерживайте букву, чтобы открыть список доступных специальных
символов.






