Acer TRAVELMATE 8572G – страница 12
Инструкция к Ноутбуку Acer TRAVELMATE 8572G
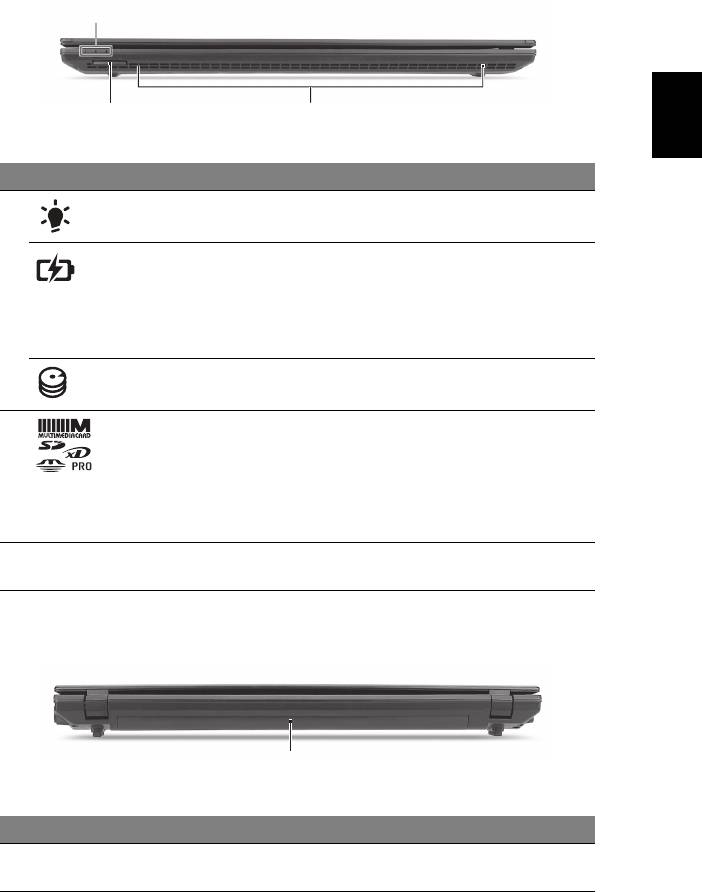
7
Latviski
Skats no priekšpuses aizvērtā veidā
1
2
3
# Ikona Elements Apraksts
1 Barošanas indikators Norāda datora barošanas statusu.
Akumulatora indikators Norāda datora akumulatora statusu.
1. Uzlāde: Indikators ir oranžā krāsā,
akumulatoram lādējoties.
2. Pilnībā uzlādēts: Datoram darbojoties
no maiņstrāvas, indikators ir zils.
Cietā diska indikators Norāda, ka cietais disks ir aktīvs.
2Karšu lasītājs "Vairāki
Pieņem datu nesējus Secure Digital (SD),
vienā"
MultiMediaCard (MMC), Memory Stick
(MS), Memory Stick PRO (MS PRO) un
xD-Picture Card (xD).
Piezīme: Nospiediet, lai izņemtu/instalētu
karti. Vienlaikus var lietot tikai vienu karti.
3SkaļruņiPriekšējais kreisais un priekšējais labais
skaļrunis nodrošina stereo audio izvadi.
Skats no aizmugures
1
# Elements Apraksts
1 Akumulators Nodrošina datora barošanu, lai to varētu izmantot
atvienotu.
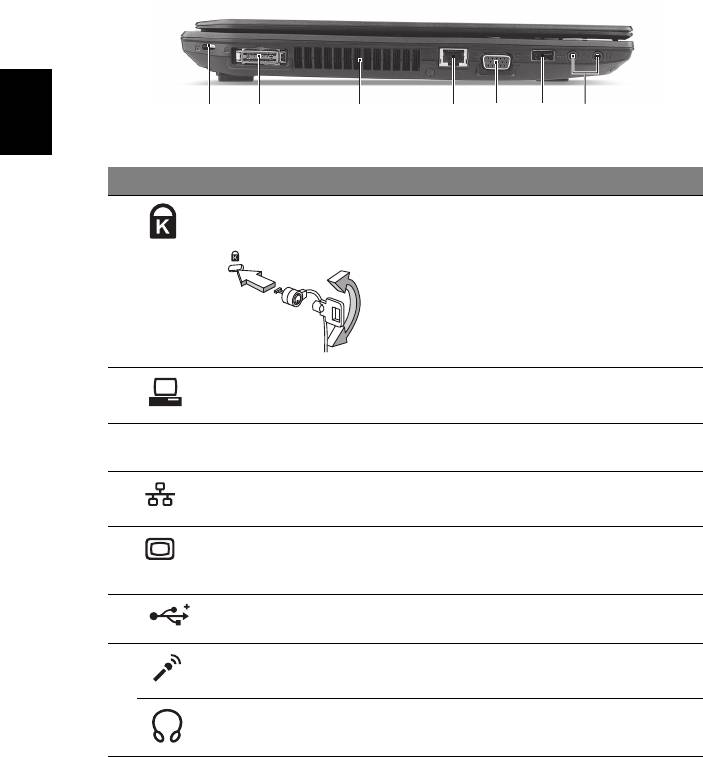
8
Latviski
Skats no kreisās puses
2134567
# Ikona Elements Apraksts
1 Kensingtona atslēgas
Šeit pieslēdz Kensingtona atslēgu datora
slots
drošībai.
Piezīme: Aplieciet datora drošības
slēdzenes vadu ap nekustīgu priekšmetu,
piemēram, galdu vai aizslēgtas atvilktnes
rokturi. Ielieciet aizslēgu ierobā un
pagrieziet atslēgu, lai nofiksētu slēdzeni.
Pieejami arī daži modeļi bez atslēgas.
2 Acer EasyPort
Savieno ar Acer EasyPort.
savienotājs
3Ventilācijas atveres Neļauj datoram sakarst pat pēc ilgstošas
lietošanas.
4 Ethernet (RJ-45) ports Šeit pieslēdz Ethernet 10/100/1000 tīkla
vadu.
5 Ārējā displeja (VGA)
Šeit pieslēdz displeja ierīci
ports
(piemēram, ārēju monitoru, LCD
projektoru).
6 USB 2.0 ports Šeit pieslēdz USB 2.0 ierīces
(piemēram, USB peli, USB kameru).
7 Mikrofona ieejas
Pieņem ievadi no
ārējiem mikrofoniem.
ligzda
Austiņu/skaļruņu/
Šeit pieslēdz audio līnijas izejas ierīces
līnijas izejas ligzda
(piemēram, skaļruņus, austiņas).
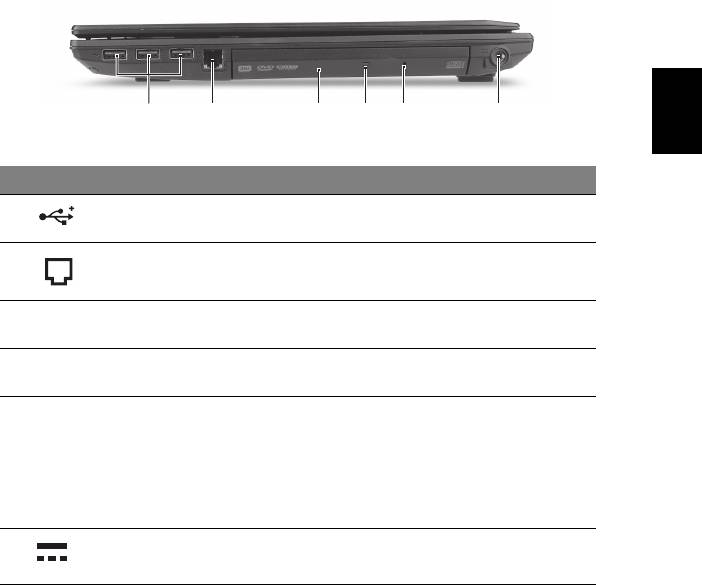
9
Latviski
Skats no labās puses
213456
# Ikona Elements Apraksts
1 USB 2.0 porti Šeit pieslēdz USB 2.0 ierīces
(piemēram, USB peli vai USB kameru).
2 Modema (RJ-11) ports Šeit pieslēdz tālruņa līniju.
3 Optiskais diskdzinis Iekšējais optiskais diskdzinis; pieņem CD
vai DVD diskus.
4Optiskā diska
Iedegas, kad optiskais diskdzinis ir aktīvs.
piekļuves indikators
5 Ārkārtas diska
Izstumj optiskā diskdziņa paliktni, kad
izņemšanas caurums
dators ir izslēgts.
Piezīme: Lai izstumtu optiskā diskdziņa
paliktni, kad dators ir izslēgts, iespiediet
ārkārtas diska izņemšanas caurumā papīra
saspraudi.
6Līdzstrāvas ieejas
Šeit pieslēdz maiņstrāvas adapteru.
ligzda
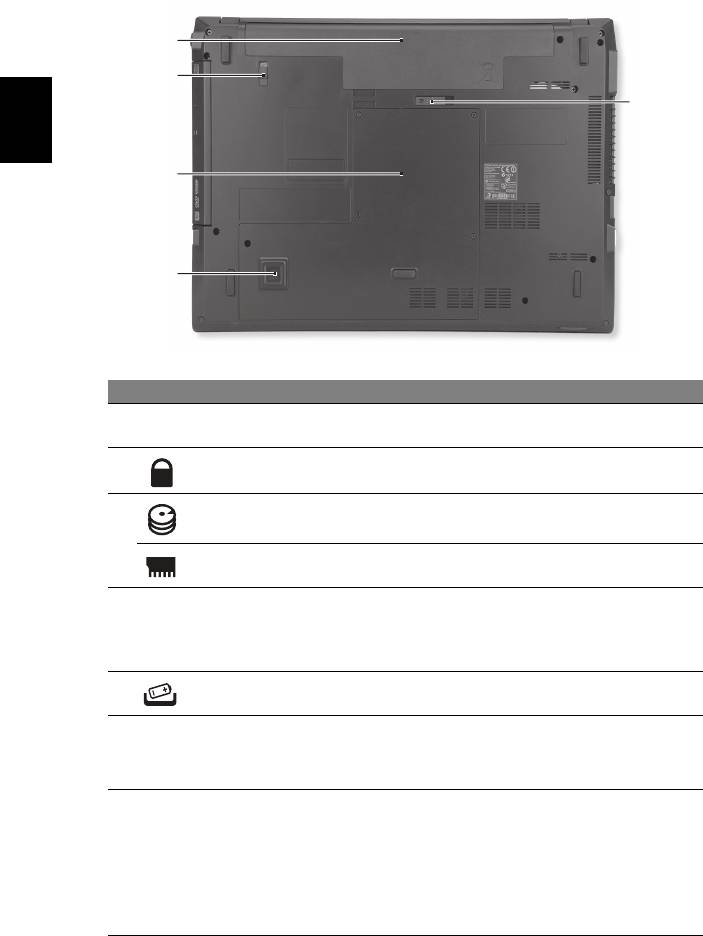
10
Skats no apakšpuses
1
2
5
Latviski
3
4
# Ikona Elements Apraksts
1Akumulatora
Šeit ievieto datora akumulatoru.
nodalījums
2 Akumulatora fiksators Nofiksē akumulatoru.
3Cietā diska nodalījums Šeit atrodas datora cietais disks
(nostiprināts ar skrūvēm).
Atmiņas nodalījums Šeit atrodas datora pamatatmiņa.
4 Acer DASP
Aizsargā cieto disku pret triecieniem un
(tehnoloģija cietā
sitieniem.
diska aizsardzībai pret
fizisku bojājumu)
5Akumulatora
Atbrīvo akumulatoru, lai to varētu izņemt.
atbrīvošanas slēdzis
Vide
• Temperatūra:
•Ieslēgtā stāvoklī: No 5°C līdz 35°C
•Izslēgtā stāvoklī: No -20°C līdz 65°C
• Mitrums (bez kondensācijas):
•Ieslēgtā stāvoklī: No 20% līdz 80%
•Izslēgtā st
āvoklī: No 20% līdz 80%
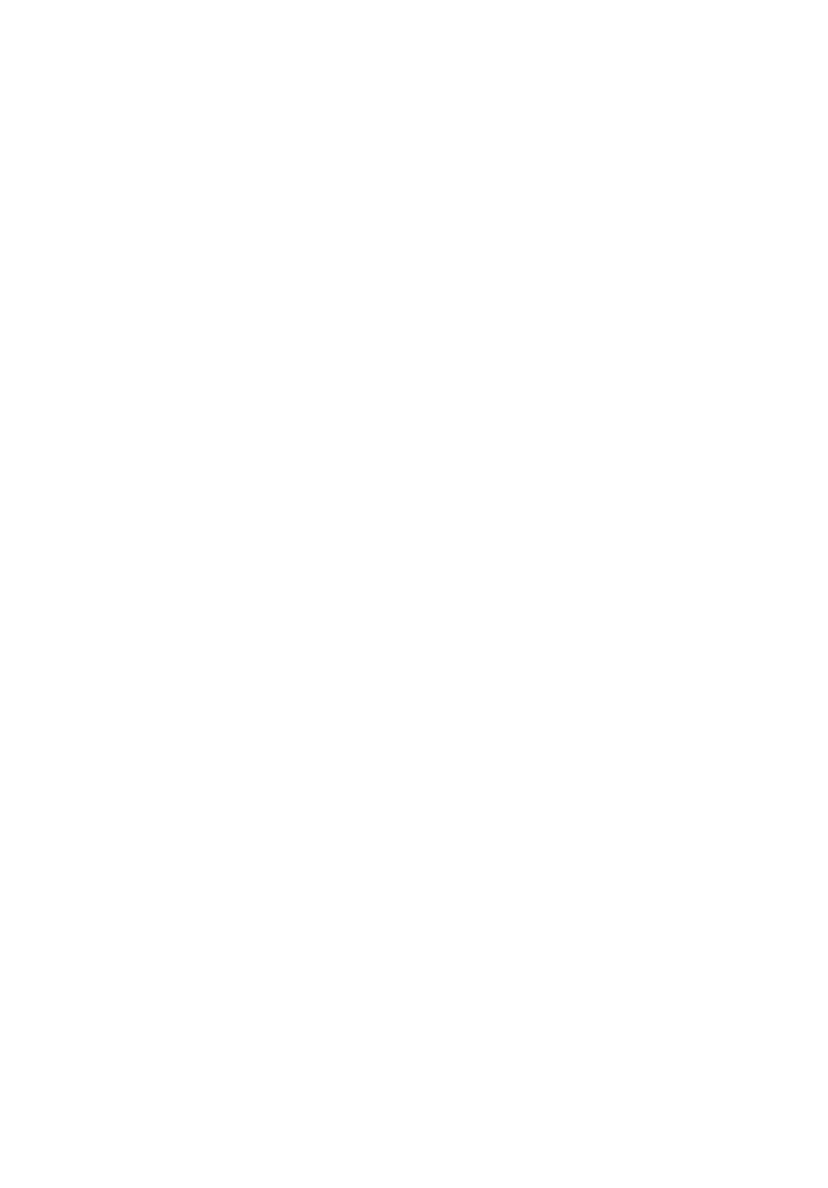
TravelMate nešiojamųjų
kompiuterių serija
Trumpa instrukcija
© 2010 Visos teisės saugomos.
TravelMate nešiojamųjų kompiuterių serijos trumpa instrukcija
Pirmasis leidimas: 04/2010
Modelio numeris: _______________________________
Serijos numeris: ________________________________
Pirkimo data: __________________________________
Pirkimo vieta: __________________________________

3
Dalykai, kuriuos reikia atlikti
pirmiausia
Leiskite padėkoti, kad pasirinkote „Acer“ nešiojamąjį kompiuterį – tikimės Jūsų
nenuvilti ir užtikrinti visus nešiojamojo kompiuterio teikiamus privalumus.
Instrukcijos Jums
Tam, kad palengvintume Jums naudojimąsi „Acer“ kompiuteriu, parengėme kelias
instrukcijas:
Pirmoji yra sąrankos plakatas - ši informacija padės pirmosiomis kompiuterio
naudojimo minutėmis.
„TravelMate“ serijos bendrojoje naudojimo instrukcijoje pateikiama naudinga
informacija apie visų „TravelMate“ gaminių serijos modelių kompiuterius. Jis apima
bendruosius klausimus, kaip, pvz. klaviatūros ir audio sistemos naudojimas ir t.t.
Prašome atkreipti dėmesį į tai, jog dėl savo pobūdžio AcerSystem User Guide,
kuris bus minimas toliau, kartais bus aptariamos funkcijos ar ypatybės, būdingos tik
konkretiems šios serijos modeliams ir nebūtinai tam modeliui, kurį jūs įsigijote.
Tokiais atvejais atitinkamose teksto vietose yra prierašais „tik tam tikruose
modeliuose“.
Šioje Trumpoje instrukcijoje pateikiama informacija apie pagrindines Jūsų įsigyto
kompiuterio savybes ir funkcijas. Išsamesnės informacijos apie tai, kaip padaryti
kompiuterį produktyvesniu, rasite AcerSystem User Guide. Šioje instrukcijoje
išsamiai aprašoma tokia informacija, kaip sisteminiai failai, duomenų atstatymas,
kompiuterio galimybių praplėtimas ir gedimų diagnostika. Be to, šioje instrukcijoje
yra ir garantinė informaciją, bendrieji reikalavimai ir su sauga susiję įspėjimai. Ši
instrukcija yra „Portable Document Format (PDF)“ formate ir ji jau bus kompiuteryje.
Jei norite peržiūrėti šį gidą:
1 Spauskite Start (pradėti) > All Programs (visos programos) > AcerSystem.
2 Spauskite AcerSystem User Guide.
Pastaba: Failo peržiūrai reikės „Adobe Reader“. Jei kompiuteryje nėra „Adobe
Reader“, paspaudus ant AcerSystem User Guide bus pirmiausiai paleistas
„Adobe Reader“ įdiegimas. Vadovaukitės ekrane esančiomis instrukcijomis
įdiegimo užbaigimui. Instrukcijų dėl „Adobe Reader“ naudojimosi ieškokite
„Help and Support“ (Žinynas ir pagalba) meniu.

4
Lietuviškai
Ekskursija po jūsų Acer nešiojamąjį
kompiuterį
Atlikus kompiuterio sąranką kaip parodyta sąrankos plakate, leiskite jus supažindinti
su jūsų naujuoju Acer nešiojamuoju kompiuteriu.
Vaizdas iš viršaus
1
2
3
10
9
8
4
5
7
6
# Piktograma Objektas Aprašymas
1 Acer Crystal Eye
Interneto kamera vaizdinei
interneto kamera
komunikacijai (tik tam tikruose
modeliuose).
2 Mikrofonai Vidiniai stereomikrofonai garso įrašymui.
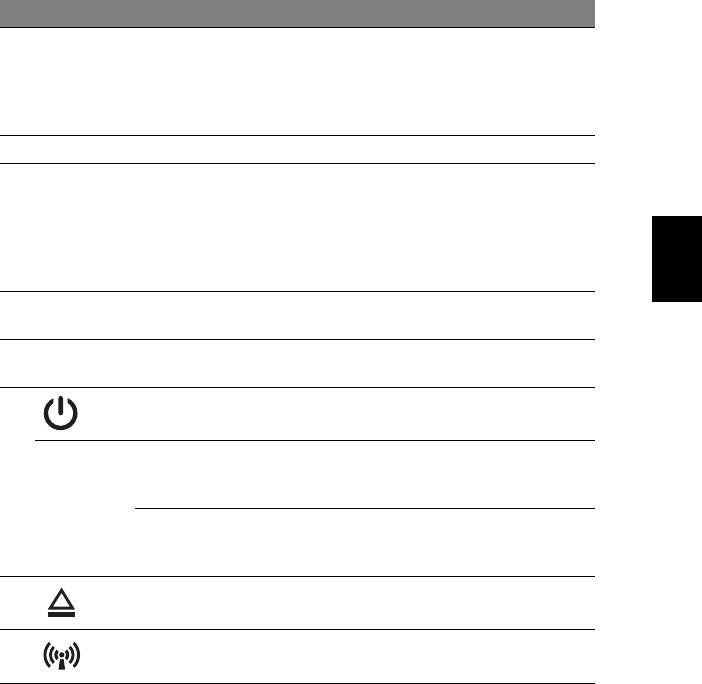
5
Lietuviškai
# Piktograma Objektas Aprašymas
3 Ekranas Taip pat vadinamas skystųjų kristalų
ekranu (angl. Liquid-Crystal Display
(LCD)), jame pateikiamas kompiuterio
rodomas vaizdas (Konfigūravimo tvarka
gali kisti priklausomai nuo modelio).
4Klaviatūra Skirta duomenų įvedimui į kompiuterį.
5 Acer Bio-Protection
Centrinis mygtukas veikia kaip
pirštų atspaudų
„Acer Bio-Protection“ pirštų atspaudų
skaitytuvas
skaitytuvas, kuris palaiko
Autentifikavimo iki įkelties (PBA)
kompiuterio apsauga, „Acer
FingerLaunch“.
6Pelės klavišai
Kairysis ir dešinysis klavišai veikia kaip
(kairysis ir dešinysis)
kairysis ir dešinysis pelės mygtukai.
7Liečiamasis laukelis Lietimui jautrus įrenginys, veikiantis kaip
kompiuterio pelė.
8 Maitinimo jungiklis Įjungia ir išjungia kompiuterį.
„Acer PowerSmart“
Įjungia jūsų kompiuterio energijos
P
klavišas
taupymo režimą (konfigūravimo tvarka
gali kisti priklausomai nuo modelio).
„P“ klavišas Programuojamasis klavišas
(konfigūravimo tvarka gali kisti
priklausomai nuo modelio).
9Optinių diskų
Atidaro optinių diskų įrenginio dureles.
išstūmimo mygtukas
10 Komunikacijos
Nurodo kompiuterio belaidžio ryšio įtaiso
indikatorius
būklę.
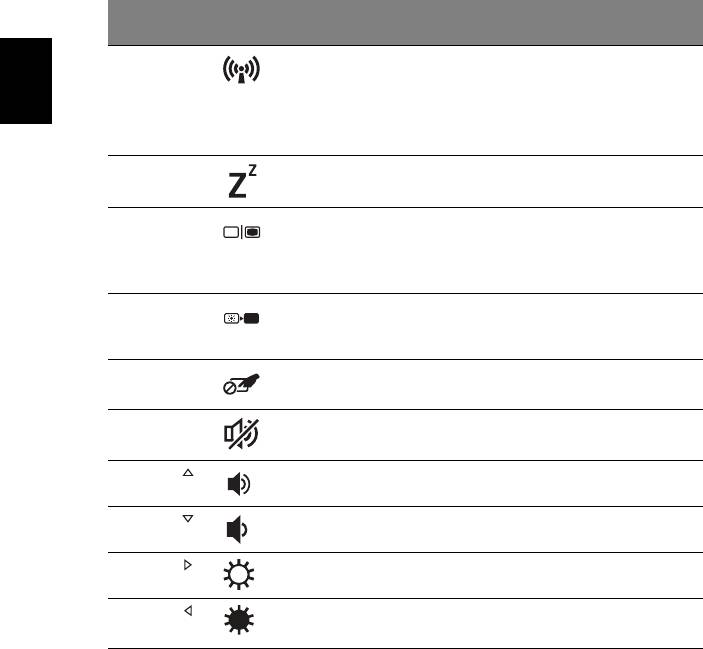
6
Lietuviškai
Greitieji klavišai
Kompiuteryje įrengti greitieji klavišai ar numatytos klavišų kombinacijos, leidžiančios
valdyti daugelį kompiuterio funkcijų, tokių kaip ekrano ryškumas ar garsiakalbių
garsas.
Norėdami pasinaudoti greitaisiais klavišais, prieš spausdami bet kokią greitųjų
klavišų kombinaciją nuspauskite ir laikykite klavišus <Fn>.
Greitasis
Piktograma Funkcija Aprašymas
klavišas
<Fn> + <F3> Komunikacija Įjungia/išjungia kompiuterio
komunikacijos prietaisus.
(Komunikacijos prietaisai gali
skirtis priklausomai nuo
konfigūracijos.)
<Fn> + <F4> Sustabdyti Įjungia hibernacijos (kompiuterio
sustabdymo) režimą.
<Fn> + <F5>Ekranų
Perjungia kompiuterio rodomą
perjungimas
vaizdą iš kompiuterio monitoriaus į
išorinį monitorių (jei prijungtas) ir
atvirkščiai.
<Fn> + <F6> Ekrano
Energijos taupymo tikslais išjungia
išjungimas
ekraną. Norint vėl įjungti spauskite
bet kurį klavišą.
<Fn> + <F7> Lietimui jautraus
Įjungia ir išjungia lietimui jautrų
laukelio jungiklis
laukelį.
<Fn> + <F8> Garsiakalbio
Išjungia ir įjungia garsiakalbius.
jungiklis
<Fn> + < >
Padidinti garsą Padidina kompiuterio audio
sistemos garsą.
<Fn
> + < >
Sumažinti garsą Sumažina kompiuterio audio
sistemos garsą.
<Fn> + < >
Padidinti
Padidina ekrano ryškumą.
ryškumą
<Fn> + < >
Sumažinti
Sumažina ekrano ryškumą.
ryškumą
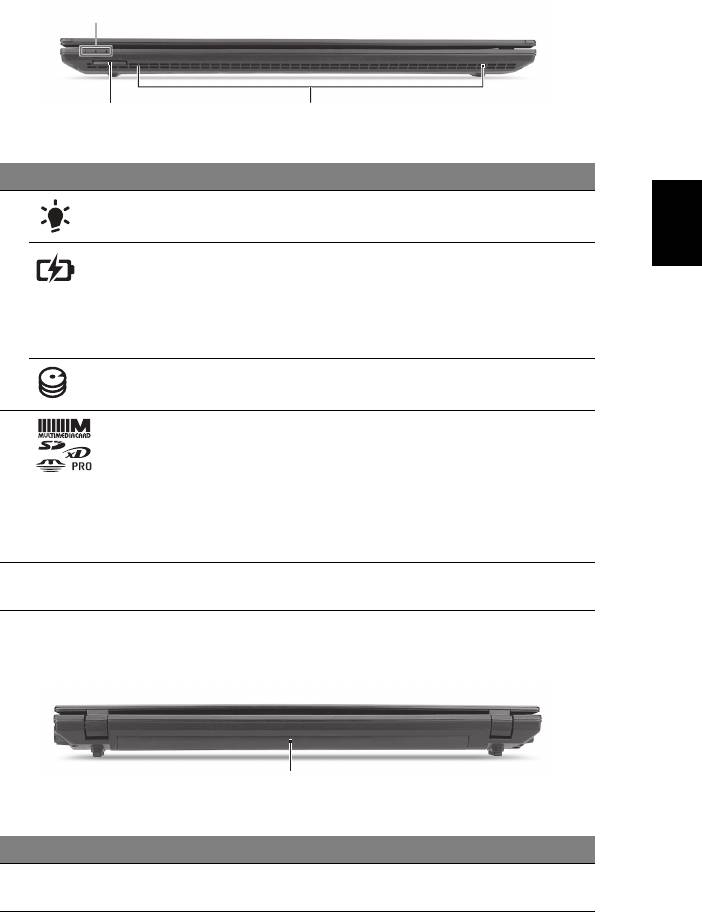
7
Lietuviškai
Uždaryto kompiuterio vaizdas iš priekio
1
2
3
# Piktograma Objektas Aprašymas
1 Maitinimo
Nurodo kompiuterio energijos sistemos
indikatorius
būklę.
Baterijos
Nurodo kompiuterio baterijos būklę.
indikatorius
1. Kraunasi: Kraunantis baterijai lemputė
dega gintaro spalva.
2. Pilnai pakrauta: Dirbant iš kintamos
srovės (AC) tinklo lemputė dega mėlynai.
HDD indikatorius Nurodo ar kietasis diskas yra naudojamas
(į jį rašoma ar skaitoma).
2 „Multi-in-1“
Skaito Secure Digital (SD), MultiMediaCard
atminties kortelių
(MMC), Memory Stick (MS), Memory Stick
skaitytuvas
PRO (MS PRO), xD-Picture Card (xD) tipų
atminties korteles.
Pastaba: Spauskite norėdami įdėti/išimti
kortelę. Vienu metu galima naudotis tik viena
kortele.
3 Garsiakalbiai Priekinis kairysis ir dešinysis garsiakalbiai
transliuoja stereo garsą.
Vaizdas iš užpakalio
1
# Objektas Aprašymas
1 Baterija Suteikia maitinimą kompiuteriui, kai jis naudojamas
atjungtas nuo tinklo.
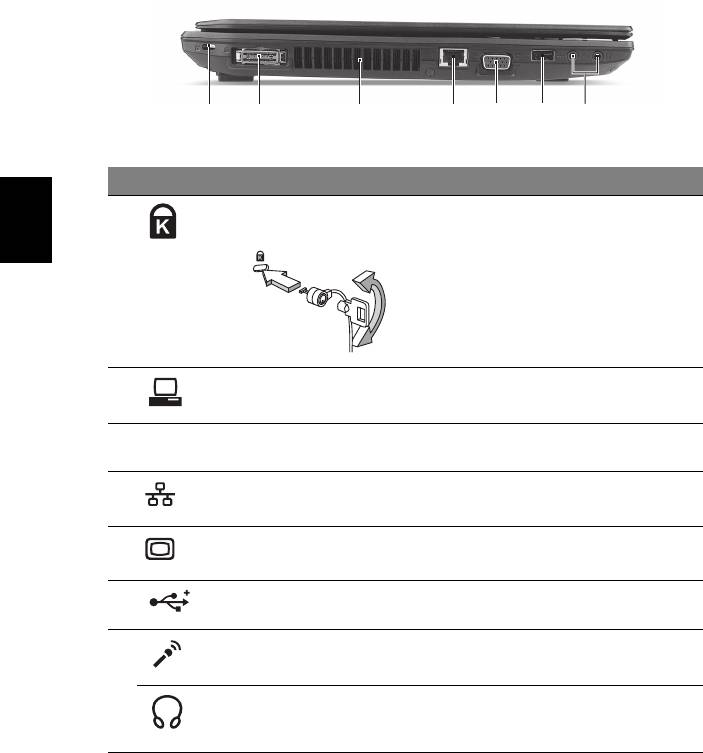
8
Lietuviškai
Vaizdas iš kairės
2134567
# Piktograma Objektas Aprašymas
1 Kensington spynos
Skirtas užfiksuoti Kensington tipo
lizdas
kompiuterio užraktui.
Pastaba: Kompiuterio užrakto kabelį
apvyniokite aplink nejudamą objektą,
pvz. stalą arba užrakinto stalčiaus
rankeną. Įkiškite užraktą į įpjovą ir
pasukite raktelį, kad užsirakintų. Siūloma
ir modelių be raktelių.
2 „Acer EasyPort“
Prisijungia prie „Acer EasyPort“.
jungtis
3 Ventiliacijos angos Neleidžia kompiuteriui perkaisti net ir po
ilgo naudojimo.
4 Ethernet (RJ-45)
Skirtas prisijungti prie Ethernet
lizdas
10/100/1000 tipo tinklo.
5 Išorinio ekrano (VGA)
Skirtas prijungti papildomą monitorių
lizdas
(pvz. išorinį monitorių, LCD projektorių).
6 USB 2.0 lizdas Skirtas USB 2.0 įrenginiams (pvz., USB
pelė, USB kamera) prijungti.
7 Mikrofono kištuko
Skirtas prijungti išorinį mikrofoną.
lizdas
Ausinių/garsiakalbio/
Skirtas išoriniams linijiniams audio
linijinio išėjimo
prietaisams prijungti
kištukas
(pvz. garsiakalbiams, ausinėms).
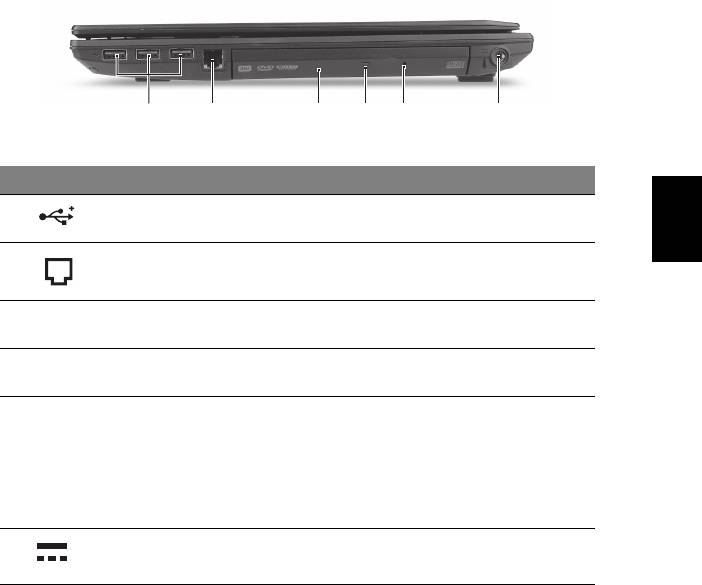
9
Lietuviškai
Vaizdas iš dešinės
213456
# Piktograma Objektas Aprašymas
1 USB 2.0 lizdai Skirtas prijungti USB 2.0 tipo įrenginius
(pvz. USB pelę, USB kamerą).
2 Modemo (RJ-11)
Prijungia prie telefono linijos.
lizdas
3Optinių diskų
Vidinis optinių diskų įrenginys; skaito CD
įrenginys
arba DVD.
4 Optinio disko
Dega kai optinių diskų įrenginys dirba.
darbo indikatorius
5 Avarinio atidarymo
Atidaro optinių diskų įrenginio dureles kai
anga
kompiuteris yra išjungtas.
Pastaba: Norėdami esant išjungtam
kompiuteriui atidaryti optinių diskų įrenginio
dureles, į avarinio atidarymo angą įkiškite
sąvaržėlę.
6 Nuolatinės srovės
Skirtas prijungti kintamos srovės (AC)
(DC) kištuko lizdas
adapteriui.
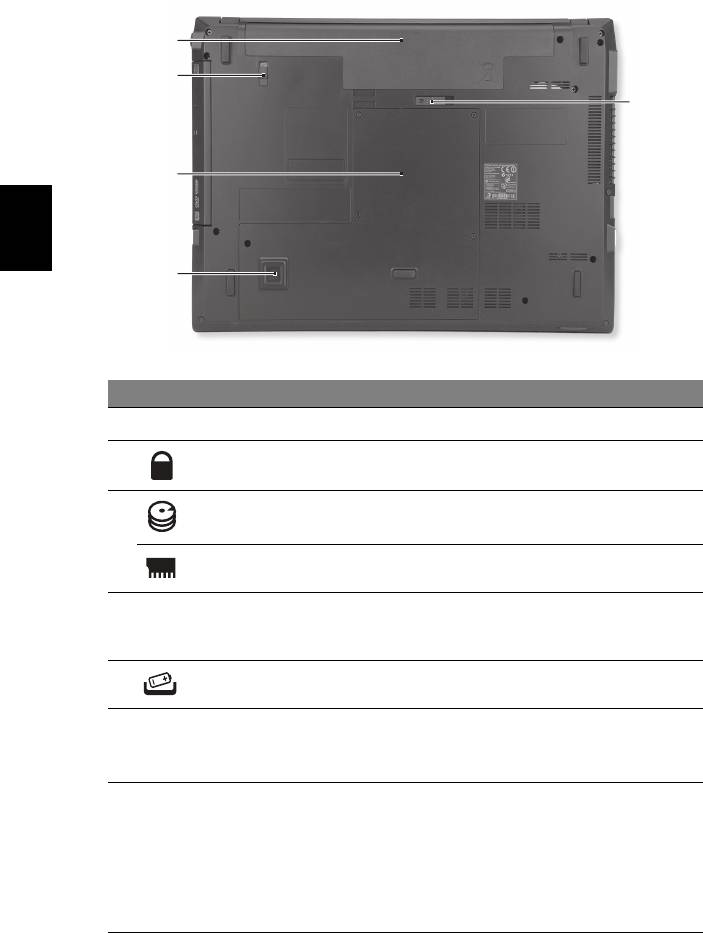
10
Vaizdas iš apačios
1
2
5
3
Lietuviškai
4
# Piktograma Objektas Aprašymas
1 Baterijos lizdas Skirtas montuoti kompiuterio baterijai.
2 Baterijos užraktas Fiksuoja įdėtą bateriją darbinėje padėtyje.
3Kietųjų diskų lizdas Montuojamas kietasis diskas (įtvirtintas
varžtais).
Operatyviosios
Montuojama pagrindinė kompiuterio
atminties lizdas
atmintis.
4 „Acer DASP“
Apsaugo standųjį diską nuo smūgių ir
(disko apsauga
atsitrenkimų.
nuo smūgių)
5 Baterijos
Atpalaiduoja baterijos fiksavimą, leidžia ją
fiksatorius
išimti.
Aplinka
• Temperatūra:
• Darbinė: nuo 5°C iki 35°C
• Saugojimo: nuo -20°C iki 65°C
•Drėgmė (be kondensacijos):
• Darbinė: nuo 20% iki 80%
• Saugojimo: nuo 20% iki 80%
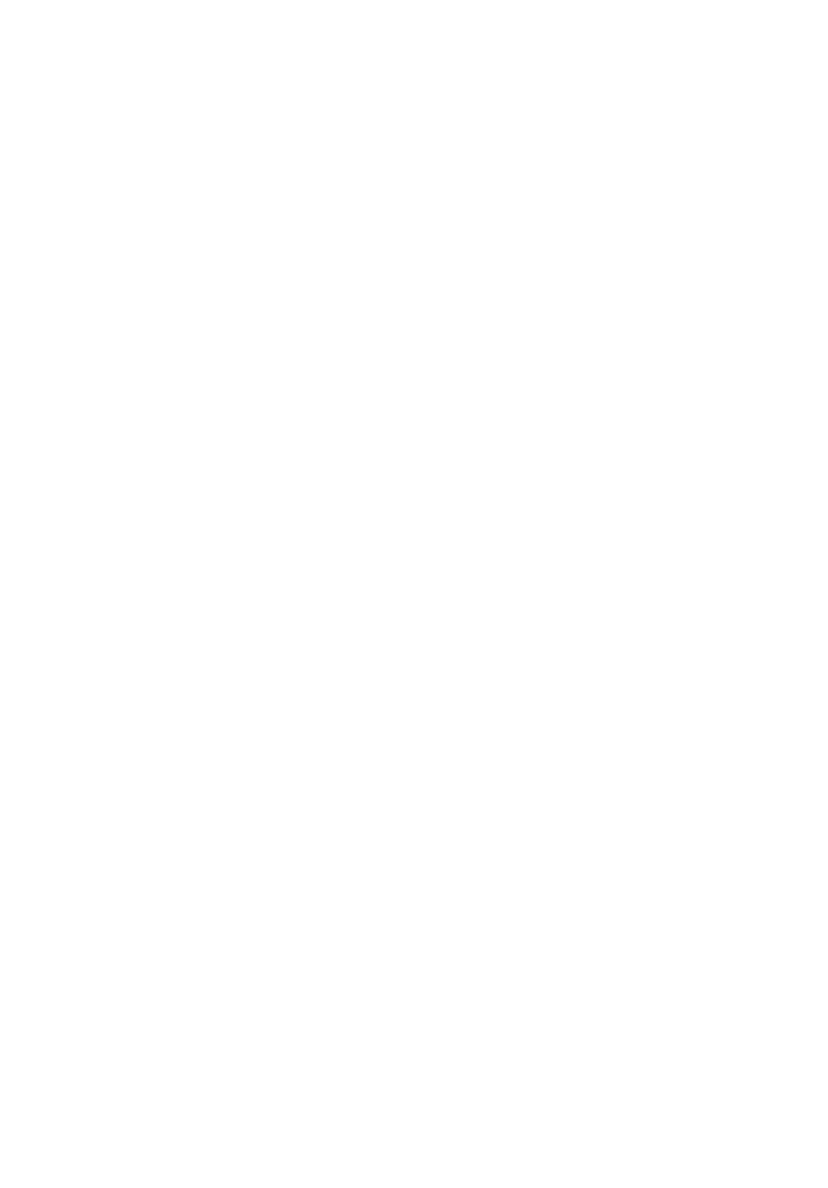
Σειρά φορητών υπολογιστών
TravelMate
Γρήγορος οδηγός
© 2010 Με την επιφύλαξη κάθε νόμιμου δικαιώματος.
Γρήγορος οδηγός σειράς φορητών υπολογιστών TravelMate
Αρχική Έκδοση: 04/2010
Αριθμός Μοντέλου: _____________________________
Σειριακός Αριθμός: _____________________________
Ημερομηνία Αγοράς: ____________________________
Τόπος Αγοράς: ________________________________

3
Πρώτα από όλα
Θα επιθυμούσαμε να σας ευχαριστήσουμε που επιλέξατε το φορητό υπολογιστή της
Acer με σκοπό την αντιμετώπιση των αναγκών σας για φορητό υπολογιστή.
Οι οδηγοί σας
Για να σας βοηθήσουμε στη χρήση του φορητού υπολογιστή της Acer, έχουμε
σχεδιάσει ένα σετ εγχειριδίων χρήσης:
Πρώτα απ’ όλα, η αφίσα εγκατάστασης σας βοηθά να ξεκινήσετε με την
εγκατάσταση του υπολογιστή σας.
Ο Γενικός Οδηγός Χρήσης Σειράς TravelMate περιέχει χρήσιμες πληροφορίες
που ισχύουν για όλα τα μοντέλα της σειράς προϊόντων TravelMate. Καλύπτει
βασικά
θέματα όπως τη χρήση του πληκτρολογίου και τον ήχο κ.λ.π. Παρακαλούμε
σημειώστε ότι λόγω της φύσης του ο Οδηγός Χρήσης AcerSystem που
αναγράφεται πιο κάτω αναφέρεται περιστασιακά σε λειτουργίες ή δυνατότητες που
αφορούν ορισμένα μόνο μοντέλα της σειράς, αλλά όχι απαραίτητα στο μοντέλο που
προμηθευτήκατε. Αυτές οι περιπτώσεις επισημαίνονται
στο κείμενο με τη φράση
"ορισμένα μοντέλα μόνο".
Αυτός ο Γρήγορος οδηγός παρουσιάζει τις βασικές δυνατότητες και λειτουργίες του
νέου σας υπολογιστή. Για περισσότερες πληροφορίες όσον αφορά τον τρόπο με τον
οποίο ο υπολογιστής μπορεί να σας βοηθήσει να αυξήσετε την παραγωγικότητά
σας, ανατρέξτε στον AcerSystem User Guide. Ο οδηγός αυτός
περιλαμβάνει
λεπτομερείς πληροφορίες σχετικά με θέματα όπως τα βοηθητικά προγράμματα του
συστήματος, την επαναφορά δεδομένων, τις επιλογές επέκτασης και την
αντιμετώπιση προβλημάτων. Επιπλέον, περιλαμβάνει πληροφορίες σχετικά με την
εγγύηση καλής λειτουργίας και τους γενικούς κανονισμούς όπως και τις
προειδοποιήσεις ασφαλείας για το φορητό υπολογιστή. Διατίθεται σε μορφή Portable
Document Format (PDF) και έχει προ-
εγκατασταθεί στο φορητό υπολογιστή σας.
Ακολουθήστε τα επόμενα βήματα για την πρόσβαση σε αυτόν.
1 Κάντε κλικ στο Έναρξη > Όλα τα προγράμματα > AcerSystem.
2 Κάντε κλικ στην επιλογή AcerSystem User Guide.
Σημείωση: Για να δείτε το αρχείο θα πρέπει να έχετε εγκαταστήσει το
πρόγραμμα Adobe Reader. Αν δεν είναι εγκατεστημένο το Adobe Reader στον
υπολογιστή σας, κάνοντας κλικ στην επιλογή AcerSystem User Guide θα
πραγματοποιηθεί εκτέλεση του προγράμματος εγκατάστασης του Adobe Reader
πρώτα. Ακολουθήστε τις οδηγίες στην οθόνη για να ολοκληρώσετε την
εγκατάσταση. Για οδηγίες σχετικά με το πώς
να χρησιμοποιήσετε το πρόγραμμα
Adobe Reader, ανατρέξτε στο μενού Βοήθεια και Υποστήριξη.

4
Ελληνικάη
Μια ξενάγηση του φορητού
υπολογιστή Acer
Μετά την εγκατάσταση του υπολογιστή όπως απεικονίζεται στην αφίσα
εγκατάστασης, θα σας περιγράψουμε τα διάφορα μέρη του νέου σας φορητού
υπολογιστή της Acer.
Κάτοψη
1
2
3
10
9
8
4
5
7
6
# Εικονίδιο Στοιχείο Περιγραφή
1 Κάμερα διαδικτύου
Κάμερα διαδικτύου για επικοινωνία βίντεο
Acer Crystal Eye
(ορισμένα μοντέλα μόνο).
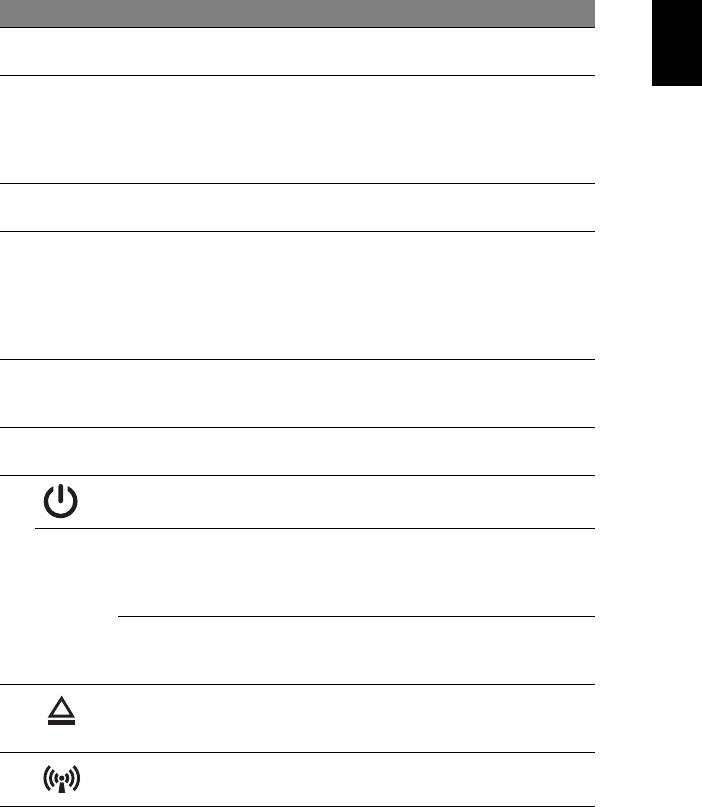
5
Ελληνικάη
# Εικονίδιο Στοιχείο Περιγραφή
2 Μικρόφωνα Στερεοφωνικά εσωτερικά μικρόφωνα για
εγγραφή ήχου.
3 Οθόνη απεικόνισης Αποκαλούμενη επίσης Οθόνη Υγρών
Κρυστάλλων (Liquid-Crystal Display; LCD),
απεικονίζει την έξοδο του υπολογιστή
(Η σύνθεση ενδέχεται να ποικίλλει ανάλογα
με το μοντέλο).
4 Πληκτρολόγιο Χρησιμοποιείται για την καταχώρηση
δεδομένων στον υπολογιστή.
5 Συσκευή
Το κεντρικό κουμπί χρησιμοποιείται ως η
ανάγνωσης
μονάδα ανάγνωσης δαχτυλικών
αποτυπωµάτων
αποτυπωμάτων Acer Bio-Protection, που
Acer Bio-Protection
υποστηρίζει την προστασία του υπολογιστή
μέσω ελέγχου ταυτότητας πριν από την
εκκίνηση (PBA), Acer FingerLaunch.
6 Κουµπιά κλικ
Το κουμπιά, αριστερό και δεξιό, λειτουργούν
(αριστερό και δεξιό)
σαν τα κουμπιά, αριστερό και δεξιό, του
ποντικιού.
7 Τα μ πλ έ τ α αφής Συσκευή κατάδειξης ευαίσθητη στην αφή
που λειτουργεί ως ποντίκι υπολογιστή.
8 Διακόπτης
Ενεργοποιεί και απενεργοποιεί τον
τροφοδοσίας
υπολογιστή.
Πλήκτρο
Θέτει τον υπολογιστή σας σε λειτουργία
P
Acer PowerSmart
εξοικονόμησης ενέργειας (η σύνθεση
ενδέχεται να ποικίλλει ανάλογα με το
μοντέλο)
Πλήκτρο P Προγραμματιζόμενο πλήκτρο (η σύνθεση
ενδέχεται να ποικίλλει ανάλογα με το
μοντέλο).
9 Κουμπί εκτίναξης
Χρησιμοποιείται για την εκτίναξη του
της μονάδας
συρταριού της μονάδας οπτικού δίσκου από
οπτικού δίσκου
τη μονάδα.
10 Ενδεικτική
λυχνία
Υποδεικνύει την κατάσταση της συσκευής
επικοινωνίας
ασύρματης σύνδεσης του υπολογιστή.
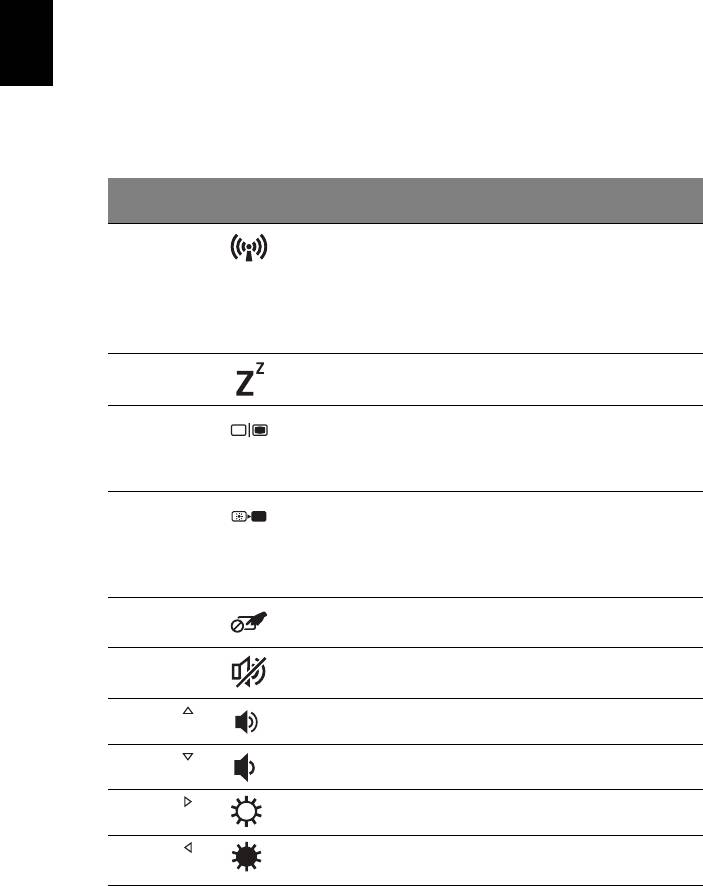
6
Ελληνικάη
Πλήκτρα συντόμευσης
Ο υπολογιστής χρησιμοποιεί πλήκτρα συντόμευσης ή συνδυασμούς πλήκτρων για
πρόσβαση στα περισσότερα από τα στοιχεία ελέγχου του υπολογιστή όπως η
φωτεινότητα οθόνης και η ένταση ήχου.
Για να ενεργοποιήσετε τα πλήκτρα συντόμευσης, πιέστε παρατεταμένα το πλήκτρο
<Fn> πριν πιέσετε το άλλο πλήκτρο του συνδυασμού πλήκτρων συντόμευσης.
Πλήκτρο
Εικονίδιο Λειτουργία Περιγραφή
συντόμευσης
<Fn> + <F3> Επικοινωνία Ενεργοποιεί/απενεργοποιεί τις
συσκευές επικοινωνίας του
υπολογιστή.
(Οι συσκευές επικοινωνίας
ενδέχεται να διαφέρουν ανάλογα
με τη σύνθεση.)
<Fn> + <F4> Αναμονή Θέτει τον υπολογιστή σε
λειτουργία αναμονής.
<Fn> + <F5> Εναλλαγή οθόνης Μεταγωγή της εξόδου οθόνης
μεταξύ οθόνης απεικόνισης,
εξωτερικού μόνιτορ (εάν υπάρχει)
ή και των δύο.
<Fn> + <F6> Οθόνη
Απενεργοποιεί τον οπίσθιο
απενεργοποιημένη
φωτισμό της οθόνης απεικόνισης
για εξοικονόμηση ενέργειας.
Πιέστε οποιοδήποτε πλήκτρο για
επιστροφή.
<Fn> + <F7> Εναλλαγή
Ενεργοποιεί και απενεργοποιεί
Επιφάνειας Αφής
την επιφάνεια αφής.
<Fn> + <F8> Εναλλαγή ηχείων Ενεργοποιεί και απενεργοποιεί τα
ηχεία.
<Fn> + < >
Αύξηση έντασης Αυξάνει την ένταση του ήχου.
<Fn> + < >
Μείωση έντασης Μειώνει την ένταση του ήχου.
<Fn> + < >
Αύξηση
Αυξάνει τη φωτεινότητα της
φωτεινότητας
οθόνης.
<Fn> + < >
Μείωση
Μειώνει τη φωτεινότητα της
φωτεινότητας
οθόνης.




