Acer TRAVELMATE 5542G – страница 4
Инструкция к Ноутбуку Acer TRAVELMATE 5542G
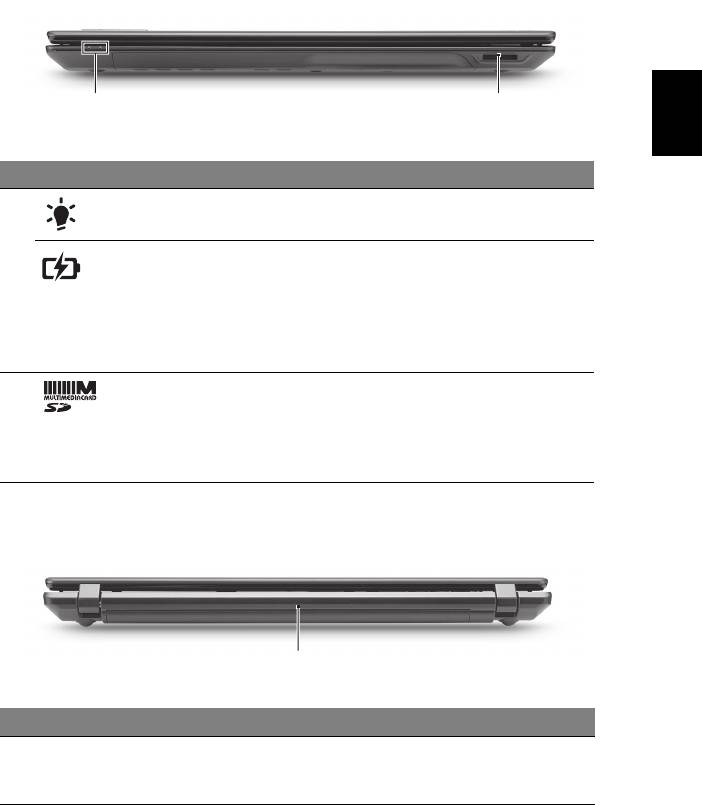
7
Vista frontal, fechado
Português
Português
12
# Ícone Item Descrição
1 Indicador de
Indica o estado da alimentação do
1
computador.
alimentação
Indicador de
Indica o estado da bateria do
1
computador.
bateria
1. A carregar: A luz é âmbar quando a
bateria está a carregar.
2. Carga completa: A luz é azul no
modo CA.
2 Leitor de cartões
Aceita cartões Secure Digital (SD),
2-em-1
MultiMediaCard (MMC).
Nota: Empurre para remover/instalar o
cartão. Apenas pode ser utilizado um
cartão de cada vez.
Visão traseira
1
# Ícone Item Descrição
1 Bateria Fornece energia ao computador para
utilização quando desligado da
corrente.
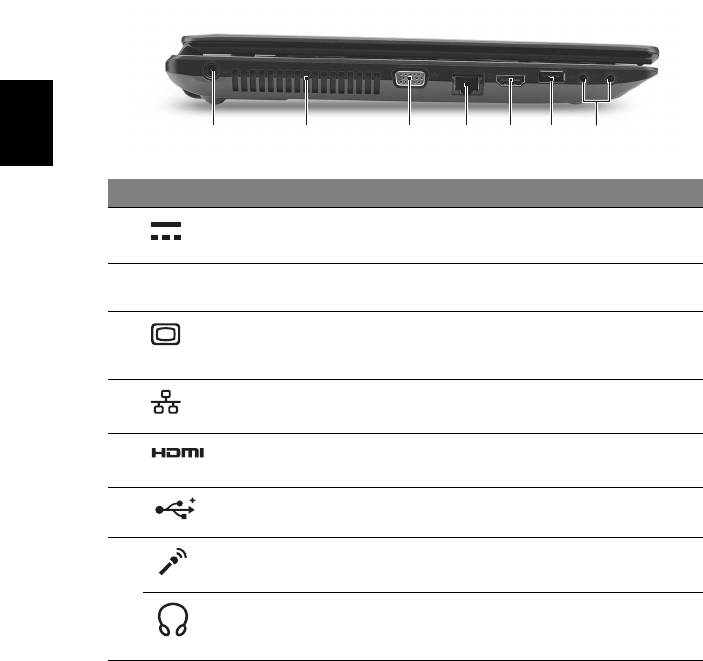
8
Vista esquerda
2134567
Português
Português
# Ícone Item Descrição
1 Tomada de entrada CC Liga a um adaptador CA.
2 Ranhuras de ventilação Permite ao computador manter-se
fresco, mesmo após uso prolongado.
3 Ligação a ecrã
Liga a um dispositivo de visualização
externo (VGA)
(por exemplo, monitor externo,
projector LCD).
4 Entrada
Liga a uma rede Ethernet de base
Ethernet (RJ-45)
10/100/1000.
5 Porta HDMI Suporta ligações de vídeo digital de
alta definição.
6 Entrada USB 2.0 Liga a dispositivos USB 2.0
(por ex. rato USB, câmara USB).
7 Conector de entrada
Aceita entradas de microfones
do microfone
externos.
Tomada de
Liga a dispositivos de saída de áudio
auscultadores/
(por exemplo, altifalantes,
altifalante/saída
auscultadores).
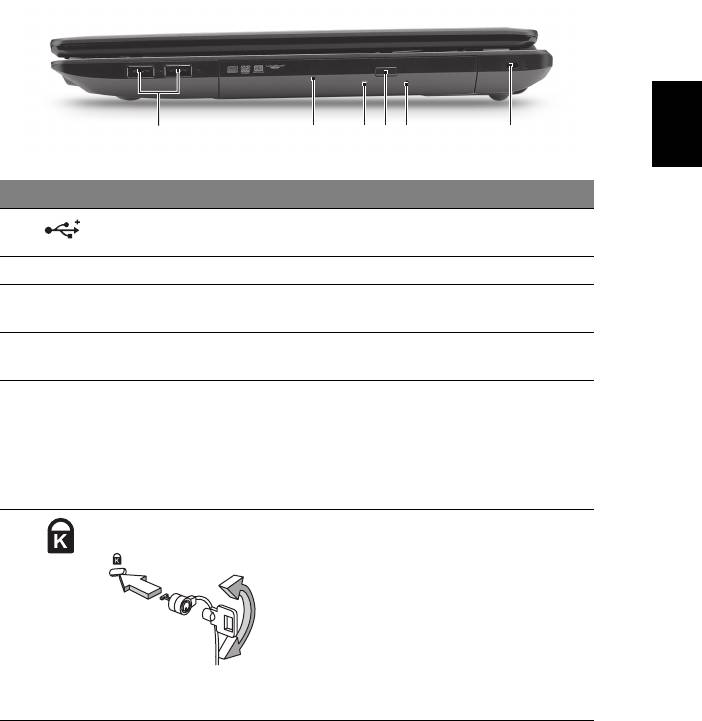
9
Vista direita
Português
Português
213456
# Ícone Item Descrição
1 Entrada USB 2.0 Liga a dispositivos USB 2.0
(por ex. rato USB, câmara USB).
2 Unidade óptica Unidade óptica interna; aceita CD ou DVD.
3 Indicador de acesso
Acende quando a unidade óptica está
do disco óptico
activa.
4 Botão de ejecção da
Ejecta o disco óptico da unidade.
unidade óptica
5 Furo de ejecção de
Ejecta o tabuleiro da unidade óptica
emergência
quando o computador está desligado.
Nota: Introduza um clipe no orifício de
ejecção de emergência, para a unidade
óptica ejectar o tabuleiro quando
desligado o computador.
6 Ranhura para fecho
Liga a um cadeado de segurança
Kensington
Kensington (ou compatível).
Nota: Enrole o cabo de bloqueio de
segurança do computador em torno de
um objecto imóvel, como por exemplo
uma mesa ou o puxador de uma gaveta
fechada. Introduza o cabo de segurança
na ranhura e rode a chave para proteger o
bloqueio. Também estão disponíveis
modelos sem chave.
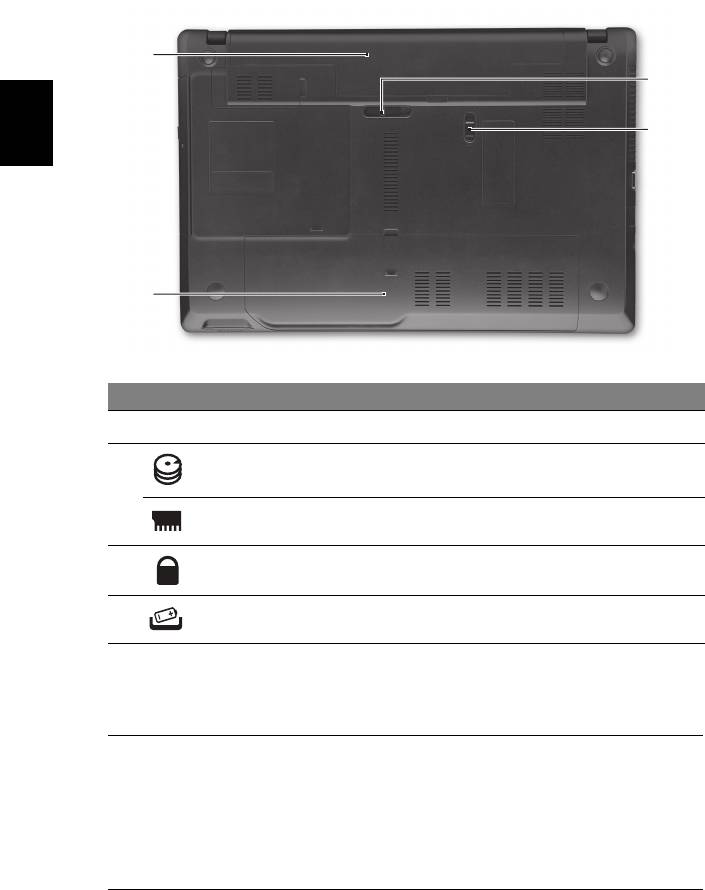
10
Visão da base
1
4
3
Português
Português
2
# Ícone Item Descrição
1 Baía da bateria Contém a bateria do computador.
2 Compartimento do
Aloja o disco rígido do computador
disco rígido
(seguro por parafusos).
Compartimento da
Aloja a memória principal do computador.
memória
3 Bloqueio da bateria Bloqueia a bateria, mantendo-a no sítio.
4 Patilha de libertação
Liberta a bateria para remoção.
da bateria
Ambiente
• Temperatura:
• Funcionamento: 5°C a 35°C
• Não em funcionamento: -20°C a 65°C
• Humidade (não condensação):
• Funcionamento: 20% a 80%
• Não em funcionamento: 20% a 80%
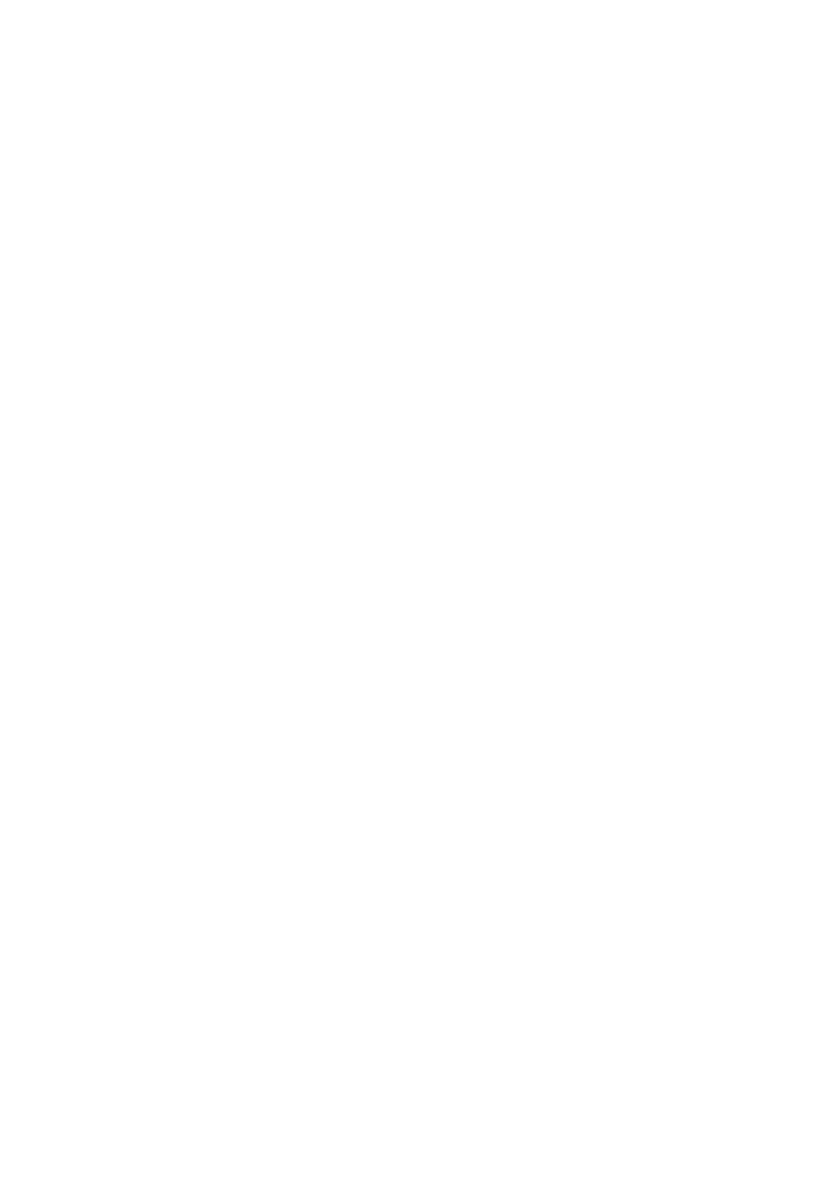
TravelMate Notebook Series
Snelgids
© 2010 Alle rechten voorbehouden.
TravelMate Notebook Series Snelgids
Oorspronkelijke uitgave: 06/2010
Modelnummer: ____________________________________
Serienummer: _____________________________________
Aankoopdatum: ___________________________________
Plaats van aankoop: _______________________________

3
Om te beginnen
Bedankt dat u hebt gekozen voor een notebook van Acer als oplossing voor uw
mobiele computereisen.
Uw gidsen
Om u te helpen met het werken op het Acer notebook hebben we een aantal
gidsen ontworpen:
Allereerst helpt de instelkaart u bij het instellen van uw computer.
De gedrukte Algemene gebruikershandleiding van de TravelMate Serie bevat
handige informatie die van toepassing zijn op alle modellen uit de TravelMate
productreeks. De handleiding behandelt basale onderwerpen, zoals het gebruik
van het toetsenbord, geluid, enz. De hieronder genoemde AcerSystem
geberuikershandleiding verwijst af en toe naar functies of kenmerken die
slechts voor enkele modellen in de reeks gelden, en dus niet noodzakelijk voor
het model dat u heeft aangeschaft. Dit wordt in de tekst aangegeven met
opmerkingen in de trand van "alleen voor bepaalde modellen".
In de Snelgids krijgt u een introductie over de basiseigenschappen en functies
van de nieuwe computer. Als u meer wilt weten over hoe de computer u kan
helpen productiever te werken, raadpleeg dan de AcerSystem
Gebruikershandleiding. Deze Gebruikershandleiding bevat gedetailleerde
informatie over onderwerpen zoals systeemfuncties, gegevensherstel,
uitbreidingsopties en probleem oplossen. Daarnaast bevat het informatie over
garantie en de algemene voorwaarden en veiligheid voor uw notebook.
Het is als Portable Document Format (PDF) beschikbaar en is al van te voren op
uw notebook gezet. Volg deze stappen voor toegang tot dit document:
1 Klik op Start > Alle programma’s > AcerSystem.
2 Klik vervolgens op AcerSystem Gebruikershandleiding.
Opmerking: Als u het bestand wilt inzien, dient Adobe Reader te zijn
geïnstalleerd. Als Adobe Reader nog niet op uw computer is geïnstalleerd,
wordt, als u op AcerSystem Gebruikershandleiding klikt, eerst het
installatieprogramma van Adobe Reader gestart. Volg de instructies op het
scherm om het programma te installeren. Gebruiksaanwijzingen bij Adobe
Reader vindt u in het menu Help en Ondersteuning.

4
Nederlands
Rondleiding door uw Acer
notebook
Nadat u de computer hebt ingesteld zoals is beschreven op de poster, bent u nu
klaar voor een rondleiding door de nieuwe Acer notebook.
Bovenkant
1
11
2
10
3
9
4
5
8
6
7
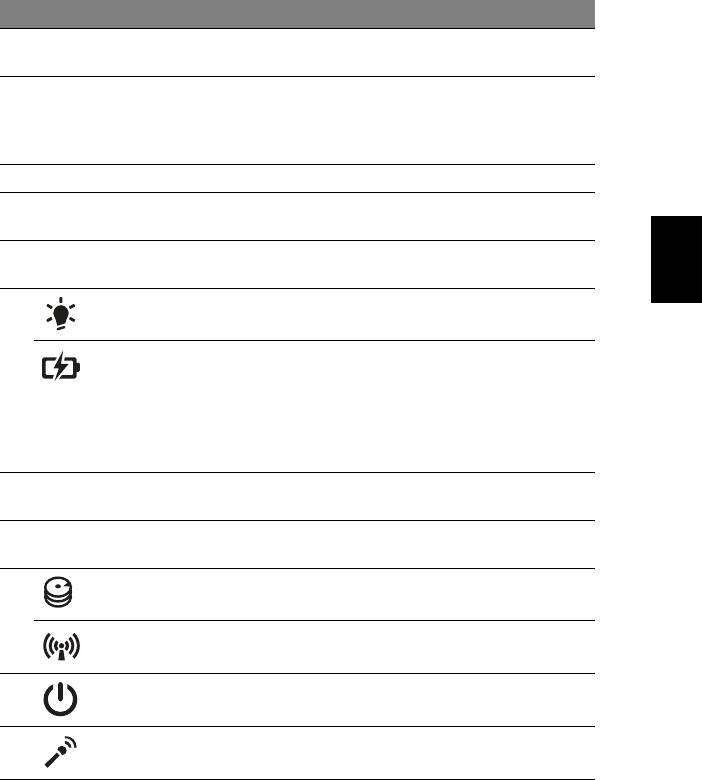
5
# Pictogram Item Beschrijving
1 Acer Crystal Eye
Webcam voor videocommunicatie
webcam
(alleen voor bepaalde modellen).
2 Beeldscherm Ook wel Liquid-Crystal Display (LCD)
genoemd, geeft de output van de
computer weer (Configuratie kan per
model verschillen).
3 Luidsprekers Geeft het geluid weer.
4 Toetsenbord Om gegevens in te voeren in de
Nederlands
computer.
5 Touchpad Tastgevoelig aanwijsapparaat dat
functioneert als een computermuis.
6
1
Geeft de vermogenstatus van de
Stroomindicator
computer aan.
1
Geeft de batterijstatus van de computer
Accu-indicator
aan.
1. Opladen: Het licht is oranje wanneer de
accu wordt opgeladen.
2. Volledig opgeladen: Het licht is blauw
in de AC-modus.
7 Kliktoetsen
De toetsen links en rechts functioneren
(links en rechts)
als de linker en rechter muistoetsen.
8 Polssteun Comfortabele ondersteuning voor uw
handen wanneer u de computer gebruikt.
9 HDD Licht op wanneer de harde schijf actief is.
Communicatie-
Geeft de apparaatstatus van de draadloze
indicator
verbindingen van de computer aan.
10 Aan/uit-toets Schakelt de computer aan en uit.
11 Microfoon Interne microfoon voor geluidsopname.
1. De statusindicatoren aan de voorkant zijn zelfs zichtbaar als het scherm
gesloten is.
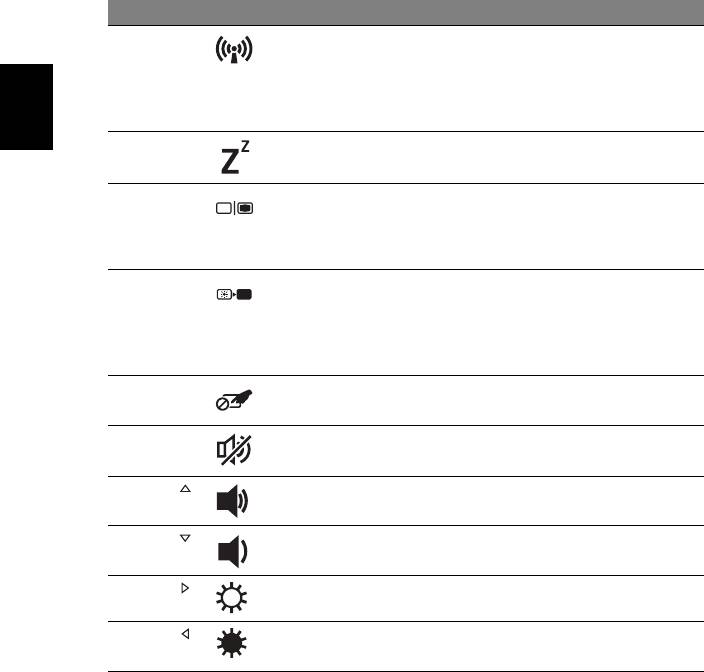
6
Nederlands
Sneltoetsen
De computer gebruikt sneltoetsen of toetscombinaties voor toegang tot de
meeste besturingselementen, zoals helderheid en geluidsvolume.
Om een sneltoets te gebruiken drukt u de <Fn> -toets in voordat u de andere
toets van de combinatie indrukt.
Sneltoets Pictogram Functie Beschrijving
<Fn> + <F3> Communicatie Schakelt de
communicatieapparaten van
de computer in/uit.
(Communicatieapparaten kunnen
verschillen per configuratie.)
<Fn> + <F4> Standby Hiermee plaatst u de computer in
de Standby-stand.
<Fn> + <F5> Schakeltoets voor
Schakelt de weergave-uitvoer
beeldscherm
tussen het scherm, externe
monitor (indien aangesloten)
en beide.
<Fn> + <F6> Beeldscherm uit Hiermee schakelt u de lamp van
het beeldscherm uit om stroom te
besparen. Druk op een
willekeurige toets om het
beeldscherm weer te activeren.
<Fn> + <F7> Schakeltoets voor
Schakelt het touchpad in en uit.
touchpad
<Fn> + <F8> Schakeltoets voor
Hiermee schakelt u de
luidspreker
luidsprekers in en uit.
<Fn> + < >
Volume omhoog Hiermee verhoogt u het
luidsprekervolume.
<Fn> + < >
Volume omlaag Hiermee verlaagt u het
luidsprekervolume.
<Fn> + < >
Helderheid
Hiermee verhoogt u de
verhogen
helderheid van het beeldscherm.
<Fn> + < >
Helderheid
Hiermee verlaagt u de helderheid
verlagen
van het beeldscherm.
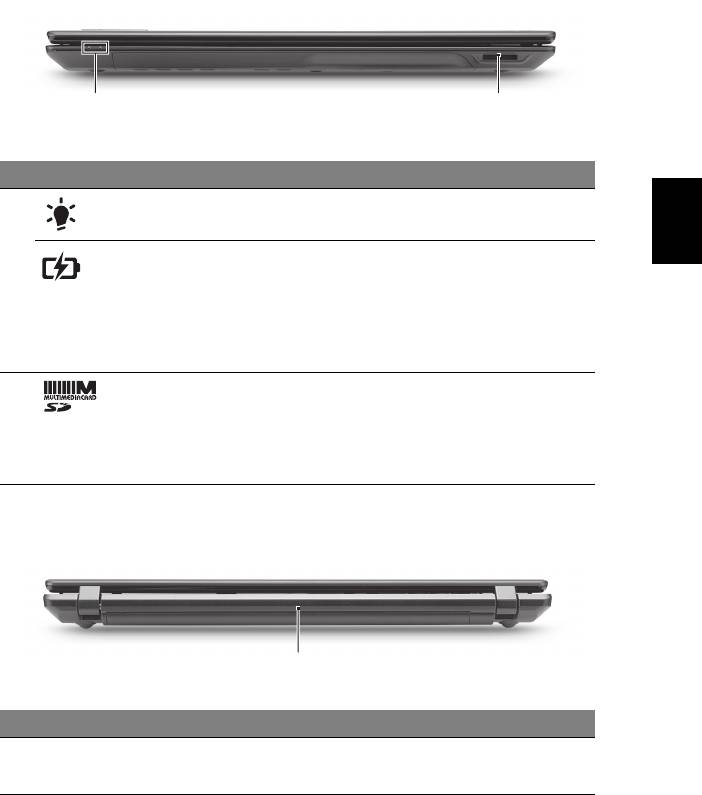
7
Nederlands
Voorkant gesloten
12
# Pictogram Item Beschrijving
1
1
Geeft de vermogenstatus van de
Stroomindicator
computer aan.
1
Geeft de batterijstatus van de
Accu-indicator
computer aan.
1. Opladen: Het licht is oranje wanneer
de accu wordt opgeladen.
2. Volledig opgeladen: Het licht is
blauw in de AC-modus.
2 2-in-1 kaartlezer Accepteert Secure Digital (SD) en
MultiMediaCard (MMC).
Opmerking: Duwen om de kaart te
verwijderen/plaatsen. Slechts één kaart
tegelijk mag gebruikt worden.
Achterkant
1
# Pictogram Item Beschrijving
1 Accu Levert de energie als de computer niet
op het netstroom is aangesloten.
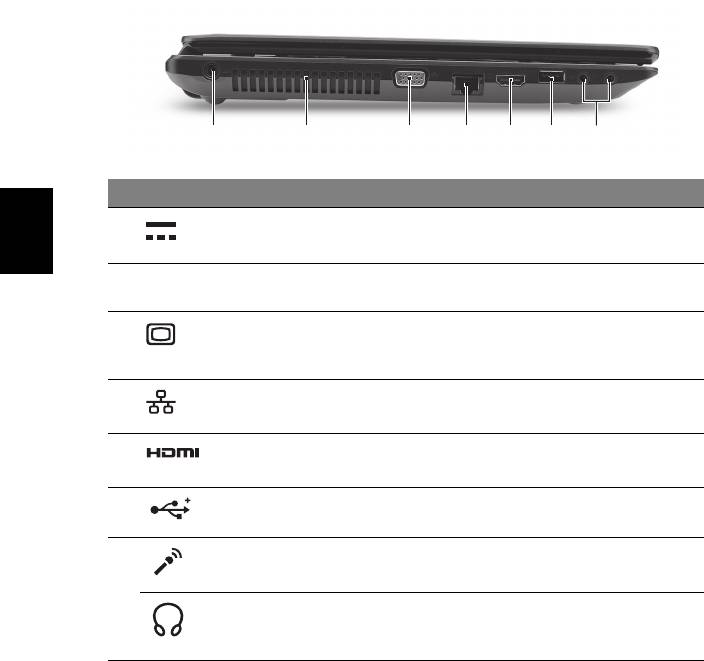
8
Nederlands
Linkerkant
# Pictogram Item Beschrijving
1 Gelijkstroomaansluiting Aansluiting voor een adapter.
2 Ventilatie-sleuven Zorgen dat de computer koel blijft,
zelfs na langdurig gebruik.
3 Externe weergavepoort
Aansluiting voor een beeldscherm
(VGA)
(bijv. een externe monitor,
LCD-projector).
4 Ethernetpoort (RJ-45) Aansluiting voor een Ethernet
10/100/1000-gebaseerd netwerk.
5 Hdmi-poort Ondersteunt high-definition
digitale videosignalen.
6 USB 2.0-poort Aansluiting voor USB 2.0-apparaten
(bijv. usb-muis, usb-camera).
7 Aansluiting voor
Aansluitingen voor externe
Microfoon-in
microfoon.
Aansluiting voor
Aansluiting voor lijn-uit
hoofdtelefoon/
audioapparaten (bijv. luidsprekers,
luidspreker/lijn-uit
hoofdtelefoon).
2134567
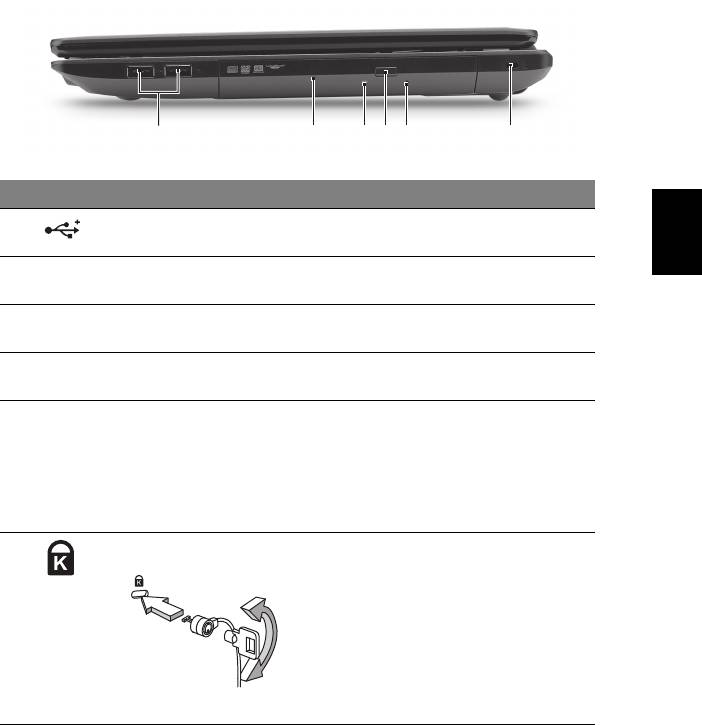
9
Nederlands
Rechterkant
# Pictogram Item Beschrijving
1 USB 2.0-poort Aansluiting voor USB 2.0 apparaten
(bijv. USB-muis, USB-camera).
2 Optisch station Intern optisch station; accepteert CDs of
DVDs.
3 Toegangsindicator
Brandt wanneer het optisch station
optische schijf
actief is.
4Uitwerpknop
Werpt de optische schijf uit het station.
optisch station
5 Nood-
Opent de lade van het optisch station
uitwerpopening
wanneer de computer is uitgeschakeld.
Opmerking: Steek een paperclip in de
nooduitwerpopening om de lade van
het optisch station uit te werpen als de
computer is uitgeschakeld.
6 Kensington-slot
Aansluiting voor een Kensington-
sleuf
compatibel computerbeveiligingsslot.
Opmerking: Wikkel een kabel rond een
vast, onwrikbaar object, zoals een tafel
of een handgreep van een lade. Plaats
het slot in de uitsparing en draai de
sleutel om zodat het slot is vergrendeld.
Er zijn ook modellen beschikbaar
zonder Kensington-slot.
213456
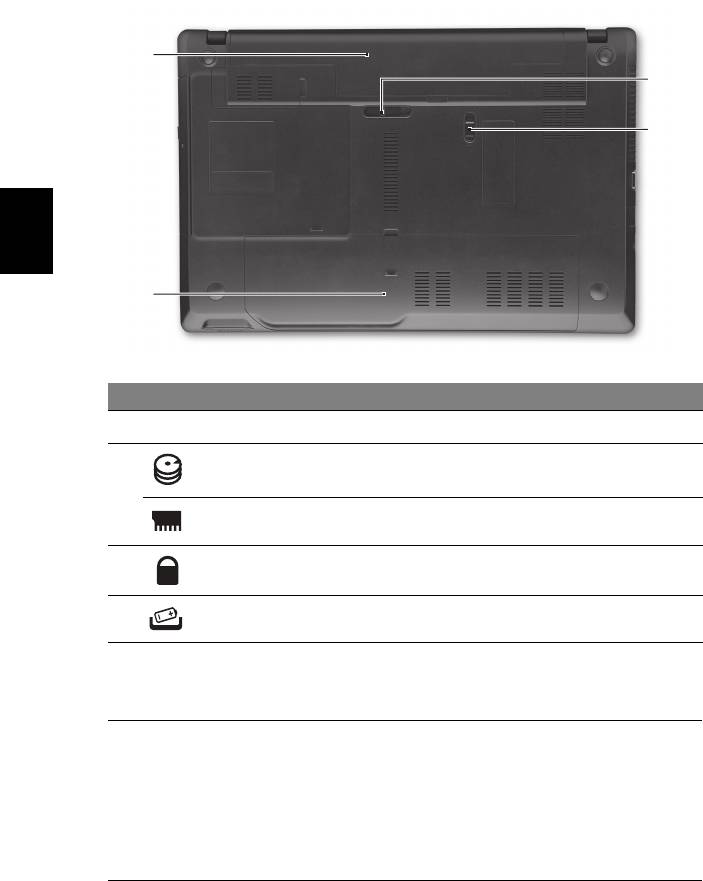
10
Nederlands
Onderkant
# Pictogram Item Beschrijving
1 Batterijnis Bevat de batterij van de computer.
2 Harde schijf nis Bevat de harde schijf van de
computer (vastgeschroefd).
Geheugenvak Bevat het hoofdgeheugen van de
computer.
3 Batterijgrendel Vergrendelt de accu op z’n plaats.
4 Batterijvergrendeling Maakt de batterij los.
Omgeving
• Temperatuur:
• In gebruik: 5°C tot 35°C
• Niet in gebruik: -20°C tot 65°C
• Vochtigheidsgraad (geen condensvorming):
• In gebruik: 20% tot 80%
• Niet in gebruik: 20% tot 80%
1
4
3
2
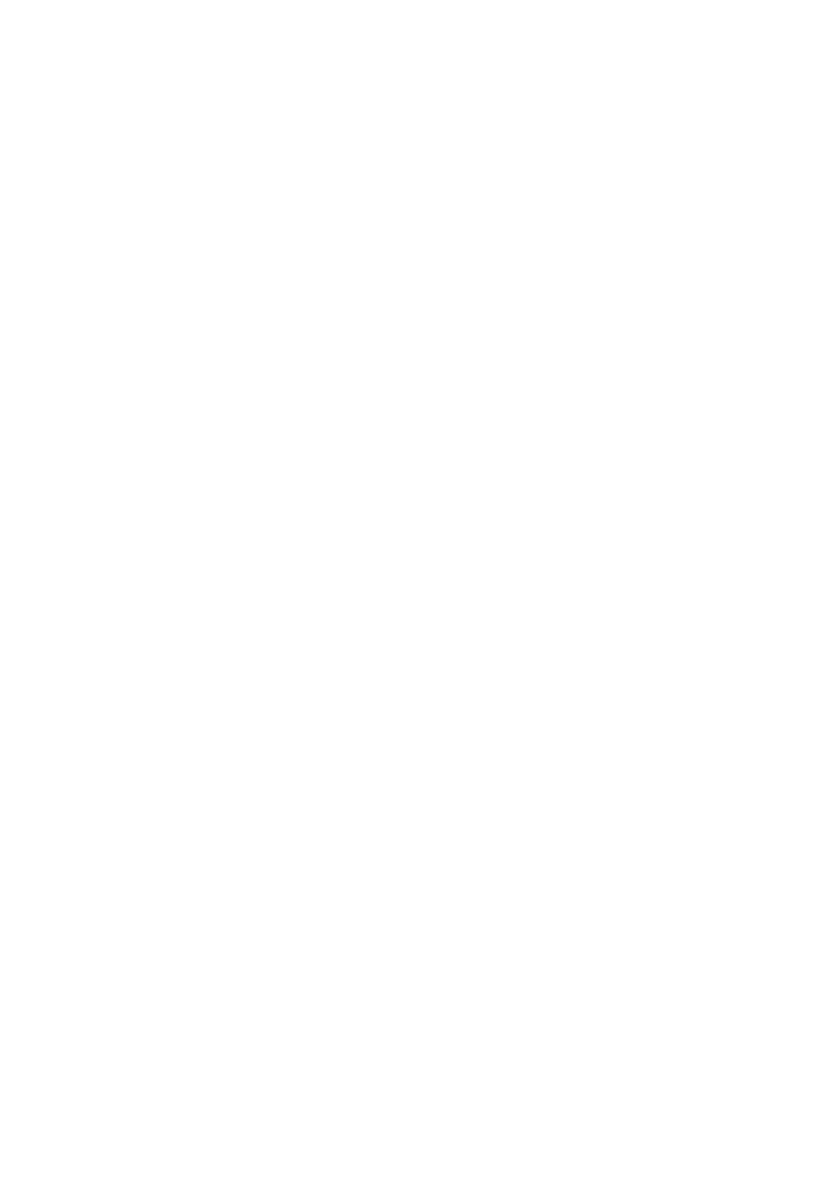
TravelMate Notebook-serien
Hurtigguide
© 2010 Med enerett.
Hurtigguide for TravelMate Notebook-serien
Opprinnelig utgave: 06/2010
Modellnummer: ___________________________________
Serienummer: _____________________________________
Innkjøpsdato: _____________________________________
Innkjøpssted: ______________________________________

3
Begynne med begynnelsen
Vi vil gjerne takke deg for at du har valgt en Acer-notebook til dine mobile
databehandlingsbehov.
Dine veiledere
Som hjelp til bruk av Acer-notebooken har vi utformet et sett av veiledere:
Til å begynne med vil oppsettplakaten hjelpe deg i gang med oppsettet av
datamaskinen.
Den generiske brukerveiledningen for TravelMate-serien inneholder
nyttig informasjon om alle modeller i TravelMate-produktserien. Den dekker
grunnleggende emner som bruk av tastaturet og lyd, osv. Vennligst merk at
AcerSystem Brukerveiledning som er nevnt nedenfor, fra tid til annen vil
referere til funksjoner eller egenskaper som bare finnes på visse modeller i
serien, men ikke nødvendigvis på den modellen du kjøpte. Slike forekomster er
markert i teksten med språk som "bare for visse modeller".
I den trykte Brukerhåndboken får du en innføring i de grunnleggende
egenskapene og funksjonene til den nye datamaskinen. Hvis du vil vite mer
om hvordan datamaskinen kan gjøre deg mer produktiv, kan du slå opp i
AcerSystem User’s Guide. Denne håndboken inneholder detaljert informasjon
om emner som systemverktøy, datagjenvinning, utvidelsesalternativer og
feilsøking/problemløsing. I tillegg finner du garantiopplysninger, generell
informasjon og sikkerhetsmerknader for notisbokmaskinen din. Boken er
tilgjengelig som PDF-fil (Portable Document Format) og leveres forhåndslastet
på maskinen. Følg disse trinnene for å åpne den:
1 Klikk på Start > Alle programmer > AcerSystem.
2 Klikk på AcerSystem User’s Guide.
Merk: Visning av filen krever at du har Adobe Reader installert. Hvis Adobe
Reader ikke er installert på datamaskinen din, vil klikking på AcerSystem
User’s Guide føre til at installeringsprogrammet for Adobe Reader kjøres i
stedet. Følg instruksjonene på skjermen for å fullføre installeringen. Hvis du
vil vite hvordan du bruker Adobe Reader, åpner du menyen Hjelp og Støtte.

4
En omvisning i Acer-notebooken
Når du har satt opp datamaskinen som vist på plakaten, la oss ta en omvisning i
din nye Acer-notisbokmaskin.
Visning ovenfra
Norsk
1
11
2
10
3
9
4
5
8
6
7
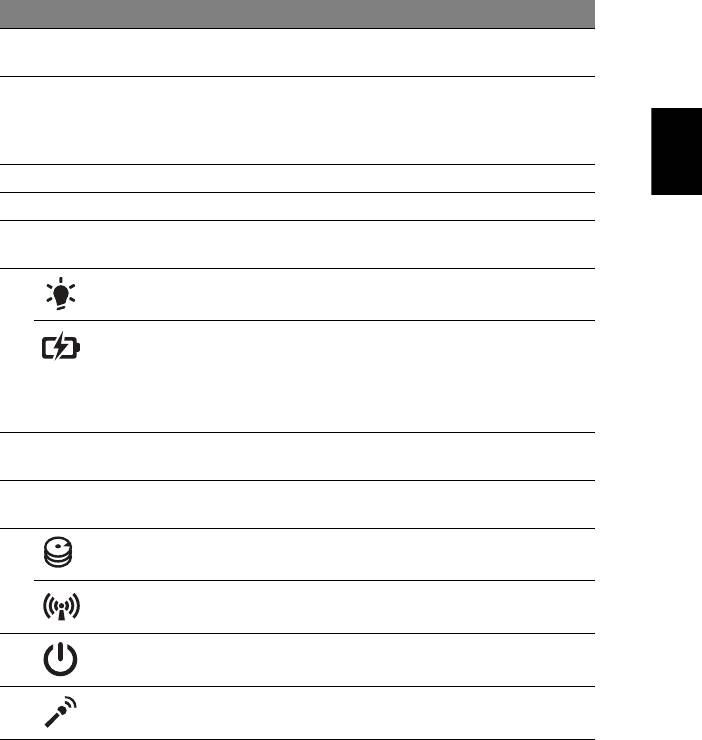
5
# Ikon Element Beskrivelse
1 Acer Crystal Eye-
Webkamera til videokommunikasjon
webkamera
(bare for visse modeller).
2 Skjerm Kalles også LCD-skjerm (Liquid-Crystal
Display; LCD), viser utdata fra datamaskinen
Norsk
(Konfigurasjonen kan variere mellom
modellene).
3 Høyttalere Leverer lydutdata.
4 Tastatur Legger inn data i datamaskinen.
5 Pekeplate Pekeenhet som reagerer på berøring og
fungerer som en mus.
6
1
Angir datamaskinens strømstatus.
Strømindikator
1
Angir datamaskinens batteristatus.
Batteriindikator
1. Lading: Lampen lyser gult når batteriet
lades.
2. Helt oppladet: Lampen lyser blått i
nettstrømmodus.
7 Klikkeknapper
Venstre og høyre knapp fungere på samme
(venstre og høyre)
måte som venstre og høyre museknapp.
8 Håndleddshviler Komfortabelt støtteområde for hendene når
du bruker datamaskinen.
9 HDD Lyser når harddisken er aktiv.
Kommunikasjons-
Angir datamaskinens status for trådløs
indikator
tilkobling.
10 Strømbryter Slår datamaskinen av og på.
11 Mikrofon Intern mikrofon for lydinnspilling.
1. Frontpanelindikatorene er synlige selv når skjermen er lukket.
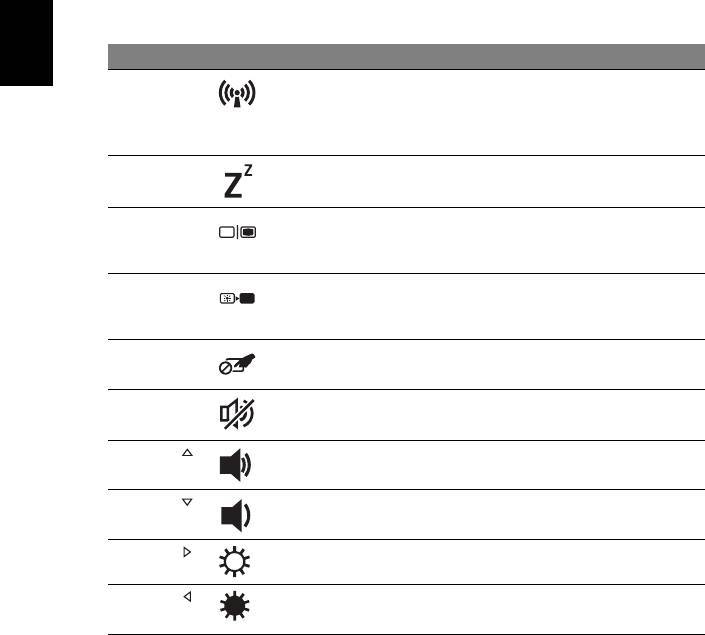
6
Hurtigtaster
Datamaskinen bruker hurtigtaster eller tastekombinasjoner for å få tilgang til
datamaskinens kontroller, for eksempel skjermens lysstyrke og volumutgang.
Når du skal aktivere hurtigtaster, trykker du på og holder <Fn>-tasten før du
trykker på den neste tasten i hurtigtastkombinasjonen.
Hurtigtast Ikon Funksjon Beskrivelse
Norsk
<Fn> + <F3> Kommunikasjon Aktiverer/deaktiverer datamaskinens
kommunikasjonsenheter.
(Kommunikasjonsenheter kan variere
i konfigurasjon.)
<Fn> + <F4> Dvale Setter datamaskinen i dvalemodus.
<Fn> + <F5> Skjermbytte Bytter mellom visning på vanlig
skjerm, ekstern skjerm (hvis tilkoblet)
eller begge deler.
<Fn> + <F6> Visning av Slå av skjermens bakgrunnsbelysning
for å spare strøm. Trykk på en hvilken
som helst tast for å gå tilbake.
<Fn> + <F7> Berøringsplate
Slår berøringsplaten på og av.
av/på
<Fn> + <F8> Høyttaler av/på Slår høyttalerne av og på.
<Fn> + < >
Volum opp Øker lydvolumet.
<Fn> + < >
Volum ned Reduserer lydvolumet.
<Fn> + < >
Lysstyrke opp Øker skjermens lysstyrke.
<Fn> + < >
Lysstyrke ned Reduserer skjermens lysstyrke.




