Acer Liquid Z5 Z150 White: Работа в сети
Работа в сети: Acer Liquid Z5 Z150 White
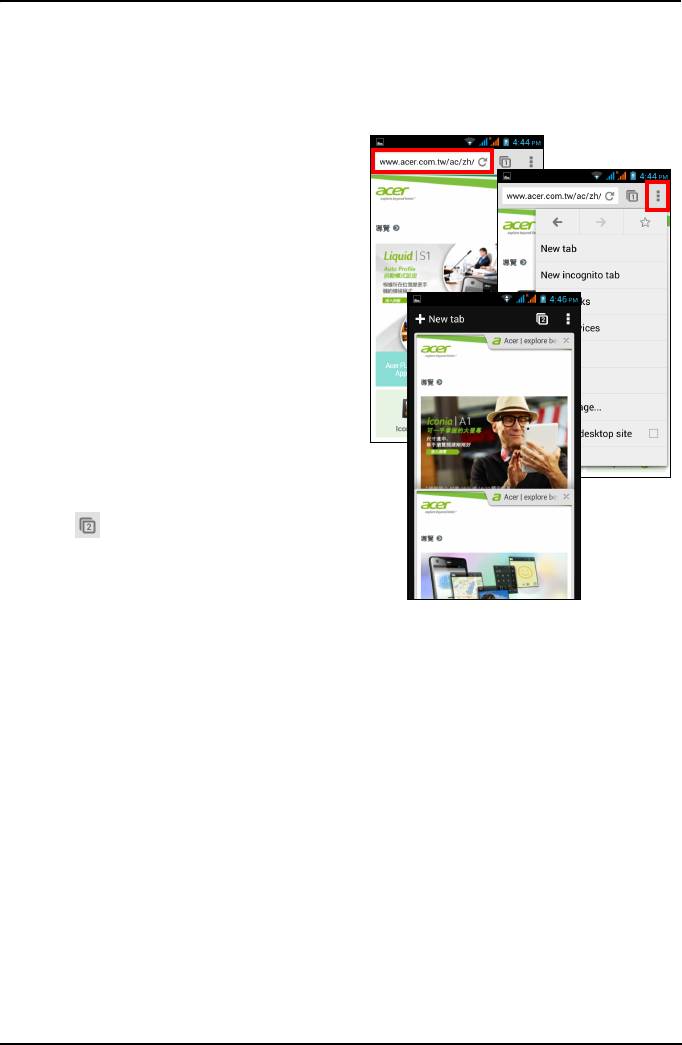
Работа в сети
Просмотр веб-сайтов в Интернете
Для просмотра веб-сайтов в Интернете смартфон нужно подключить к сети
передачи данных или беспроводной сети.
Обозреватель
Чтобы начать просмотр веб-страниц,
откройте меню Программы и нажмите
Chrome. Чтобы открыть новый веб-
сайт, нажмите адресную строку вверху
страницы. С клавиатуры введите адрес
и нажмите Перейти. Страницы можно
делать крупнее или мельче, разводя
или сводя два пальца на экране.
Для пе
ремещения вперед и назад по
журналу обозревателя, просмотра
закладок, настройки параметров
обозревателя и выполнения других
задач нажмите значок Меню.
Программа Ch
rome позволяет
открывать несколько страниц. Нажмите
значок
вверху веб-страницы, чтобы
показать все открытые вкладки (чтобы
закрыть их, нажмите этот значок еще
раз). Нажмите вкладку в списке, чтобы
открыть ее. Чтобы открыть новую
вкладку, нажмите Новая вкладка. Число на значке соответствует количеству
открытых вкладок.
33
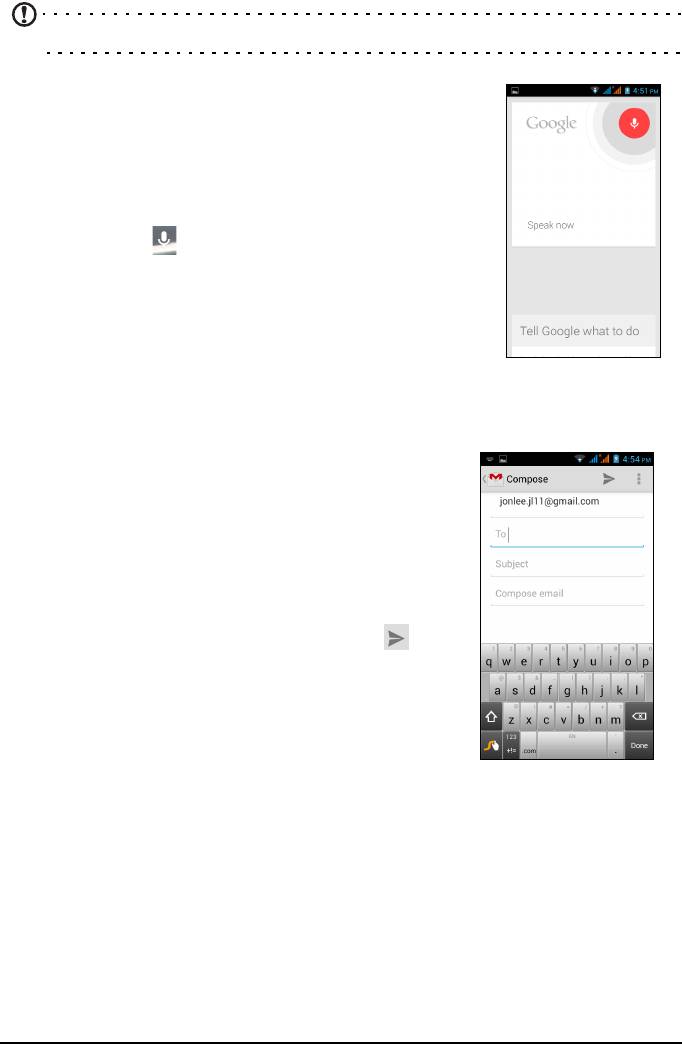
Голосовой поиск
Примечание: Голосовой поиск доступен только в некоторых странах.
Голосовое управление позволяет отправлять
текстовые с
ообщения (SMS), вызывать абонентов,
отправлять сообщения эл. почты, находить маршруты
к нужным учреждениям, автоматически звонить в
организации, вести поиск в Интернете и даже
отправлять самому себе голосовые заметки. Откройте
программу Голосовой поиск в меню Программ или
нажмите значок
на Начальном экране.
Настройка эл. почты Google
1. Подключите смартфон к сети передачи данных или
Wi-Fi.
2. В меню Пр
ограмм нажмите Gmail.
Если при первом включении телефона вы не ввели адрес своей учетной
записи Gmail и пароль, то выполните инструкции, показанные на экране.
Создание эл. письма
1. Подключите смартфон к сети передачи данных
или Wi-Fi.
2. В меню Программ нажмите Gmail.
3. Нажмит
е значок Меню и выберите Создать.
4. Вве
дите адрес эл. почты получателя, тему и
напишите текст сообщения.
5. Зак
ончив создание сообщения, нажмите .
Настройка эл. почты
Со смартфона можно обращаться к своей эл.
почте. Почтовые ящики на самых популярных
почтовых веб-службах можно настроить за два
шага. В меню Программ нажмите Эл. почта,
чтобы начать настройку вашей учетной записи эл. почты.
При необ
ходимости введите свой адрес эл. почты и нажмите Ручная
настройка, чтобы вручную ввести значения параметров. Для завершения
процедуры настройки нажмите Далее.
34
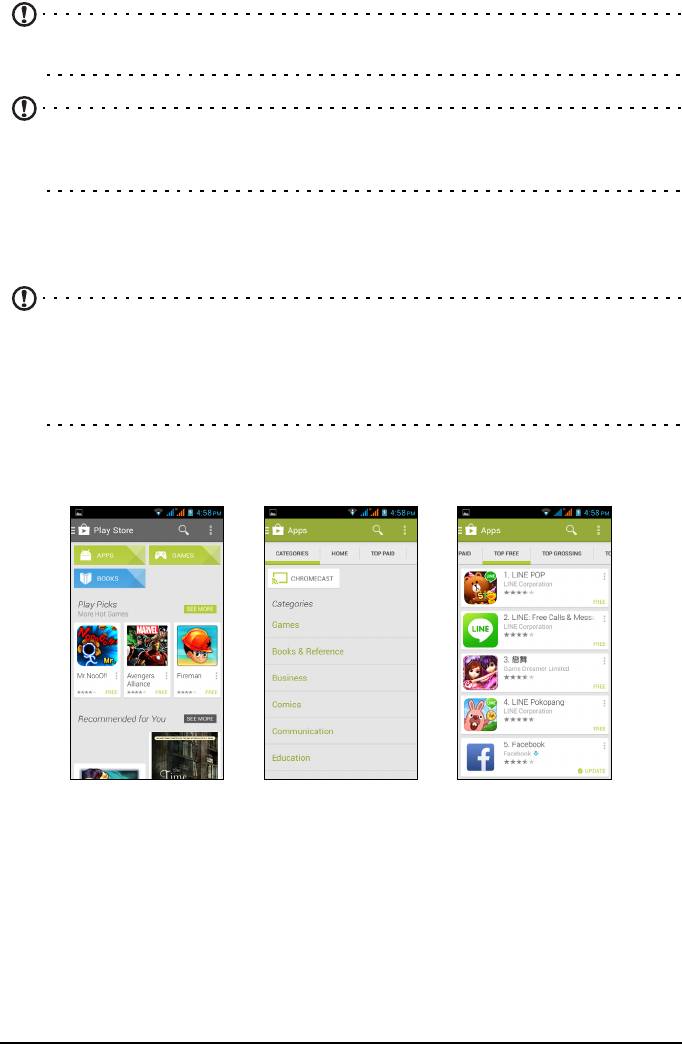
Google Play
Примечание: Веб-сайт Google Play может быть доступен не во всех
странах и регионах.
Примечание: Перед использованием Google Play нужно активировать
учетную запись Google. При первом посещении веб-сайта Google Play вам
будет нужно прочитать и принять "Условия обслуживания".
Чтобы открыть Google Play, нажмите Магазин Play в меню Программ. Здесь
можно загрузить множество дополнительных программ и приложений,
расширяющих функциональные возможности вашего смартфона.
Примечание: Содержание и оформление службы Google Play разные для
разных стран. Например, в некоторых странах можно просматривать и
покупать фильмы, книги, журналы или музыку. В любое время могут
добавляться новые категории или меняться порядок навигации по службе
Google Play.
Предлагаемые в этом магазине программы можно просматривать по
категориям или нажать значок поиска, чтобы найти конкретную программу.
Выбрав ну
жную программу, нажмите кнопку Установить, чтобы загрузить и
установить эту программу. В уведомлении на экране будет указано, доступ к
каким службам (контактные сведения, подключение к беспроводной сети, GPS
и т.п.) требует эта программа для правильной работы. Если ни одна из этих
служб не кажется вам подозрительной, то нажмите Принять и за
грузить,
чтобы продолжить установку.
35
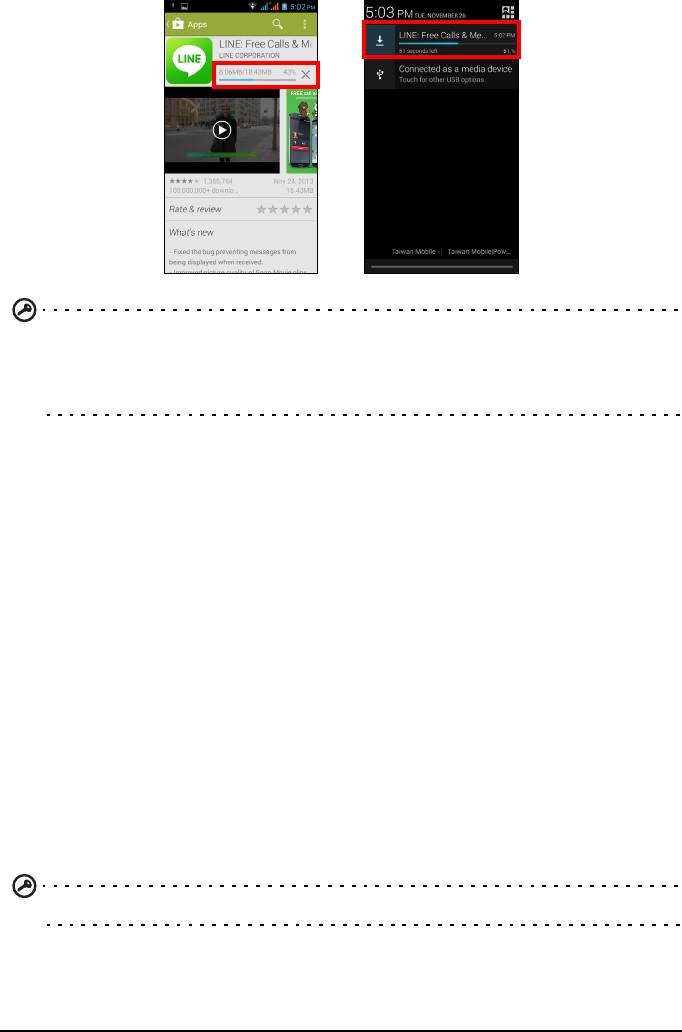
Контролировать ход загрузки можно как на странице программы, так и в
области Уведомлений смартфона.
Важно! Некоторые программы могут предлагаться за плату, и перед их
загрузкой их будет нужно оплатить. Для оплаты этих программ вам нужно
настроить учетную запись Google Checkout (Касса) или указать номер
кредитной карты, привязанной к вашей учетной записи Google.
Использование загруженных программ
После загрузки и установки программы она будет показана в меню
Программы в разделах ПРОГРАММЫ, ЗАГРУЗКИ или ВИДЖЕТЫ.
Некоторые п
рограммы можно установить либо как программу и виджет, либо
только как виджет (без значка программы). См. раздел "Настройка
Начального эк
рана" на стр. 15.
Удаление загруженных программ
Чтобы удалить программу, в меню Программы выберите Настройки и затем
Программы. Нажмите программу, которую хотите удалить, нажмите Удалить и
подтвердите.
Карты, Навигация, Места и Локатор
Программа Карты Google дает понятные указания, как добраться до нужного
пункта, и с помощью функций Места и Локатор показывает на карте, где
находятся ваши друзья, интересные объекты и организации. Программа
Навигация в режиме реального времени показывает дорожную обстановку и
дает водителю голосовые указания по поворотам.
Важно! В программе Карты Google есть информация не обо всех местах.
36
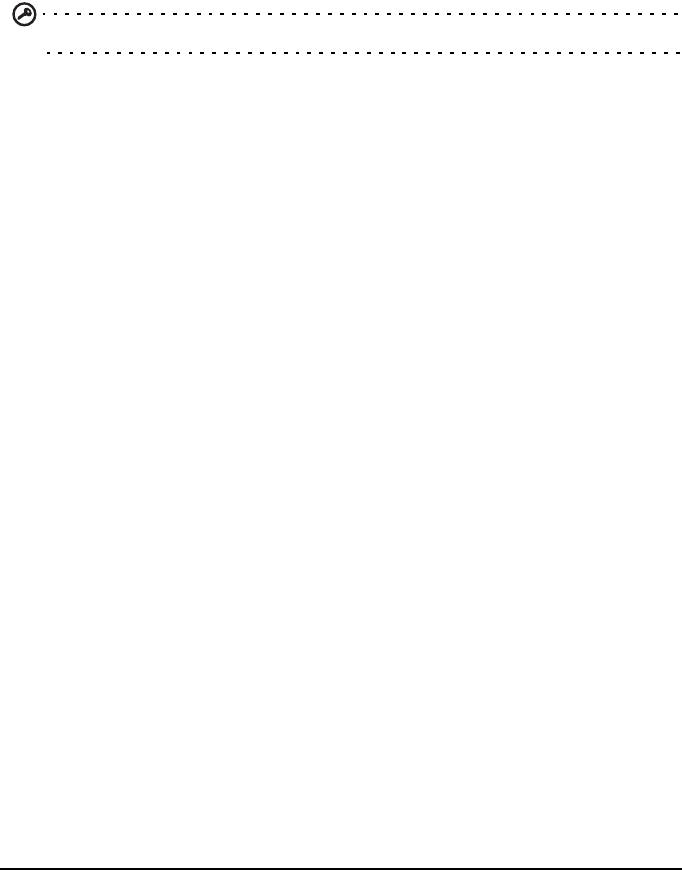
Карты
Нажмите Карты в меню Программ. Для перемещения по карте
перетаскивайте ее пальцем.
Увеличение и уменьшение масштаба:
1. Дважды нажмите место на карте, чтобы показать его крупнее, а для
уменьшения масштаба нажмите один раз, или
2. Нажмите нужный фрагмент двумя пальцами и разведите пальцы, чтобы
сделать изображение крупнее; для уменьшения масштаба сведите пальцы.
Важно! Все уровни увеличения доступны не для всех мест.
37



