Acer Liquid Z330 8Gb Black: РАБОТА СО СМАРТФОНОМ
РАБОТА СО СМАРТФОНОМ: Acer Liquid Z330 8Gb Black
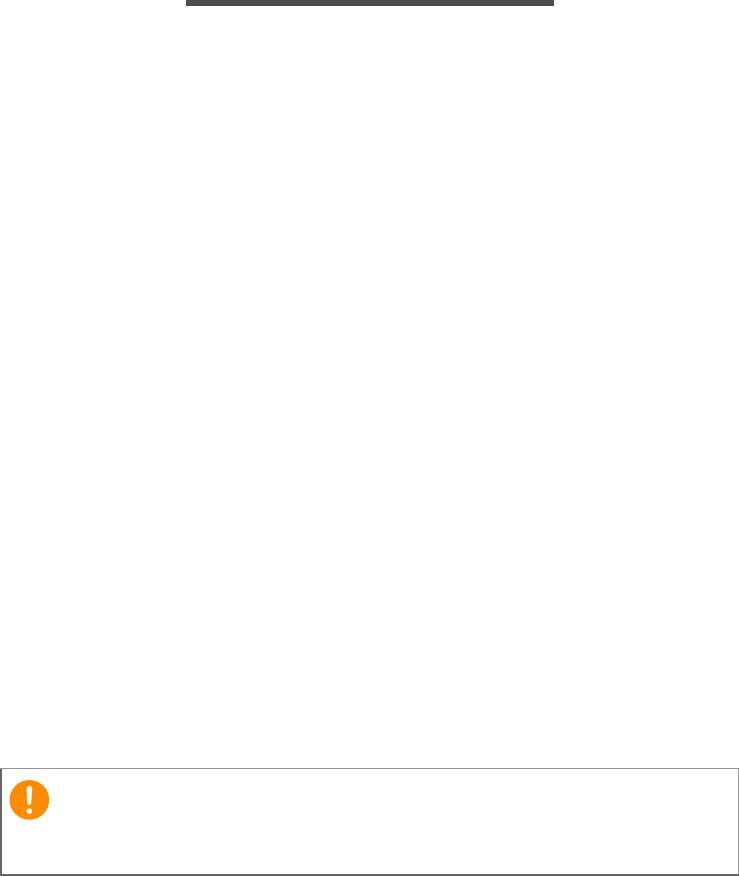
Работа со смартфоном - 11
РАБОТА СО СМАРТФОНОМ
Первое включение
Чтобы в первый раз включить смартфон, нажмите и удерживайте
кнопку питания, пока не откроется экран. После этого вам будет
предложено настроить некоторые параметры, чтобы начать
работу со смартфоном.
Для завершения настройки следуйте отображаемым на экране
указаниям.
Создание и использование учетной записи
При наличии доступа к Интернету смартфон позволяет
синхронизировать информацию с учетной записью Google.
Вы можете создать новую или войти в имеющуюся учетную
запись Google, которая будет использоваться для синхронизации
списка контактов, эл. почты, календаря и других данных.
Откройте меню Программы и затем нажмите Настройки > Уч.
записи > Добавить уч. запись. Нажмите тип учетной записи,
которую хотите добавить (например, Google). Для завершения
процесса синхронизации вам потребуется доступ к Интернету.
Можно создать и без труда использовать несколько учетных
записей Google.
Ввод PIN-кода
При первой установке SIM-карты может потребоваться ввод PIN-
кода с экранной цифровой клавиатуры.
Важно
В зависимости от ваших настроек ввод PIN-кода может
требоваться каждый раз при включении функции телефона.
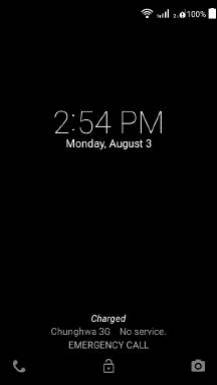
12 - Работа со смартфоном
Активация новой SIM-карты
При первом использовании SIM-карты может потребоваться ее
активация. Уточните порядок активации у своего оператора
связи.
Блокировка смартфона
Если не собираетесь использовать смартфон некоторое время,
то кратковременно нажмите кнопку питания, чтобы
заблокировать доступ. Это позволит сэкономить заряд
аккумулятора и гарантирует, что смартфон не сработает от
случайного нажатия кнопок. Смартфон блокируется
автоматически, если он не используется в течение одной минуты
(в зависимости от ваших настроек).
Вывод смартфона из режима сна
Если экран выключен и смартфон никак не
реагирует на касания экрана, то это
значит, что смартфон заблокирован и
находится в режиме сна.
Чтобы вывести смартфон из режима сна,
нажмите кнопку питания. Разблокируйте
смартфон, проведя пальцем по экрану
снизу вверх. Разблокируйте телефон и
получите к нему доступ, проведя пальцем
по экрану слева направо. Разблокируйте
камеру и получите к ней доступ, проведя
пальцем по экрану справа налево.
Для дополнительной защиты можно
установить графический ключ
разблокировки - набор точек, которых
нужно коснуться в определенном порядке,
чтобы получить доступ к телефону. Откройте меню Программы и
затем нажмите Настройки > Безопасность > Блокировка
экрана. Если забудете свой графический ключ
разблокировки, то
прочтите раздел Графический ключ разблокировки на стр. 72.
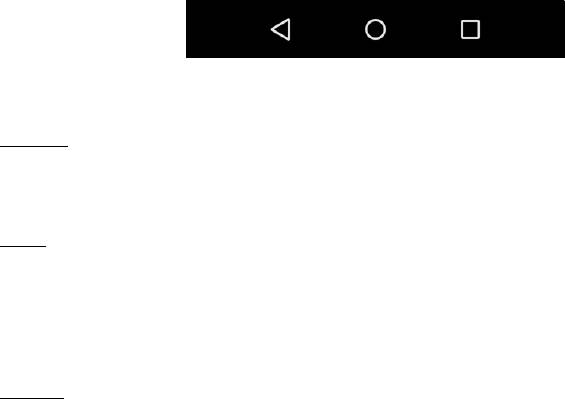
Работа со смартфоном - 13
Навигация по меню и параметрам
Для навигации по меню и параметрам предназначены 3 кнопки
под экраном.
Назад
Нажмите эту кнопку для перехода на предыдущую страницу или
на один уровень вверх в меню.
Дом
Нажмите эту кнопку, чтобы сразу перейти на Начальный экран.
Нажмите и удерживайте эту кнопку, затем перетащите палец на
появившийся кружок Google, чтобы открыть Google Now (если
есть) или Поиск.
Меню
Нажмите эту кнопку, чтобы просмотреть список недавно
открывавшихся приложений. Нажмите программу, чтобы
запустить ее. Протяните приложение влево или вправо, чтобы
удалить его из списка последних открытых приложений. См.
раздел Многозадачность на стр. 21.
Использование сенсорного экрана
Для выбора элементов и ввода информации в смартфоне
используется сенсорный экран. Нажимайте экран пальцем.
Нажатие: для открытия элементов и выбора параметров нажмите
экран один раз.
Перетаскивание: для выделения текста и изображений
проводите палец по экрану, не отпуская.
Назад
Дом
Меню
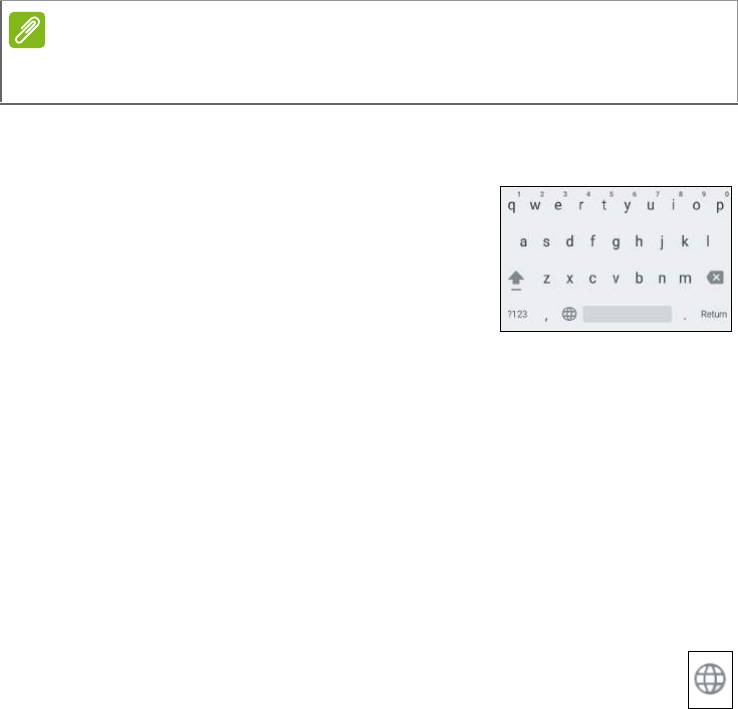
14 - Работа со смартфоном
Нажатие и удержание: нажмите и удерживайте элемент, чтобы
просмотреть список доступных для него действий. В
открывшемся контекстном меню выберите подходящее действие.
Прокрутка: для прокрутки вверх или вниз по экрану проводите
пальцем по экрану в нужном направлении.
Экранные клавиатуры
Клавиатура Google
Это стандартная экранная клавиатура
QWERTY, позволяющая вводить текст.
Нажмите и удерживайте клавиши с
цифрами вверху, чтобы выбрать
альтернативные символы, например,
буквы с диакритическими знаками.
Нажмите кнопку ?123, чтобы открыть
цифры и специальные символы, а затем нажмите клавишу =\<,
чтобы показать дополнительные символы.
Чтобы выбрать другой язык ввода, нажмите и удерживайте
запятую.
Либо откройте меню Программы и нажмите
Настройки > Язык и ввод. Раскладка клавиатуры изменится в
соответствии с выбранным языком.
Чтобы установить несколько языков, нажмите Клавиатура
Google > Языки. Нажмите и отключите Использовать язык
системы. В разделе Активные способы ввода нажатием
включите языки, которые хотите добавить на клавиатуру.
После настройки второго языка рядом с
клавишей пробела
появится кнопка со значком глобуса. Нажимайте это кнопку
для быстрого переключения между несколькими языками
ввода. Будет использоваться язык, отображаемый на
клавише пробела.
Примечание
Раскладка клавиатуры немного изменяется в зависимости от
программы и информации, которую нужно ввести.
Работа со смартфоном - 15
Помощь при вводе текста
В режиме клавиатуры Android есть разные функции, помогающие
правильно вводить текст. В меню Программы нажмите
Настройки > Язык и ввод. Затем нажмите Клавиатура Android.
Здесь можно включать и отключать некоторые настройки
клавиатуры.
Изменение способа ввода текста
Чтобы изменить способ ввода текста, в меню Программы
нажмите Настройки > Язык и ввод > Текущая клавиатура и
затем выберите предпочтительный способ ввода.
Предиктивный ввод текста
Клавиатура Android обеспечивает предиктивный ввод текста в
браузере. При вводе букв слова над клавиатурой будет
отображаться список подходящих слов, соответствующих
нажатым буквам. Этот список будет сужаться по мере нажатия
букв. Если будет показано нужное слово, то нажмите его, чтобы
вставить в текст.
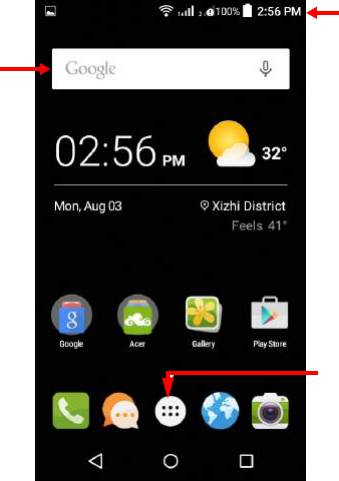
16 - Работа со смартфоном
Начальный экран
На Начальном экране расположены простые органы управления,
виджеты или ярлыки для быстрого доступа к информации. Они
отображают различную информацию (например, время и погоду),
предлагают дополнительные органы управления и обеспечивают
прямой доступ к программам и другим часто используемым
функциям смартфона.
Внизу экрана находится панель программ, на которой показаны
стандартные программы. Чтобы открыть программу, нажмите
соответствующий ей значок. Нажмите меню Программы
посередине на панели программ, чтобы показать установленные
программы. Порядок изменений приложений см. раздел
Изменение значков на панели программ на стр. 19.
Время и
состояние
Поиск
Меню Программы
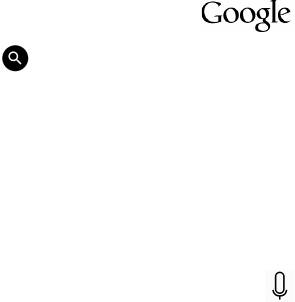
Работа со смартфоном - 17
Поиск
Чтобы найти программы, файлы или информацию в
Интернете, нажмите значок Google.
Введите искомый текст и нажмите либо нажмите в списке
один из предлагаемых вариантов, приложений или файлов.
Для поиска или просмотра веб-сайтов в Интернете нужно
подключиться к сотовой сети передачи данных (если она
доступна) или беспроводной сети. См. раздел Работа в сети на
стр. 38.
Голосовой поиск
Если доступна функция голосового поиска, то нажмите значок
микрофона и произнесите текст поискового запроса. См.
раздел Голосовой поиск на стр. 40.
Расширенный Начальный экран
Когда на Начальный экран добавляются приложения, Начальный
экран выходит за левую или правую границы физического экрана
и предоставляет дополнительное место для добавления значков,
виджетов или функций. Для просмотра расширенного экрана
проводите пальцем влево или вправо.
Настройка Начального экрана
Начальный экран можно настроить в соответствии с вашими
индивидуальными предпочтениями, добавив или удалив ярлыки
программ или виджеты либо изменив фоновое изображение.
Добавление и удаление ярлыков и виджетов
Чтобы добавить ярлыки, нажмите меню Программы и из списка
программ перетащите нужную на Начальный экран.
Чтобы добавить виджеты, нажмите и удерживайте в любом месте
на Начальном экране. Нажмите ВИДЖЕТЫ, чтобы показать
список виджетов, которые можно перетащить на Начальный
экран.
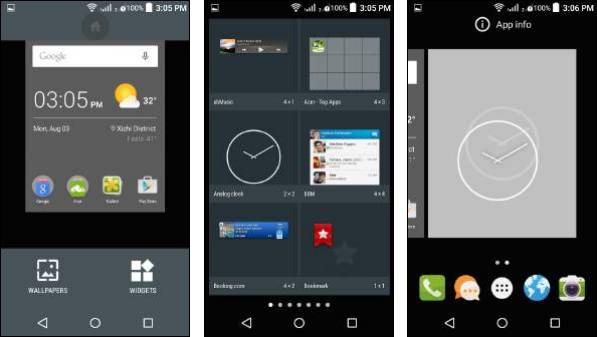
18 - Работа со смартфоном
Виджеты - это небольшие программы, отображающие
непрерывно обновляемую информацию, или ярлыки для
быстрого запуска программ или специальных функций.
Чтобы переместить программу или виджет на Начальный экран,
нажмите и удерживайте элемент, пока он не будет выбран.
Откроется Начальный экран. Перетащите этот элемент на любое
свободное место на экране.
Чтобы переместить элемент на другой
Начальный экран,
перетащите его на край экрана, и Начальный экран переключится
на экран в этом направлении. Поместив элемент на нужное
место, отпустите его.
Чтобы удалить ярлык или виджет с Начального экрана, нажмите
и перетащите его на значок Удалить вверху экрана.
Изменение размера виджетов
Размер некоторых виджетов можно изменять. Чтобы изменить
размер виджета, уже находящегося на Начальном экране,
нажмите и удерживайте этот виджет. Когда появится значок
Удалить, отпустите виджет. Если этот виджет допускает
изменение размера, то растяните его за стороны.
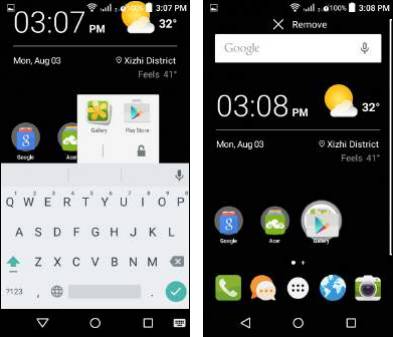
Работа со смартфоном - 19
Добавление и удаление папок
На Начальный экран можно также добавлять папки. Чтобы
создать новую папку, на Начальном экране перетащите значок
одной программы на значок другой программы. В результате
будет создана папка без имени. Нажмите значок этой папки и
затем нажмите имя папки, чтобы переименовать ее.
Чтобы удалить ярлык программы из папки, нажмите значок этой
папки, чтобы показать находящиеся в ней программы, и затем
нажмите им удерживайте значок программы, который хотите
удалить. Перетащите этот значок на значок Удалить,
появившийся вверху экрана.
Чтобы удалить папку, нажмите и удерживайте ее, затем
перетащите на значок Удалить, появившийся вверху экрана.
Изменение значков на панели программ
На панель программ можно вывести значки установленных
программ. Откройте меню Программы и найдите программу,
которую хотите добавить. Нажмите и удерживайте значок, затем
перетащите его на любое свободное место на панели. Если
перетащить новый значок программы на значок, который уже
есть на панели, то будет создана папка, содержащая оба значка.
Чтобы удалить
значок с панели, нажмите и удерживайте значок,
чтобы выбрать его. Перетащите значок либо на другое место за
пределами панели, либо на значок Удалить вверху экрана.
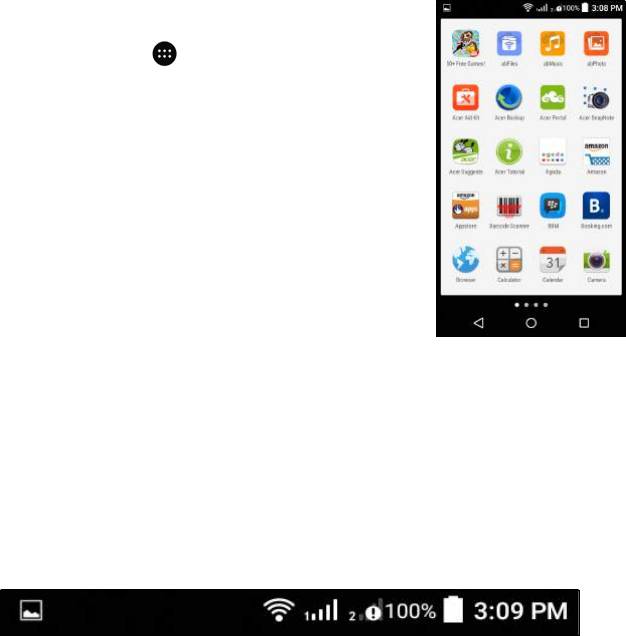
20 - Работа со смартфоном
Изменение фонового изображения
В меню Программы нажмите Настройки > Дисплей > Фоновый
рисунок. Выберите изображения из тех, что хранятся в папках
Галерея, Живые фоновые изображения (анимированные или
интерактивные), Фото или Фоновые рисунки.
Либо нажмите в любом месте на Начальном экране. Нажмите
ФОНОВЫЕ РИСУНКИ, чтобы просмотреть набор изображений,
которые можно установить как фоновый рисунок.
Меню Программы
Чтобы открыть меню Программы, на
Начальном экране посередине панели
программ нажмите .
Программы отображаются в алфавитном
порядке. Чтобы увидеть другие программы,
проведите по экрану влево или вправо.
Уведомление и состояние
Вверху экрана отображаются значки состояния и уведомлений. В
верхнем правом углу отображаются значки состояния, такие как
подключение Wi-Fi, мощность сигнала, состояние аккумулятора и
время. В верхнем левом углу отображаются значки событий,
такие как новое сообщение.
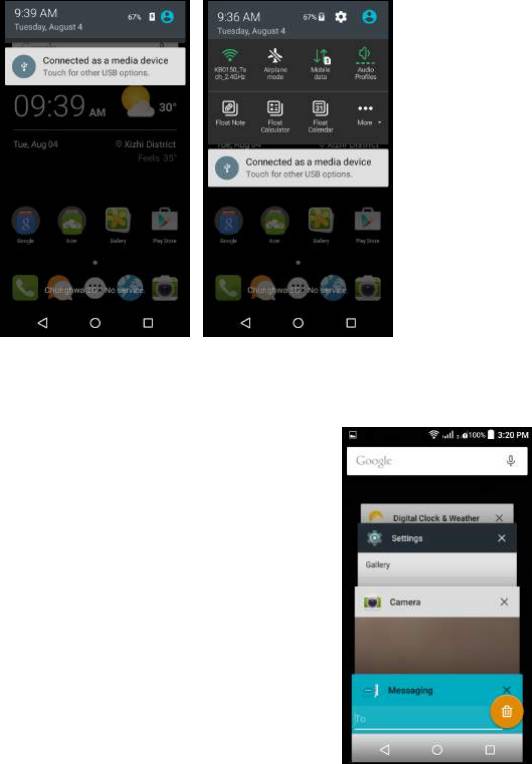
Работа со смартфоном - 21
Для просмотра дополнительных сведений о новых событиях
перетащите область Уведомления вниз по экрану. Снова
перетащите область Уведомления, чтобы открыть окно
Быстрые настройки.
Многозадачность
Одновременно можно запускать несколько
программ. Чтобы открыть новую программу,
нажмите кнопку Дом, чтобы вернуться на
Начальный экран, затем запустите новую
программу. Для быстрого переключения
вперед и назад между ранее открытыми
программами нажмите кнопку Меню.
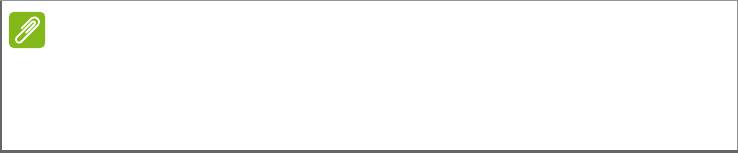
22 - Работа со смартфоном
Примечание
Чтобы продлить время работы от аккумулятора, закройте
программу, с которой закончили работу. Для этого либо нажмите
кнопку Назад, пока она не закроется, либо нажмите кнопку Меню и
выберите Выход (при наличии).




