Acer Liquid Z220 White: РАБОТА В СЕТИ
РАБОТА В СЕТИ: Acer Liquid Z220 White
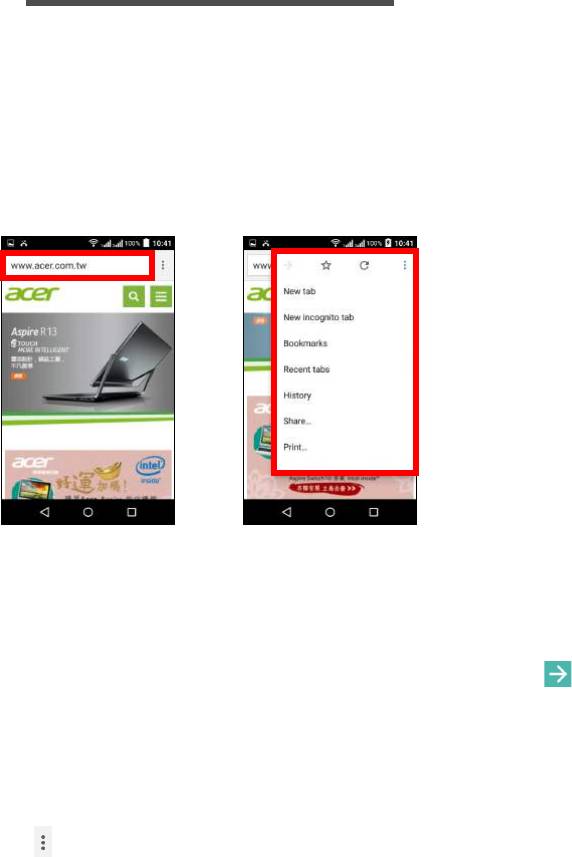
38 - Работа в сети
РАБОТА В СЕТИ
Просмотр веб-сайтов в Интернете
Для просмотра веб-сайтов в Интернете смартфон нужно
подключить к сети передачи данных или беспроводной сети.
Обозреватель
Чтобы начать просмотр веб-страниц, откройте меню Программы
и нажмите Chrome.
Чтобы открыть новый веб-сайт, нажмите адресную строку вверху
страницы. С клавиатуры введите адрес и нажмите значок .
Страницы можно делать крупнее или мельче, разводя или сводя
два пальца на экране.
Для перемещения вперед и назад по журналу браузера,
добавления и просмотра закладок, просмотра недавно
открывавшихся вкладок и выполнения других задач нажмите
значок меню .
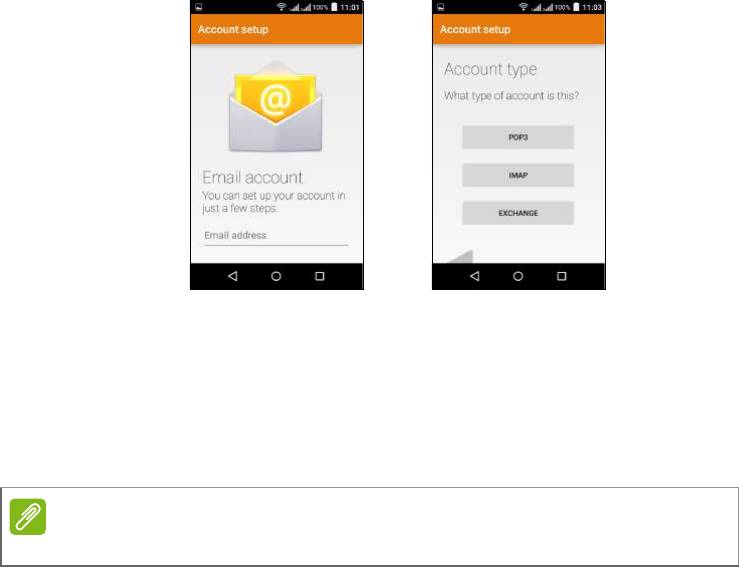
Работа в сети - 39
Настройка эл. почты
Со смартфона можно обращаться к своей эл. почте. Почтовые
ящики на самых популярных почтовых веб-службах можно
настроить за два шага. В меню Программы нажмите Эл. почта,
чтобы начать настройку вашей учетной записи эл. почты.
При необходимости введите свой адрес эл. почты и нажмите
РУЧНАЯ НАСТРОЙКА, чтобы вручную ввести значения
параметров. Для завершения настройки нажмите Далее.
Сервисы Google
Перед использованием сервисов Google нужно активировать
учетную запись Google. При первом запуске сервиcов Google вам
будет нужно прочитать и принять "Условия обслуживания".
Настройка эл. почты Google
1. Подключите смартфон к сети передачи данных или Wi-Fi.
2. В меню Программы нажмите Gmail.
Примечание
Программы могут быть доступны не во всех странах и регионах.
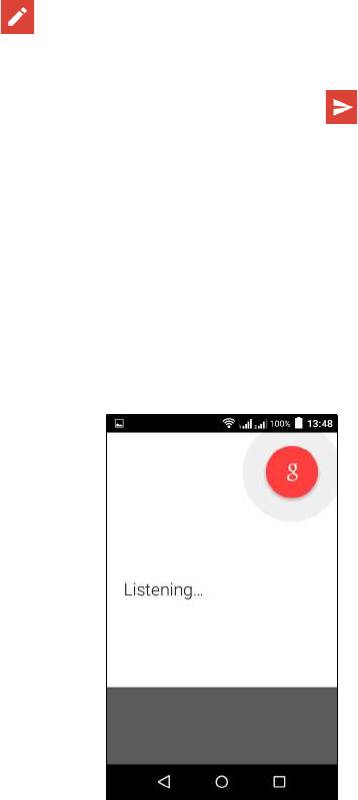
40 - Работа в сети
Если при первом включении телефона вы не ввели адрес своей
учетной записи Gmail и пароль, то выполните инструкции,
показанные на экране.
Создание эл. письма
1. Подключите смартфон к сети передачи данных или Wi-Fi.
2. В меню Программы нажмите Gmail.
3. Нажмите .
4. Введите адрес эл. почты получателя, тему и напишите текст
сообщения.
5. Закончив создание сообщения, нажмите .
Голосовой поиск
Голосовое управление позволяет отправлять текстовые
сообщения (SMS), вызывать абонентов, отправлять сообщения
эл. почты, находить маршруты к нужным учреждениям,
автоматически звонить в организации, вести поиск в Интернете и
даже отправлять самому себе голосовые заметки. В меню
Программы нажмите Голосовой поиск или нажмите значок
микрофон на Начальном экране.
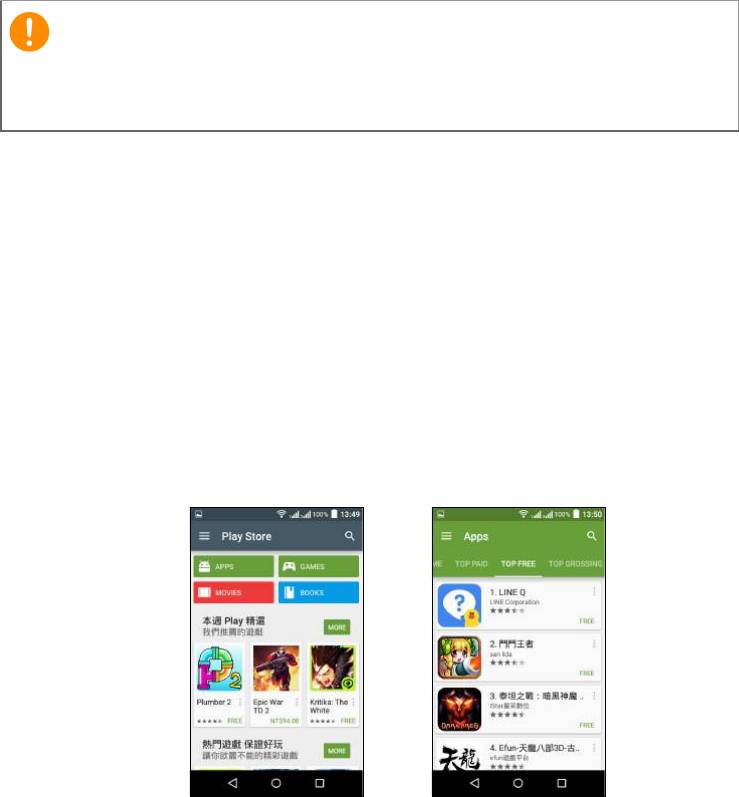
Работа в сети - 41
Магазин Play
Чтобы открыть Google Play, нажмите Магазин Play в меню
Программы. Здесь можно загрузить множество дополнительных
программ и приложений, расширяющих функциональные
возможности вашего смартфона.
Содержание и оформление службы Google Play разные для
разных стран. Например, в некоторых странах можно
просматривать и покупать фильмы, книги, журналы или музыку. В
любое время могут добавляться новые категории или меняться
порядок навигации по службе Google Play.
Предлагаемые в этом магазине программы можно просматривать
по категориям или нажать значок поиска, чтобы найти конкретную
программу.
Важно
В случае проблем с подключением к магазину Play, см. раздел
Часто задаваемые вопросы и устранение неисправностей на
стр. 68.
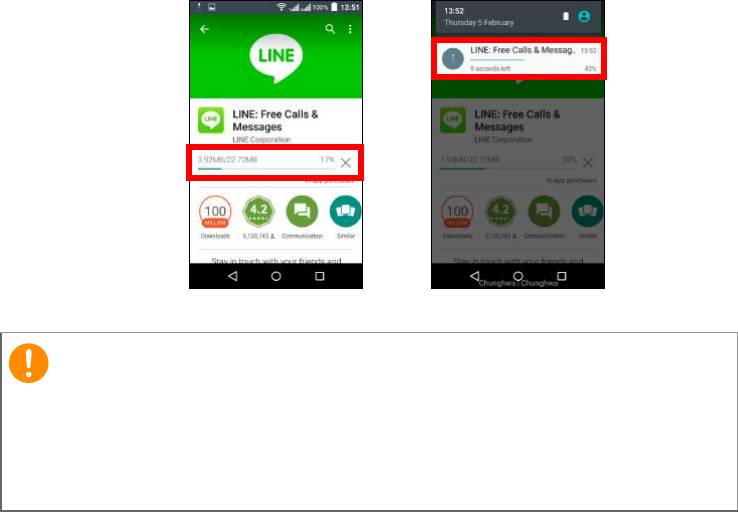
42 - Работа в сети
Выбрав нужную программу, нажмите кнопку Установить, чтобы
загрузить и установить эту программу. В уведомлении на экране
будет указано, доступ к каким службам (контактные сведения,
подключение к беспроводной сети, GPS и т.п.) требует эта
программа для правильной работы. Если ни одна из этих служб
не кажется вам подозрительной, то нажмите Принять и
загрузить, чтобы продолжить установку.
Контролировать ход загрузки можно как на странице приложения
на веб-сайте, так и в области уведомлений.
Использование загруженных программ
После загрузки и установки программы она будет показана в
меню Программы и/или в разделе Виджеты.
Некоторые программы можно установить либо как программу и
виджет, либо только как виджет (без значка программы). См.
раздел Настройка Начального экрана на стр. 18.
Важно
Некоторые программы могут предлагаться за плату, и перед их
загрузкой их будет нужно оплатить. Для оплаты этих программ вам
нужно настроить учетную запись Google Wallet (Кошелек) или
указать номер кредитной карты, привязанной к вашей учетной
записи Google.

Работа в сети - 43
Удаление загруженных программ
Чтобы удалить загруженную и установленную программу,
откройте меню Программы и нажмите Настройки > Программы.
На вкладке Загружено выберите программу, которую хотите
удалить, и нажмите Удалить. Удаление программы с Начального
экрана удаляет только ее ярлык.
Google Hangouts
Чтобы открыть Google Hangouts, нажмите Hangouts в меню
Программы. Здесь показан список ваших контактов,
подключенных к службам Google Hangouts. Нажмите контакт,
чтобы начать беседу с ним. После установления соединения вы
сможете начать сеанс видеосвязи.
Карты, Навигация, Места и Локатор
Программа Google Карты дает понятные указания, как добраться
до нужного пункта, в режиме реального времени показывает
дорожную обстановку и дает водителю голосовые указания по
поворотам. Она также показывает, где находятся ваши друзья,
интересные объекты и местные компании.
Карты
В меню Программы нажмите значок Карты. Для перемещения по
карте перетаскивайте ее пальцем.
Увеличение и уменьшение масштаба:
1. Дважды нажмите место на карте, чтобы показать его крупнее, а
для уменьшения масштаба нажмите один раз, или
2. Нажмите нужный фрагмент двумя пальцами и разведите
пальцы, чтобы сделать изображение крупнее; для уменьшения
масштаба сведите
пальцы.
Примечание
В программе Карты есть информация не обо всех местах.
Некоторые места могут быть показаны не на всех уровнях
увеличения.





