Acer Liquid Jade white: РАБОТА С КАМЕРОЙ
РАБОТА С КАМЕРОЙ: Acer Liquid Jade white
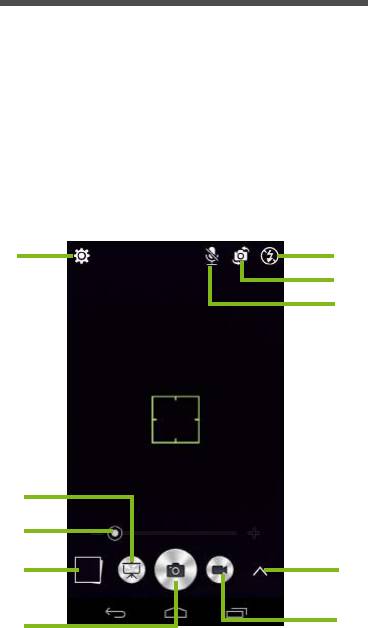
44 - Работа с камерой
РАБОТА С КАМЕРОЙ
Ваш смартфон оснащен двумя цифровыми камерами на
передней и на задней панелях. В этом разделе описывается весь
процесс фото- и видеосъемки с помощью смартфона.
Чтобы включить камеру, откройте меню Программы и нажмите
Камера.
Значки и индикаторы камеры/видеокамеры
Настройки
Вспышка
Переключить камеру
Отключить микрофон
Выбор режима
"Избр. снимок"
Ползунок регулятора
масштаба
Последний снимок/
Выбор режима
видеозапись
Кнопка видеокамеры
Кнопка спуска
затвора
В окне камеры есть несколько органов управления на экране
изображения. Нажмите на изображении то место, где должен
навести фокус объектив с функцией автофокусировки (только
для задней камеры). Увеличивайте или уменьшайте масштаб с
помощью регулятора масштаба.
Чтобы сделать снимок, нажмите кнопку Затвор или кнопку
громкость. Нажмите эскиз в нижнем правом углу, чтобы открыть
галерею. Для циклического переключения между настройками
выкл., авто и вкл. нажимайте кнопку вспышки.
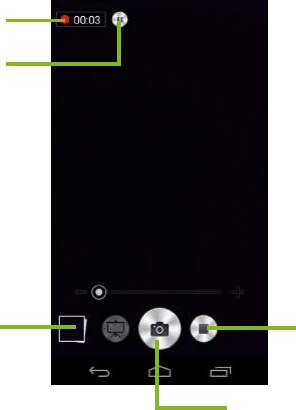
Работа с камерой - 45
Нажмите кнопку Видеокамера, и видеокамера сразу же начнет
съемку. Во время видеосъемки доступ к настройкам камеры/
видеокамеры невозможен, но вы можете продолжать съемку.
Нажмите кнопку Приостановить, чтобы временно остановить
запись, а для возобновления записи нажмите эту кнопку еще раз.
Чтобы остановить запись видео, нажмите кнопку Остановить
запись.
Прошедшее время
Приостановить
Последний снимок/
Остановить запись
видеозапись
Кнопка спуска затвора
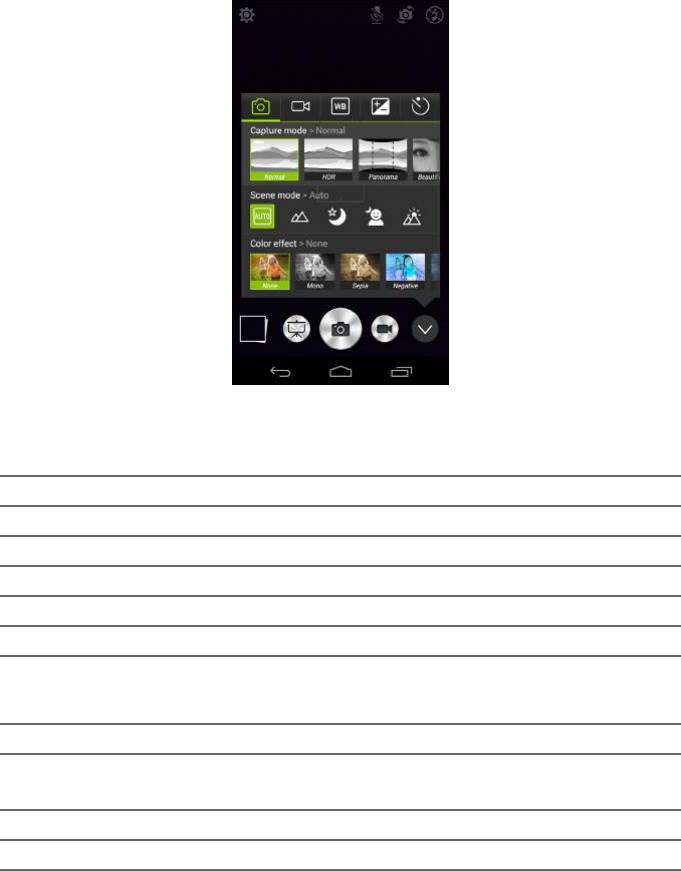
46 - Работа с камерой
Выбор режима
Нажмите значок Выбор режима, чтобы открыть список режимов
для выбора. Нажимайте значки вдоль верхнего края, чтобы
выбирать разные элементы.
Камера
Режим съемки: Выбор режима съемки.
Обычный Снимок улыбки
HDR Мультиракурсный
Панорама Презентация
Приукрашивание Двойной снимок
Лучший снимок Гурман
Яркое волшебство
Сюжетный режим: Регулировка параметров фото в зависимости
от конкретных условий съемки.
Авто Контровый свет
Портрет при съемке против
Пейзаж
света
Ночь Портрет
Ночной портрет
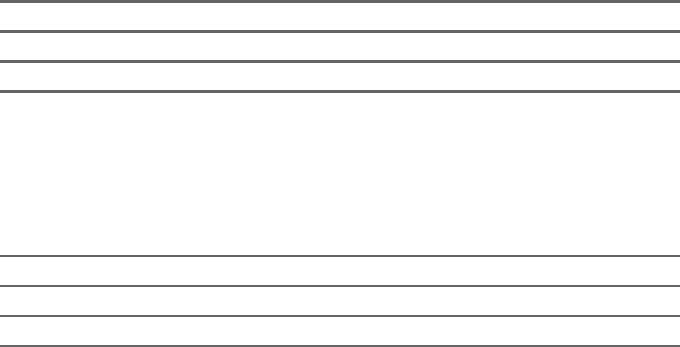
Работа с камерой - 47
Цветовой эффект: Применение цветового эффекта к
изображению.
Нет Негатив
Моно Аквамарин
Сепия
Видеокамера
Режим записи: Выберите Обычный или Запись с интервалами.
Баланс белого
Компенсация для разных условий освещения.
Авто Лампа дневного света
Дневной свет Лампа накаливания
Пасмурно
Свойства изображения
Регулировка резкости, оттенка, насыщенности, яркости и
контраста.
Таймер
Установите значение задержки перед срабатыванием затвора.
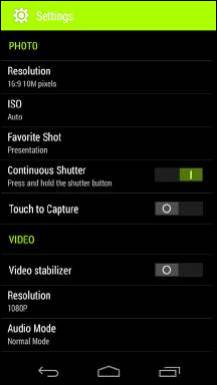
48 - Работа с камерой
Настройки
Нажмите значок Настройки, чтобы открыть меню настроек;
прокрутите по списку вверх или вниз для просмотра других
настроек.
Фото
Можно регулировать следующее:
• Разрешение: Установка значения разрешения фотографии.
• Установка светочувствительности в единицах ISO.
• Установите режим для использования в качестве Избр. снимок.
• Непр. затвор: Установка максимального количества снимков
для серийной фотосъемки.
• Включать или выключать функцию Снимок касанием: Камера
делает фотоснимок сразу же после нажатия кнопки затвора.
Видео
Можно регулировать следующее:
• Включить или выключить функцию Стабилизатор видео.
• Установить Разрешение.
• Установка значения для параметра Режим звука: "Обычный"
или "Откл. звук".

Работа с камерой - 49
Другое
Можно регулировать следующее:
• Включение или выключение функции Местоположение:
Сохранение данных GPS в сведениях об изображении.
• Голосовое управление: включение функции фотосъемки по
голосовым командам.
• Установить значение Голосовая команда для параметра
Голосовое управление.
• Сетка: Включение и выключение сетки, облегчающей
композицию.
• Хранилище: Выберите Внутреннее хранилище или Карта SD.
• Сброс установок.
Фотосъемка
1. Отрегулируйте значения описанных выше настроек.
2. Наведите камеру на объект съемки, держа смартфон
неподвижно.
3. При необходимости увеличьте или уменьшите масштаб.
4. Чтобы сделать снимок, нажмите кнопку Затвор.
Примечание
Некоторые из следующих настроек недоступны для передней
камеры.
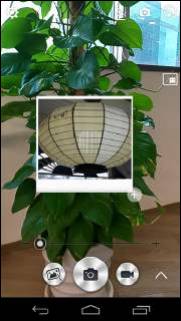
50 - Работа с камерой
Использование функции Двойной снимок
Функция Двойной снимок делает фотоснимки
одновременно двумя камерами и накладывает
их друг на друга. Используя этот способ, вы
можете накладывать свое изображение на
групповые снимки родственников, пейзажные
снимки и т.п. После выбора функции Двойной
снимок на экране появится рамка,
показывающая накладываемое изображение.
• Нажмите и удерживайте эту рамку, чтобы
перетащить ее в нужное место.
• Чтобы повернуть рамку и изменить ее
размер, нажмите и перетащите значок "+".
• Для переключения между камерами
нажмите рамку.
Панорамная фотосъемка
Режим панорамной съемки позволяет сделать серию максимум
из 9 фотоснимков, которые программа камеры "склеит", создав
единое панорамное изображение.
1. Чтобы сделать панорамный фотоснимок, выберите режим
Панорама.
2. Наведите камеру, чтобы сделать фотоснимок одного края
панорамного сюжета (самый левый, правый, верхний или
нижний).
3. Нажмите кнопку камеры, чтобы сделать первый снимок; затем
плавно переведите и поверните камеру, чтобы сделать
следующий снимок сюжета.
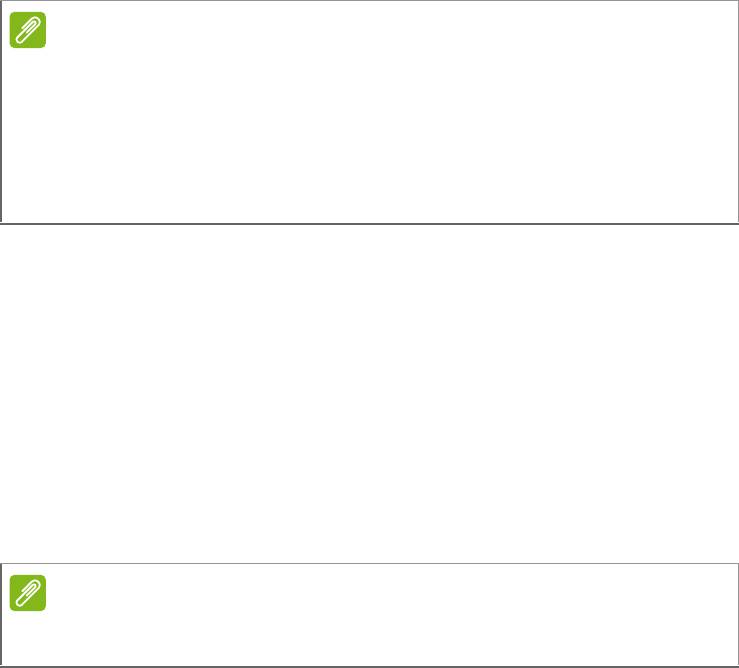
Работа с камерой - 51
• На экране видны две линии: белая мигающая линия и линия,
непрерывно горящая синим. Перемещая камеру, совместите
синюю линию с неподвижной белой линией.
Программа камеры обработает изображения и сохранит цельное
панорамное изображение в галерею смартфона.
Видеосъемка
1. Наведите камеру смартфона на объект съемки и при
необходимости увеличьте или уменьшите масштаб.
2. Чтобы начать запись видео, нажмите кнопку Видеокамера.
Этот значок станет красным, указывая на то, что идет запись.
Чтобы остановить запись, снова нажмите этот значок.
Поддерживаемые форматы
Примечание
Если для панорамного фото нужно меньше 9 снимков, то нажмите
значок "галочки", чтобы остановить процесс выбора и обработать
уже сделанные снимки.
Панорамные снимки лучше всего удаются при съемке неподвижных
сцен вне помещения. Объекты, расположенные слишком близко к
камере, или крупные объекты с прямыми краями могут определяться
неправильно.
Примечание
Перечень поддерживаемых форматов изображения, видео и звука см.
раздел Мультимедиа на стр. 95.
52 - Работа с камерой
Просмотр фото и видео
После съемки фотографий и видеозаписей они сохраняются
автоматически. Сделав фотоснимок или записав видео,
просмотрите его в программе Галерея, нажав эскиз в углу экрана
изображения. Либо откройте меню Программы и нажмите
Галерея. Из программы Галерея файл можно сразу отправить,
используя разные службы. Службы зависят от типа файла.
Можно также отредактировать отдельные сделанные снимки,
нажав значок карандаша в нижнем левом углу экрана.
Геометки
Функция Геометки позволяет сохранять данные о месте съемки в
самом фотоснимке или видеозаписи.
Чтобы геометки отображались, нужно перед съемкой включить
функцию Данные GPS о месте.




