Acer Liquid Jade Z S57 White: ИСПОЛЬЗОВАНИЕ СМАРТФОНА С ACEREXTEND
ИСПОЛЬЗОВАНИЕ СМАРТФОНА С ACEREXTEND: Acer Liquid Jade Z S57 White

52 - Использование смартфона с AcerEXTEND
ИСПОЛЬЗОВАНИЕ СМАРТФОНА С
ACEREXTEND
Системные требования к ПК
• ПК или ноутбук с установленной ОС Windows 8 / 8.1
• Разъем USB 2.0 / 3.0
• Память: 1 ГБ или больше
• Видеокарта с поддержкой Microsoft DirectX
Системные требования к смартфону
• Устройство Android с ОС Android 4.2 или более новой версией
• Разъем Micro USB
• Беспроводная сеть
• Память: 512 МБ или больше
Установка приложений на ПК
Для использования AcerEXTEND сначала нужно установить
приложение на компьютер. Подключите смартфон к компьютеру с
помощью USB-кабеля. Установщик приложения для ПК можно
извлечь непосредственно из внутренней памяти смартфона или с
карты SD. После того, как вы установите приложение и
выполните отображаемые на экране инструкции по настройке,
экран вашего смартфона отобразится в компьютере. Вы сможете
работать со своим смартфоном с компьютера, используя
подключение через USB-кабель или беспроводное подключение.
1. Подключите ваш смартфон Acer к компьютеру с помощью USB-
кабеля.
2. После того, как будет успешно установлено подключение
(процедуры установки могут быть разными в зависимости от
модели смартфона), выполните инструкции для продолжения
настройки.
3. В смартфоне нажмите AcerEXTEND и
для продолжения
настройки выполните отображаемые на экране инструкции.
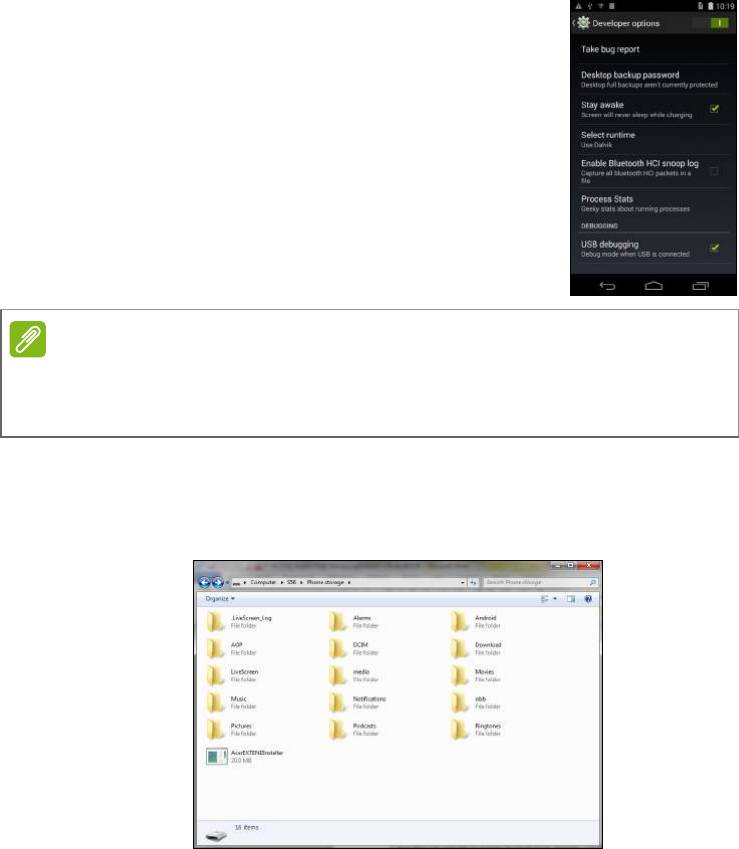
Использование смартфона с AcerEXTEND - 53
4. В меню Настройки > Параметры
разработчика нужно включить параметр
Отладка по USB. Нажмите пустое окошко
флажка и нажмите OK, чтобы разрешить
отладку по USB.
5. На экране "Мой компьютер" откройте привод MTP (внутренняя
память или карта SD) смартфона и найдите файл
AcerEXTENDInstaller.exe. Дважды щелкните его, чтобы начать
установку.
Примечание
Чтобы включить Параметры разработчика, откройте Настройки >
Сведения о телефоне и нажимайте Номер сборки, пока внизу
экрана не появится надпись "Теперь вы разработчик".

54 - Использование смартфона с AcerEXTEND
Если после двойного щелчка по файлу установщика увидите
всплывающее окно Windows с предупреждением о возможной
угрозе безопасности, то нажмите Дополнительные сведения и
нажмите Все равно запустить.
Начнется распаковка и установка приложения AcerEXTEND в
компьютере. Для завершения установки выполните инструкции,
отображаемые на экране компьютера. По завершении
установки приложение AcerEXTEND автоматически найдет ваш
смартфон и подключится к нему. Для справки см. следующий
рисунок.
6. Откроется окно с вопросом Разрешить отладку по USB?
Нажмите OK.
7. Кнопка в центре экрана смартфона
отображает текущее состояние AcerEXTEND.
Нажмите кнопку, чтобы включить или
выключить AcerEXTEND.
8. После того, как будет установлено
подключение, экран смартфона появится на
рабочем столе вашего компьютера. Также
появится Руководство по беспроводному
подключению AcerEXTEND.
Примечание
Некоторые антивирусные программы могут препятствовать
запуску этого установщика на вашем компьютере. Вы можете
скопировать установщик из внутренней памяти смартфона на
рабочий стол компьютера и запустить установщик оттуда.
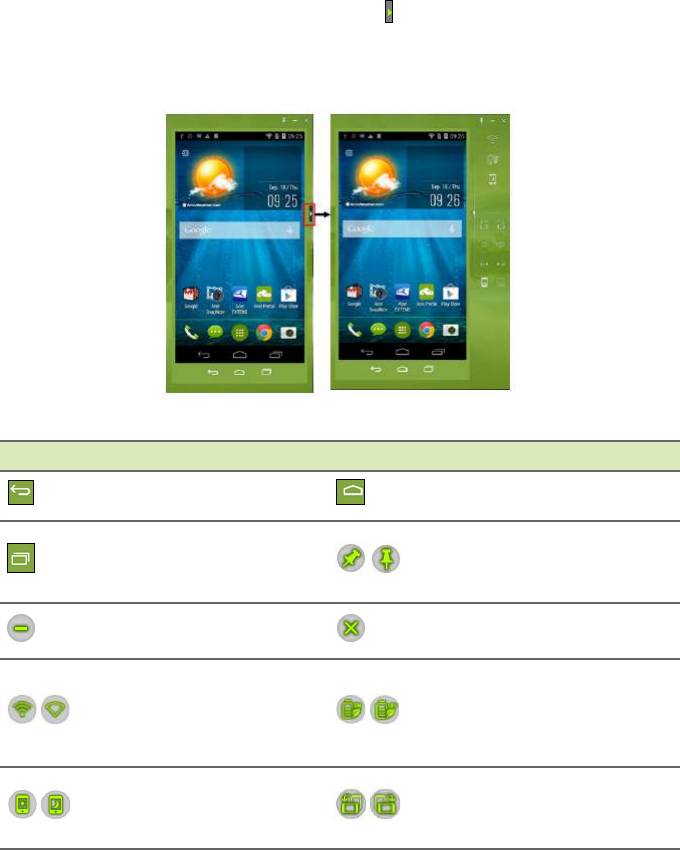
Использование смартфона с AcerEXTEND - 55
Панель инструментов AcerEXTEND
После того, как экран смартфона отобразится на рабочем столе
вашего компьютера, нажмите кнопку , чтобы раскрыть панель
инструментов. С нее можно управлять всеми функциями вашего
смартфона. Чтобы скрыть панель инструментов, нажмите эту
кнопку еще раз.
Ниже описываются функции панели инструментов:
Значок Назначение Значок Назначение
Назад Дом
Включить или
Переключить
выключить режим
приложения
Поверх остальных окон
Свернуть окно
Закрыть AcerEXTEND
AcerEXTEND
Включить или
Включить или
выключить
выключить режим
беспроводное
энергосбережения
подключение
Возобновить или
Повернуть экран влево
приостановить работу
или вправо
смартфона
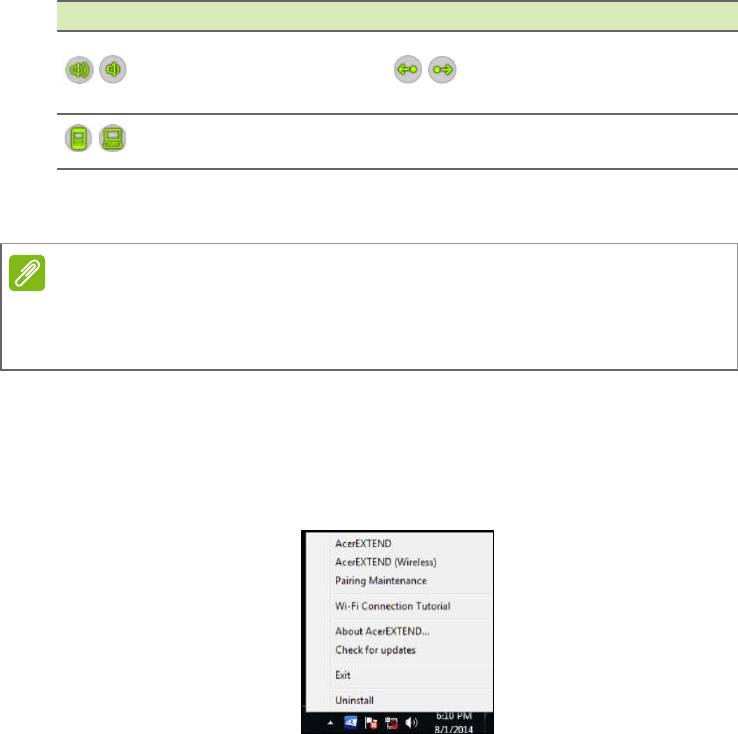
56 - Использование смартфона с AcerEXTEND
Значок Назначение Значок Назначение
Увеличить
или
Перейти на следующую
уменьшить громкость
или предыдущую
телефона
страницу
Переключиться с клавиатуры смартфона на клавиатуру
компьютера
Беспроводное подключение AcerEXTEND
Беспроводное подключение между вашим смартфоном и
компьютером можно установить четырьмя способами:
1. На панели задач компьютера правой кнопкой нажмите значок
AcerEXTEND и в контекстном меню выберите AcerEXTEND
(Беспров.).
2. Дважды щелкните ярлык AcerEXTEND на рабочем столе
компьютера или значок AcerEXTEND на панели задач.
Вам будет предложено подключить смартфон через разъем
USB.
Примечание
Установить беспроводное подключение AcerEXTEND можно только
после того, как ваш смартфон Acer и компьютер будут подключены
к одной и той же беспроводной сети.
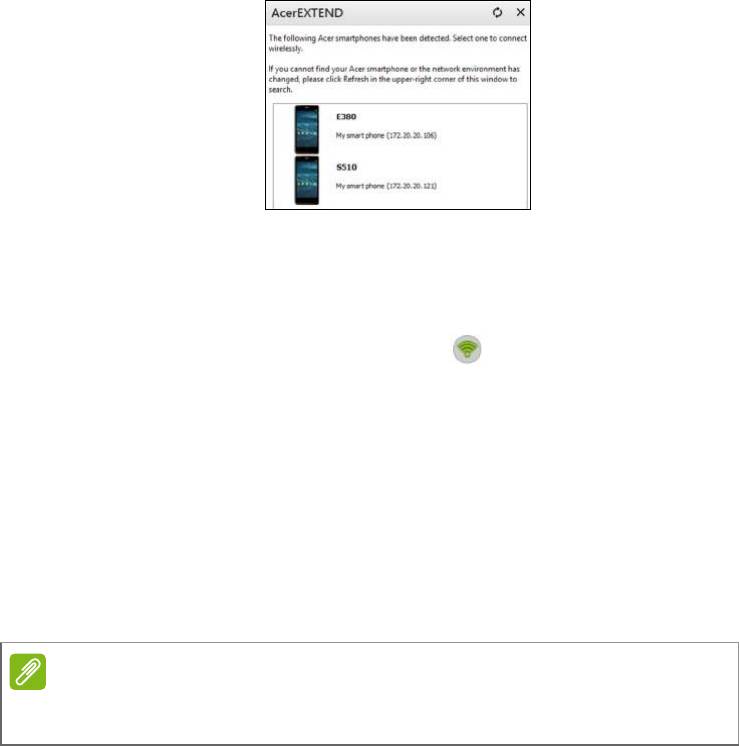
Использование смартфона с AcerEXTEND - 57
В окне AcerEXTEND будут показаны все подключенные
смартфоны. Выберите ваш смартфон и нажмите его, чтобы
начать установку беспроводного подключения.
3. Переключиться на беспроводное подключение можно после
успешного подключения к смартфону по USB-кабелю. После
установки беспроводного подключения между компьютером и
смартфоном значок беспроводной связи вверху раскрытой
панели инструментов изменится на . Нажмите эту кнопку,
чтобы подключение по USB-кабелю сменить на беспроводное
подключение.
4. Вы можете также использовать функцию Sound Trigger. Сначала
в вашем смартфоне нужно включить функцию Sound Trigger. В
вашем смартфоне в верхнем правом углу панели AcerEXTEND
нажмите меню настройки. Нажмите переключатель ВКЛ., чтобы
Включить Sound Trigger. Когда ваш смартфон окажется вблизи
вашего компьютера, смартфон будет автоматически
синхронизирован с
компьютером по беспроводному
подключению.
Вы можете удалить либо включить или выключить функцию
Sound Trigger для каждого сопряженного смартфона, нажав
красный значок корзины или установив либо сняв флажок рядом
с каждым сопряженным смартфоном. По умолчанию всем
сопряженным смартфонам присвоено имя Мой смартфон.
Используемое по умолчанию имя для сопряженного смартфона
можно изменить, нажав Мой
смартфон и введя нужное имя.
Примечание
Чтобы подключить смартфон к компьютеру по беспроводной сети,
сначала нужно установить сопряжение между ними по USB-кабелю.
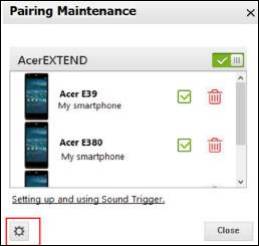
58 - Использование смартфона с AcerEXTEND
В окне Настройки есть два параметра, которые можно
использовать для управления обнаружением функции Sound
Trigger. Чтобы открыть окно Настройки, нажмите кнопку в левом
нижнем углу экрана Сопряжение.
Включите первый вариант Автоматически расширять, когда
смартфон подносится к компьютеру (включено по
умолчанию), чтобы приложение AcerEXTEND автоматически
запускалось при поднесении смартфона к компьютеру.
Включите Автоматически отключать, когда смартфон
отдаляется от компьютера (включено по умолчанию), чтобы
приложение AcerEXTEND автоматически отключалось, когда
смартфон отдаляется от компьютера на заданный период
времени.
Функции AcerEXTEND
1. Двунаправленное управление: После того, как будет
установлено подключение AcerEXTEND, экран вашего
смартфона отобразится в компьютере. Вы можете
просматривать экран смартфона и управлять им с помощью
мыши компьютера или касаниями прямо на экране компьютера,
если у него есть сенсорный экран. Можно также обмениваться
файлами между компьютером и смартфоном. Содержимое
экрана вашего смартфона будет динамически отображаться на
экране компьютера. Приложение AcerEXTEND автоматически
повернет экран компьютера, если обнаружит изменение
ориентации смартфона.
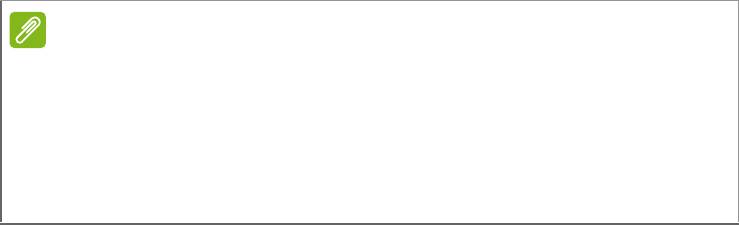
Использование смартфона с AcerEXTEND - 59
2. Беспроводное воспроизведение: Приложение AcerEXTEND
позволяет пользователю Acer управлять смартфоном с
компьютера по беспроводному подключению и автоматически
запускать это приложение с помощью функции Sound Trigger,
если она включена. Ваш смартфон и компьютер должны быть
подключены к одной и той же беспроводной точке доступа.
Работа со смартфоном по беспроводному подключению может
быть намного удобнее, чем через USB-кабель.
3. Непосредственный ввод текста: Вы можете легко вводить текст
в смартфон с клавиатуры компьютера. На раскрытой панели
инструментов приложения AcerEXTEND можно легко
переключаться с экранной клавиатуры смартфона на
клавиатуру компьютера.
4. Копирование и вставка: С помощью функции общего доступа к
буферу обмена можно редактировать, копировать и вставлять
содержимое буфера обмена между компьютером
и
смартфоном.
• Откройте файл-источник, выделите текст, который хотите
скопировать, нажмите его правой кнопкой и в контекстном
меню выберите команду Копировать.
• Переместите курсор на экран смартфона в компьютере и
откройте целевой редактируемый файл.
• Переместите курсор в то место, куда хотите вставить текст,
нажмите и удерживайте нажатой левую кнопку и выберите
команду Вставить.
5. Перетаскивание: Чтобы перетащить файл из компьютера в
смартфон, выберите его и мышью перетащите на экран
смартфона на рабочем столе компьютера.
Примечание
Можно также копировать и вставлять текст из смартфона в
компьютер, выполняя те же самые инструкции.
Для управления редактором в смартфоне можно также нажимать на
клавиатуре компьютера клавишные комбинации: <Ctrl>+<A>
(выбрать все); <Ctrl>+<C> (копировать) и <Ctrl>+<V> (вставить).
Такой способ зависит от возможностей редактора в смартфоне и
может работать не во всех приложениях.
60 - Использование смартфона с AcerEXTEND
6. Совместный доступ: Передавайте файлы, например,
фотографии и видеозаписи, со смартфона в компьютер,
используя смартфон или его экран, отображаемый на мониторе
компьютера. Откройте файл и нажмите значок AcerEXTEND,
чтобы передать этот файл. Этот общий файл будет загружен по
указанному пути в компьютере. После того, как файл
загрузится, в окне AcerEXTEND будет показано подтверждение
того, что этот общий файл загрузился.
• Чтобы отправить только что сделанный снимок, нажмите
значок Отправить и затем нажмите значок AcerEXTEND.
Этот файл будет загружен по указанному пути в компьютере.
• Отправьте из смартфона на компьютер веб-страницу или
ссылку на YouTube. В верхнем правом углу нажмите значок
Настройки и выберите Отправить
страницу. В окне
Отправить через нажмите AcerEXTEND, и эта веб-страница
откроется на вашем компьютере.
• Чтобы поделиться ссылкой на видеоролик YouTube, нажмите
значок Отправить. В окне Отправить это видео через
нажмите AcerEXTEND, и видео с YouTube откроется на
вашем компьютере.
Часто задаваемые вопросы о AcerEXTEND
Почему я не могу использовать экранную клавиатуру моего
смартфона для ввода текста в приложении AcerEXTEND?
Возможно, произошел сбой в работе приложение AcerEXTEND
или оно ненадлежащим образом прекратило работу, в результате
программная клавиатура приложения AcerEXTEND осталась
используемым по умолчанию способом ввода текста. Для
восстановления экранной клавиатуры вашего смартфона
выполните указанные ниже действия:
1. Откройте Настройки в меню Программы.
2. Выберите Язык и ввод.
3. Выберите нужный способ ввода, нажав По
умолчанию.
Использование смартфона с AcerEXTEND - 61
Почему мне не удается подключиться к AcerEXTEND по
беспроводной связи?
• Убедитесь, что ваш смартфон и компьютер подключены к одной
и той же беспроводной сети.
• Если ваш смартфон не указан в списке AcerEXTEND (Беспров.),
то в верхнем правом углу нажмите кнопку Обновить, чтобы
обновить этот список.
• Попробуйте сначала подключить смартфон через USB-кабель и
затем переключиться на беспроводное подключение, нажав
кнопку беспроводной
связи на раскрытой панели инструментов.
• Возможно, вам понадобится сначала в смартфоне отключить
приложение AcerEXTEND и затем снова включить его. Если не
сможете отключить приложение AcerEXTEND, то попробуйте
сначала перезагрузить смартфон и затем отключить
AcerEXTEND.
• Если после выполнения указанных выше инструкций вы все
равно видите на раскрытой панели инструментов неактивную
кнопку беспроводной связи после подключения через USB-
кабель, то проверьте, не блокируется ли беспроводное
подключение антивирусной программой, установленной на
компьютере. Отключите антивирусную программу и повторите
попытку.
Почему экран приложения AcerEXTEND "застывает" после
подключения к беспроводной сети?
• Возможно, проблема вызвана недостаточной мощностью
сигнала беспроводной сети или сильными помехами в том
месте, где вы находитесь. В этом случае USB-кабель обеспечит
более стабильное подключение AcerEXTEND.
• Другой способ: включите в смартфоне мобильную точку
доступа и синхронизируйтесь с компьютером через эту точку
доступа.
Почему постоянно отображается окно с предупреждением
ВКЛ./ВЫКЛ. AcerEXTEND?
Эта проблема может быть вызвана тем, что в смартфоне был
неправильно установлен драйвер для интерфейса отладки по
USB. Сначала подключите USB-кабель к разъему USB 2.0
компьютера, а затем перезапустите приложение AcerEXTEND.
62 - Использование смартфона с AcerEXTEND
Как закрыть предупреждение AcerEXTEND - смартфон Acer не
найден?
• Разблокируйте смартфон. Если увидите окно с предложением
Всегда разрешать с этого компьютера, то установите этот
флажок и нажмите OK.
• Если не увидите окно с предупреждением, то попробуйте
отключить и затем снова подключить USB-кабель; посмотрите,
не появилось ли окно с предупреждением.
• Проверьте правильность установки даты и времени на
компьютере. Если оно установлено неправильно, то
скорректируйте время и перезапустите приложение
AcerEXTEND.
• Проверьте, не установлены ли на компьютере сторонние
приложения для работы со смартфоном. Выключите все
сторонние приложения для работы со смартфоном и
перезапустите приложение AcerEXTEND.
Я не могу управлять смартфоном с помощью мыши на
компьютере. Как устранить эту проблему?
• Убедитесь, что в смартфоне и компьютере установлена самая
новая версия AcerEXTEND.
• Попробуйте перезагрузить смартфон.
Как копировать файлы из смартфона в компьютер?
Android не поддерживает перетаскивание файлов. Чтобы
скопировать файлы из смартфона в компьютер, выберите файл с
помощью приложения типа Диспетчер файлов и затем в
приложении AcerEXTEND используйте функцию Отправить,
чтобы отправить этот файл в компьютер.
Не удается со смартфона отправить файл или ссылку на веб-
страницу. Как это исправить?
Возможно, ОС Android прекратила работу службы AcerEXTEND
из-за нехватки ресурсов. Перезапустите подключение
AcerEXTEND.
Использование смартфона с AcerEXTEND - 63
Как повысить качество беспроводного подключения
AcerEXTEND?
Если при работе приложения AcerEXTEND по беспроводному
подключению экран часто тормозит или замирает, то это значит,
что на используемый смартфоном канал Wi-Fi наводятся помехи
от других устройств либо что сигнал Wi-Fi слабый. Попробуйте
использовать в смартфоне функцию Точка доступа и разрешите
компьютеру подключиться к сети, созданной этой точкой
доступа.





