Acer Liquid Jade Primo 32Gb Black: РАБОТА СО СМАРТФОНОМ
РАБОТА СО СМАРТФОНОМ: Acer Liquid Jade Primo 32Gb Black
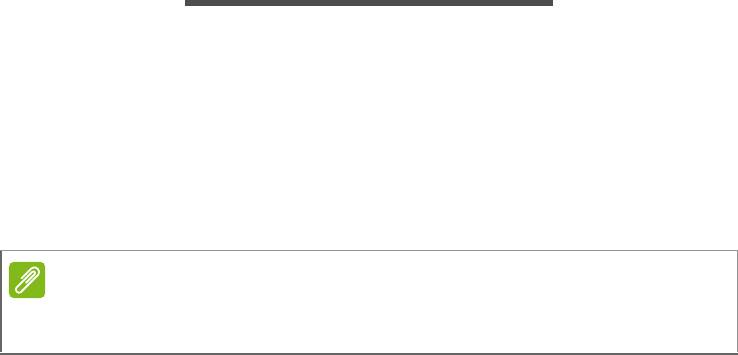
10 - Работа со смартфоном
РАБОТА СО СМАРТФОНОМ
Первое включение
Чтобы в первый раз включить смартфон, нажмите и удерживайте
кнопку питания, пока не откроется экран. После этого вам будет
предложено настроить некоторые параметры, чтобы начать
работу со смартфоном.
Для завершения настройки следуйте отображаемым на экране
указаниям.
Ввод PIN-кода
При первой установке SIM-карты может потребоваться ввод PIN-
кода с экранной цифровой клавиатуры. В зависимости от ваших
настроек ввод PIN-кода может также требоваться каждый раз при
включении функции телефона.
Активация новой SIM-карты
При первом использовании SIM-карты может потребоваться ее
активация. Уточните порядок активации у оператора вашей сети.
Использование сенсорного экрана
Для выбора элементов и ввода информации в смартфоне
используется сенсорный экран. Нажимайте экран пальцем.
Нажать: для открытия элементов и выбора параметров нажмите
экран один раз.
Провести: быстро проведите (протяните) пальцем по экрану,
чтобы переключить экраны или открыть списки параметров или
показать информацию.
Перетащить: для выделения текста и изображений проводите
палец по
экрану, не отпуская.
Примечание
Идентификационный код Windows ID необходим для использования
некоторых функций в вашем смартфоне.

Работа со смартфоном - 11
Нажать и удерживать: нажмите и удерживайте элемент, чтобы
просмотреть меню действий для него.
Прокрутить: для прокрутки вверх или вниз по экрану проводите
пальцем по экрану в нужном направлении.
Блокировка смартфона
Если не собираетесь использовать смартфон некоторое время,
то кратковременно нажмите кнопку питания, чтобы
заблокировать доступ. Это сэкономит заряд аккумулятора и
гарантирует, что смартфон не сработает от случайного нажатия
кнопок. Смартфон блокируется автоматически, если он не
используется в течение одной минуты.
Вывод смартфона из режима сна
Если экран выключен и смартфон не
реагирует на нажатия кнопок на экране или на
передней панели, то это значит, что
смартфон заблокирован и находится в
режиме сна.
Чтобы вывести смартфон из режима сна,
нажмите кнопку питания. Чтобы
разблокировать смартфон, протяните экран
блокировки вверх.
Изменение обоев экрана блокировки
Вместо стандартных обоев экрана блокировки можно установить
понравившееся вам изображение.
1. Проведите влево, чтобы открыть список приложений, и нажмите
Параметры > Персонализация > Экран блокировки.
2. В разделе Фон выберите источник вашего нового фона: Мой
рисунок; Образцы изображений; Bing или Facebook.
3. Если выберете Мой рисунок или Образцы изображений, то
нажмите Обзор, чтобы выбрать
фото из папки Коллекция или
из числа предварительно загруженных изображений.
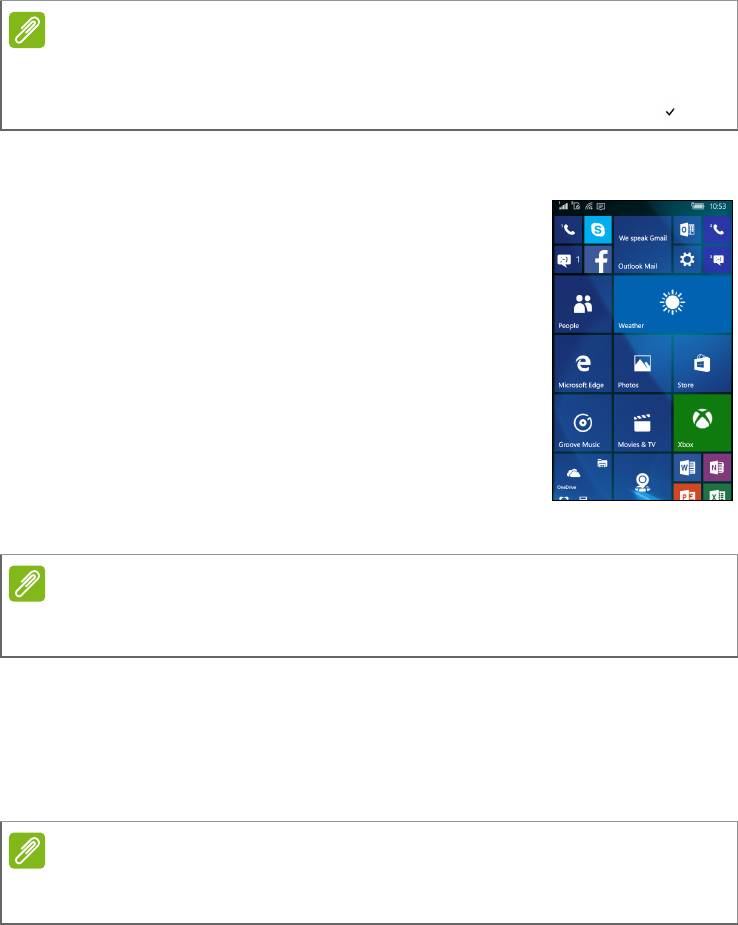
12 - Работа со смартфоном
Начальный экран
Начальный экран - это первый экран, который
открывается при запуске смартфона. На этом
экране в режиме Живые плитки
отображается выбранная информация,
обновляемая в реальном времени. Чтобы
открыть приложение, нажмите
соответствующую ему плитку.
Плитки показывают количество новых
сообщений, пропущенных вызовов, ваш
фотоальбом и изображения контактов.
Проведите влево, чтобы просмотреть список
всех приложений и
параметров, доступных в
вашем смартфоне.
Перегруппировка плиток на Начальном экране
1. Нажмите и удерживайте плитку, пока она не будет выделена.
2. Перетащите плитку в нужное место; нажмите плитку, чтобы
закрепить ее на месте.
Примечание
Если размер фотографии больше допустимого, то вам будет
предложено обрезать ее. Поместите рамку обрезки на область,
которую хотите использовать в качестве обоев, и нажмите
.
Примечание
Вверху или внизу экрана могут быть другие плитки; чтобы показать
их, проведите пальцем вверх или вниз по экрану.
Примечание
Задержите палец вверху или внизу экрана, чтобы переместить
плитку дальше вверх или вниз по Начальному экрану.

Работа со смартфоном - 13
Изменение размера плитки
Нажмите и удерживайте плитку, размер которой хотите изменить,
затем нажмите стрелку, чтобы циклически переключать размеры
значка.
Закрепление элементов на Начальном экране
На Начальном экране можно закреплять дополнительные
элементы (приложения, файлы или контакты). нажмите и
удерживайте элемент, затем нажмите Закрепить на Начальном
экране.
Открепление плитки
Нажмите и удерживайте плитку, затем нажмите значок
Открепить.
Значки состояния и Центр уведомлений
Значки в строке состояния позволяют определить состояние
смартфона. Если строка состояния скрыта, то проведите сверху
вниз по экрану.
Вверху слева отображается информация о состоянии (например,
подключения, мощность сигнала) и уведомления, например, о
новых сообщениях. Вверху справа отображается уровень заряда
аккумулятора и время.

14 - Работа со смартфоном
Уведомления и быстрые действия
Протяните строку состояния вниз, чтобы
показать быстрые действия и другие
сведения и уведомления.
Быстрые действия предоставляют доступ к
самым важным опциям Центра уведомлений.
Они позволяют мгновенно регулировать или
открывать часто используемые параметры.
Например, нажмите плитку Wi-Fi, чтобы
попеременно включать или отключать Wi-Fi;
нажмите и удерживайте ее, чтобы открыть
Параметры Wi-Fi.
Под быстрыми
действиями отображаются
уведомления. Нажмите уведомление, чтобы просмотреть
дополнительные сведения. Протяните уведомление вправо,
чтобы удалить его из списка.
Пользовательская настройка уведомлений
Вы можете изменять вид уведомлений в строке состояния и
время блокировки телефона.
1. Проведите влево, чтобы открыть список приложений, и нажмите
Параметры > Система > Уведомления и действия.
2. В разделах Уведомления и Показывать уведомления для этих
приложений можно включать/отключать уведомления, когда
телефон заблокирован, или включать/отключать уведомления
для всех приложений по вашему
выбору.
Пользовательская настройка быстрых действий
Вы можете изменять, какие плитки должны отображаться для
быстрых действий.
1. Проведите влево, чтобы открыть список приложений, и нажмите
Параметры > Система > Уведомления и действия.
2. В разделе Выберите быстрые действия нажмите плитку и в
списке выберите быстрое действие.
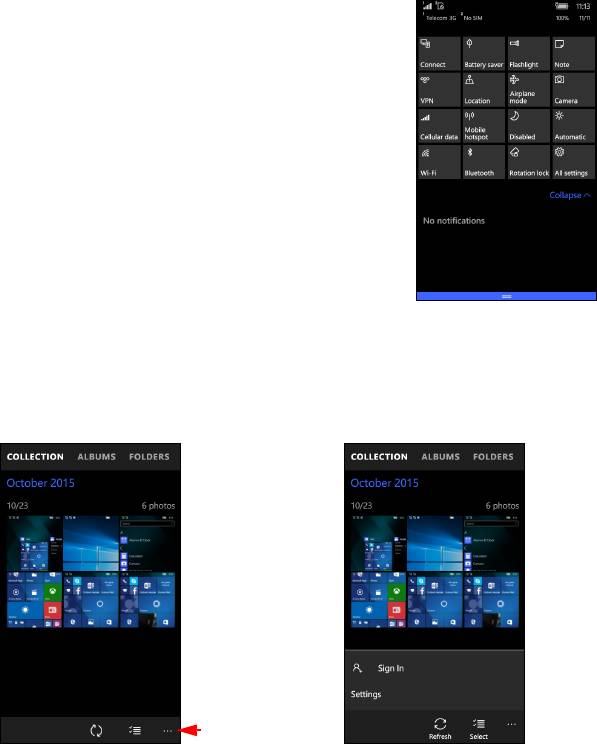
Работа со смартфоном - 15
Центр уведомлений
В разделе быстрые действия еще раз
проведите вниз или нажмите Развернуть,
чтобы открыть полный Центр уведомлений.
Так же, как и быстрые действия, они
позволяют мгновенно регулировать или
открывать параметры.
У каждой плитки функции разные; нажимайте
плитку для включения/отключения функции
или переключения между несколькими
уровнями параметров. Если нажать и
удерживать определенные
плитки, то
откроются детальные параметры.
Дополнительные меню
В некоторых приложениях нажатием значка ’...’ открывается меню
дополнительных параметров.
Нажать

16 - Работа со смартфоном
Просмотр запущенных приложений
Чтобы показать эскизы запущенных сейчас
приложений, нажмите и удерживайте кнопку
Назад. Чтобы увидеть все приложения,
проведите влево или вправо.
Чтобы перейти к нужному приложению,
нажмите его эскиз.
Регулировка громкости
Для регулировки громкости нажимайте кнопки увеличения или
уменьшения громкости на боковом торце смартфона.
Установленный уровень громкости отображается столбиковым
индикатором вверху экрана. Нажмите стрелку вниз, чтобы
отрегулировать другие связанные параметры.
Ввод текста
Есть стандартная экранная клавиатура,
позволяющая вводить текст. Нажмите и
удерживайте клавишу, чтобы выбрать
альтернативные символы, например, буквы с
диакритическими знаками.
Чтобы показать цифры и специальные
символы, нажмите кнопку &123.
Примечание
Чтобы быстро сменить режим звонка или вибрации, нажмите значок
справа от индикатора громкости.
Если хотите использовать вариант без звука, то выключите режим
вибрации.
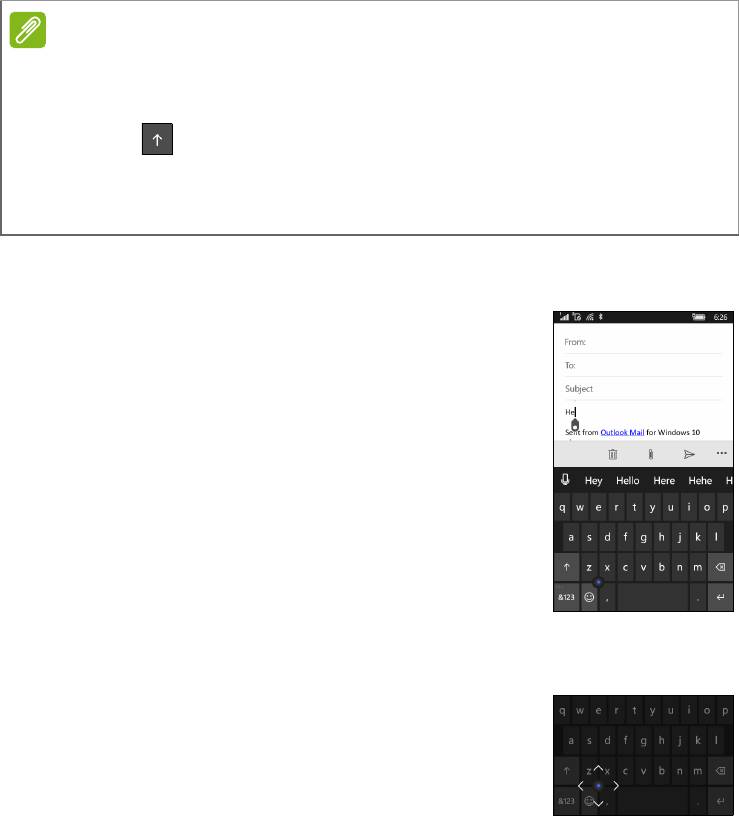
Работа со смартфоном - 17
Чтобы изменить язык клавиатуры, нажмите Параметры > Время
и язык > Клавиатура и выберите предпочтительный язык.
Предиктивный ввод текста
В Windows Phone предусмотрен
предиктивный ввод текста. При вводе букв
слова над клавиатурой будет отображаться
список подходящих слов, соответствующих
нажатым буквам. Этот список будет сужаться
по мере нажатия букв. Если будет показано
нужное слово, то нажмите его, чтобы вставить
в текст.
Управление текстовым курсором
На клавиатуре есть "джойстик" управления
текстовым курсором для быстрого
перемещения в нужное место в тексте.
Протягивайте мелкую точку на клавиатуре
для перемещения курсора вверх, вниз, влево
или вправо.
Примечание
Раскладка клавиатуры будет меняться в соответствии с
выбранным типом текстового окна.
Чтобы писать ВСЕ БУКВЫ ПРОПИСНЫМИ, нажмите и удерживайте
клавишу .
Для ввода специальных символов (например, æ или ê) нажмите и
удерживайте букву, чтобы открыть список доступных специальных
символов.





