Acer Iconia Tab A511 32Gb Silver: Дополнительные настройки
Дополнительные настройки: Acer Iconia Tab A511 32Gb Silver
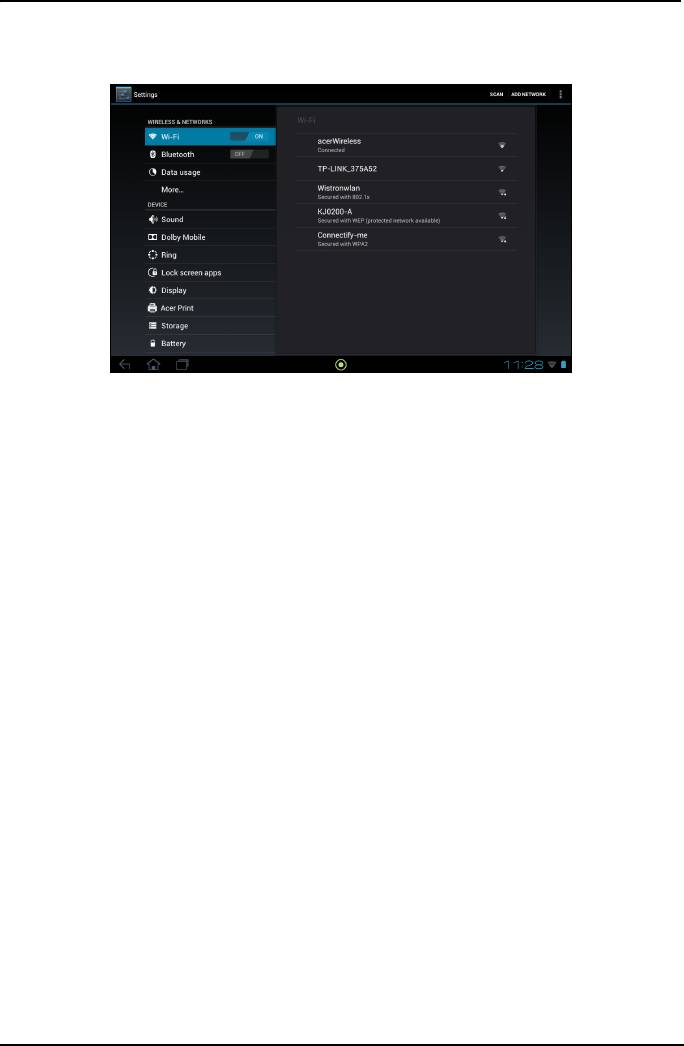
Дополнительные настройки
В меню программ нажмите Настройки. Нажмите ПРОГРАММЫ, затем
Настройки.
Беспр. устройства и сети
Активация или деактивация подключений
Нажмите ПРОГРАММЫ > Настройки, затем БЕСПР. УСТРОЙСТВА И СЕТИ.
Здесь у каждого типа подключений есть переключатель ВКЛ/ВЫКЛ,
управляющий этим подключением. Нажмите нужный тип подключения, чтобы
настроить его параметры.
Для управления настройками подключений можно также нажать правый край
строки состояния.
* Если доступно в вашей сети.
Настройка параметров Bluetooth
Функцию Bluetooth можно использовать для обмена данными между
планшетным ПК и другими мобильными устройствами.
Подключения по Bluetooth
Чтобы настроить параметры Bluetooth, нажмите ПРОГРАММЫ > Настройки,
затем в разделе БЕСПР. УСТРОЙСТВА И СЕТИ нажмите Bluetooth. Здесь
можно включать или выключать функцию Bluetooth, установить имя
планшетного ПК и режим видимости. Нажмите ПОИСК УСТРОЙСТВ, чтобы
найти соседние устройства.
Чтобы подключиться к устройству, нажмите его в списке доступных устройств.
Для установления подключения нужно будет ввести PIN-код на обоих
устройствах.
64
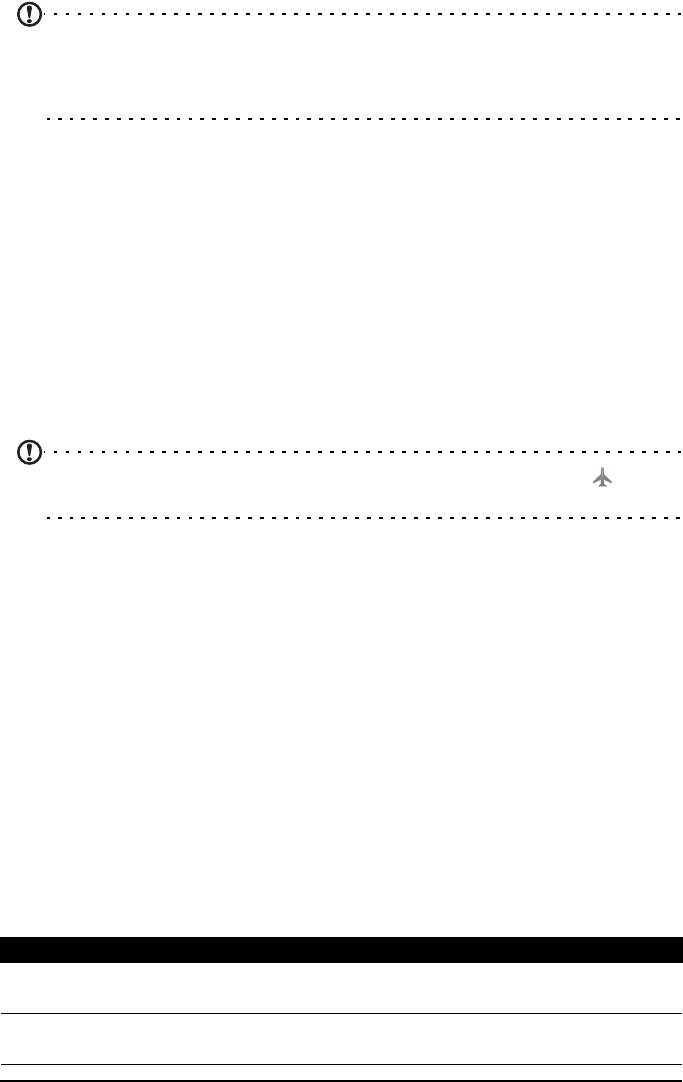
Примечание: Поддерживаются только стереогарнитуры A2DP (только
воспроизведение, без микрофона). Проверьте наличие обновлений ПО
планшетного ПК, которые могут дополнительно обеспечить поддержку
других устройств Bluetooth.
Использование данных
В разделе "Использование данных" показывается объем данных, переданных
на ваш планшетный ПК (либо общий, либо для каждой программы). Эта
информация полезна, если вы ведете учет трафика.
Перевод планшетного ПК в режим полета
Можно перейти в режим полета, чтобы отключить сетевые функции и модуль
Bluetooth и использовать планшетный ПК в качестве портативного устройства
во время полета. Узнайте в авиакомпании, разрешено ли это на борту
самолета.
Выключайте планшетный ПК во время взлета и посадки, так как он может
вызывать помехи в работе электронных систем самолета.
Примечание: Включенный режим полета отображается значком
в
области состояния.
Чтобы включить или отключить режим полета, нажмите Настройки, затем в
разделе БЕСПР. УСТРОЙСТВА И СЕТИ нажмите Дополнительно... > Режим
полета.
Виртуальная частная сеть (VPN)
Этот параметр позволяет вам подключаться к частной сети, например, к
защищенной сети на работе или в офисе.
Чтобы добавить сеть VPN, нажмите Настройки, затем в разделе БЕСПР.
УСТРОЙСТВА И СЕТИ нажмите Дополнительно... > VPN > Добавить сеть
VPN.
Устройство
Звук
Отрегулируйте громкость планшетного ПК, нажимая кнопки громкости на его
боковом торце. Кроме того, в планшетном ПК можно настроить параметры
звука, нажав ПРОГРАММЫ > Настройки > Звук.
Элемент Описание
Громкость Настройка громкости для Мультимедиа, Сигнала и
Уведомлений.
Уведомление по
Установка мелодии для Уведомлений.
умолчанию
65Устройство
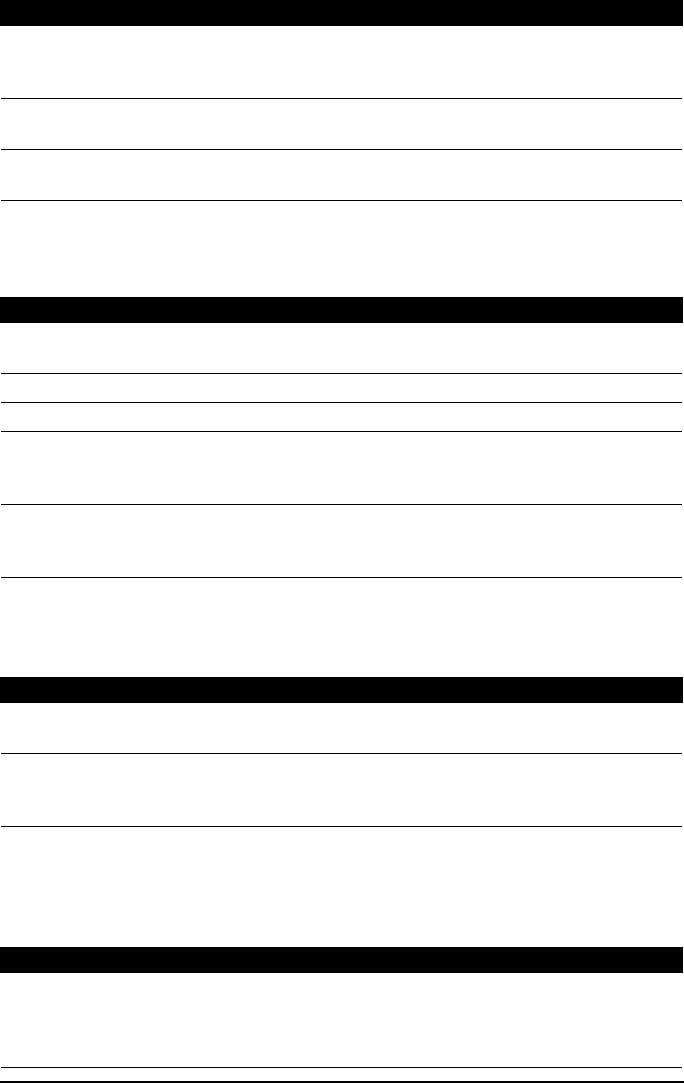
Элемент Описание
Звуковое
Звуковое сопровождение нажатия элементов на экране.
сопровождение
касаний
Звук при
Звуковое сопровождение блокировки и разблокировки
блокировке экрана
экрана.
Вибрация при
Вибрация при нажатии программных кнопок в некоторых
касании
окнах пользовательского интерфейса.
Dolby Mobile
Настройте параметры воспроизведения звука в планшетном ПК, нажав
ПРОГРАММЫ > Настройки > Dolby Mobile.
Элемент Описание
Dolby Mobile Включение или отключение обработки звука по технологии
Dolby Mobile.
Высокие частоты Регулировка высоких частот звука.
Естеств. низк. част. Регулировка низких частот звука.
Эквал-р для
Эквалайзер с набором предустановок для
музыки
воспроизведения музыки. Можно выбрать варианты Авто,
Откл. или любой из 16 предустановленных стилей музыки.
Эквал-р для видео Эквалайзер с набором предустановок для
воспроизведения
видео. Можно выбрать вариант Откл. или
любой из 10 предустановленных типов отображения.
Ring
Чтобы настроить параметры Acer Ring, нажмите ПРОГРАММЫ > Настройки >
Ring.
Элемент Описание
Показать значок
Установите или снимите этот флажок, чтобы показать или
Ring
скрыть значок Acer Ring внизу экрана.
Ярлык Вверху,
Выберите программы, ярлыки которых нужно показывать в
Внизу, Слева,
интерфейсе Acer Ring. Можно выбрать максимум 4.
Справа
Программы экрана блокировки
Любую из 4 программ можно запускать прямо с экрана блокировки. Чтобы
изменить отображаемые программы, нажмите ПРОГРАММЫ > Настройки >
Программы экрана блокировки.
Элемент Описание
1-й ярлык
Выберите программы, ярлыки которых нужно показывать в
2-й ярлык
интерфейсе Acer Ring.
3-й ярлык
Можно выбрать максимум 4.
4-й ярлык
66
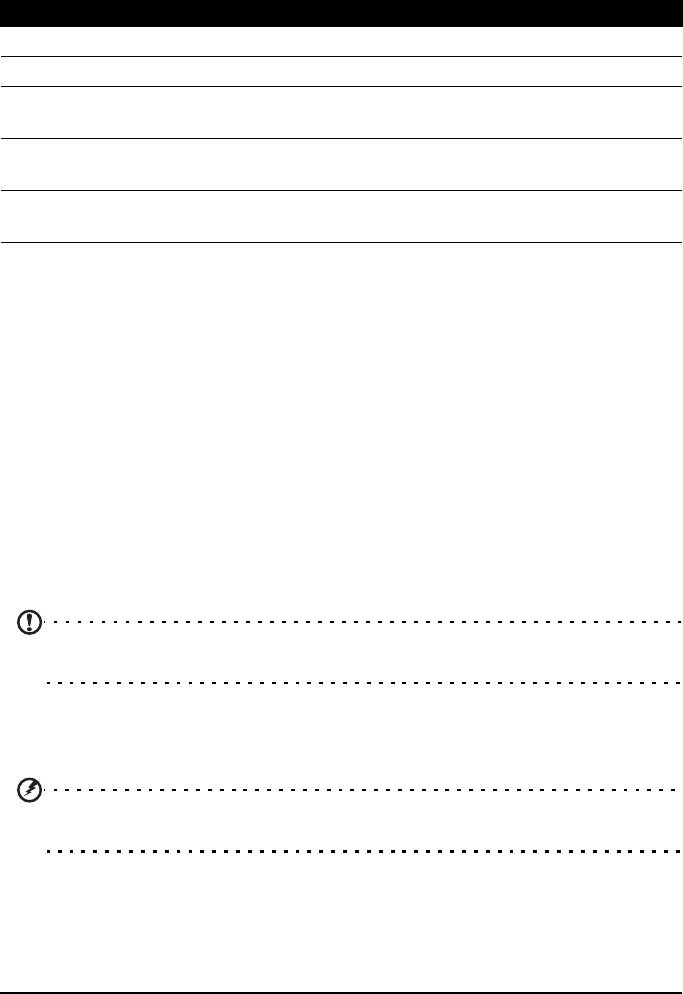
Дисплей
В планшетном ПК можно настроить параметры экрана, нажав ПРОГРАММЫ >
Настройки > Дисплей.
Элемент Описание
Яркость Регулировка яркости экрана.
Фоновый рисунок Установка фонового изображения для Начального экрана.
Сон Установка времени задержки, по истечении которого экран
будет гаснуть.
Чувст-ть сенс.
Установка чувствительности сенсорного экрана.
панели
Размер шрифта Установка размера шрифта (мельче размер – видно
больше текста, крупнее размер – легче читать).
Acer Print
См. "Acer Print" на стр. 59.
Программы
Закрытие программы
Чтобы закрыть активную программу, нажмите Настройки > Программы.
Откройте вкладку ЗАПУЩЕННЫЕ и нажмите программу, которую хотите
закрыть. Чтобы закрыть программу, нажмите Остановить.
Удаление программы
Чтобы высвободить дополнительное место в памяти, можно удалять
программы, установленные в планшетном ПК. В меню программ нажмите и
удерживайте значок программы и затем перетащите его в область Удалить в
верхнем левом углу экрана.
Примечание: Нельзя удалять программы, изначально установленные в
планшетном ПК.
Другой способ: нажмите ПРОГРАММЫ > Настройки и выберите Программы.
Нажмите программу, которую хотите удалить, нажмите Удалить и подтвердите
удаление.
Внимание! Удалять программы можно только в том случае, если вы
знакомы с операционной системой Android.
67Устройство
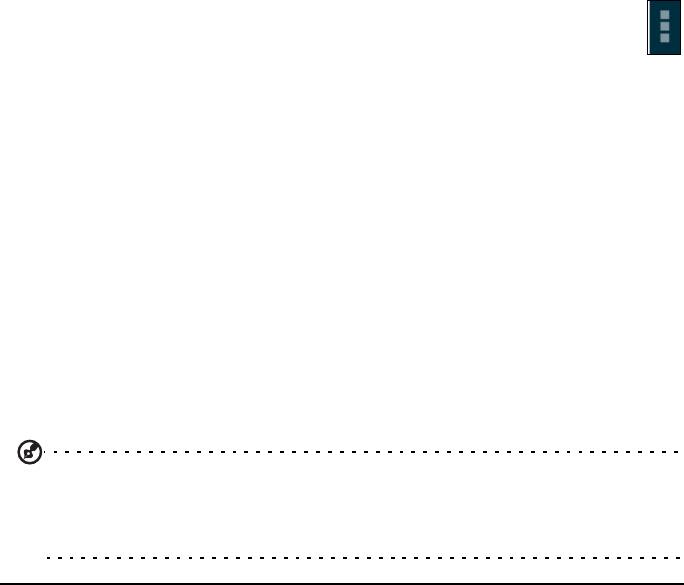
Личные
Синхронизация
В планшетном ПК можно настроить параметры синхронизации для различных
программ. Можно также настроить типы синхронизируемых данных для каждой
учетной записи.
Некоторые программы, например, Люди, Gmail и Календарь, могут
синхронизировать данные из нескольких учетных записей. Другие
синхронизируют данные только из первой учетной записи Google, в которую вы
вошли с планшетного ПК, или из учетной записи, специально сопоставленной с
данной программой.
Для одних программ, таких как Люди или Календарь, все изменения,
сделанные в планшетном ПК, дублируются в их синхронизированных копиях в
Интернете. Другие программы только копируют данные из учетной записи в
Интернете; данные в планшетном ПК нельзя изменять напрямую, поэтому
нужно изменять данные, хранящиеся в учетной записи в Интернете.
Чтобы открыть экран настроек синхронизации, нажмите ПРОГРАММЫ >
Настройки > Уч. записи и синхронизация.
Для управления синхронизацией отдельных учетных записей нажмите имя
нужной учетной записи.
У некоторых программ, таких как Gmail и Календарь, есть
дополнительные параметры синхронизации. Откройте программу и
нажмите кнопку Меню (с тремя точками), затем нажмите Настройки.
Разные учетные записи Google
Если у вас есть разные учетные записи Google, например, отдельные учетные
записи для личных и деловых контактов, то открывать и синхронизировать их
можно в разделе "Настройки учетных записей". Нажмите ПРОГРАММЫ >
Настройки > Уч. записи и синхронизация. Нажмите ДОБАВИТЬ УЧ.
ЗАПИСЬ в верхнем правом углу и выберите Google.
Изменение языка и способа ввода текста
Выберите страну и язык, нажав ПРОГРАММЫ > Настройки > Язык и ввод.
Система
Установка даты и времени
Чтобы установить дату и время, нажмите ПРОГРАММЫ > Настройки > Дата и
время.
Совет: Если вы часто путешествуете или если в вашей стране часы
переводят на летнее время, то в этом меню выберите пункт Авт. дата и
время. Ваш планшетный ПК будет устанавливать значения даты и времени
на основе данных, полученных им из сети.
68
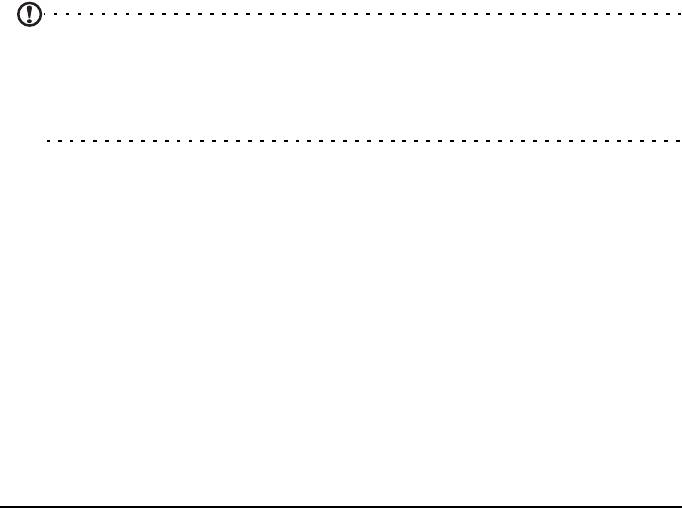
Настройка сигналов
По умолчанию в планшетном ПК настроены 2 сигнала. Чтобы добавить или
изменить настройки сигнала, в меню программ нажмите Будильник и нажмите
Установить сигнал.
Нажмите Добавить сигнал, чтобы создать новый сигнал, или установите или
снимите флажок рядом с предустановленным сигналом, чтобы включить или
отключить его.
Нажмите предустановленный сигнал, чтобы изменить его. Вы можете:
• Включить или выключить сигнал.
• Установить время срабатывания сигналов.
• Установить дни для повтора срабатывания сигналов.
• Установить мелодию звонка.
• Включить или отключить режим вибрации.
• Присвоить ему метку (например, имя).
Обновление операционной системы
планшетного ПК
Ваш планшетный ПК может загружать и устанавливать системные обновления,
добавляя поддержку новых устройств или расширяя программные
возможности.
Чтобы проверить наличие обновлений, нажмите ПРОГРАММЫ > Настройки >
Сведения о планшетном ПК > Системное обновление > Проверить сейчас.
Примечание: Загрузка нового встроенного ПО может занять до 40 минут в
зависимости от скорости вашей сети. Не нажимайте кнопку питания или
кнопку сброса и никаким способом не обращайтесь к своему планшетному
ПК во время обновления системы, чтобы предотвратить сбой установки
микропрограммного обеспечения.
Сброс установок планшетного ПК
Возможно, придется выполнить сброс, если планшетный ПК перестанет
реагировать на нажатие кнопок на корпусе или на сенсорном экране. Чтобы
сбросить установки планшетного ПК, небольшим тонким предметом
(например, канцелярской скрепкой) нажмите утопленную кнопку сброса рядом
с многофункциональным разъемом.
Чистая загрузка
В результате чистой загрузки для всех параметров планшетного ПК будут
восстановлены заводские значения.
69Обновление операционной системы планшетного ПК
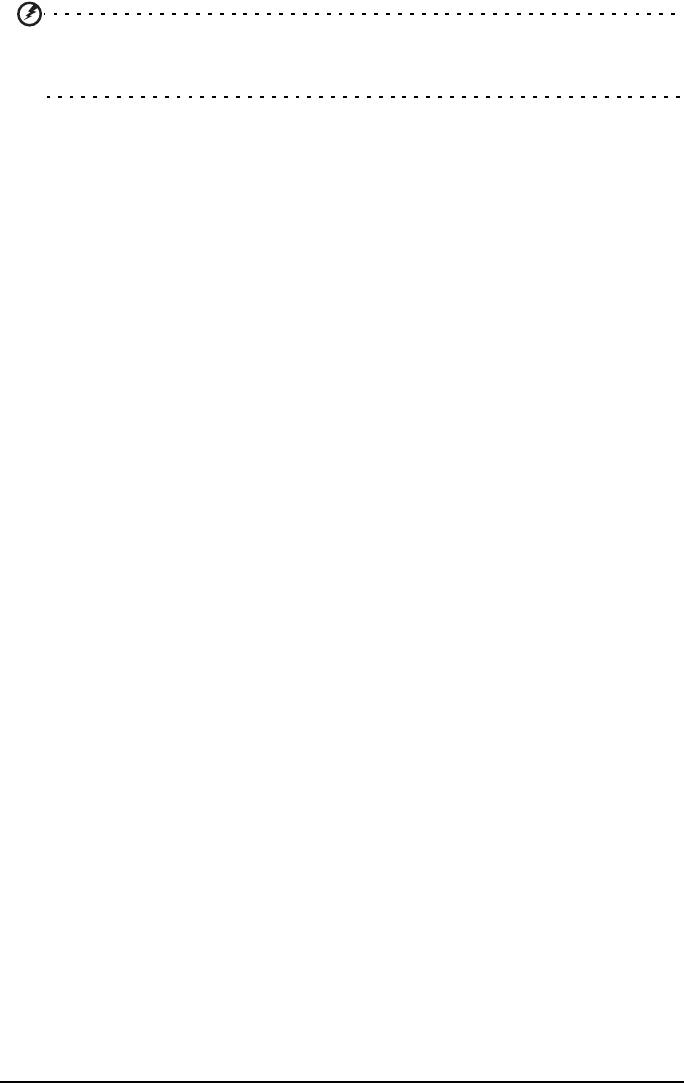
Внимание! Будут удалены все личные сведения, все контакты,
сохраненные в памяти планшетного ПК, и все установленные вами
программы.
Чтобы отформатировать память планшетного ПК, в меню программы нажмите
Настройки, затем нажмите Резервное копирование и сброс > Сброс
настроек; нажмите Сброс установок планшетного ПК и затем Стереть все.
70
Оглавление
- Содержание
- Знакомство с вашим планшетным ПК
- Настройка
- Работа с планшетным ПК
- Подключение устройств к планшетному ПК
- Использование сотовой сети передачи данных (только для моделей с Wi-Fi+3G)
- Работа в сети
- Воспроизведение музыки и видео
- Управление людьми и контактами
- Фото- и видеосъемка
- Чтение электронных книг и PDF-файлов
- Печать с планшетного ПК
- Дополнительные настройки
- Часто задаваемые вопросы и устранение неисправностей
- Технические характеристики
- Лицензионное соглашение Acer с конечным пользователем





