Acer Iconia Tab A510 32Gb Black: Чтение электронных книг и PDF-файлов
Чтение электронных книг и PDF-файлов: Acer Iconia Tab A510 32Gb Black
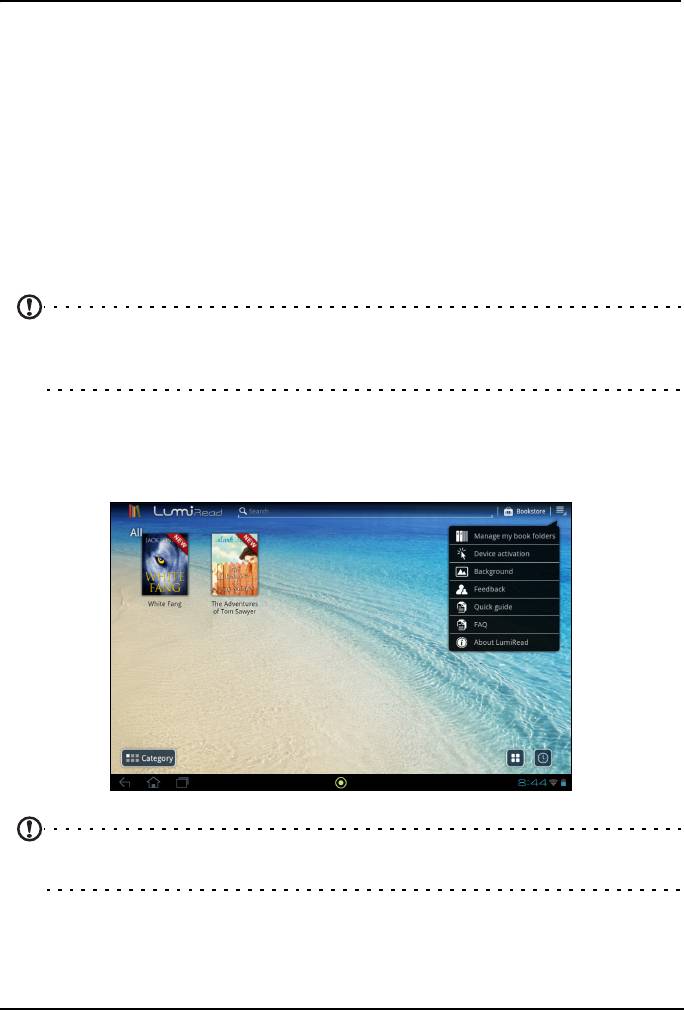
Чтение электронных книг и
PDF-файлов
Для чтения файлов формата PDF и аналогичных файлов можно использовать
программы LumiRead или Polaris Office. Однако программа LumiRead входит в
комплект поставки не для всех стран. Чтобы открыть файл в программе Polaris
Office, сначала откройте эту программу, а затем выберите Локальное
хранилище. В списке папок выберите папку, затем файл и нажмите его, чтобы
открыть. Большинство
загружаемых файлов сохраняются в папке Загрузка.
LumiRead
С помощью программы LumiRead можно покупать, хранить и читать книги в
планшетном ПК. Чтобы открыть программу LumiRead, в меню программ
нажмите ярлык LumiRead.
Примечание: Все иллюстрации приведены только для справки. Книги,
изначально установленные в вашем планшетном ПК, могут отличаться от
книг, показанных на иллюстрациях.
Книжные полки
При открытии программы LumiRead показываются все книги, имеющиеся в
планшетном ПК.
Примечание: Порядок добавления книг на главную страницу см. в разделе
"Добавление книг к планшетному ПК" на стр. 56.
52
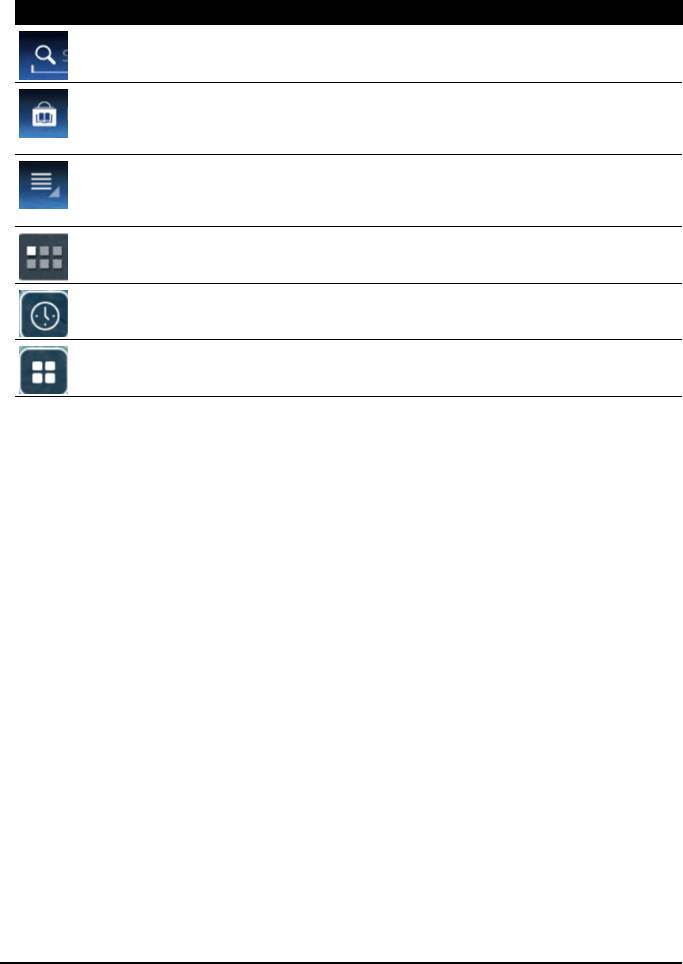
Инструменты
На экране есть несколько инструментов.
Показанные на ней значки служат для поиска новых книг или изменения
способа отображения книг.
Значок Элемент Описание
Поиск Поиск нужного текста в Интернете или в ваших
книгах.
Книжный
Открытие страницы "Книжный магазин", на
магазин
которой можно выбрать рекомендуемый книжный
магазин или добавить тот, который вам нужен.
Настройки Открытие раздела "Настройки", где можно
управлять папками, зарегистрировать Adobe ID,
изменить тему или категории.
Категория Отображение книг только выбранной категории.
Сортировать по
Изменение порядка расположения книг на полках.
Дисплей Изменение способа отображения книг.
Избранное/категории
По мере добавления книг в планшетный ПК вам будет все труднее находить
нужные книги. Книги можно искать по названию или по автору, добавлять книги
в список Избранное или показывать только книги определенной категории,
чтобы уменьшить количество одновременно показываемых книг.
Обычно отображаются Все книги, но также можно выбрать категорию (Все,
Последние, Избранное, PDF или созданную вами категорию); в этом случае
будут показаны только книги этой категории.
Чтобы сменить категорию, нажимайте стрелки сбоку экрана или проводите
влево или вправо по экрану. Будут показаны только категории, в которых есть
книги.
Чтобы создать новую категорию, нажмите Категория и затем значок (+).
Добавление книги в категорию
Чтобы добавить книгу в категорию, нажмите и удерживайте эту книгу, затем
протащите ее на кнопку Категория. Выберите одну или несколько категорий,
показанных в меню, затем нажмите OK, или нажмите Добавить категорию,
чтобы создать новую.
Удаление книги из категории
Чтобы удалить книгу из категории, нажмите и удерживайте эту книгу, затем
протащите ее на кнопку Категория. Удалите одну или несколько категорий,
показанных в меню, затем нажмите OK.
53LumiRead
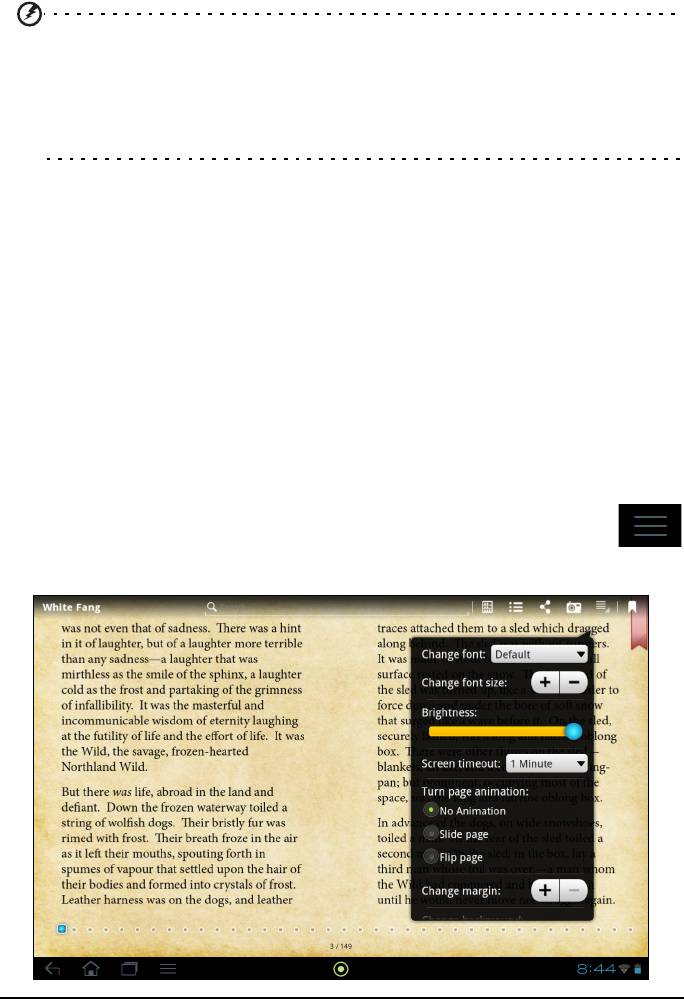
Чтение электронных книг в планшетном ПК
Ваш планшетный ПК позволяет читать книги в форматах ePub и PDF. Файлы
этих форматов предлагаются на большинстве сайтов с электронными книгами.
Внимание! Некоторые поставщики могут использовать системы
защиты авторских прав, не позволяющие открывать защищенные
книги на планшетном ПК. Проверьте, какая система DRM (Digital Rights
Management) используется.
Программа LumiRead рассчитана на чтение книг, защищенных
технологией Adobe ID.
Для чтения некоторых книг нужно активировать ваш планшетный ПК с
помощью идентификационного кода Adobe ID.
См. "Ваш идентификационный код Adobe ID" на стр. 57.
Открытие книги
На главном экране показаны все книги, хранящиеся в планшетном ПК. Если у
вас много книг, то для их обзора проводите по экрану.
Чтобы открыть книгу, нажмите ее. Расположите планшет под углом, наиболее
удобным для чтения книги.
Чтение книги
Для перелистывания страниц проводите пальцем поперек страниц. Чтобы
увеличить или уменьшить масштаб, разводите или сводите пальцы на экране.
Параметры
Можно использовать дополнительные параметры, например, поиск
книг, изменение размера текста или установка меток на разделы для
наведения справок в будущем (Закладки или Выделения): для этого
нажмите значок настроек или нажмите и удерживайте страницу.
54
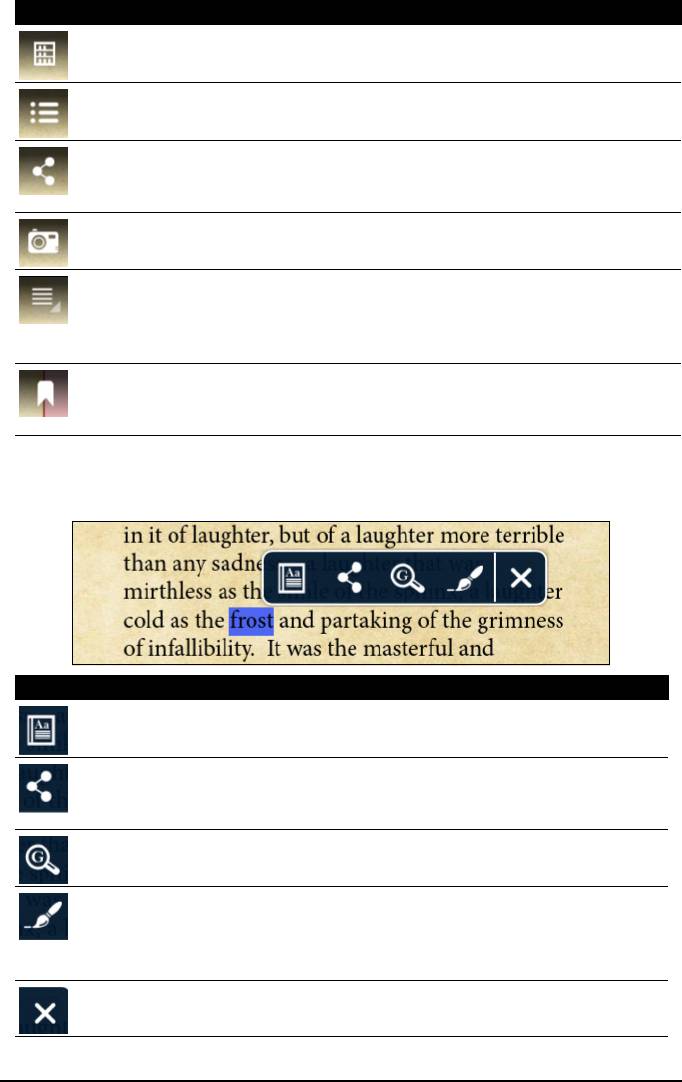
Значок Элемент Описание
Книжная
Возврат на главную страницу LumiRead.
полка
Содержание Отображение Содержания книги, закладок и
выделений.
Отправить Отправка изображения текущей страницы при
помощи программы, установленной в вашем
планшетном ПК (например, Gmail).
Снимок
Сохранение изображения текущей страницы во
экрана
внутренней памяти планшетного ПК.
Параметры
Отображение пунктов меню, включая:
изменить
шрифт, изменить размер шрифта, яркость, время
отключения экрана, анимация при перевороте
страниц, изменить поля и изменить фон.
Закладка Добавление закладку на страницу. Откройте
Содержание и нажмите Закладки, чтобы
просмотреть список закладок в книге.
Выбор и выделение текста
Быстро дважды нажмите слово, чтобы выделить его, затем нажмите второе
слово, чтобы выделить фрагмент текста между этими двумя словами.
Значок Элемент Описание
Словарь Поиск выделенного текста в онлайновом словаре.
Отправить Отправка текста при помощи программы,
установленной в вашем планшетном ПК (например,
Gmail).
Поиск Поиск выделенного текста в Интернете.
Выделение Выделение выбранного текста для справок в
будущем. При желании можно добавить заметку; для
этого нажмите Сохранить, чтобы выделить
выбранный фрагмент текста.
Закрыть
Закрытие
меню.
55LumiRead
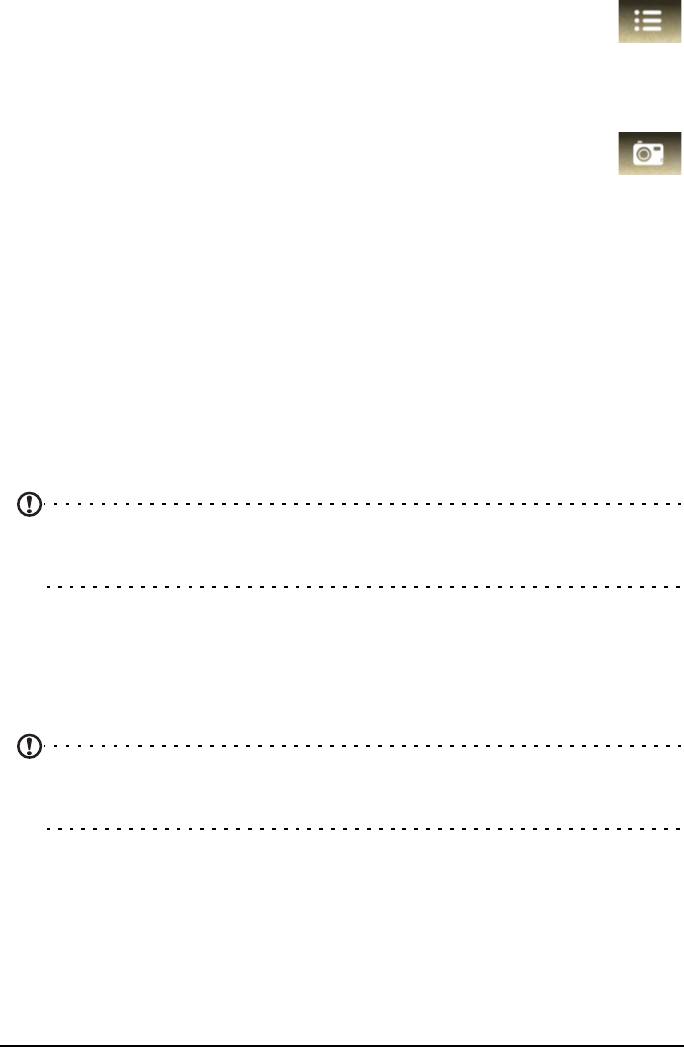
Переход к содержанию, закладкам и выделениям
Можно сразу перейти к выбранным разделам в книге. Для этого
нажмите значок настроек и затем значок Содержание. Выберите
Содержание, Закладки или Выделения, затем нажмите элемент,
чтобы сразу перейти к соответствующему разделу в книге.
Снимок экрана
Вы можете сделать снимок страницы и сохранить его в виде
изображения для использования в будущем. Нажмите значок
настроек внизу экрана и выберите Снимок. Изображение страницы
будет сохранено в папке LumiBooks/clipbook во внутренней памяти
планшетного ПК.
Добавление книг к планшетному ПК
Можно добавлять книги, которые у вас уже есть, или загружать новые книги
прямо в планшетный ПК.
Загружаемые книги (см. "Покупки" на стр. 57) будут автоматически добавлены
на книжные полки.
Порядок добавления книг во внутреннюю память планшетного ПК или на карту
microSD и копирования книг в папку LumiBooks см. в разделах
"Перенос
файлов между планшетным ПК и компьютером" на стр. 26 или
"Подключение к ПК в режиме USB-накопителя" на стр. 26.
Примечание: Подключите планшетный ПК к компьютеру и добавьте книги в
папку LumiBooks во внутренней памяти планшетного ПК или на карте
microSD, чтобы показать их на главной странице программы LumiRead.
Вместо использования папки LumiBooks можно добавить собственные
книжные папки, и тогда их содержимое будет показано на книжных полках
LumiRead.
Нажмите значок настроек и выберите папки Управление моей книгой.
Появится список папок, соответствующих книжным полкам.
Примечание: Папки, имена которых начинаются с /mnt/sdcard/, находятся
во внутренней памяти планшетного ПК. Папки, имя которых начинается с /
mnt/external_sd/, находятся на карте microSD.
Нажмите Добавить книжную папку, найдите папку в списке и нажмите круг
справа, чтобы ее выбрать; нажмите имя папки, чтобы открыть ее вложенные
папки. Выделив все папки, которые хотите добавить, нажмите Добавить.
Через несколько секунд книги в выбранных папках будут добавлены к книжным
полкам.
Чтобы удалить папку, нажмите и удерживайте имя папки в списке папок
"Управление моей книгой" и выберите Удалить книжную папку, затем Да.
56
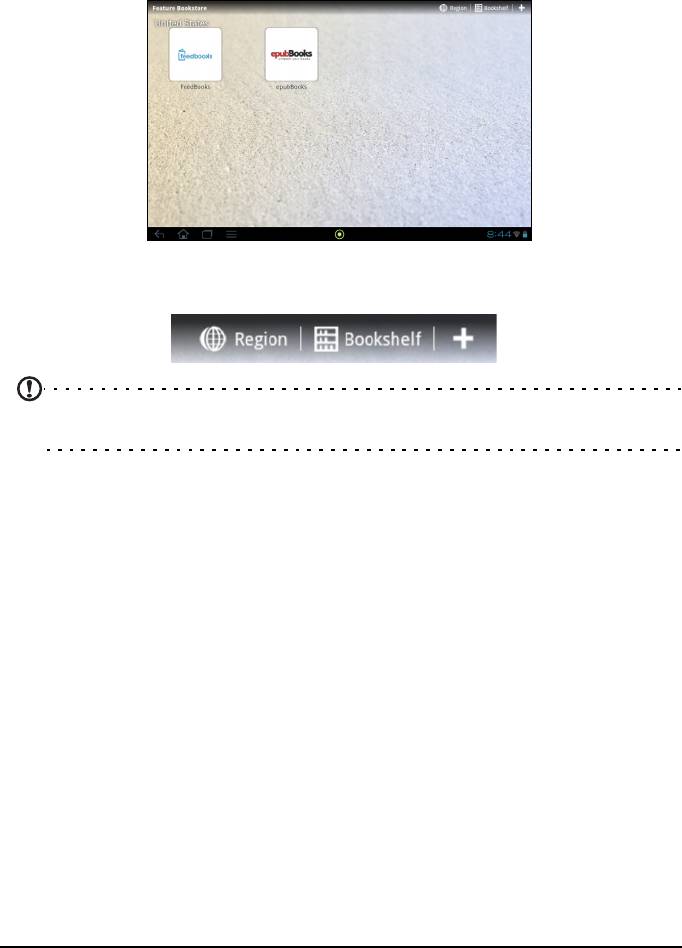
Покупки
Нажмите значок тележки для покупок и выберите свою страну, чтобы показать
один или несколько рекомендуемых книжных магазинов. Магазины
отображаются в зависимости от выбранной вами страны. Чтобы изменить
список рекомендуемых книжных магазинов, нажмите кнопку Регион.
Чтобы вернуться на главную страницу LumiRead, нажмите Книжная полка;
чтобы добавить ссылки на избранные сайты, нажмите значок "+".
Примечание: Чтобы покупать книги в рекомендуемом книжном магазине,
сначала нужно создать учетную запись покупателя.
Ваш идентификационный код Adobe ID
Некоторые продаваемые книги защищены технологией Adobe DRM (Digital
Rights Management). Чтобы их прочитать, сначала нужно ввести
идентификационный код Adobe ID для активации вашего планшетного ПК.
Активация требуется только один раз и действует для всех будущих покупок.
Если у вас уже есть идентификационный код Adobe ID, то его можно
использовать для активации вашего планшетного ПК.
Ввод Adobe ID
Чтобы зарегистрировать ваш планшетный ПК, выполните следующие
действия:
1. Откройте программу LumiRead.
2. Нажмите кнопку Настройки.
57LumiRead
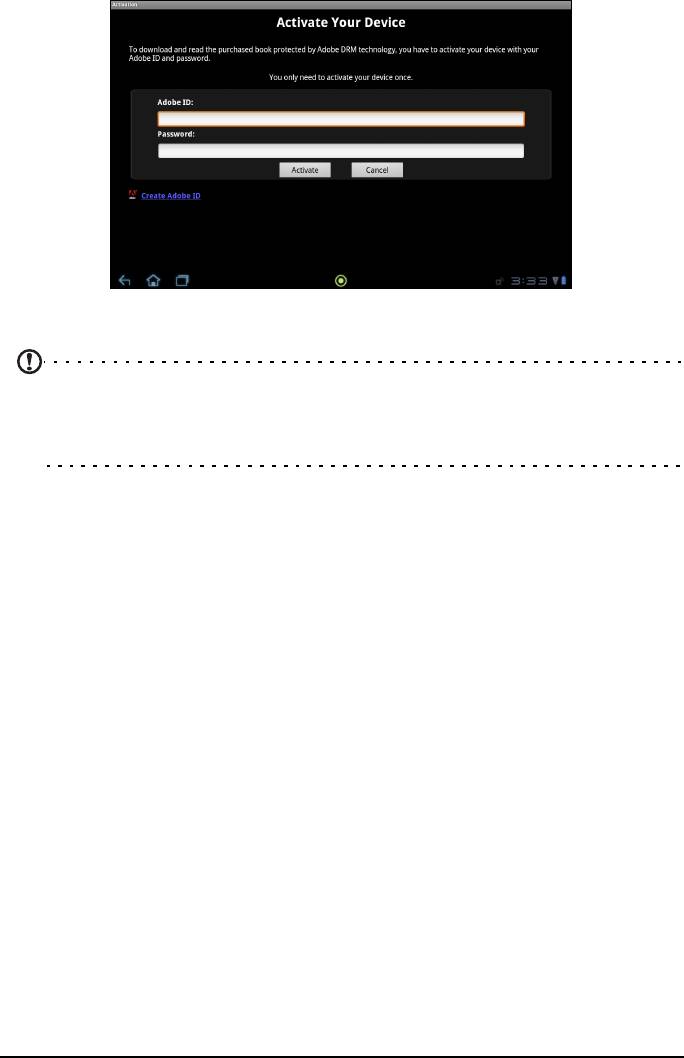
3. Выберите Активация устройства.
4. Введите адрес эл. почты и пароль, которые вы использовали для создания
Adobe ID.
Примечание: Если у вас нет идентификационного кода Adobe ID, то
нажмите ссылку Создать Adobe ID. Введите запрашиваемые сведения,
чтобы создать идентификационные данные для входа в вашу учетную
запись.
5. Наконец, нажмите Активировать.
Теперь вы можете читать книги, защищенные технологией Adobe DRM.
58
Оглавление
- Содержание
- Знакомство с вашим планшетным ПК
- Настройка
- Работа с планшетным ПК
- Подключение устройств к планшетному ПК
- Использование сотовой сети передачи данных (только для моделей с Wi-Fi+3G)
- Работа в сети
- Воспроизведение музыки и видео
- Управление людьми и контактами
- Фото- и видеосъемка
- Чтение электронных книг и PDF-файлов
- Печать с планшетного ПК
- Дополнительные настройки
- Часто задаваемые вопросы и устранение неисправностей
- Технические характеристики
- Лицензионное соглашение Acer с конечным пользователем






