Acer Iconia Tab A501 64Gb: Управление контактами
Управление контактами: Acer Iconia Tab A501 64Gb
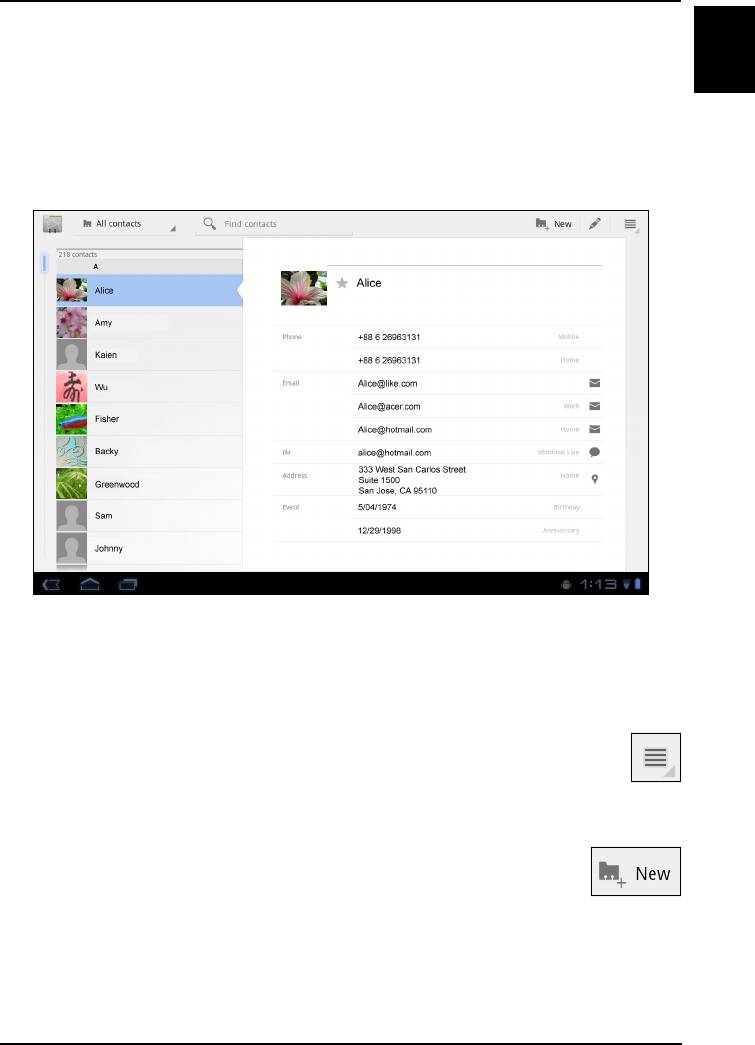
Управление контактами
Русский
В планшетном ПК есть адресная книга, позволяющая сохранять контакты во
внутреннюю память, на SIM-карту или в вашу учетную запись Google.
Чтобы просмотреть контакты, в меню программ нажмите Контакты.
Если в планшетном ПК не сохранены данные контактов, то можно провести
синхронизацию с контактами в вашей учетной записи Google, импортировать
контакты из файла данных о
контактах (vCard или csv) или добавить новый
контакт.
Если вы активировали учетную запись Google, содержащую контакты, то ваши
контакты будут синхронизированы автоматически. См. раздел “Синхронизация”
на стр.62.
Импортирование контактов
нажмите кнопку Меню и выберите Импортировать/Экспортировать.
Нажмите вариант, описывающий место хранения контактов. После того,
как контакты будут найдены, подтвердите их импорт в новую группу.
Добавление нового контакта
Чтобы добавить новый контакт, нажмите Новый. Укажите, в какую
учетную запись нужно сохранять контакты. Если указать имя
вашего планшетного ПК, то он будет сохранен во внутреннюю
память планшетного ПК, а не синхронизирован с другими учетными записями.
43
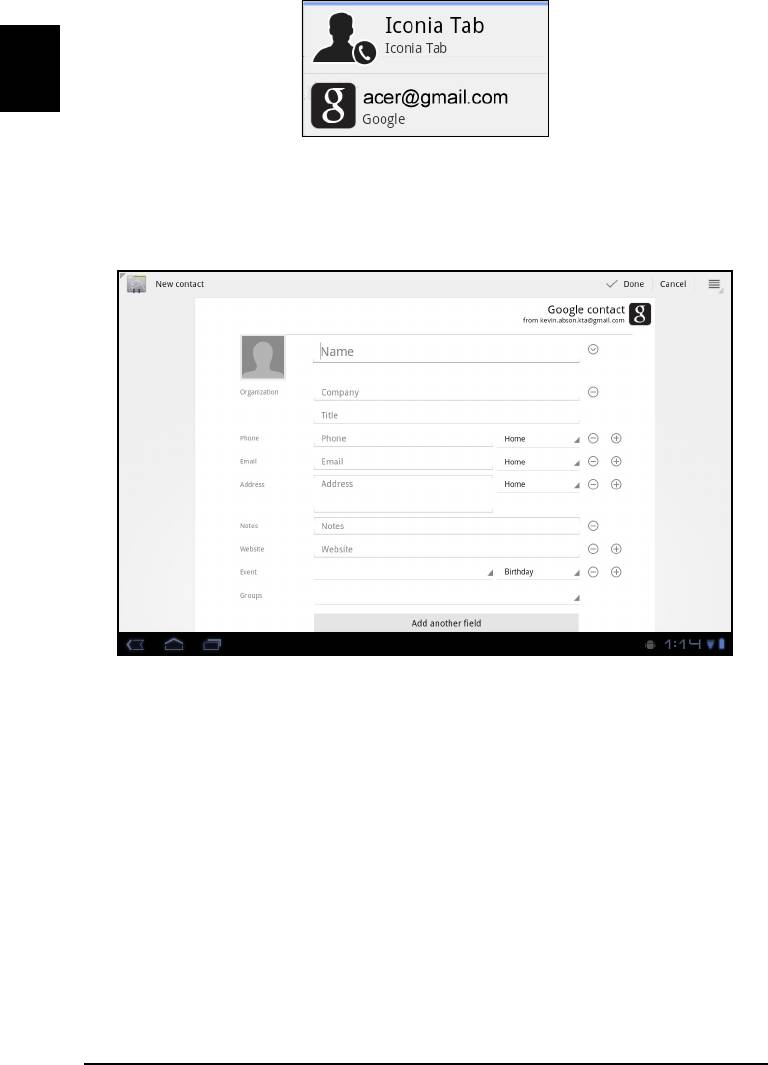
Русский
Теперь можно изменить данные нового контакта.
Изменение сведений о контакте
Откройте новый или имеющийся контакт, чтобы ввести сведения об этом
контакте:
Нажмите соответствующее окно и введите нужные сведения. Нажмите стрелку
рядом с полем имени, чтобы просмотреть параметры, например, добавление
префикса имени или произношение имени.
Чтобы ввести несколько записей, например, номер мобильного телефона и
еще номер домашнего телефона, нажмите значок "плюс" и
добавьте вторую
запись. Чтобы удалить запись, нажмите значок "минус".
Чтобы добавить другие категории, нажмите Добавить другое поле.
Чтобы контакту присвоить изображение, нажмите силуэт и выберите
подходящее изображение из галереи изображений в планшетном ПК (в ответ
на запрос выберите Галерея). Можно также сделать новый снимок и обрезать
его.
Чтобы завершить настройку
и сохранить контакт, нажмите Готово.
44
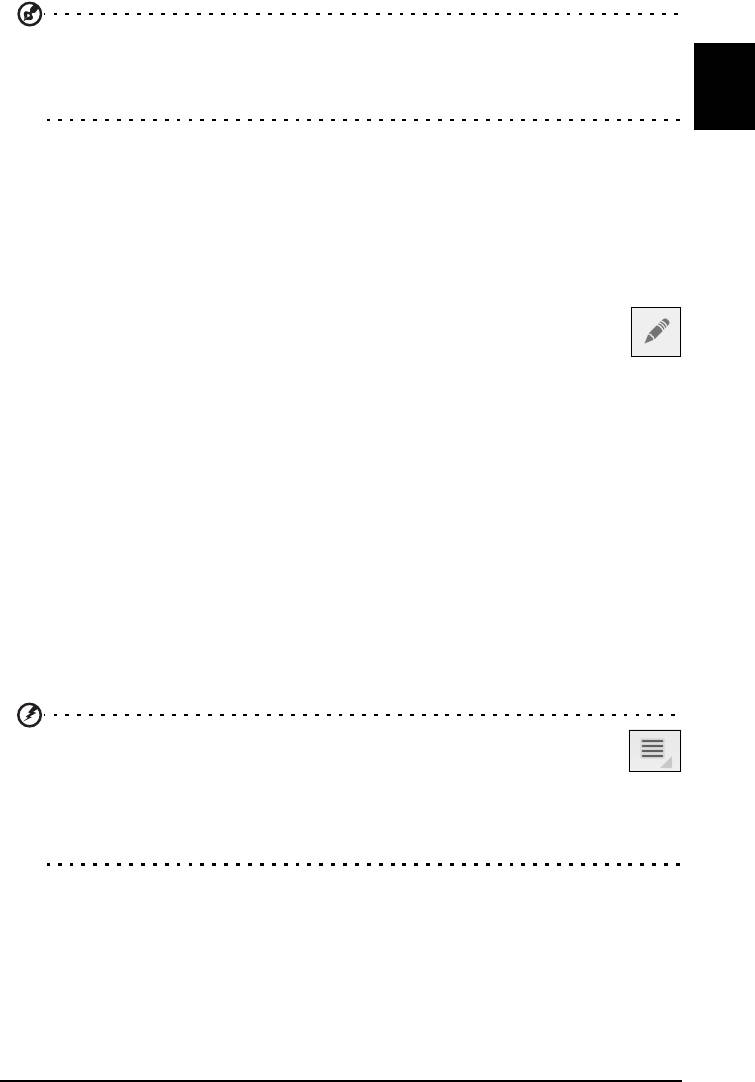
Совет: Настройте каждый номер телефона в соответствии с типом сети,
Русский
так как от этого могут зависеть некоторые функции. Например, некоторые
программы распознают только "мобильные" номера, так как им для работы
требуются функции, доступные только в сети мобильной связи.
Открытие контакта
Чтобы просмотреть информацию, сохраненную для контакта, в списке слева
нажмите имя контакта.
Нажмите запись (например, адрес эл. почты), чтобы открыть приложение,
сопоставленное этому типу записи. Например, нажмите адрес эл. почты, чтобы
открыть приложение Gmail.
Чтобы добавить или изменить сведения, нажмите значок карандаша.
Нажмите Готово, чтобы сохранить изменения, или Отмена, чтобы
отменить
их.
Помеченные контакты
Чтобы быстро открывать избранные контакты, пометьте их звездочкой.
Сначала откройте контакт, затем нажмите звездочку рядом с именем этого
контакта. Нажмите Все контакты и выберите Помеченные, чтобы показать
только избранные контакты.
Изменение сведений о контакте в компьютере
Если вы синхронизировали контакты с учетной записью Google, то открывать
список контактов и вносить изменения в него можно с компьютера. В
компьютере откройте веб-браузер и перейдите на сайт contacts.google.com.
Войдите в свою учетную запись, затем выберите и измените контакты в списке;
при следующей синхронизации планшетного ПК с компьютером эти изменения
будут
применены также к списку контактов в планшетном ПК.
Внимание: Перед внесением любых изменений сделайте
резервную копию контактов. Нажмите кнопку Меню и выберите
Импортировать/Экспортировать. После этого можно будет
экспортировать ваш список контактов во внутреннюю память
планшетного ПК или другие варианты в зависимости от от
установленных приложений.
45
Оглавление
- Содержание
- Лицензионное соглашение Acer с конечным пользователем
- Знакомство с вашим планшетным ПК
- Настройка
- Работа с планшетным ПК
- Подключение устройств к планшетному ПК
- Работа в сети
- Папки содержимого Acer
- Воспроизведение музыки и
- Управление контактами
- Работа с камерой
- Чтение электронных книг
- Использование сотовой сети
- Дополнительные настройки
- Часто задаваемые вопросы и устранение неисправностей
- Технические характеристики






