Acer Iconia Tab A501 16Gb: Работа в сети
Работа в сети: Acer Iconia Tab A501 16Gb
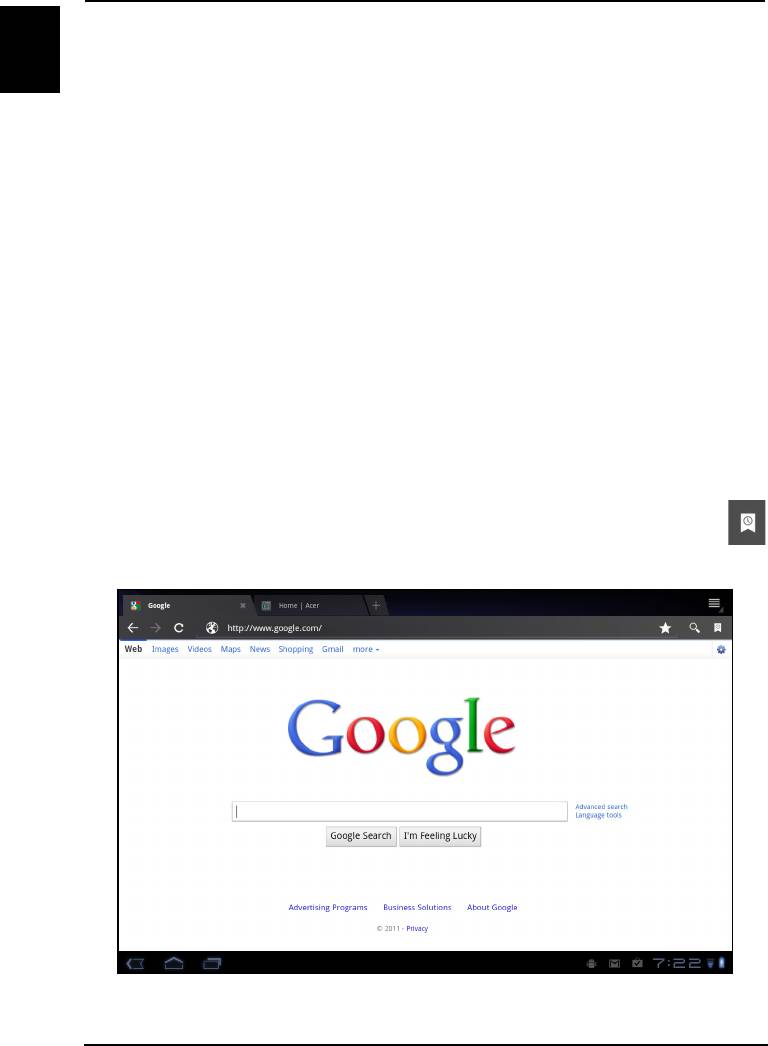
30
Русский
Работа в сети
Управление подключениями Wi-Fi
Если при первом включении планшетного ПК вы не подключились к сети Wi-Fi
или хотите подключиться к новой сети, то для управления настройками
подключения нажмите Программы > Настройки > Беспр. устройства и сети
> Настройки Wi-Fi. Либо нажмите значок состояния Wi-Fi в нижнем правом
углу экрана.
Если индикатор Wi-Fi не горит, то нажмите Включить Wi-Fi и подождите, пока
планшетный ПК обнаружит доступные сети. Нажмите имя вашей сети и
введите пароль, если требуется.
Просмотр веб-сайтов в Интернете
Для просмотра веб-сайтов в Интернете планшетный ПК должен быть
подключен к Интернету.
Обозреватель
Чтобы начать просмотр веб-страниц, на Начальном экране нажмите закладку в
виджете закладок или откройте меню программ и выберите Обозреватель.
Чтобы ввести адрес веб-сайта, нажмите адресную строку вверху страницы.
С клавиатуры введите адрес и нажмите Enter или стрелку Перейти.
Чтобы просмотреть журнал, закладки или список часто посещаемых
сайтов, откройте обозреватель
(браузер) и затем нажмите значок
закладки в верхнем правом углу.
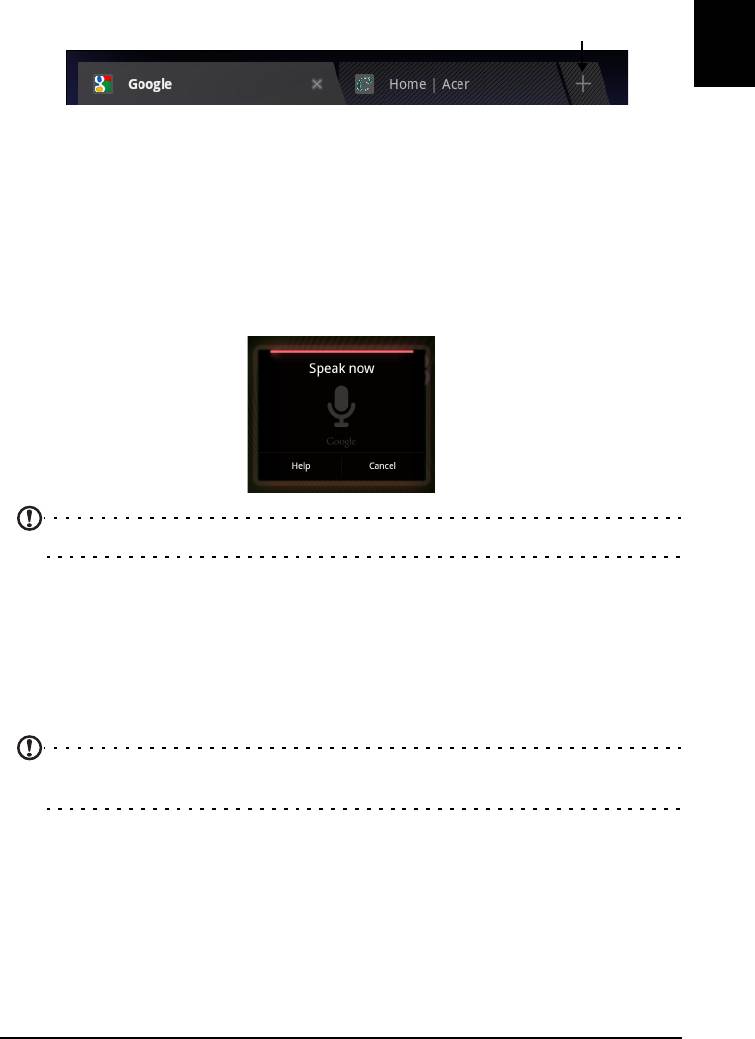
Можно открывать сразу несколько вкладок. Когда страница открыта, нажмите
небольшую вкладку со значком "плюс". Для переключения между страницами
Русский
нажмите одну из вкладок вверху экрана.
Новая вкладка
Чтобы сделать страницу крупнее или мельче, используйте "щипки"
(раздвигайте или сводите два пальца на экране). Нажмите и удерживайте
элемент на странице, чтобы открыть контекстное меню.
Голосовой поиск
Голосовое управление позволяет отправлять сообщения эл. почты, находить
маршруты к нужным местам, вести поиск в Интернете и даже отправлять
самому себе голосовые заметки. Нажмите микрофон на Начальном экране или
на вкладке программ откройте Голосовой поиск. Когда на экране появится
предложение Говорите, сформулируйте свою команду или запрос.
Примечание: Голосовой поиск доступен только в некоторых странах.
Настройка Gmail (Google mail)
1. Подключите планшетный ПК к Интернету.
2. В меню Программы нажмите Gmail.
Если при первом включении планшетного ПК вы не ввели адрес учетной
записи Gmail и пароль, то выполните инструкции, показанные на экране.
Примечание: Перед началом работы с Gmail нужно активировать
учетную запись Google.
Создание эл. письма
1. Подключите планшетный ПК к Интернету.
2. Откройте меню программ и нажмите Gmail.
3. Нажмите кнопку Меню и выберите Создать.
4. Введите адрес эл. почты получателя, тему и напишите текст сообщения.
5. Закончив создание сообщения, нажмите Отправить.
31Настройка Gmail (Google mail)
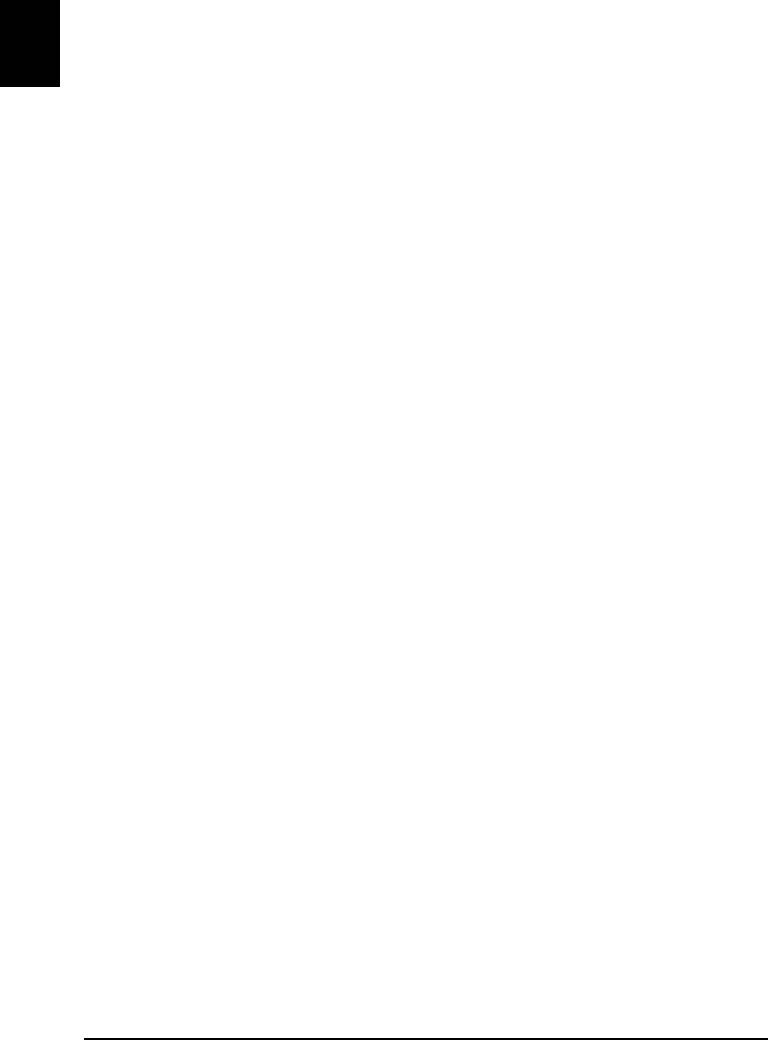
Настройка программы Эл. почта
Программа "Эл. почта" обеспечивает доступ к почтовым ящикам на сайтах
большинства популярных служб эл. почты. Большинство учетных записей
можно настроить за два шага. Откройте меню программ и нажмите Эл. почта,
чтобы начать настройку учетной записи эл. почты.
Русский
При необходимости введите свой адрес эл. почты и нажмите Ручная
настройка, чтобы вручную ввести
значения параметров. Для завершения
настройки нажмите Далее.
Функция комбинированной папки входящей почты позволяет в планшетном ПК
в одном окне Входящие просматривать сообщения эл. почты нескольких
учетных записей.
Программы для работы в сети
В вашем планшетном ПК изначально установлены разные программы. Для
многих из них требуется доступ к Интернету в той или иной форме.
В число таких программ могут входить:
• Acer Sync: Синхронизация данных планшетного ПК с компьютером и
серверами Google.
• SocialJogger: Просмотр обновлений в социальных сетях в одном
экране.
• Maps: Удобная прокладка маршрута
с помощью программы Карты
Google.
• Talk*: Беседы (чат) с друзьями с использованием текста, звука и видео.
• Navigation*: Навигация с указанием поворотов одного за другим во
время движения, несколько уровней визуализации и текстовые
указания.
•Latitude: Просмотр на Картах Google тех мест, где находятся ваши
друзья.
• Places: Просмотр на Картах Google тех мест, где
находятся интересные
объекты.
• YouTube*: Просмотр видеозаписей категорий "Лидеры просмотров" и
"Самые обсуждаемые" на YouTube.
• LumiRead: Загрузка книг из популярных книжных магазинов и настройка
удобных ссылок на избранные сайты электронных книг.
• MusicA: На планшетном ПК можно слушать музыку и обращаться к базе
данных MusicA для поиска названий композиций и их исполнителей.
32
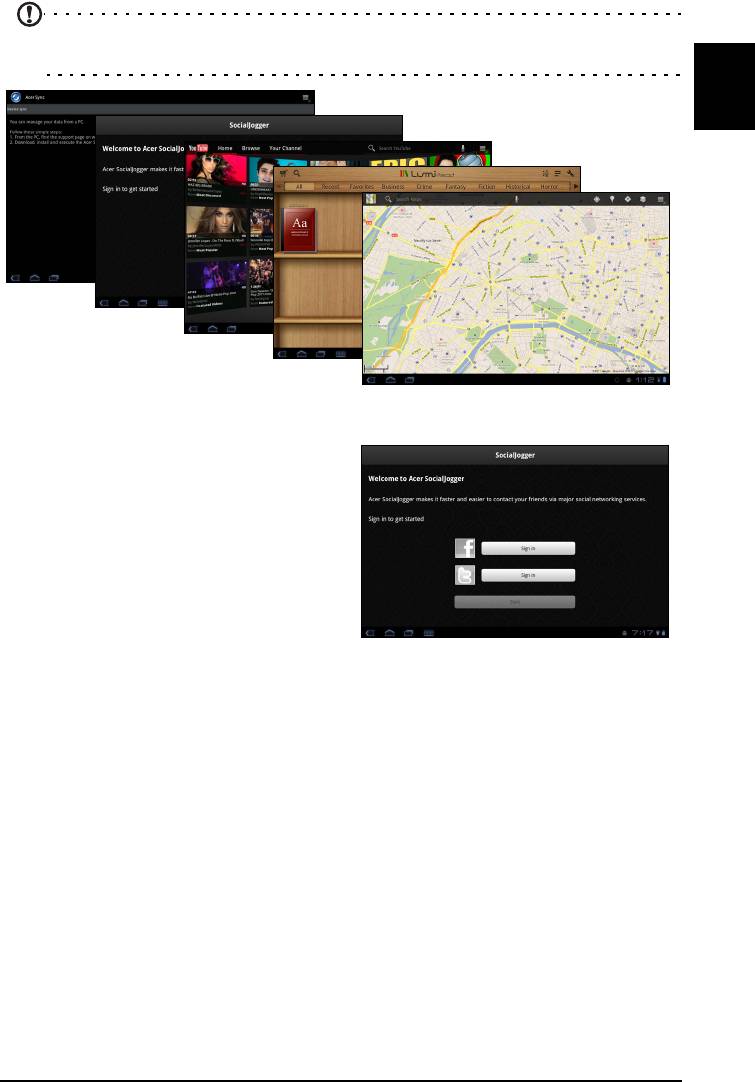
* Примечание: Состав установленных программ зависит от вашей
Русский
страны.
Acer SocialJogger
Программа Acer SocialJogger
позволяет в одном экране
просматривать обновления в
социальных сетях, чтобы быстро
узнавать, как дела у ваших друзей.
В меню Программы нажмите Acer
SocialJogger, чтобы запустить эту
программу.
Выберите Войти, чтобы ввести
данные своей учетной записи. По
окончании нажмите Пуск.
Проводите по расположенному справа диску вверх и вниз для циклического
просмотра обновлений
состояния.
Нажмите состояние, чтобы просмотреть дополнительные сведения и написать
комментарий.
Нажимайте расположенные сверху стрелки влево и вправо для циклического
переключения между следующими категориями: Моя страница, Фотографии,
Связь и все добавленные страницы.
Нажмите кнопку Меню, чтобы открыть окно настроек учетной записи, обновить
страницу, автоматически воспроизвести файл и добавить или удалить
пользовательские страницы.
Adobe Flash Player
Программа Adobe Flash Player не установлена в вашем планшетном ПК. Если
хотите использовать Flash-контент в своем обозревателе, то загрузите и
установите программу Adobe Flash Player с веб-сайта Android Market
(см. ниже).
33Программы для работы в сети
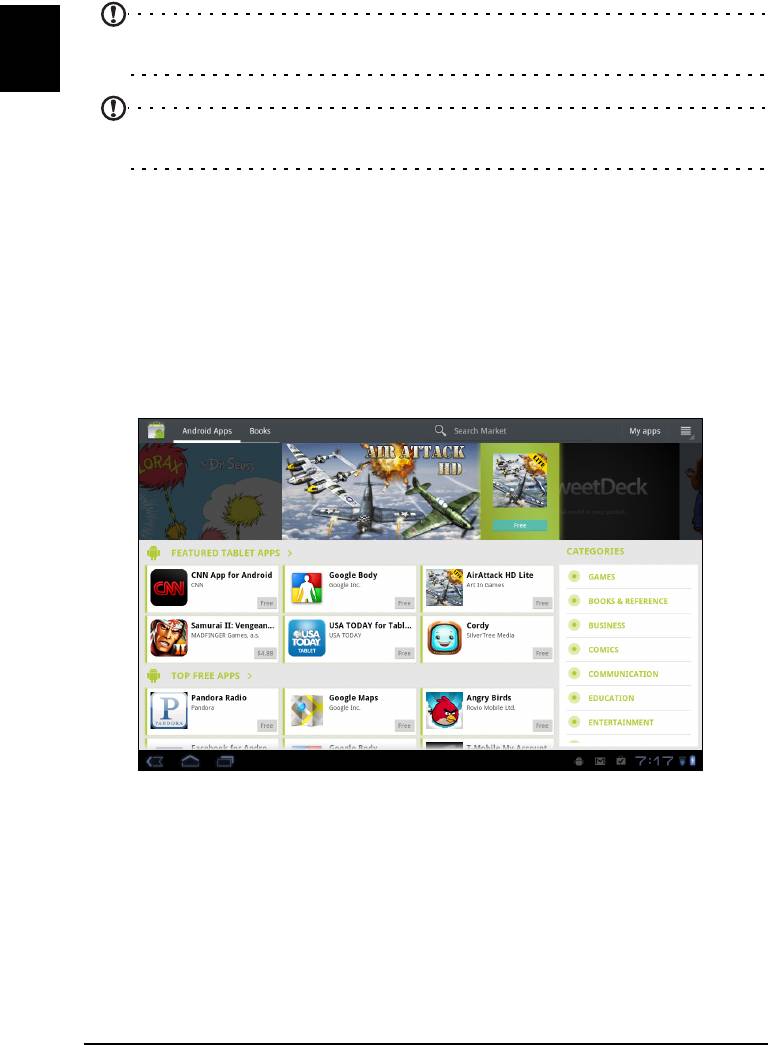
Android Market
Примечание: Android Market может быть доступен не во всех странах и
регионах.
Русский
Примечание: Перед началом работы с Android Market нужно
активировать учетную запись Google.
На Начальном экране или в меню программ нажмите Market, чтобы открыть
Android Market. Здесь можно загрузить множество дополнительных программ и
приложений, расширяющих возможности вашего планшетного ПК.
Также возможен обзор книг, которые можно прочитать с помощью LumiRead
или другой програмы чтения электронных книг.
При первом посещении веб-сайта Android Market вам будет нужно
прочитать и
принять "Условия обслуживания".
Предлагаемые на этом веб-сайте программы можно просматривать по
категориям или нажать значок поиска, чтобы найти конкретную программу.
Выбрав нужную программу, нажмите кнопку ЗАГРУЗИТЬ, чтобы загрузить и
установить эту программу. В уведомлении на экране будет указано, доступ к
каким службам (контактные сведения, подключение к беспроводной
сети, GPS
и т.п.) требует эта программа для правильной работы. Если ни одна из этих
служб не кажется вам подозрительной, то нажмите OK, чтобы продолжить
установку.
34
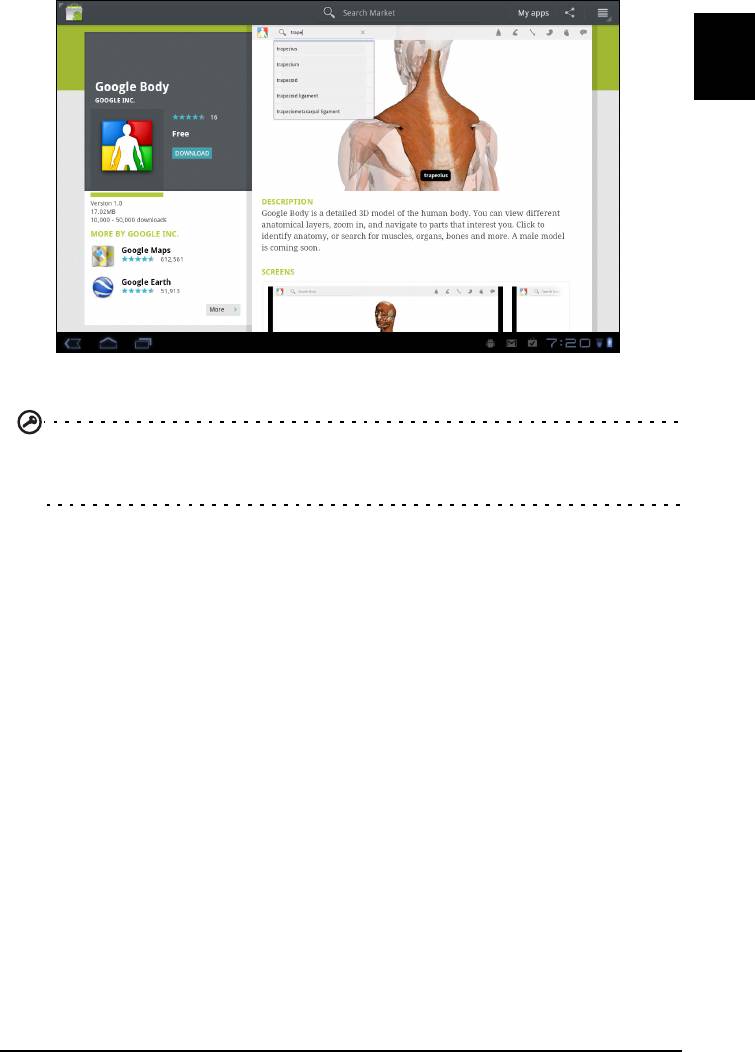
Русский
Ход загрузки можно контролировать в области состояния.
Важно: Некоторые программы могут предлагаться за плату, и перед их
загрузкой их будет нужно оплатить. Чтобы оплатить эти программы, вам
нужно настроить учетную запись Google Checkout (Касса).
Использование загруженных программ
После загрузки и установки программы она будет показана в меню программ в
разделах Мои программы или Все.
Некоторые программы также предлагают виджеты или только виджет (без
значка программы). Виджеты можно найти в разделе Виджет во время
индивидуальной настройки Начального экрана. См. раздел “Настройка
Начального экрана” на стр.20.
Удаление загруженных программ
Чтобы удалить загруженную и установленную программу, нажмите и
удерживайте значок программы, а затем перетащите его в корзину в верхнем
правом углу экрана.
Другой способ: в меню программ нажмите Настройки и затем выберите
Программы > Управление программами. Нажмите программу, которую
хотите удалить, нажмите Удалить и подтвердите удаление.
35Программы для работы в сети

Google Talk
Примечание: Google Talk может быть доступен не во всех странах и
регионах.
Русский
Примечание: Перед началом работы с Google Talk нужно активировать
учетную запись Google.
Чтобы открыть Google Talk, в меню программ нажмите Talk. Здесь показан
список ваших контактов, подключенных к службам Google Talk. Нажмите
контакт, чтобы начать беседу с ним. После установления соединения вы
сможете начать сеанс видеосвязи.
Используйте переднюю камеру, чтобы человек, которому вы звоните, мог
видеть вас, а вы могли видеть его на экране; держите
планшетный ПК в
книжной ориентации, чтобы улучшить положение камеры.
36
Оглавление
- Содержание
- Лицензионное соглашение Acer с конечным пользователем
- Знакомство с вашим планшетным ПК
- Настройка
- Работа с планшетным ПК
- Подключение устройств к планшетному ПК
- Работа в сети
- Папки содержимого Acer
- Воспроизведение музыки и
- Управление контактами
- Работа с камерой
- Чтение электронных книг
- Использование сотовой сети
- Дополнительные настройки
- Часто задаваемые вопросы и устранение неисправностей
- Технические характеристики





