Acer Iconia Tab A200 32Gb: Работа с планшетным ПК
Работа с планшетным ПК: Acer Iconia Tab A200 32Gb
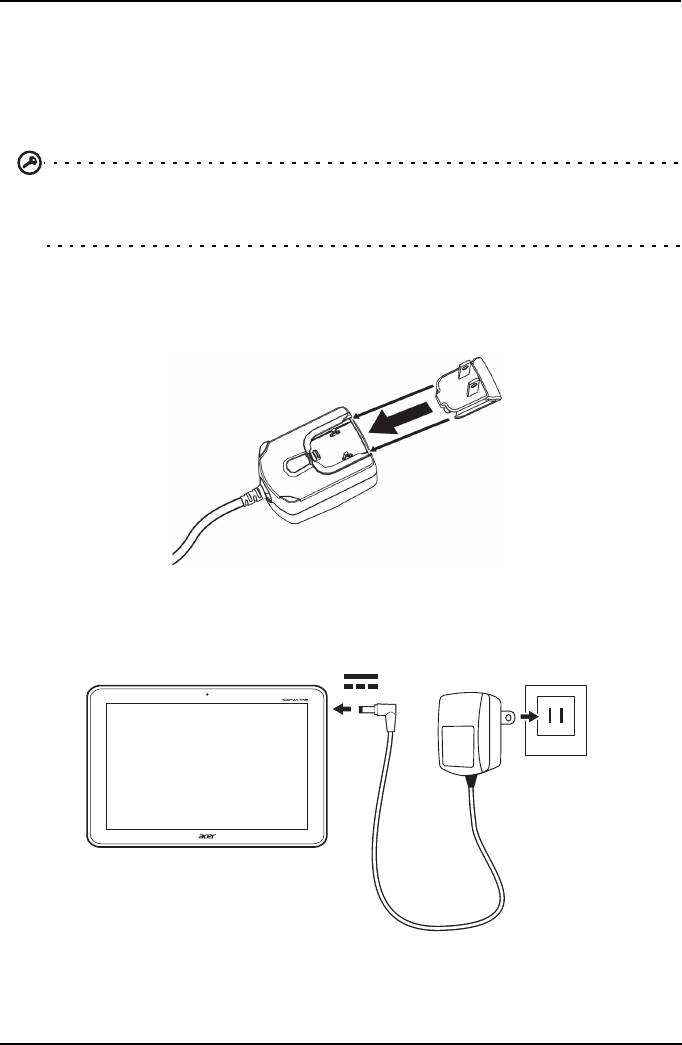
Работа с планшетным ПК
Зарядка аккумулятора планшетного ПК
Перед первым использованием планшетного ПК его нужно заряжать в течение
4 часов. После этого вы сможете подзаряжать аккумулятор по мере
необходимости.
Важно! Для зарядки аккумулятора планшетного ПК нужно использовать
прилагаемый сетевой адаптер. Аккумулятор не будет заряжаться по USB-
подключению.
Сборка сетевого адаптера
Сдвигайте контактный держатель в корпус сетевого адаптера, пока он со
щелчком не встанет на место.
Подключение питания
Подключите штекер шнура от адаптера перем. тока к гнезду питания пост. тока
планшетного ПК, а адаптер - к сетевой розетке.
7Зарядка аккумулятора планшетного ПК
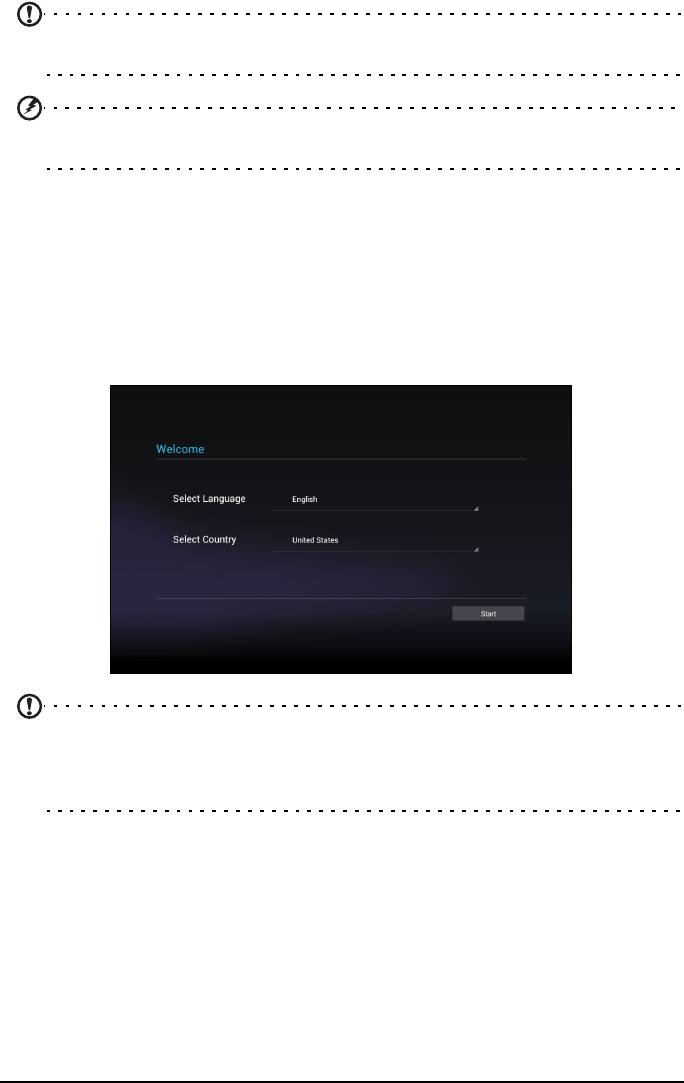
Примечание: во время зарядки или при длительном использовании
поверхность планшетного ПК нагревается. Это нормальное явление.
Внимание! Для зарядки аккумулятора своего устройства используйте
только прилагаемый сетевой адаптер.
Первое включение
Чтобы включить планшетный ПК, нажмите и удерживайте кнопку питания, пока
планшетный ПК не завибрирует. Подождите, пока планшетный ПК загрузится.
Затем, ответив на несколько вопросов, вы сможете начать работу с
планшетным ПК.
Чтобы начать, нажмите ваш вариант языка и страну и затем нажмите Пуск.
Выполните остальные указания, отображаемые на экране.
Примечание: Если экран планшетного ПК погас, это значит, что он перешел
в режим сна. Чтобы вывести его из режима сна, кратковременно нажмите
кнопку питания. Дополнительные сведения см. в разделе "Вывод
планшетного ПК из режима сна" на стр. 20.
Создание и использование учетной записи Google
При наличии доступа к Интернету планшетный ПК позволяет
синхронизировать информацию с учетной записью Google.
Во время настройки можно создать или указать учетную запись, которая будет
использоваться для синхронизации списка контактов, эл. почты, календаря и
других данных. Если у вас еще нет доступа к Интернету или вы не хотите
использовать эту функцию, то нажмите Пропустить.
8
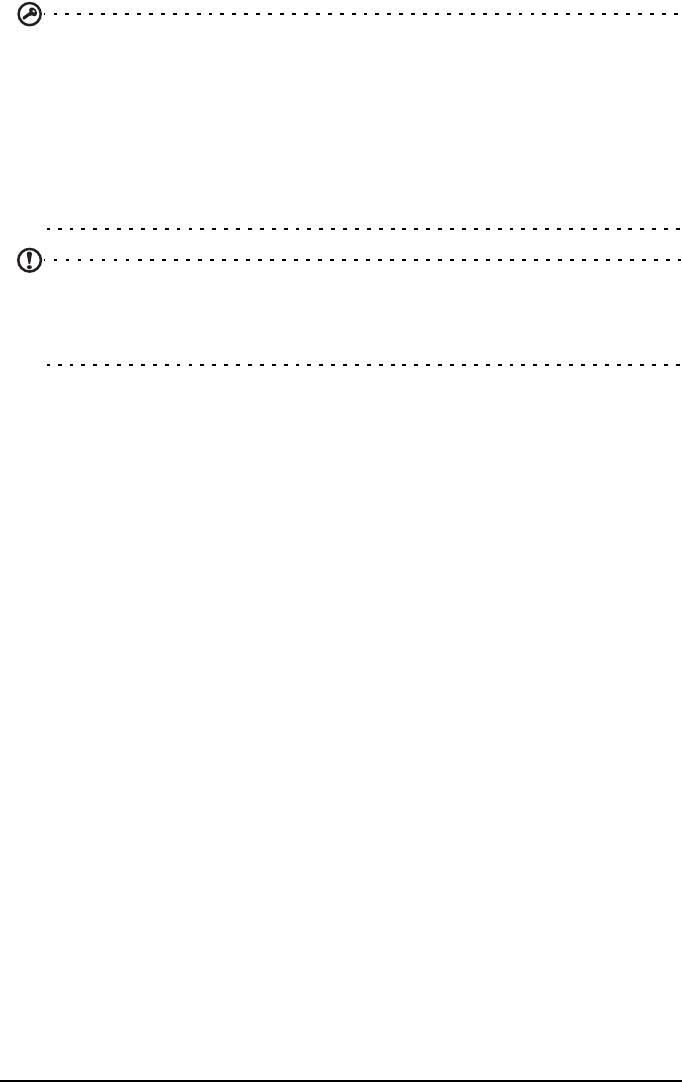
Важно! Вход в учетную запись Google нужен для использования служб
Gmail, Google Talk, Календарь Google и других программ Google; для
загрузки программ с веб-сайта Android Market; для резервного копирования
ваших настроек на серверах Google и для использования других полезных
сервисов Google в вашем планшетном ПК.
Если хотите восстановить имеющиеся настройки с другого устройства,
работающего на платформе Android 2.0 (или более
новой версии), то во
время установки вам нужно войти в свою учетную запись Google. Не нужно
ждать завершения установки, иначе восстановить настройки будут нельзя.
Примечание: если у вас есть разные учетные записи Google, например,
отдельные учетные записи для личных и деловых контактов, то открывать и
синхронизировать их можно в разделе Настройки учетных записей. См.
"Разные учетные записи Google" на стр. 55.
Использование сенсорного экрана
Для выбора элементов и ввода информации в планшетном ПК используется
сенсорный экран. Нажимайте экран пальцем.
Нажатие: для открытия элементов и выбора параметров нажмите экран один
раз.
Перетаскивание: для выделения текста и изображений проводите палец по
экрану, не отпуская.
Нажатие и удержание: нажмите и удерживайте элемент, чтобы просмотреть
список доступных для него действий. В открывшемся контекстном меню
выберите подходящее действие.
Прокрутка: для прокрутки вверх или вниз по экрану проводите пальцем по
экрану в нужном направлении.
Начальный экран
При запуске планшетного ПК или его выводе из режима энергосбережения
открывается Начальный экран. На этом экране расположены простые органы
управления, виджеты или ярлыки для быстрого доступа к информации. Они
отображают различную информацию (например, время и погоду), предлагают
дополнительные органы управления и обеспечивают прямой доступ к
приложениям. Некоторые виджеты изначально установлены в
планшетном ПК,
а другие можно загрузить с веб-сайта Android Market.
9Использование сенсорного экрана
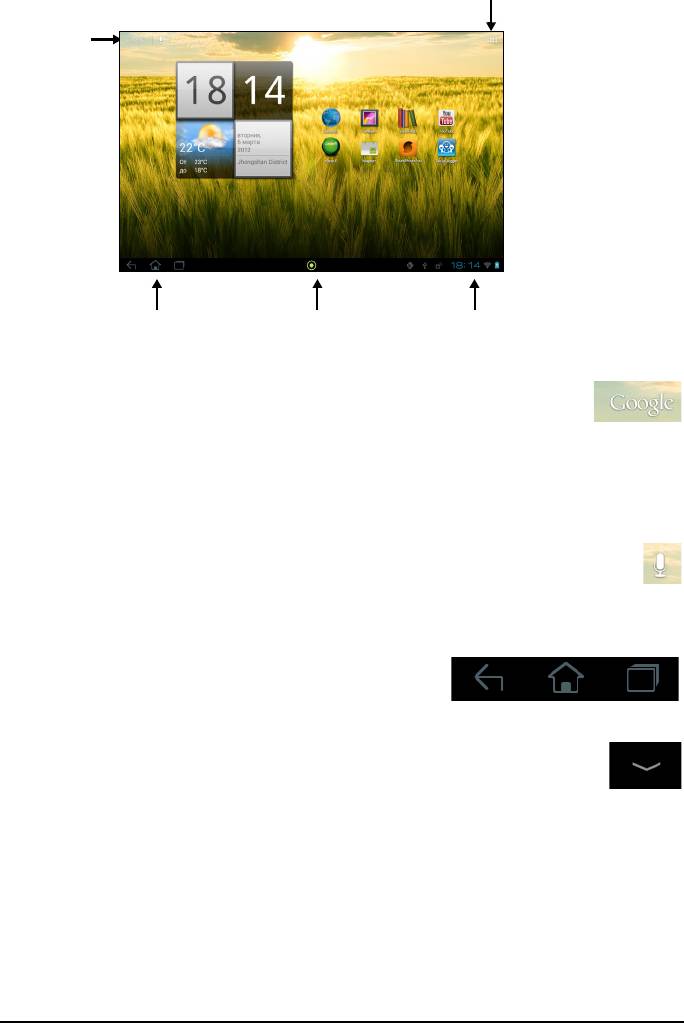
Начальный экран изначально содержит некоторые полезные органы
управления и сведения.
Меню программ
Поиск
Навигация
Время и состояниеAcer Ring
Поиск
Чтобы найти программы, файлы или информацию в Интернете,
нажмите значок Google в верхнем левом углу.
Введите искомый текст. Для поиска в Интернете нажмите стрелку или клавишу
Enter либо нажмите в списке один из предлагаемых вариантов, приложений
или файлов.
Голосовой поиск
Если доступна функция голосового поиска, то нажмите значок
микрофона и произнесите текст поискового запроса. См. "Голосовой
поиск" на стр. 27.
Навигация
Для навигации по меню и параметрам нажимайте
три (или более) значка в нижнем левом углу.
Назад Дом Последние
Назад
Нажмите этот значок для перехода на предыдущую страницу или на
один уровень вверх в меню. В некоторых случаях вместо этого
значка может отображаться значок скрыть (например, если
Скрыть
показана клавиатура или список недавно открывавшихся программ).
Дом
Нажмите этот значок, чтобы сразу перейти на Начальный экран.
Последние
Нажмите этот значок, чтобы просмотреть список недавно открывавшихся
приложений. Чтобы открыть приложение, нажмите его значок, или нажмите в
любом месте экрана, чтобы вернуться на Начальный экран.
10

Acer Ring
Нажмите этот значок, чтобы открыть интерфейс Acer Ring. Он
позволяет быстро и легко открывать выбранные программы и
закладки.
См. "Acer Ring - быстрый запуск" на стр. 11.
Расширенный Начальный экран
Начальный экран выходит за левую и правую границы первоначального
Начального экрана и предоставляет дополнительное место для добавления
виджетов или упорядочивания ярлыков. Для просмотра расширенного
Начального экрана проводите пальцем влево или вправо.
Всего есть пять страниц: еще две слева и две справа. Порядок изменения или
добавления виджетов на любом из экранов см. в разделе "Настройка
Начального экрана" на стр. 15.
Начальный экран
Acer Ring - быстрый запуск
Интерфейс Acer Ring позволяет быстро и легко открывать выбранные
программы и закладки. В этом удобном интерфейсе есть несколько полезных
инструментов. Нажмите значок Ring внизу экрана, чтобы открыть интерфейс
Acer Ring.
11Начальный экран
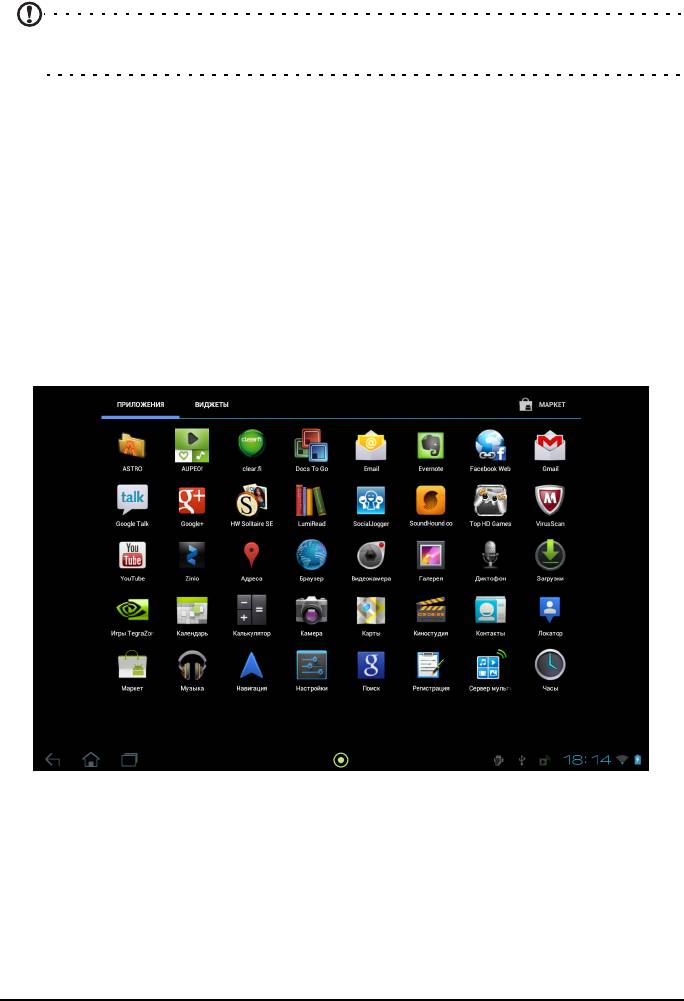
Левая сторона кольца Acer Ring регулирует громкость, а на его правой стороне
показаны закладки Обозревателя.
4 ярлыка вокруг центра кольца служат для запуска избранных программ.
Примечание: чтобы изменить эти ярлыки, нажмите ПРОГРАММЫ >
Настройки > Ring.
Снимок экрана
Нажмите ярлык Снимок экрана, чтобы сохранить изображение текущего
экрана. Нажмите эскиз, чтобы сразу просмотреть это изображение, или
откройте программу Галерея, чтобы просмотреть альбом Снимки экрана.
Поиск
Нажмите центр кольца, чтобы запустить функцию Поиск для поиска в
планшетном ПК или в Интернете.
Меню программ
В меню программ показаны программы и виджеты, доступные в вашем
планшетном ПК.
Программы отображаются в алфавитном порядке. При наличии других
программ будет показан контур второй страницы сбоку экрана. Для
переключения между страницами перетащите этот контур на середину экрана.
Либо проведите влево, чтобы увидеть другие программы. Дойдя до последней
страницы программ, проведите влево, чтобы увидеть виджеты, доступные в
вашем планшетном ПК.
См. "Настройка Начального экрана" на стр. 15.
Чтобы открыть сайт Android Market, нажмите значок Магазин.
12
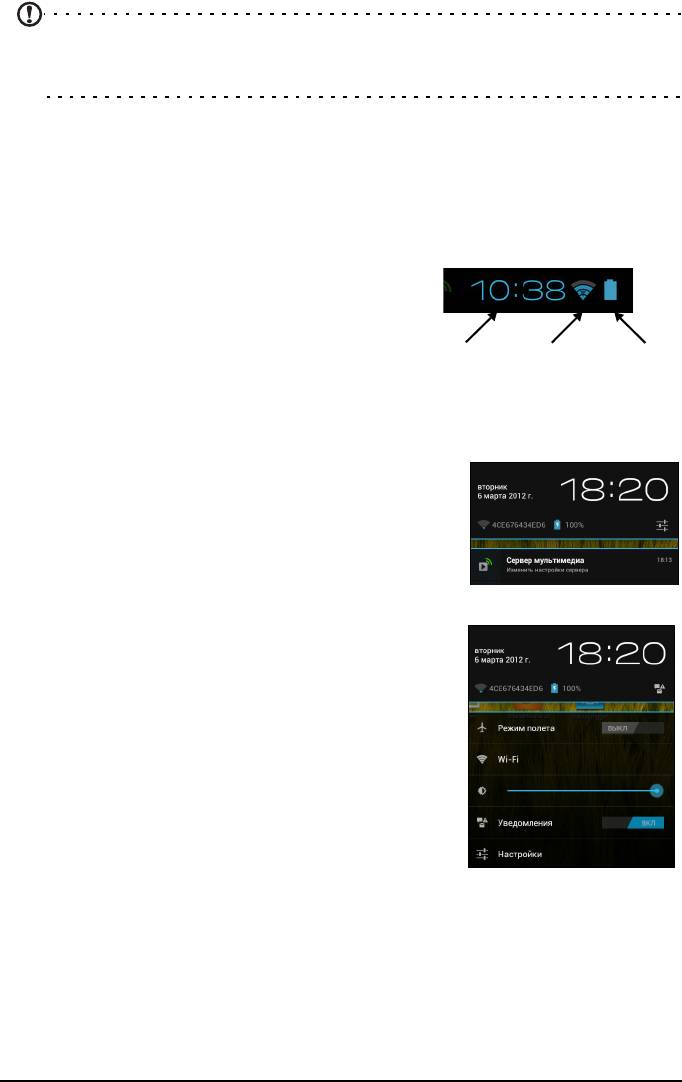
Примечание: все иллюстрации приведены только для справки.
Программы, установленные в вашем планшетном ПК, могут отличаться от
показанных на иллюстрациях.
Добавление программ на Начальный экран
Нажмите и удерживайте значок, чтобы добавить ярлык на один из Начальных
экранов. После выделения ярлыка под списком программ будут показаны
эскизы Начальных экранов; перетащите ярлык на один из этих экранов.
Область состояния и уведомлений
В нижнем правом углу экрана отображаются
значки состояния и уведомлений.
В этой области отображаются разные значки,
уведомляющие о состоянии планшетного ПК.
Время Мощность
Уровень
Значки справа от часов отображают состояние
сигнала
заряда
беспр. сети
аккуму-
подключений и уровень заряда аккумулятора.
лятора
Слева от часов отображаются значки
уведомлений о событиях.
Нажимайте значки состояния, чтобы просмотреть
дополнительные сведения о состоянии и сводку о
событиях.
Нажмите область состояния, чтобы просмотреть
другие элементы управления. Просматривая
уведомление, нажмите сводку, чтобы просмотреть
дополнительные сведения (если они есть).
Некоторые сводки о событиях содержат элементы
управления, например, органы управления
медиафайлами, если воспроизводится музыка.
13Начальный экран
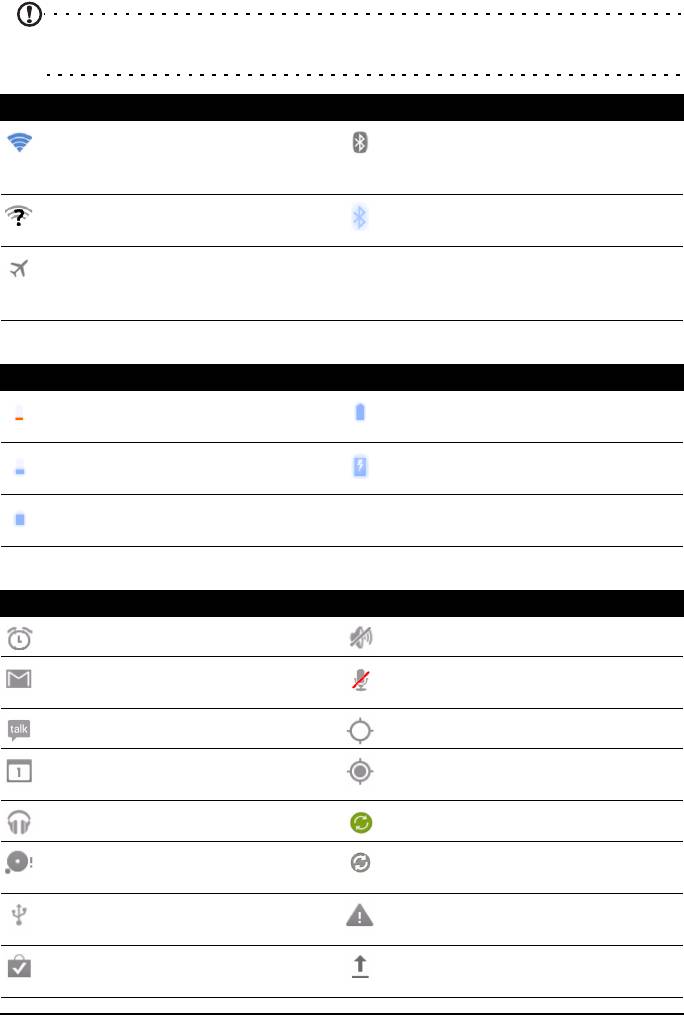
Значки состояния и уведомлений
Значки подключений
Примечание: если у вас есть активная учетная запись Google, то сетевые
подключения отображаются синими значками.
Значок Описание Значок Описание
Подключен к беспроводной
Модуль Bluetooth включен
сети (волны означают
мощность сигнала)
Есть общедоступная
Подключен к устройству
беспроводная сеть
Bluetooth
Режим полета (модули
беспроводной связи
отключены)
Значки состояния аккумулятора
Значок Описание Значок Описание
Очень низкий уровень заряда
Аккумулятор полностью
аккумулятора
заряжен
Низкий уровень заряда
Идет зарядка аккумулятора
аккумулятора
Аккумулятор частично
разряжен
Значки уведомлений
Значок Описание Значок Описание
Сигнал установлен Динамик отключен
Новое сообщение Gmail Микрофон планшетного ПК
отключен
Новое сообщение Google Talk GPS включен
Предстоящее событие Получение данных о
местоположении от GPS
Воспроизводится песня Синхронизация данных
Заполнена карта SD или USB-
Синхронизация включена
накопитель
Планшетный ПК подключен к
Проблема при входе или
ПК через разъем USB
синхронизации
Есть обновление для
Выполняется выгрузка данных
программы
14
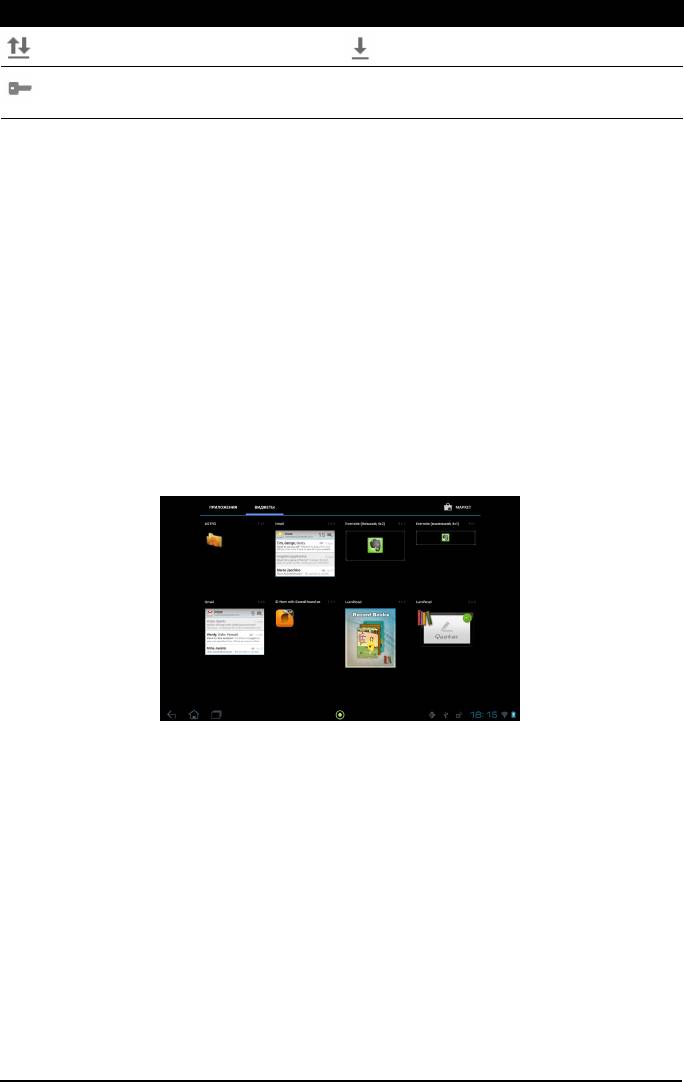
Значок Описание Значок Описание
Есть обновление для системы Выполняется загрузка данных
Состояние виртуальной
частной сети (VPN)
Настройка Начального экрана
Начальный экран можно настроить в соответствии с вашими
индивидуальными предпочтениями, добавив или удалив ярлыки программ или
виджеты либо изменив фоновое изображение.
Добавление и удаление ярлыков и виджетов
Чтобы добавить ярлыки или виджеты, нажмите значок Программы в верхнем
правом углу Начального экрана.
Меню ПРИЛОЖЕНИЯ содержит список ярлыков программ, которые можно
перетащить на Начальный экран.
Нажмите ВИДЖЕТЫ, чтобы увидеть минипрограммы и ссылки (например,
пользовательские ярлыки, контакты или закладки), которые можно добавить на
Начальный экран. Виджеты – это небольшие программы, отображающие
непрерывно обновляемую информацию, или ярлыки для быстрого запуска
программ или специальных функций.
15Начальный экран
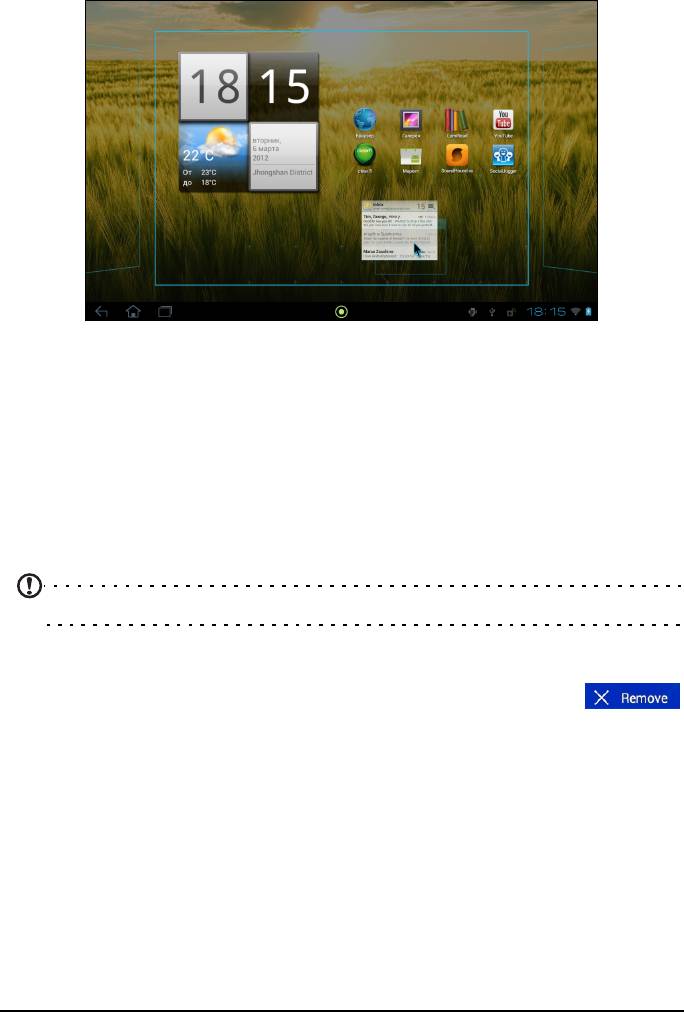
Чтобы переместить программу или виджет на Начальный экран, нажмите и
удерживайте элемент, пока он не будет выбран. Откроется Начальный экран.
Перетащите этот элемент на любое свободное место на экране.
Чтобы переместить элемент на другой Начальный экран, перетащите его на
край экрана, и Начальный экран переключится на экран в этом направлении.
Поместив элемент на нужное место, отпустите его.
Изменение размера виджета
Большинство виджетов можно сделать крупнее, чтобы увеличить место для
отображения важной информации. Поместив виджет на Начальный экран,
нажмите и удерживайте виджет, пока он не будет выбран. С каждой стороны
появятся ромбики; перетаскивая их, настройте нужный размер виджета. Для
завершения нажмите Назад.
Примечание: не все виджеты допускают изменение размера.
Удаление элемента с Начального экрана
Чтобы удалить элемент с Начального экрана, нажмите и
удерживайте этот элемент, пока вверху экрана не появится
панель Удалить. Перетащите элемент на панель Удалить.
Изменение фонового изображения Начального экрана
Нажмите и удерживайте любое свободное место на Начальном экране. Можно
выбрать изображения из набора заранее сформатированных фоновых
рисунков, изображения из Галереи, выбранные Обои либо Анимированные
или интерактивные фоновые рисунки.
16
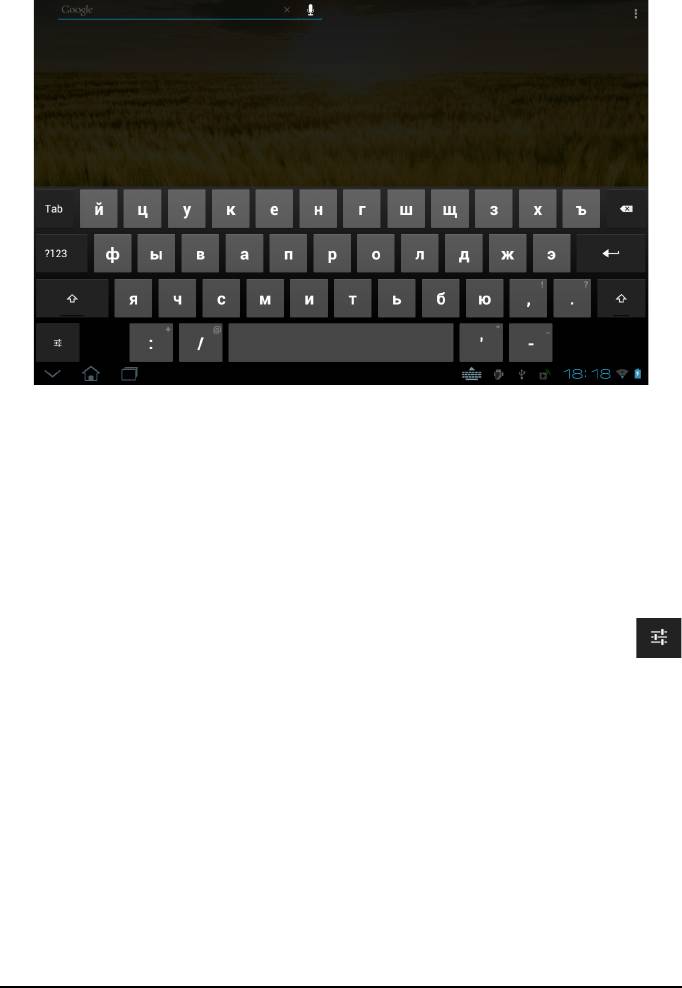
Экранная клавиатура
При нажатии текстового окна для ввода текста появляется экранная
клавиатура. Для ввода текста нажимайте клавиши.
Нажмите кнопку ?123, чтобы показать цифры и специальные символы, а затем
нажмите клавишу ~
\ {, чтобы показать дополнительные символы. Нажмите и
удерживайте клавишу, чтобы выбрать альтернативные символы (если есть для
этой клавиши), например, буквы с диакритическими знаками, или
соответствующие символы.
Раскладка клавиатуры немного изменяется в зависимости от программы и
информации, которую нужно ввести.
Изменение настроек клавиатуры Android
Чтобы изменить язык клавиатуры или другие параметры, нажмите
клавишу Параметры ввода, затем выберите Языки ввода или
Настройки клавиатуры Android. В число этих настроек входят
Автоисправление ошибок и звуки и вибрация клавиатуры.
Предиктивный ввод текста и автоисправление ошибок
Клавиатура Android позволяет вводить текст в предиктивном режиме.
При вводе букв слова будет отображаться список подходящих слов,
соответствующих нажатым буквам. Этот список будет сужаться по мере
нажатия букв. Если будет показано нужное слово, то нажмите его, чтобы
вставить в текст.
Чтобы для клавиатуры Android включить или выключить режим предиктивного
ввода текста, нажмите клавишу Параметры ввода и затем Настройки
клавиатуры Android. Нажмите Автоисправление или Показывать
предлагаемые исправления и выберите один из вариантов.
17Экранная клавиатура

Смена клавиатуры
Чтобы сменить тип клавиатуры, нажмите значок Состояние
клавиатуры; откроется меню со списком способов ввода текста,
доступных в планшетном ПК. Выберите подходящий способ ввода.
Обычно доступно 3 способа: Клавиатура Android, Голосовой ввод Google и
Ввод текста XT9. Выберите Настроить способы ввода, чтобы в этот список
добавить (или удалить) варианты раскладки клавиатуры или языки.
Ввод текста XT9
Клавиатура XT9 - это альтернатива клавиатуре Android.
Нажмите кнопку ?123, чтобы показать цифры и специальные символы, а затем
нажмите клавишу ALT, чтобы показать дополнительные символы. Нажмите и
удерживайте клавишу, чтобы выбрать альтернативные символы (если есть для
этой клавиши), например, буквы с диакритическими знаками, или
соответствующие символы.
Состав дополнительных клавиш изменяется в зависимости от типа вводимого
текста, например, может появляться клавиша для добавления значка
настроения ("смайлика") в SMS. Нажмите и удерживайте эти клавиши, чтобы
показать дополнительные доступные варианты.
Помощь при вводе текста
У стандартной клавиатуры в режиме XT9 есть разные функции, помогающие
правильно вводить текст. Чтобы использовать эти функции, нажмите значок
Состояние клавиатуры; откроется меню со списком способов ввода текста,
доступных в планшетном ПК. Нажмите значок настроек рядом с пунктом Ввод
текста XT9.
Функция Описание
Языки и настройки Настройки предлагаемых слов и клавишного ввода
(автоисправление).
Предпочтения Настройка звука и вибрации при нажатии клавиш,
автоматическая проверка пунктуации или голосового
ввода.
18
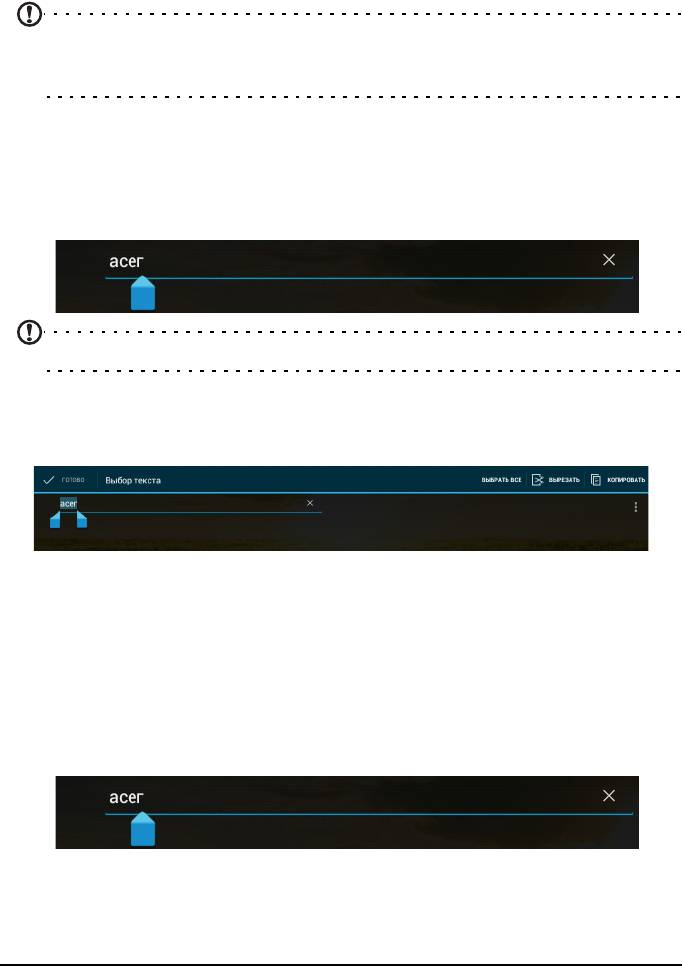
Редактирование текста
В некоторых программах можно выделять и редактировать текст, например,
при вводе в текстовое поле. Выделенный текст можно вырезать или
копировать для последующей вставки в той же самой или другой программе.
Примечание: Некоторые программы не поддерживают выделение текста
или поддерживают только в определенных областях. Другие программы
могут предлагать специальные команды для выделения текста.
Выделение текста
Чтобы выделить текст для вырезки, копирования, удаления или замены:
1. Нажмите текст, который хотите выделить. Если текст можно выделить, то
курсор вставляется под этим текстом.
Примечание: курсор указывает место ввода или вставки текста.
2. нажмите и удерживайте текст или слово, которое хотите выделить.
Выделенный текст будет подсвечен, при этом с каждого края выделения
будет показана скобка.
3. Перетащите любую из этих скобок, чтобы расширить или сузить
выделенный текст, или нажмите Выбрать все.
4. Чтобы вырезать или скопировать текст, нажмите кнопку ВЫРЕЗАТЬ или
КОПИРОВАТЬ.
Вставка текста
Чтобы ввести новый текст или добавить текст, который вы скопировали:
1. Нажмите текст, который хотите выделить. Если текст можно выделить, то
курсор вставляется под этим текстом.
19Редактирование текста
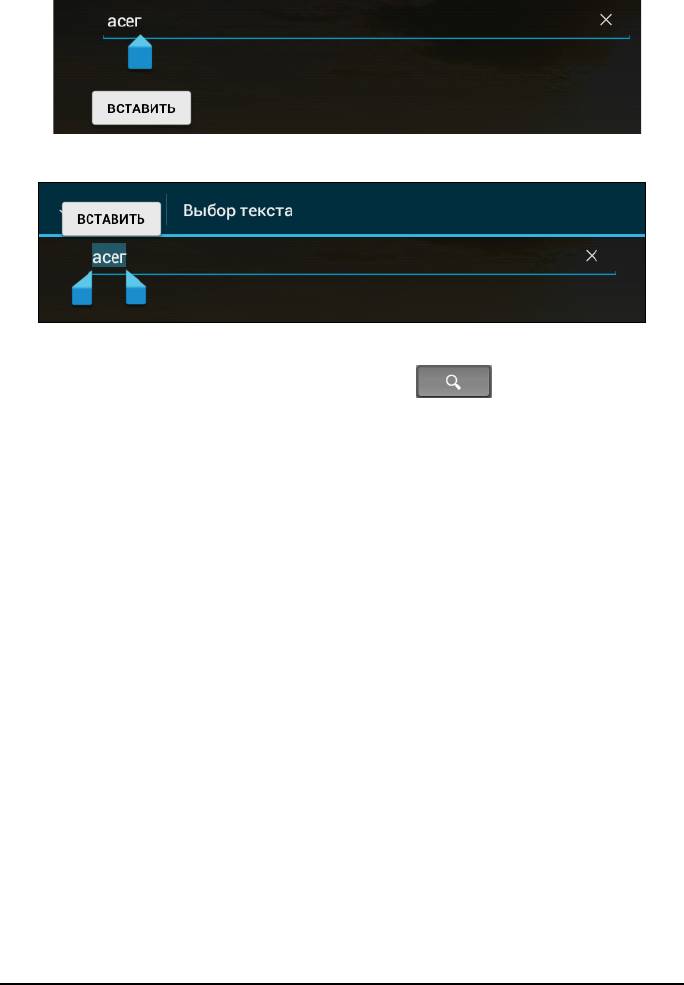
2. Если курсор не на месте, то перетащите его на нужное место.
Если вы уже скопировали текст (см. ниже), то нажмите место, куда хотите
вставить этот текст. Под курсором кратковременно появится кнопка
ВСТАВИТЬ. Нажмите эту кнопку, чтобы вставить текст.
Чтобы заменить слово, дважды нажмите его. Над этим словом появится
кнопка ВСТАВИТЬ. Нажмите эту кнопку, чтобы заменить текст.
3. Изменить текст: ввод, вставка или удаление текста.
4. Нажмите Enter на клавиатуре (или нажмите на клавиатуре XT9).
Блокировка планшетного ПК
Если не собираетесь использовать планшетный ПК некоторое время, то
кратковременно нажмите кнопку питания, чтобы заблокировать доступ. Это
сэкономит заряд аккумулятора и гарантирует, что планшетный ПК не сработает
от случайного нажатия кнопок. Планшетный ПК заблокируется автоматически
по прошествии определенного времени бездействия. Чтобы изменить
длительность задержки, нажмите ПРОГРАММЫ > Настройки > Дисплей >
Сон.
Вывод планшетного ПК из режима сна
Если экран выключен и планшетный ПК не реагирует на нажатия кнопок на
экране, то это значит, что планшетный ПК заблокирован и находится в режиме
сна.
20
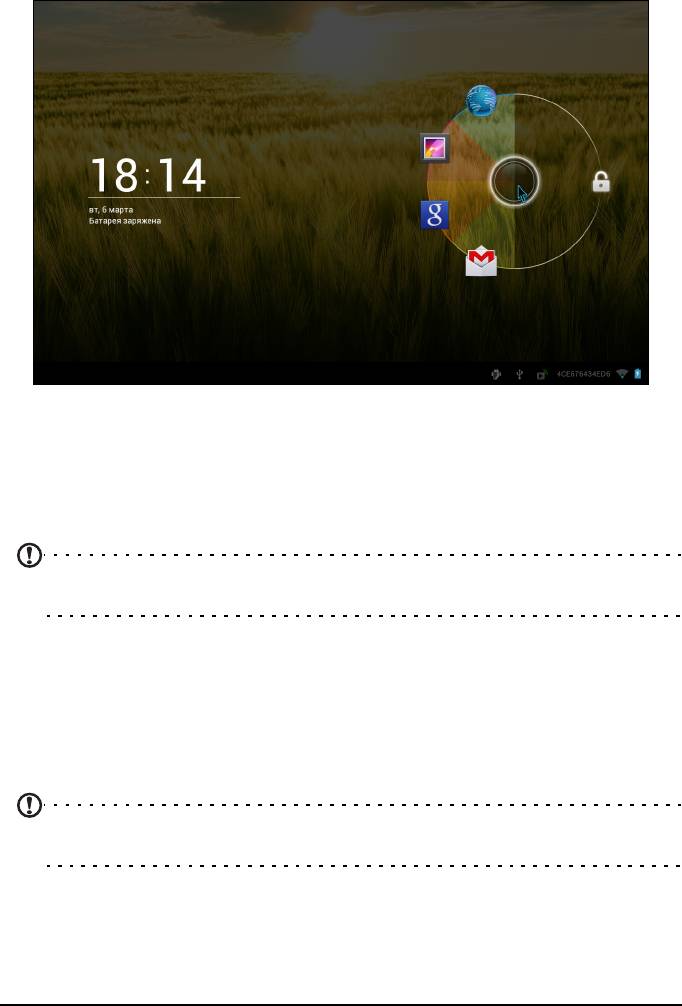
Чтобы вывести планшетный ПК из режима сна, нажмите кнопку питания.
В планшетном ПК откроется экран Блокировка. Чтобы разблокировать экран,
нажмите значок замка и передвиньте его на правую сторону круга.
Программы экрана блокировки
Чтобы запустить недавно использованные программы, нажмите значок замка и
перетащите его на один из 4 значков программ экрана блокировки в левой
части круга. В результате планшетный ПК немедленно разблокируется и
запустит эту программу.
Примечание: чтобы изменить эти программы, нажмите ПРОГРАММЫ >
Настройки > Программы экрана блокировки.
Способы защиты
Для дополнительной защиты можно установить пароль или число, которые
нужно будет вводить для доступа к планшетному ПК, либо графический ключ
разблокировки (набор точек, которые нужно нажать в определенной
последовательности). Откройте Начальный экран и нажмите ПРОГРАММЫ >
Настройки > Безопасность > Экран блокировки.
Примечание: Если забудете графический ключ разблокировки, то см.
раздел "Графический ключ разблокировки" на стр. 58.
21Блокировка планшетного ПК

Завершение работы планшетного ПК
Если не собираетесь пользоваться планшетным ПК долгое время, то
выключайте его, чтобы сэкономить заряд аккумулятора. Чтобы выключить
планшетный ПК (даже если он заблокирован), нажмите и 1 секунду
удерживайте нажатой кнопку питания. Вам будет предложено подтвердить
завершение работы. Чтобы принудительно завершить работу, нажмите и 4
секунды удерживайте нажатой кнопку питания.
22
Оглавление
- Содержание
- Знакомство с вашим планшетным ПК
- Настройка
- Работа с планшетным ПК
- Подключение устройств к планшетному ПК
- Работа в сети
- Воспроизведение музыки и видео
- Управление людьми и контактами
- Фото- и видеосъемка
- Чтение электронных книг и PDF-файлов
- Дополнительные настройки
- Часто задаваемые вопросы и устранение неисправностей
- Лицензионное соглашение Acer с конечным пользователем






