Acer ICONIA A210: Использование сотовой сети передачи данных (только для моделей с Wi-Fi+3G)
Использование сотовой сети передачи данных (только для моделей с Wi-Fi+3G): Acer ICONIA A210
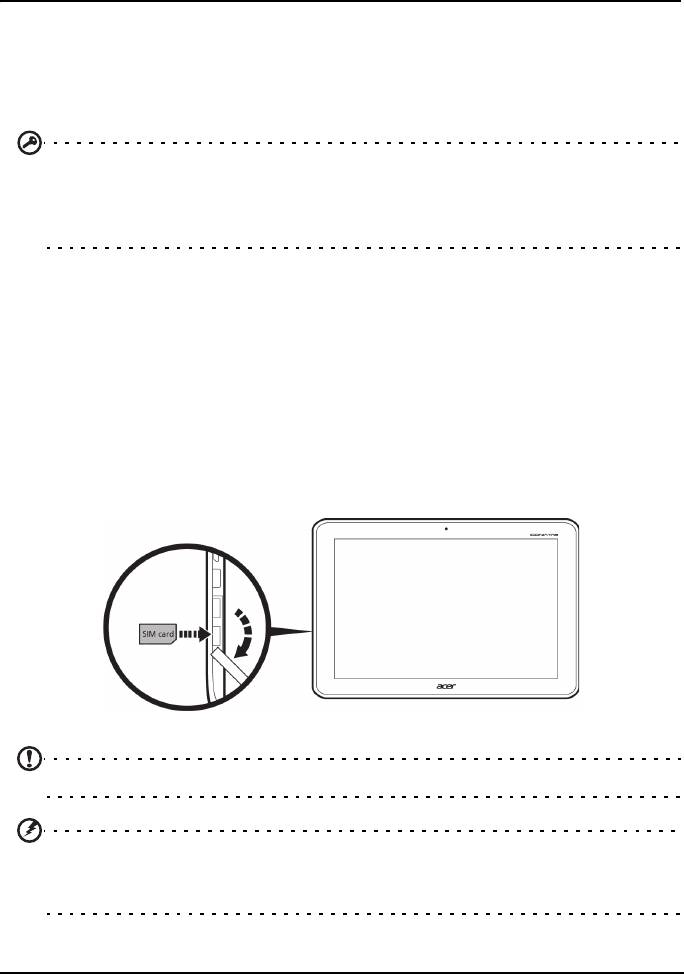
Использование сотовой сети
передачи данных (только для
моделей с Wi-Fi+3G)
Сотовая сеть передачи данных 3G доступна только в моделях, оборудованных
гнездом для SIM-карты, или через отдельный 3G-модем (не входит в комплект
поставки – его можно купить у поставщика услуг мобильного Интернета,
проверив на совместимость).
Важно! Обязательно проверьте информацию, сообщенную
поставщиком услуг мобильного Интернета. Будут доступны не все
параметры и настройки, описанные в этом разделе, и могут быть
предоставлены другие программы.
Установка SIM-карты (только для моделей с
Wi-Fi+3G)
В некоторых моделях планшетного ПК есть гнездо SIM-карты для доступа к
Интернету. Для использования всех возможностей работы с Интернетом,
реализованных в вашем планшетном ПК, нужно перед включением
планшетного ПК вставить в него SIM-карту с оплаченной услугой передачи
данных.
1. Выключите планшетный ПК, нажав и удерживая кнопку питания.
2. Вставьте SIM-карту, как показано.
3. Установите на место крышку гнезда карты памяти.
Примечание: SIM-карту нужно полностью вставить в ее гнездо.
Внимание! Выключайте планшетный ПК перед установкой или
извлечением SIM-карты. Иначе при включенном питании можно повредить
карту или планшетный ПК.
28

Активация новой SIM-карты и PIN-кода (только в
моделях с 3G)
При первом использовании SIM-карты может потребоваться ее активация.
Уточните порядок активации у своего оператора связи.
При первой установке SIM-карты может потребоваться ввод PIN-кода.
Важно! В зависимости от ваших настроек ввод PIN-кода может требоваться
каждый раз при включении функции передачи данных по сотовой сети.
Блокировка SIM-карты
Ваш планшетный ПК может поставляться с блокировкой SIM-карты, т.е. вы
сможете использовать только SIM-карту, предоставленную вам оператором
связи.
Чтобы снять блокировку SIM-карты, обратитесь к вашему оператору связи.
Примечание: Порядок включения и выключения сети 3G см. в разделах
"Перевод планшетного ПК в режим полета" на стр. 52 и "Активация или
деактивация подключений" на стр. 51.
Настройка параметров подключения
Откройте меню Программы и нажмите Настройки; настройки подключений
находятся под заголовком БЕСПР. УСТРОЙСТВА И СЕТИ.
Элемент Описание
Wi-Fi Включение и выключение функции Wi-Fi.
Bluetooth Включение и выключение функции Bluetooth.
Использование
Вы можете контролировать общее использование
данных
трафика по типу сетей и по приложениям и затем при
необходимости устанавливать для них пределы.
Дополнительно... Доступ к дополнительным настройкам подключений.
Активация или деактивация подключений
Чтобы настроить параметры подключений, откройте вкладку Программы и
нажмите Настройки.
Нажмите Дополнительно... для доступа к дополнительным настройкам.
Элемент Описание
Режим полета Отключение всех функций беспроводной связи для
безопасного использования этого устройства на борту
самолета.
29Настройка параметров подключения
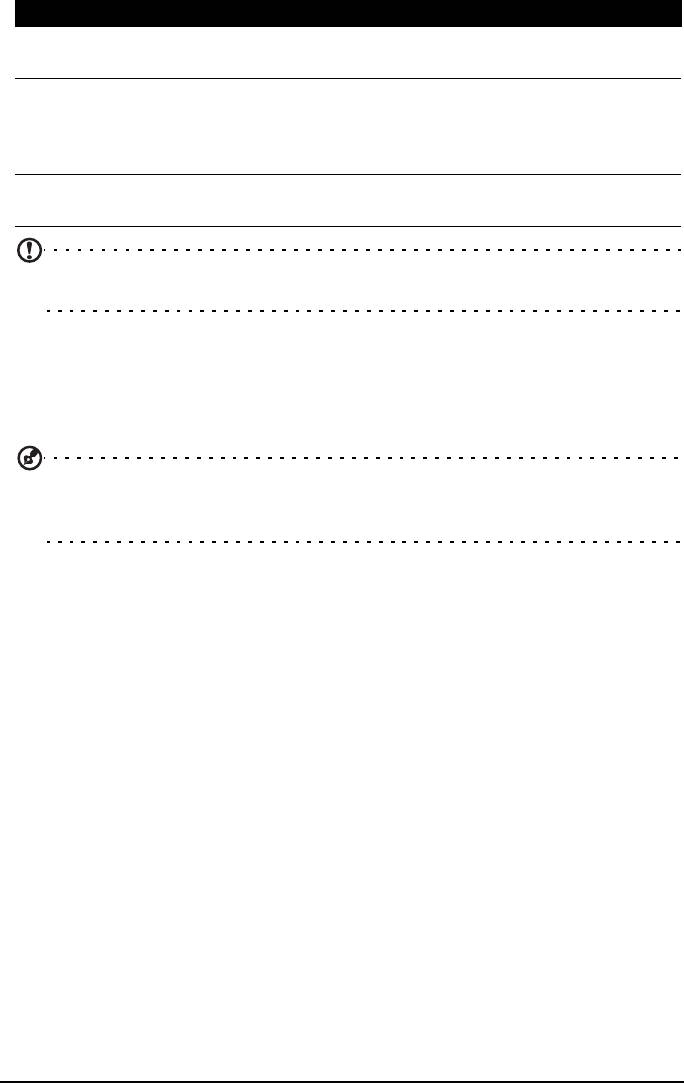
Элемент Описание
Настройки VPN Настройка виртуальных частных сетей (VPN) и
управление ими.
Использование в
Установив в планшетном ПК подключение к мобильной
качестве модема и
сети для передачи данных, его можно превратить
мобильная точка
мобильную точку доступа Wi-Fi или использовать как
доступа
модем, подключив по USB к компьютеру.
Мобильные сети Настройка параметров подключения к сетям мобильной
связи.
Примечание: Некоторые параметры доступны только тогда, когда
вставлена SIM-карта.
Выбор сети
Когда вы вставите новую SIM-карту в планшетный ПК, он автоматически
определит параметры вашего оператора/сети. Но можно также вручную
выбрать сеть. Это часто бывает полезно при роуминге.
Совет: ручной выбор сети во время поездок может снизить расходы на
роуминг. Узнайте у своего оператора, какая сеть в стране, куда вы едете,
предлагает самые выгодные тарифы.
Отключите передачу данных при роуминге.
Можно запретить планшетному ПК передавать данные по сотовым сетям
других операторов, когда вы путешествуете или покидаете зону действия сети
вашего оператора. Это полезно для контроля расходов, если в ваш тариф на
передачу данных по мобильной сети не включена передача данных в
роуминге.
1. Нажмите ПРОГРАММЫ > Настройки > Дополнительно... >
Мобильные сети.
2. Чтобы отключить ее (снять зеленую галочку), нажмите Роуминг данных.
Для подключения для передачи данных выбирайте
более медленные сети
Если ваш планшетный ПК подключается к мобильным сетям 3G, то ресурс его
аккумулятора можно увеличить, если для подключения выбирать более
медленные сети 2G (GPRS или EDGE). При подключении к сети 2G полезно
отложить действия, связанные с передачей большого объема данных, таких
как отправка, выгрузка или загрузка фото или видео, до тех пор, пока вы не
подключитесь
к более быстрой мобильной или другой беспроводной сети.
1. Нажмите ПРОГРАММЫ > Настройки > Дополнительно... >
Мобильные сети.
2. Нажмите Исп. только сети 2G.
30
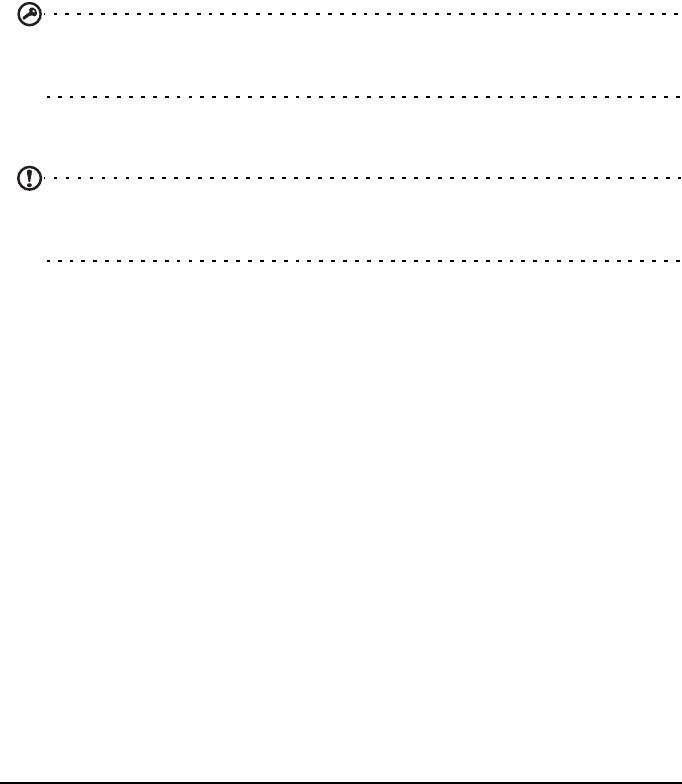
Создание новой точки доступа
Когда в планшетном ПК захотите добавить другое подключение к сети GPRS/
3G/EDGE, у своего оператора узнайте имя точки доступа (APN) и параметры (в
том числе имя пользователя и пароль, если они требуются).
1. Нажмите ПРОГРАММЫ > Настройки > Дополнительно... >
Мобильные сети > Точки доступа.
2. Нажмите имеющуюся точку доступа или нажмите Новая точка доступа.
3. Введите параметры точки доступа. Чтобы изменить значение параметра,
нажмите его.
4. По завершении нажмите Сохранить.
5. Если хотите использовать новую или измененную точку доступа, то
выберите ее в списке.
Важно! В некоторых странах некоторые операторы не разрешают
использовать планшетный ПК в качестве модема для подключения к
сетям HSDPA. Поэтому сначала наведите справки у своего оператора.
Общий Интернет
Примечание: функция Общий Интернет (или использование в качестве
модема) доступна не во всех сетях. Уточните условия оказания этой услуги
у своего оператора.
Использование устройства в качестве USB-модема
Если хотите, чтобы компьютер использовал подключение планшетного ПК к
Интернету, то подключите планшетный ПК к компьютеру с помощью
прилагаемого USB-кабеля.
1. Вставьте штекер USB-кабеля синхронизации в разъем micro USB в
планшетном ПК.
2. Подключите другой штекер USB-кабеля к свободному разъему USB
компьютера.
3. Другой способ: нажмите ПРОГРАММЫ > Настройки > Дополнительно... >
Использование в качестве модема и мобильная точка доступа и затем
нажмите Использование в качестве USB-модема.
31Общий Интернет

Точка доступа Wi-Fi
Планшетный ПК можно превратить в мобильную точку доступа Wi-Fi, чтобы
через него подключать к Интернету до 8 клиентских устройств.
1. Нажмите ПРОГРАММЫ > Настройки > Дополнительно... >
Использование в качестве модема и мобильная точка доступа.
2. Нажмите Мобильная точка доступа Wi-Fi и Настройки мобильной точки
доступа Wi-Fi.
3. Нажмите Настройка точки доступа Wi-Fi, чтобы установить Имя сети
(SSID) и настроить параметры безопасности (например, добавить пароль).
4. Для завершения нажмите Сохранить.
32
Оглавление
- Содержание
- Знакомство с вашим планшетным ПК
- Настройка
- Работа с планшетным ПК
- Подключение устройств к планшетному ПК
- Использование сотовой сети передачи данных (только для моделей с Wi-Fi+3G)
- Работа в сети
- Воспроизведение музыки и видео
- Управление людьми и контактами
- Фото- и видеосъемка
- Дополнительные настройки
- Часто задаваемые вопросы и устранение неисправностей
- Технические характеристики
- Лицензионное соглашение Acer с конечным пользователем






