Acer F900: Глава 7. Дополнительные операции
Глава 7. Дополнительные операции: Acer F900
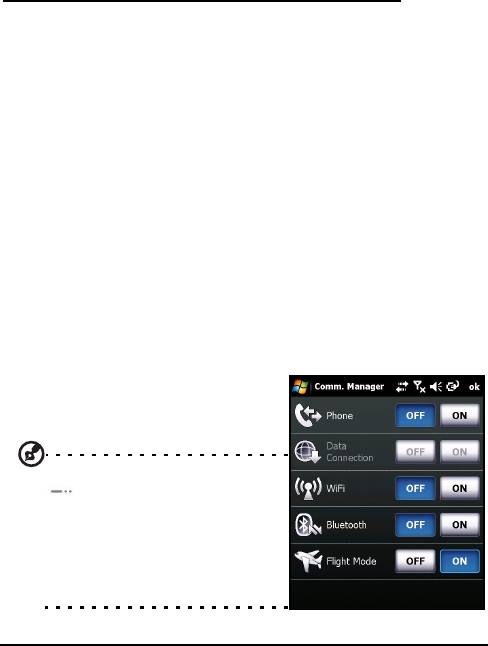
Глава 7. Дополнительные
операции
Переключение смартфона смартфон
в режим полета
Можно перейти в режим полета, отключив функции телефона,
Bluetooth и беспроводной ЛВС и используя смартфон
смартфон
в качестве портативного устройства во время
полета. Узнайте в авиакомпании, разрешено ли такое
использование смартфона на борту самолета.
Некоторые авиакомпании предоставляют на борту самолета
услуги беспроводного доступа в Интернет посредством
функции беспроводной ЛВС. Перед вылетом проверьте, будет
ли доступна эта функция в полете.
Выключайте смартфон
смартфон
во время взлета и посадки,
так как он может неблагоприятно повлиять на электронные
приборы самолета.
Переключение смартфона в режим полета
1. Откройте приложение «Диспет. связи» (см. раздел
«Диспет. связи» на стр.56).
2. Нажмите «Режим полета ВКЛ.»
для отключения всех функций
телефона, Bluetooth и
беспроводной ЛВС.
Совет
. Нажмите и удерживайте кнопку
в течение пяти секунд для
выхода из режима полета и
восстановления беспроводных
подключений (помните что, будут
активированы только подключения,
которые были активны перед
переходом в режим полета)
.
Переключение смартфона смартфон в режим полета
55
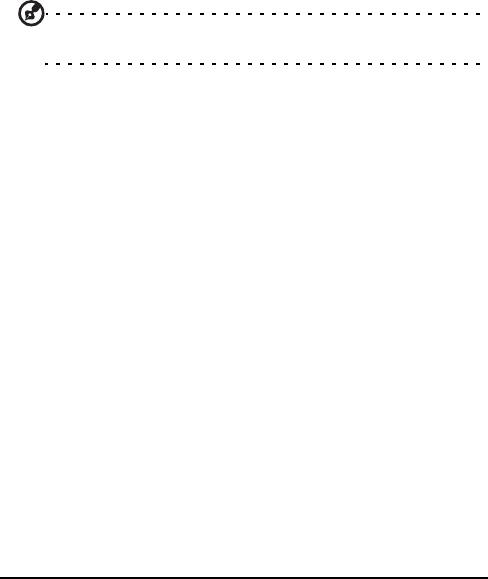
Диспет. связи
Смартфон
смартфон
оснащен функциями телефона, Bluetooth
и беспроводной ЛВС. В этом разделе описывается, как
активировать и настроить основные функции подключений
телефона, Bluetooth и беспроводной ЛВС при помощи
приложения «Диспет. связи».
Совет. Нажмите и удерживайте название интерфейса связи для
открытия соответствующей страницы настройки.
Использование приложения «Диспет. связи»
Для доступа к приложению «Диспет. связи» нажмите любой
значок связи в верхней части экрана или нажмите пункты
«Пуск» > «Программы» > «Диспет. связи».
Активация и деактивация подключений
Можно выбрать активацию одного или нескольких
подключений из окна «Диспет. связи».
Значок каждого включенного подключения будет выделен.
Настройка параметров подключения
В этом разделе дано описание подробной настройки
подключений телефона, беспроводной ЛВС и Bluetooth.
Телефонные подключения
После установки SIM-карты смартфон
смартфон
автоматически определит оператора связи.
Для настройки всех параметров телефона нажмите
«Настройка» > «Телефон». В этом меню можно настроить
мелодии звонков, функции безопасности, услуги, сети и
информационные сообщения.
56
Руководство пользователя смартфона Смартфон Acer F900

Настройка параметров телефонного подключения
Можно использовать мастер подключений для настройки
параметров страны и сети для телефонного подключения, а
также создать пользовательские телефонные подключения.
1. Нажмите на экране пункты «Пуск» > «Настройка» >
вкладку «Подключения» > «Мастер подключений».
2. Выберите страну и оператора связи из списков.
3. Нажмите «
OK
» для подтверждения и сохранения настройки.
Для автоматического определения этих параметров нажмите «
Поиск
».
Для изменения параметров сети нажмите «Изменить».
После выполнения все настроек нажмите «OK» для
подтверждения и сохранения настроек.
Создание и изменение новых телефонных
подключений
Если вашей страны нет в списке, или вы хотите создать
пользовательское GPRS- или CSD-подключение, см. раздел
«Создание нового подключения» в меню справки «Диспетчер
данных телефона».
Выбор сети
Можно настроить смартфон
смартфон
на автоматический
поиск сети или выбирать сеть вручную.
Осуществление автоматического поиска сети
1. Нажмите на экране пункты «Пуск» > «Настройка» >
«Телефон» > вкладку «Сеть».
2. Выберите пункт «
Автоматически
» из списка «
Выбор сети
».
3. Нажмите «
Поиск сети
». Сеть будет найдена автоматически.
Выбор сети вручную
1. Нажмите на экране пункты «Пуск» > «Настройка» >
«Телефон» > вкладку «Сеть».
2. Выберите пункт «Вручную» из списка «Выбор сети».
Отобразится список сетей.
Настройка параметров подключения
57
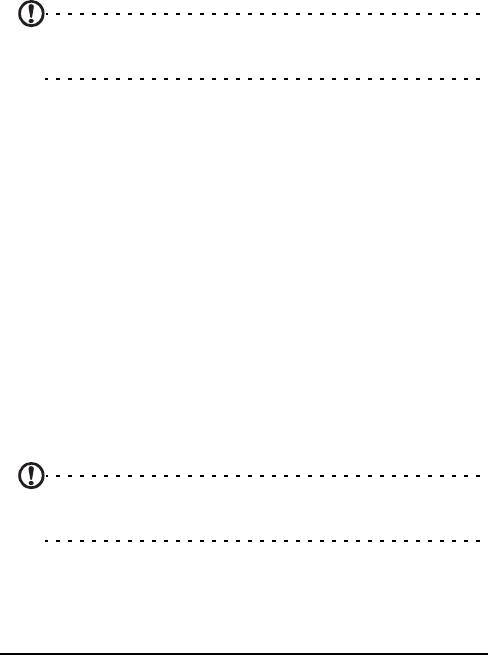
3. Выберите сеть из списка и нажмите «OK».
Если выбранная в настоящий момент сеть недоступна,
нажмите «Выбрать» для выбора другой сети.
Примечание. Обратитесь к оператору связи в случае каких-либо
проблем при получении номеров сервисных центров голосовой
почты и текстовых сообщений.
Настройка параметров беспроводной ЛВС
Можно использовать смартфон
смартфон
для подключения к
беспроводной локальной сети (ЛВС) и обмена информацией с
компьютером или сетью и доступа в Интернет.
Если доступно несколько беспроводных ЛВС, смартфон
смартфон отобразит запрос выбора сети при активации функции
беспроводной ЛВС. Выберите сеть и укажите пункт «
Рабочий
»
или «
Интернет
» в зависимости от основного использования
соединения. Смартфон смартфон сохранит настройки и
осуществит подключение к выбранной сети.
Управление питанием при беспроводном
подключении
При активации беспроводные подключения потребляют
значительную мощность от батареи, поэтому рекомендуется
настроить функции управления питанием для экономии
заряда батареи.
Примечание. Когда заряд батареи составляет менее 20
процентов, отображается сообщение с запросом о том, хотите ли
вы продолжать использовать функции беспроводной связи.
Можно создать, просмотреть и изменить все доступные
местные беспроводные сети и настроить параметры платы
сетевого адаптера.
58
Руководство пользователя смартфона Смартфон Acer F900

Просмотр беспроводных сетей
1. Нажмите на экране пункты «
Пуск
» > «
Настройка
» > вкладку
«
Подключения
» > «
Wi-Fi
» > вкладку «
Беспроводной
».
2. С помощью прокрутки просмотрите список всех доступных сетей.
3. Нажмите список «
Сети для доступа
» для сортировки сетей по
следующим критериям: «
Все доступные
», «
Только точки
доступа
» или «
Только компьютер-компьютер
».
Создание новых беспроводных сетевых подключений
1. Нажмите на экране пункты «
Пуск
» > «
Настройка
» > вкладку
«
Подключения
» > «
Wi-Fi
» > вкладку «
Беспроводной
».
2. Нажмите «Меню» > «Добавить...» в списке.
3. Введите все необходимые данные для настройки
беспроводной сети. Меню справки поможет выполнить все
настройки с помощью экранов настройки.
Изменение беспроводных сетевых подключений
1. Нажмите на экране пункты «
Пуск
» > «
Настройка
» > вкладку
«
Подключения
» > «
Wi-Fi
» > вкладку «
Беспроводной
».
2. Выберите подключение из списка.
3. Нажмите «Меню» > «Изменить».
4. Введите все необходимые данные для настройки
беспроводной сети. Меню справки поможет выполнить все
настройки с помощью экранов настройки.
Настройка параметров сетевого адаптера
1. Нажмите на экране пункты «
Пуск
» > «
Настройка
» > вкладку
«
Подключения
» > «
Wi-Fi
» > вкладку «
Сетевые адаптеры
».
2. Выберите сетевой адаптер из списка.
3. Нажмите «Изменить».
4. Выберите использование назначенного сервером IP-
адреса или ввод определенного IP-адреса.
5. Нажмите «
OK
» для подтверждения и сохранения настройки.
Настройка параметров подключения
59

Настройка параметров Bluetooth
Можно создать и настроить Bluetooth-подключения, настройки
доступности и параметры служб для оптимизации функции
Bluetooth смартфона
смартфон
.
Bluetooth-подключения
Можно использовать функцию Bluetooth для обмена данными
между смартфоном
смартфон
и другими мобильными
устройствами.
Для всех настроек нажмите пункты «
Настройка
» > вкладку
«
Подключение
» > «
Bluetooth
». Этот экран позволяет настраивать
профили, состояние, доступность и параметры служб Bluetooth.
Также можно просмотреть информацию о версии программы.
Создание новых Bluetooth-подключений
Проще всего установить и настроить новое Bluetooth-
соединение посредством Диспетчера Bluetooth.
1.
Нажмите на экране пункты «Пуск» > «Настройка» >
вкладка «Подключения» > «Bluetooth».
Отобразится
запрос включения Bluetooth, после чего нажмите
«Настройка» > «Добавить устройство».
2. Или нажмите на экране пункты «Пуск» > «Настройка» >
вкладку «Подключения» > «Bluetooth» > вкладку «Мои
устройства» > «Добавить».
3.
Можно ограничить поиск по определенным типам
устройств из раскрывающегося списка или выбрать «Все
устройства». Смартфон осуществит поиск устройств в
радиусе действия.
4. Выберите устройство, к которому необходимо подключиться.
5. Нажмите «Выбор» и следуйте инструкциям на экране для
выполнения соединения.
Настройка видимости Bluetooth
1. Нажмите на экране пункты «
Пуск
» > «
Настройка
» > вкладку
«
Подключения
» > «
Bluetooth
» > «
Настройка
».
60
Руководство пользователя смартфона Смартфон Acer F900

2. Выберите
включение
или
выключение
функции Bluetooth и
определите, должно ли устройство быть
видимым
или нет.
3.
Можно задать имя смартфона.
4. Нажмите «Дополнительно...» для изменения
дополнительных настроек «Связь», «Последовательные
порты», «Передача файлов», «Звук», «Обмен
объектами» и «Синхронизация».
Настройки телефона
Многие параметры телефона автоматически настраиваются
смартфоном
смартфон
при установке SIM-карты. Устройство
связывается с оператором связи и автоматически получает
все необходимые настройки, такие как имя сети, номера
центров голосовой почты и SMS-сообщений.
Однако при необходимости можно просмотреть и изменить
эти настройки на экране настройки телефона.
Нажмите на экране пункты «Пуск» > «Настройка» > вкладку
«Личные» > «Телефон».
Настройка параметров вызовов
Можно настроить определенные опии вызовов для
управления входящими и исходящими вызовами.
Можно запретить исходящие или входящие вызовы с помощью
функции запрета вызовов; выбрать, кому следует показывать ваш
номер, с помощью идентификатора звонящего (определителя
номера); указать номер для переадресации вызовов при
недоступности с помощью функции переадресации вызовов;
выбрать уведомление при ожидании вызова с помощью функции
ожидания вызова (второй линии).
Настройка идентификатора звонящего
1. Нажмите на экране пункты «Пуск» > «Настройка» >
вкладку «Личные» > «Телефон» > вкладку «Службы».
2. Выберите пункт «Идентификатор звонящего» из списка и
нажмите «Получение параметров».
3. Выберите, кому следует показывать ваш номер.
Настройки телефона
61

4. Нажмите «
OK
» для подтверждения и сохранения настройки.
Настройка переадресации вызовов
1. Нажмите на экране пункты «Пуск» > «Настройка» >
вкладку «Личные» > «Телефон» > вкладку «Службы».
2. Выберите пункт «Переадресация звонков» из списка и
нажмите «Получение параметров».
3. Укажите, необходимо ли переадресовывать все вызовы
или только при определенных условиях. Установите
флажки для выбора необходимых параметров и введите
номер(а) для переадресации вызовов.
4. Нажмите «
OK
» для подтверждения и сохранения настройки.
Настройка ожидания вызова
1. Нажмите на экране пункты «Пуск» > «Настройка» >
вкладку «Личные» > «Телефон» > вкладку «Службы».
2. Выберите пункт «Ожидание вызова» из списка и нажмите
«Получение параметров».
3. Выберите, следует ли отображать уведомление при
ожидании вызова.
4. Нажмите «
OK
» для подтверждения и сохранения настройки.
Примечание. Более подробную информацию об изменении
настроек телефона см. в меню справки.
Выбор профиля и мелодии звонка
Профиль содержит настройки уведомлений, уровня громкости
устройства, типа и мелодии звонка.
1. Нажмите на экране пункты «Пуск» > «Программы» >
«Телефон» > «Профили звука». Доступно три профиля:
Профиль Описание
Обычный Стандартный профиль. Уровень громкости оповещения
о вызове установлен на среднее значение.
Вибрация Предназначен для бесшумного использования.
Отключен звук оповещения о вызове и установлена
вибрация.
62
Руководство пользователя смартфона Смартфон Acer F900
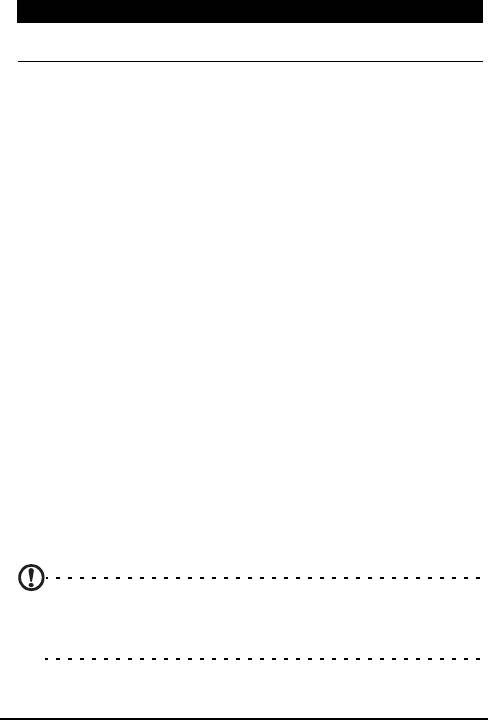
Профиль Описание
Без звука Отключен звук оповещения о вызове, и выключена
вибрация.
2. Выберите профиль и, выбирая пункты в списках и
используя регуляторы, настройте параметры профиля.
3. Нажмите «Дополнительно» для установки
дополнительных параметров каждого профиля.
4. Нажмите «
OK
» для подтверждения и сохранения настройки.
Управление контактами
В смартфоне
смартфон
имеется адресная книга, позволяющая
сохранять контакты либо во внутренней памяти, либо на SIM-
карте.
В этой главе приводится описание дополнительных параметров,
доступных в меню экрана контактов. Для доступа к этому меню
нажмите «
Меню
».
Добавление и изменение контактов
Для добавления контакта выполните приведенные ниже действия.
1. Введите телефонный номер на экране телефона.
2. Нажмите «Меню» > «Сохранить в контактах».
3. Нажмите «Новый контакт» и вберите тип контакта:
«Контакт SIM» или «Контакт Outlook».
4. Введите необходимые данные.
5. Нажмите вкладку «Заметки» для ввода дополнительной
информации о контакте.
6. Нажмите «OK» для сохранения.
Можно выбрать сохранение контактов непосредственно на SIM-
карту. Это полезно при использовании SIM-карты в нескольких
телефонах, чтобы адресная книга всегда была под рукой.
Примечание. При создании нового контакта на SIM-карте можно
ввести только имя и номер телефона контакта. Если необходимо
ввести дополнительные сведения, создайте обычный контакт в
памяти телефона.
Управление контактами
63
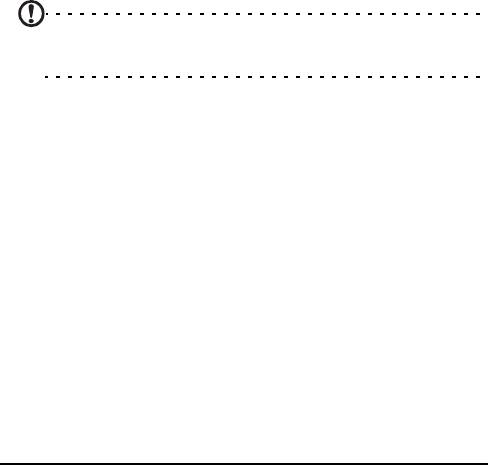
Изменение контакта
1. Нажмите на экране пункты «Пуск» > «Контакты».
2. Нажмите контакт, который необходимо изменить.
3. Нажмите «Меню» > «Изменить».
4. Введите сведения о контакте и нажмите «
OK
» для сохранения.
Копирование контактов
Можно копировать контакты, сохраненные во внутренней
памяти, на SIM-карту и наоборот.
Копирование контактов из внутренней
памяти на SIM-карту
Примечание. При копировании контакта из внутренней памяти на
SIM-карту копируется только имя и номер телефона контакта.
Имена длиннее 14 символов будут сокращены.
1. Нажмите на экране пункты «Пуск» > «Контакты».
2. Нажмите контакт, сохраненный во внутренней памяти,
который необходимо сохранить на SIM-карту.
3. Нажмите «
Меню
» > «
Копировать контакт
» > «
На SIM-карту
».
4. При необходимости измените данные.
5. Нажмите «OK» для сохранения контакта на SIM-карту.
Копирование контактов с SIM-карты во
внутреннюю память
1. Нажмите на экране пункты «Пуск» > «Контакты».
2. Нажмите контакт, сохраненный на SIM-карте, который
необходимо сохранить во внутренней памяти телефона.
3. Нажмите «
Меню
» > «
Копировать контакт
» > «
В контакты
».
4. При необходимости измените данные.
5. Нажмите «
OK
» для сохранения контакта во внутренней памяти.
64
Руководство пользователя смартфона Смартфон Acer F900

Отправка контактов как SMS-сообщения
или с помощью беспроводной связи
Можно отправить данные контактов на другие телефоны как
SMS-сообщение или с помощью беспроводной связи.
Отправка контактов как SMS-сообщений
1. Нажмите на экране пункты «Пуск» > «Контакты».
2. Выберите контакт.
3. Нажмите «
Меню
» > «
Отправить контакт
» > «
SMS-сообщения
».
4. Выберите данные о контакте, которые необходимо
отправить, и нажмите «Готово».
5. Укажите получателя и нажмите «Отправить».
Отправка контактов с помощью
беспроводной связи
1. Нажмите на экране пункты «Пуск» > «Контакты».
2. Выберите контакт.
3. Нажмите «Меню» > «Отправить контакт» > «Передача».
4. Выберите Bluetooth-устройство, на которое необходимо
отправить контакт.
Удаление контактов
Для освобождения места во внутренней памяти телефона или
SIM-карте можно удалять контакты из адресной книги.
1. Нажмите на экране пункты «Пуск» > «Контакты».
2. Выберите контакт.
3. Нажмите «Меню» > «Удалить контакт».
4. Нажмите «Да» для безвозвратного удаления контакта.
Управление контактами
65
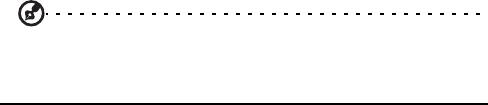
Назначение мелодий звонка и
изображений определенным контактам
Можно назначить особые мелодии звонка и изображения
определенным контактам, чтобы можно было легко понять, кто звонит.
1. Нажмите на экране пункты «Пуск» > «Контакты».
2. Нажмите контакт, которому необходимо назначить
мелодию звонка и (или) изображение.
3. Нажмите «Меню» > «Изменить».
4. Нажмите «Выбрать рисунок...», чтобы открыть папку
«Мои фотографии». Нажмите необходимое изображение
для назначения его контакту.
5. С помощью прокрутки перейдите к пункту «Мелодия
звонка» и нажмите это поле. Выберите мелодию зв
онка из
раскрывающегося списка.
6. Нажмите «
OK
» для подтверждения и сохранения настройки.
Диспетчер визитных карточек
Диспетчер визитных карточек – это приложение, сочетающее
технологию оптического распознавания символов и списка
контактов с функцией камеры. Это средство преобразования
данных визитных карточек в цифровой формат для внесения
их в общий список контактов.
Нажмите на экране пункты «Пуск» > «Программы» >
«Мультимедиа» > «Диспетчер визитных карточек».
Распознавание данных визитных карточек
Положите визитную карточку на ровную поверхность и нажмите
«
Распознать
» для отображения визитной карточки на экране.
Нажмите кнопку камеры наполовину для фокусировки на
визитной карточке и нажмите ее до упора для фотосъемки.
Совет
. Перед выполнением фотосъемки ознакомьтесь с
приведенными ниже советами по улучшению качества распознавания.
Если оригинальная визитная карточка ориентирована по горизонтали,
перед съемкой рекомендуется развернуть смартфон
смартфон
.
66
Руководство пользователя смартфона Смартфон Acer F900
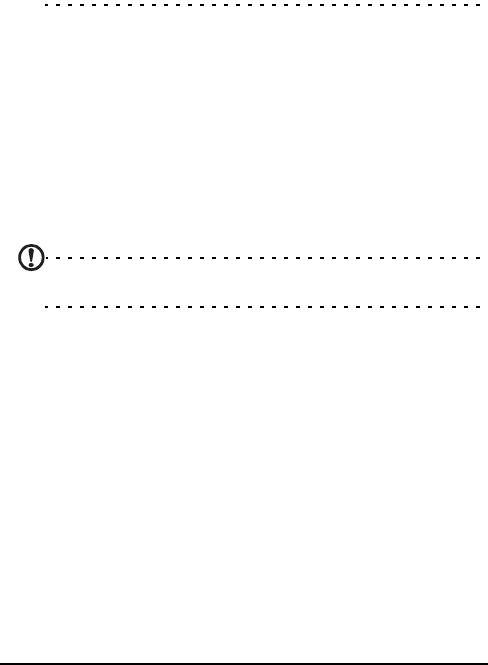
Держите объектив камеры на расстоянии 10 – 12 см над визитной карточкой.
Перемещайте камеру вверх и вниз, чтобы поместить изображение
визитной карточки между красными маркерами в по четырем углам экрана.
Нажмите «
Язык
» для выбора языка, использованного на
визитной карточке, и «
Распознать
» для запуска распознавания
данных и ввода данных в список контактов.
Можно изменить распознанный текст, нажав поле. Изображение
визитной карточки переместится, и можно будет проверить
данные. Выберите поле для изменения и исправления ошибок с
помощью клавиатуры или экранной клавиатуры.
Управление данными визитных карточек
Нажмите «Управление» для перехода к базе данных
визитных карточек.
Примечание. В базе данных сохраняются только изображения и
данные визитных карточек, которые уже были распознаны.
Щелкните значок «волшебной палочки» в верхнем правом
углу экрана для открытия таблицы букв. Нажмите букву для
отображения данных всех визитных карточек,
зарегистрированных на эту букву.
Выберите визитную карточку для отображения данных и
просмотра оригинального изображения визитной карточки.
Нажмите «Меню» для отображения приведенного ниже меню.
• Создать: создание новой цифровой визитной
карточки.
• Имп
орт: импорт и распознавание существующего
изображения визитной карточки. Поддерживаются
форматы BMP, JPG и PNG.
• Изменить: изменение дынных визитной карточки.
• Удалить: удаление выбранной визитной карточки.
Диспетчер визитных карточек
67

Диспетчер SIM-карты
Диспетчер SIM-карты позволяет управлять телефонной книгой на SIM-
карте и копировать записи в телефонной книге в список контактов.
Для запуска Диспетчера SIM-карты нажмите на экране пункты «
Пуск
»
> «
Программы
» > «
Телефон
» > «
Диспетчер SIM-карты
».
В стандартном режиме отображения одновременно
отображаются контакты, сохраненные на SIM-карте и в списке
контактов. Можно изменить этот режим, нажав «SIM-карта»,
«Контакты» или «Стандартный» в нижней части экрана.
Можно сортировать контакты, нажав над списком контактов
пункт «Имя» или «Поз.» (только для контактов на SIM-карте).
Нажмите и удерживайте контакт для отображения следующих
пу
нктов меню: «Набор», «Отправить SMS», «Изменить»,
«Удалить», «Копировать в контакты/на SIM-карту».
Нажмите «Меню» в нижней части экрана для отображения
приведенных ниже пунктов.
Новый контакт SIM: добавление новой записи в телефонную
книгу на SIM-карте.
Обновить: обновление списков контактов.
Управление SMS
: переход к экрану управления SMS-сообщениями.
Информация о SIM-карте
: отображение информации о SIM-карте.
Мои номера
: отображение информации об установленной SIM-карте.
О программе: отображение версии и информации об
авторских правах на приложение «Диспетчер SIM-карты».
Копирование данных контактов
Можно копировать данные из списка контактов на SIM-карту и
наоборот. Можно копировать отдельные контакты, несколько
контактов или все контакты.
•
Для копирования всех контактов нажмите флажок рядом с
полем «Имя». Нажмите и удерживайте любой контакт и
выберите пункт «
Копировать в контакты/на SIM-карту
».
• Для копирования нескольких контактов нажимайте флажки рядом
с каждым контактом. Нажмите и удерживайте любой контакт и
выберите пункт «
Копировать в контакты/на SIM-карту
».
• Для копирования одного контакта нажмите и удерживайте любой
контакт и выберите пункт «
Копировать в контакты/на SIM-карту
».
68
Руководство пользователя смартфона Смартфон Acer F900

Управление SMS
Нажмите «Меню» > «Управление SMS» для перехода к
экрану управления SMS-сообщениями и отображения SMS-
сообщений на SIM-карте.
Дважды нажмите номер в столбце «Поз.» для просмотра
соответствующих SMS-сообщений.
Для удаления SMS-сообщения выберите SMS-сообщение и
нажмите «Удалить выбранное SMS».
Подключение к компьютеру и
установка программного обеспечения
Можно использовать Microsoft ActiveSync
(в Windows XP) или
Windows Mobile Device Center (в Windows Vista) для
синхронизации данных компьютера и смартфона смартфон,
сравнивая и обновляя данные на обоих устройствах. Таким
образом вы создадите резервную копию данных на случай каких-
либо неполадок со смартфоном смартфон.
Подключение к компьютеру
Поставляемый в комплекте со смартфоном кабель
синхронизации с разъемом мини-USB позволяет
синхронизировать данные смартфона
смартфон
с данными
компьютера с помощью ActiveSync.
Подключение к компьютеру и установка программного
69
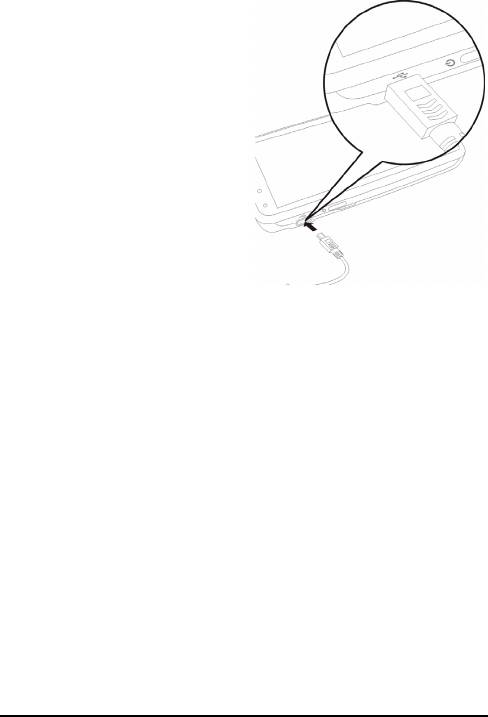
Подключите кабель
синхронизации мини-USB к
разъему мини-USB на
смартфоне
смартфон
.
Подключите клиентский
разъем USB к свободному
USB-порту компьютера.
Настройка интерфейса
USB в соответствии с
настройками
компьютера
Можно включить
дополнительные сетевые
функции для оптимизации
подключения USB-устройства к компьютеру в случае каких-
либо проблем с синхронизацией данных с помощью
ActiveSync.
1. Нажмите на экране пункты «Пуск» > «Настройка» >
вкладку «Подключения» > «От USB к ПК».
2. Установите флажок «Включить режим расширенных
сетевых возможностей» .
3. Нажмите «
OK
» для подтверждения и сохранения настройки.
Другие функции
Управление календарем
С помощью функции календаря можно устанавливать
напоминания о встречах и событиях.
Создание новой встречи
1. Нажмите на экране пункты «Пуск» > «Календарь».
2. Нажмите «Меню» > «Создать встречу».
3. Введите данные о встрече и частоту напоминания.
4. Нажмите «
OK
» для подтверждения и сохранения настройки.
70
Руководство пользователя смартфона Смартфон Acer F900
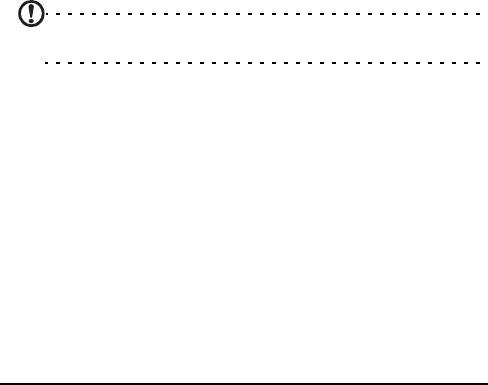
Для изменения напоминания о встрече нажмите запись и
затем нажмите «Изменить», чтобы открыть экран ввода
информации о встрече.
Создание задач
Можно создавать задачи для напоминания об определенных
действиях, которые необходимо выполнить, и о крайних
сроках выполнения.
Создание новой задачи
1. Нажмите на экране пункты «
Пуск
» > «
Программы
» > «
Задачи
».
2. Нажмите «Меню» > «Создать задачу».
3. Введите информацию о задаче, даты начала и срока, а
также частоту напоминания.
4. Нажмите «
OK
» для подтверждения и сохранения настройки.
Для изменения напоминания о задаче нажмите запись и затем
нажмите «Меню» > «Изменить», чтобы открыть экран ввода
информации о задаче.
Примечание. Более подробные сведения о других опциях,
доступных на экранах календаря и задач см. в меню справки.
Просмотр Интернет-страниц
Для просмотра Интернет-страниц с помощью смартфона
смартфон
необходимо подключение к 3G-сети, беспроводной
сети или компьютеру, подключенному к Интернету,
посредством ActiveSync.
Нажмите на экране пункты «Пуск» > «Internet Explorer» для
запуска браузера.
Для настройки параметров браузера нажмите «Меню» >
«Сервис» > «Параметры».
Запуск Windows Live
1. Нажмите «Пуск» > «Программы» > «Windows Live».
2. Войдите при помощи своего адреса электронной почты и
пароля, после чего отобразится ваш список контактов.
Другие функции
71
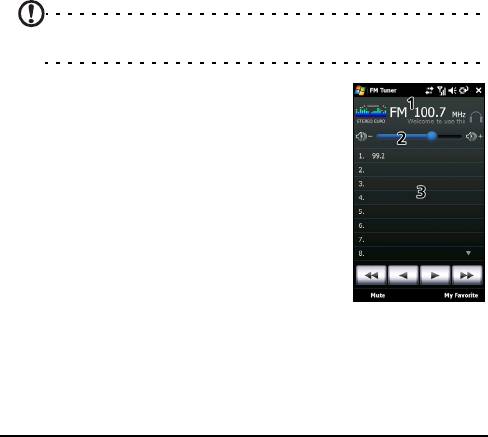
Воспроизведение
мультимедийных файлов
Смартфон
смартфон
поставляется с различными
программами, которые можно использовать для
воспроизведения мультимедийных данных.
FM-приемник
FM-приемник позволяет прослушивать любимые местные
радиостанции и сохранять их в удобном списке «Избранное».
Для включения FM-приемника нажмите на экране пункты «
Пуск
»
> «
Программы
» > «
Мультимедиа
» > «
FM-приемник
».
Примечание. Для прослушивания радиопередач необходимо
подключить гарнитуру.
На экране FM-приемника отображается
частота станции (1), уровень громкости (2)
и избранные станции (3).
Нажмите область отображения частоты
для активации цифровой клавиатуры,
позволяющей ввести другую частоту.
Нажмите «Избранное» для управления
списком избранных радиостанций. Для
добавления в избранное выберите
позицию в списке, которую необходимо
добавить в избранное, и нажмите значок
72
Руководство пользователя смартфона Смартфон Acer F900
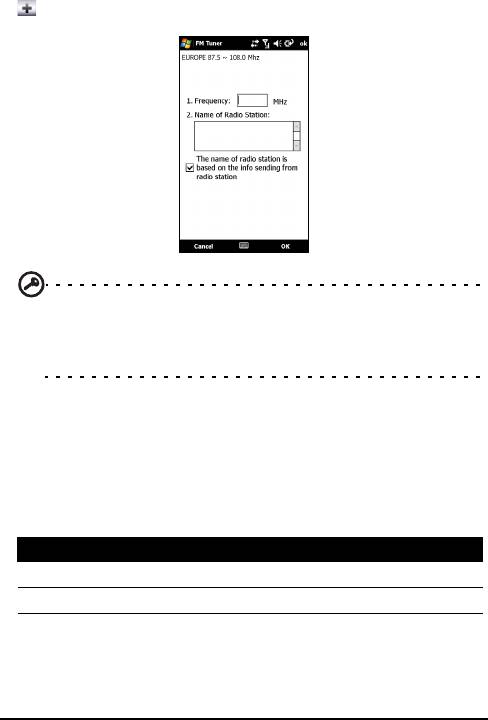
для открытия окна назначения частоты. Введите частоту с
помощью клавиатуры.
Важное примечание
. Во многих странах существуют ограничения
официально разрешенного диапазона частот для прослушивания. FM-
приемник смартфона смартфон заранее настроен на три
географических региона: ЕВРОПА, ЯПОНИЯ и США. Можно настраивать
частоту в пределах диапазона, определенного для каждого региона.
Использование Проигрывателя Windows Media
Можно использовать Проигрыватель Windows Media для
воспроизведения видеороликов, снятых с помощью смартфона
смартфон, а также других мультимедийных файлов, например
музыкальных файлов в формате MP3.
Поддерживаются следующие форматы:
Тип Форматы
Звук WMA, MP3, WAV, AAC
Видео WMV
Воспроизведение видеофайлов или звуковых файлов
1. Нажмите на экране пункты «Пуск» > «Программы» >
«Проводник».
Воспроизведение мультимедийных файлов
73
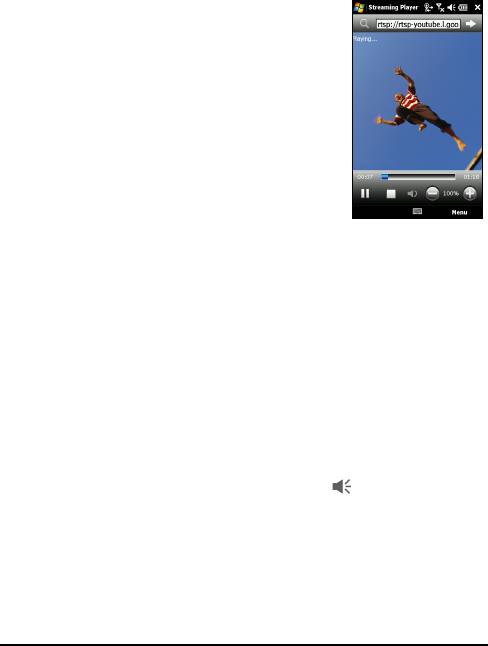
2. Найдите файл для воспроизведения и нажмите его один раз для
воспроизведения его с помощью проигрывателя Windows Media.
Потоковый плеер
Потоковый плеер позволяет просматривать
непосредственно на смартфоне потоковые
видеоматериалы из Интернета.
При попытке открыть звуковой файл или
видеофайл, не поддерживаемый
Проигрывателем Microsoft Windows Media,
например по протоколу RTSP или HTTP,
система автоматически переключится на
Потоковый плеер.
Также можно нажать на экране пункты
«Пуск» > «Программы» >
«Мультимедиа» > «Потоковый плеер»
для запуска плеера вручную. Можно
ввести адрес материала, к которому
необходимо получить доступ, в строку
адреса.
Нажмите в любом месте в окне воспроизведения для отображения
материала в полноэкранном режиме. Повторно нажмите в любом
месте на экране для возврата в обычный режим отображения.
Персональная настройка смартфона
смартфон
В этом разделе приводится описание всех параметров,
настраиваемых на вкладке «Личные» в экране «Настройка».
Настройка громкости
Для настройки громкости нажмите значок в верхней части
начального экрана. Отобразится регулятор громкости.
• С помощью верхнего регулятора настройте громкость
звонка.
• С помощью нижнего регулятора настройте громкость
звуков системы.
74
Руководство пользователя смартфона Смартфон Acer F900

• Используйте значки в верхней части экрана для
включения всех звуков, установки только вибрации
или отключения всех звуков.
• При настройке громкости в процессе вызова будет
настроена громкость динамика.
Настройка программ в меню «Пуск»
Можно выбрать чаще всего используемые программы и
поместить их в меню «Пуск» в качестве ярлыков для
ускоренного запуска.
1. Нажмите на экране пункты «Пуск» > «Настройка» >
вкладку «Личные» > «Меню».
2. Выберите из списка программы, которые необходимо
поместить в меню «Пуск».
3. Нажмите «
OK
» для подтверждения и сохранения настройки.
Настройка звуков и уведомлений
Можно установить звуки для уведомлений об определенных
событиях или при выполнении определенных действий.
1. Нажмите на экране пункты «Пуск» > «Настройка» >
вкладку «Личные» > вкладку «Звуки и уведомления»
>вкладку «Звуки».
2. Выберите звуки для определенных событий или программ.
Также можно указать звуки нажатия экрана или кнопок.
3. Нажмите вкладку «Уведомления».
4. Выберите из списка событие, и о
тобразятся параметры
уведомления для этого события.
5. Настройте параметры.
6. Повторите шаги 4 и 5 для настройки параметров
уведомлений для других событий.
7. Нажмите «
OK
» для подтверждения и сохранения настройки.
Настройка параметров подсветки
Можно указать внешний вид и условия, при которых подсветка
экрана будет включаться и выключаться.
Воспроизведение мультимедийных файлов
75
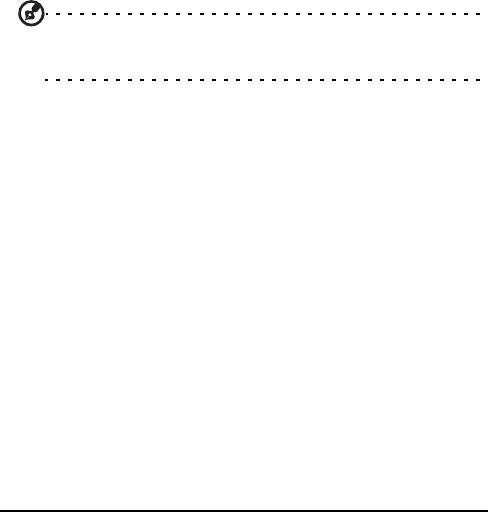
1. Нажмите на экране пункты «Пуск» > «Настройка» >
вкладку «Система» > «Подсветка» > «Питание от
аккумулятора».
2. Выберите время выключения подсветки при работе
смартфона
смартфон
от аккумулятора.
3. Выберите вкладку «Внешнее питание». Выберите время
выключения подсветки при работе смартфона
смартфон
от
внешнего источника питания.
4. Выберите вкладку «
Уровень подсветки
». Настройте яркость
подсветки и параметры автоматического выбора уровня.
5. Нажмите «
OK
» для подтверждения и сохранения настройки.
Совет
. Параметры подсветки сильно влияют на время работы
смартфона от батареи. Настройте эти параметры с особой
тщательностью, чтобы продлить время работы от батареи.
Управление сертификатами системы
Сертификаты системы используются для положительной
идентификации смартфона
смартфон
другими системами.
Нажмите на экране пункты «Пуск» > «Настройка» > вкладку
«Система» > «Сертификаты». сертификаты
Настройка часов и сигналов
Можно установить текущую дату и время для двух мест и
несколько сигналов.
Сведения об установке времени и даты см. в разделе
«Установка даты и времени» на стр.46.
Настройка сигналов
1. Нажмите на экране пункты «
Пуск
» > «
Настройка
» > вкладку
«
Система
» > «
Часы и сигналы
» вкладку > «
Сигналы
».
2. Установите флажок для включения сигнала.
3. Нажмите «Описание» и введите имя сигнала.
4. Выберите день и время срабатывания сигнала.
5. Нажмите «
OK
» для подтверждения и сохранения настройки.
76
Руководство пользователя смартфона Смартфон Acer F900

Настройка громкости микрофона
Можно настроить громкость микрофона и включить функцию
«АРУ микрофона» (автоматическая регулировка уровня).
1. Нажмите на экране пункты «Пуск» > «Настройка» >
вкладку «Система» > «Микрофон».
2. Для настройки громкости микрофона перемещайте регулятор.
3. Нажмите «
OK
» для подтверждения и сохранения настройки.
Настройка языка и стандартов
Можно настроить региональные параметры, такие как
форматы чисел, денежных единиц, даты и времени в
соответствии со страной проживания.
1. Нажмите на экране пункты «Пуск» > «Настройка» >
вкладку «Система» > «Язык и стандарты».
2. Выберите вкладки
Регион
», «
Число
», «
Денежная единица
»,
«
Дата
» и «
Время
» для просмотра информации по вашему
региону. При необходимости выполните настройку.
3. Нажмите «
OK
» для подтверждения и сохранения настройки.
Параметры энергосбережения
1. Нажмите на экране пункты «
Пуск
» > «
Настройка
» > вкладку
«
Система
» > «
Электропитание
» > вкладку «
Дополнительно
».
2. Выберите интервал времени, по истечении которого
смартфон
смартфон
будет отключаться, если он не
используется. Можно указать два интервала: один для
использования при питании от аккумулятора, а другой для
использования при питании от внешнего источника.
Просмотр состояния питания
Нажмите на экране пункты «Пуск» > «Настройка» > вкладку
«Система» > «Электропитание» > «Аккумулятор».
Удаление программ
Можно удалять программы, установленные на смартфоне
смартфон
, для освобождения дополнительного объема памяти.
Воспроизведение мультимедийных файлов
77
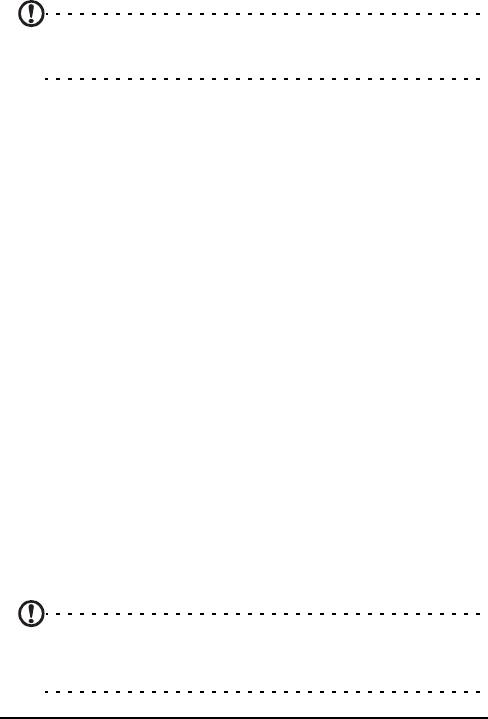
Примечание. Можно удалять только программы, установленные
пользователем, нельзя удалить программы, установленные на
заводе-изготовителе.
1. Нажмите на экране пункты «Пуск» > «Настройка» >
вкладку «Система» > «Удаление программ».
2. Выберите из списка программу, которую необходимо удалить.
3. Нажмите «Удалить», и программа будет удалена.
Настройка параметров экрана
Можно изменить ориентацию, откалибровать экран, включить
технологию ClearType и настроить размер текста для
наибольшего удобства просмотра информации на экране
смартфона
смартфон
.
1. Нажмите на экране пункты «Пуск» > «Настройка» >
вкладку «Система» > «Экран» > вкладку «Общие».
2. Выберите ориентацию экрана и нажмите «Калибровка
экрана» при необходимости повторной калибровки экрана.
3. Нажмите вкладку «ClearType». Выберите включение
технологии ClearType.
4. Выберите вкладку «Размер текста». Для установки
размера текста перемещайте регулятор.
5. Нажмите «
OK
» для подтверждения и сохранения настройки.
Выполнение сброса настроек
смартфона смартфон
В некоторых случаях необходимо выполнить сброс настроек
смартфона
смартфон
, например, когда он не реагирует на
нажатие кнопок или сенсорного экрана.
Примечание. Перед выполнением сброса убедитесь, что
смартфон
смартфон
не заблокирован. Нажмите любую кнопку или
нажмите в любом месте на экране, чтобы проверить, не откроется
ли экран запроса отпечатка пальца.
78
Руководство пользователя смартфона Смартфон Acer F900
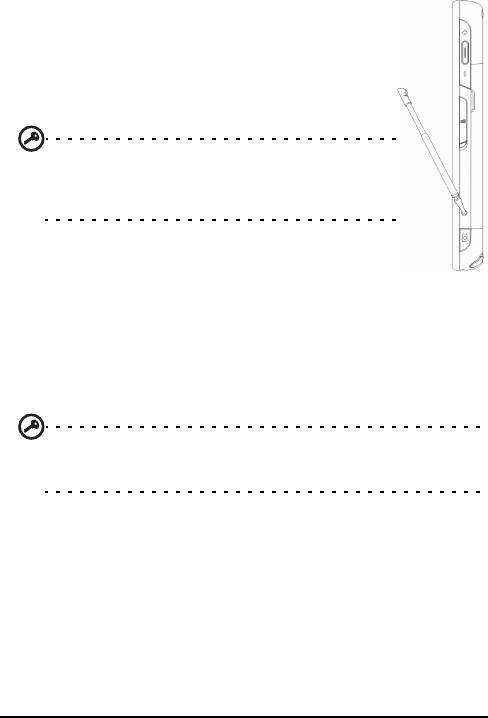
Программный сброс
Программный сброс позволяет перезагрузить
смартфон
смартфон
аналогично перезагрузке
компьютера. После сброса все данные и
настройки сохраняются.
Важное примечание. Для снижения риска
повреждения смартфона смартфон при
выполнении сброса устройства используйте только
входящее в комплект поставки перо.
Концом пера слегка нажмите кнопку сброса
внутри отверстия на боковой панели смартфона
смартфон
.
Холодная загрузка
«Холодная» загрузка очистит ОЗУ смартфона
смартфон
. Она
алогична выключению компьютера с последующему его
включением.
Важное примечание.
Для снижения риска повреждения смартфона
смартфон при выполнении сброса устройства используйте только
входящее в комплект поставки перо.
Выполнение сброса настроек смартфона смартфон
79
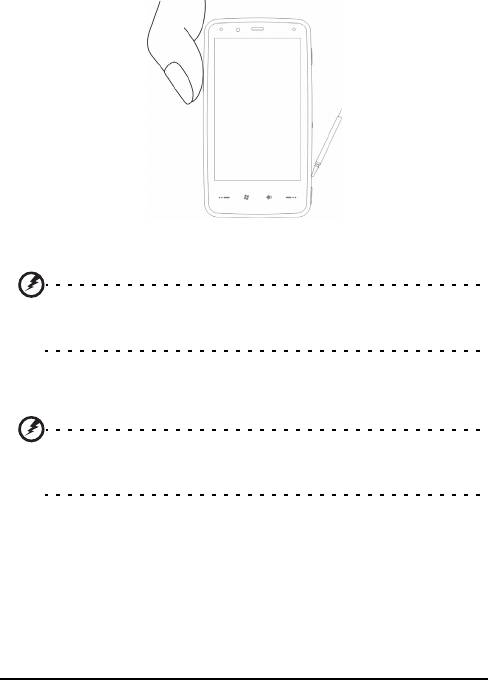
Нажмите и удерживайте кнопку сброса внутри отверстия на
боковой панели смартфона
смартфон
.
Чистая загрузка
Осторожно! «Чистая» загрузка должна выполняться только в
случае невозможности восстановления рабочего состояния
смартфона
смартфон
с помощью других функций.
«Чистая» загрузка восстановит заводские настройки
смартфона
смартфон
.
Осторожно! Будет удалена вся личная информация, все
контакты, сохраненные в памяти телефона, и все
установленные вами программы.
80
Руководство пользователя смартфона Смартфон Acer F900
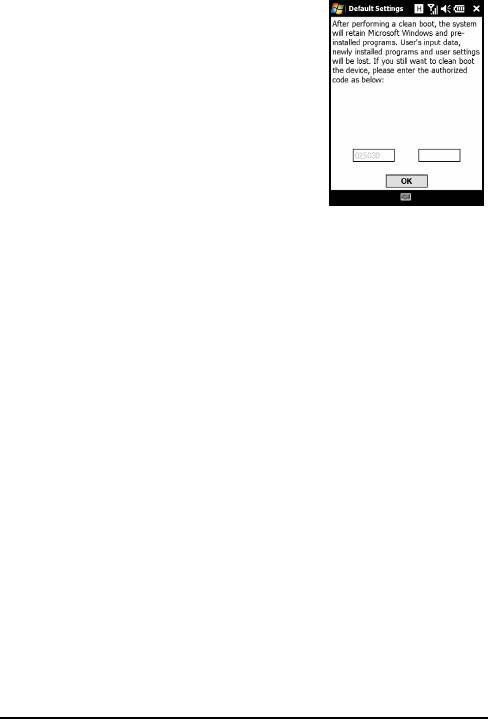
Если экран реагирует на нажатие
пером: перейдите к пунктам «Пуск» >
«Программы» > «Служебные
программы» > «Параметры по
умолчанию». Прочтите
предупреждение о безопасности и
введите код безопасности в пустое
текстовое окно. Нажмите «OK» для
продолжения.
Если экран не реагирует на нажатие
пером: нажмите кнопку сброса, нажав и
удерживая кнопку питания. После отображения экрана Acer
нажмите и у
держивайте кнопку записи. После отображения
запроса подтверждения «чистой» загрузки нажмите кнопку
камеры для подтверждения. Если кнопка камеры не будет
нажата, смартфон
смартфон
перезагрузится обычным
образом.
Выполнение сброса настроек смартфона смартфон
81

82
Руководство пользователя смартфона Смартфон Acer F900





