Acer Aspire 7750 – страница 15
Инструкция к Ноутбуку Acer Aspire 7750
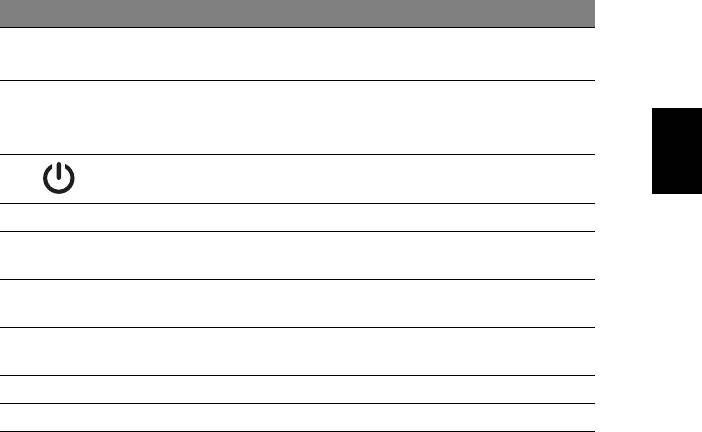
5
#
圖示 項目 說明
1 Acer Crystal Eye
網路攝影機,可用於視訊通訊 ( 僅適用於特
網路攝影機
定機型 )。
2
顯示螢幕 亦稱為液晶顯示器 (Liquid-Crystal
Display;LCD),用於顯示電腦資料的輸出
繁
( 設定將依機型而有所不同 )。
體
3
中
電源鍵 開啟和關閉電腦。
文
4
鍵盤 可用來將資料輸入電腦。
5
觸控板 觸控感應式移動游標裝置,功能等同於電
腦的滑鼠。
6
點選鍵 ( 左和右 ) 左鍵和右鍵的功能等同於滑鼠的左鍵和
右鍵。
7
腕靠 讓您在使用電腦時,可舒適擺放手腕的
位置。
8
喇叭 傳送立體聲音效輸出。
9
麥克風 內建的麥克風,用於錄音。
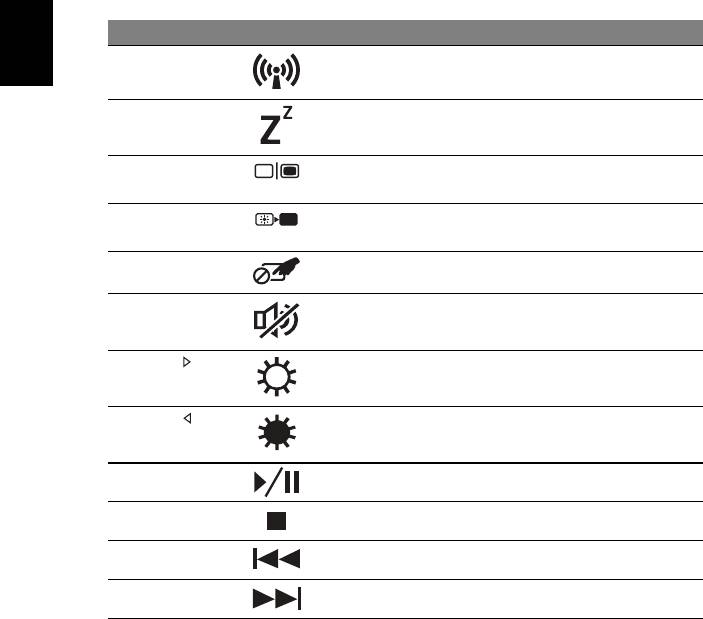
6
快速鍵
利用此電腦的快捷鍵或組合鍵可存取大部分的控制指令,例如:螢幕亮度和音量
輸出。
若要使用快速鍵,請先按住 <Fn> 鍵,再按下組合鍵的另一按鍵。
繁
體
快速鍵 圖示 功能 說明
中
<Fn> + <F3>
通訊鍵 啟用 / 停用電腦的通訊裝置。 ( 通訊
文
裝置可能根據組態而有所不同。)
<Fn> + <F4>
睡眠 讓電腦進入睡眠模式。
<Fn> + <F5>
螢幕顯示切換 在螢幕及外接顯示器 ( 如有連接 )
之間切換,或同時顯示。
<Fn> + <F6>
螢幕空白 關閉顯示螢幕背光,以節省電力。
按下任意鍵即可返回。
<Fn> + <F7>
觸控板切換鈕 開啟和關閉內建的觸控板。
<Fn> + <F8>
喇叭切換鈕 開啟和關閉喇叭。
<Fn> + < >
調高亮度 調高螢幕亮度。
<Fn> + < >
調低亮度 調低螢幕亮度。
<Fn> + <Home>
播放 / 暫停 播放或暫停選取的媒體檔。
<Fn> + <Pg Up>
停止 停止播放選取的媒體檔。
<Fn> + <Pg Dn>
上一個 返回上一個媒體檔。
<Fn> + <End>
下一個 跳到下一個媒體檔。
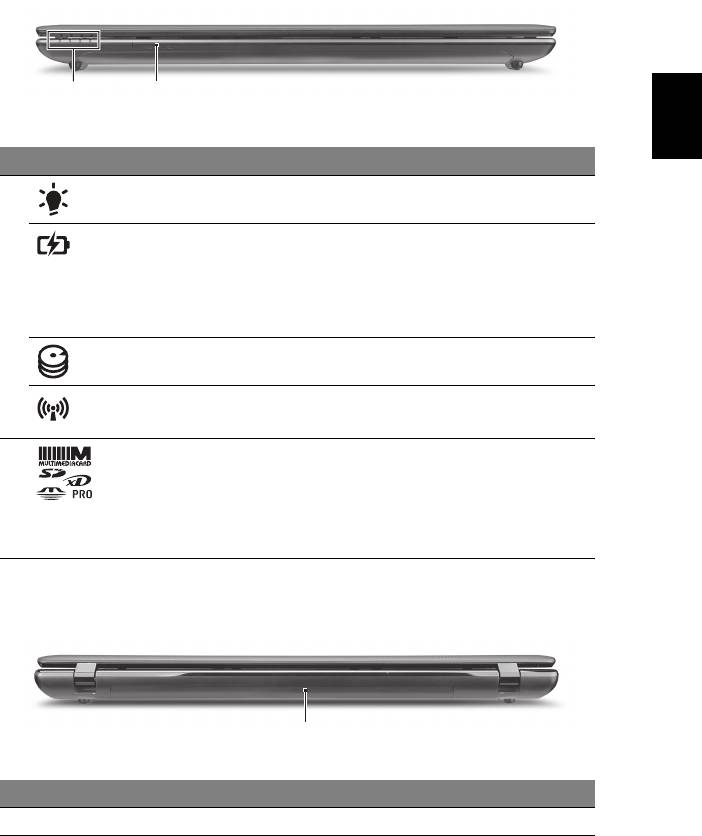
7
上蓋闔起的前視圖
繁
12
體
中
文
#
圖示 項目 說明
1
電源指示燈 表示電腦的電源狀態。
電池指示燈 表示電腦的電池狀態。
1. 充電中: 當電池充電時,指示燈會亮
琥珀色。
2. 充電完畢: 當使用 AC 電源模式時,指示
燈會亮藍色。
硬碟指示燈 當存取硬碟時,指示燈會亮起。
通訊鍵 啟用 / 停用電腦的通訊裝置。 ( 通訊裝置可
能根據組態而有所不同。)
2
多合一讀卡機 可支援 Secure Digital (SD)、
MultiMediaCard (MMC)、Memory Stick
PRO (MS PRO)、xD-Picture Card (xD)。
注意:輕壓即可移除 / 安裝卡片。 無論何時
皆只能使用一張卡片。
後視圖
1
#
項目 說明
1
電池槽 用於安裝電腦的電池組。
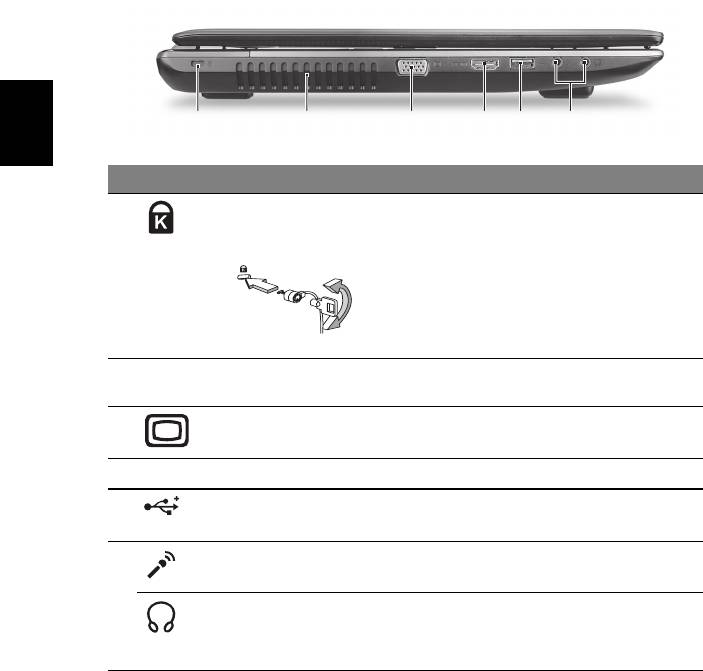
8
左視圖
繁
體
213456
中
文
#
圖示 項目 說明
1
Kensington 安全鎖
連接到與 Kensington 相容的電腦安全鎖。
插槽
注意:將電腦安全鎖電纜線繞著無法移動的
物品打個圈;例如:桌子或鎖住的抽屜把
手。 再將鎖插入鎖孔中,並轉動鑰匙以便上
鎖。 此外,還有些無鑰匙安全鎖的型號可供
使用者選擇。
2
散熱孔 可讓電腦在長時間使用後仍然能夠保持冷卻
狀態。
3
外接顯示螢幕 (VGA)
連接到顯示器裝置 ( 例如:外接式顯示器、
連接埠
LCD 投影機 )。
4HDMI
HDMI 連接埠 支援高清晰度數位視訊連線。
5
USB 2.0 埠連接到 USB 2.0 裝置 ( 例如:USB 滑鼠、
USB 網路攝影機 )。
6
麥克風輸入插孔 接受從外接麥克風所輸入的聲音。
耳機 / 喇叭插孔 連接音訊裝置的插孔 ( 例如:喇叭、耳機 )。
注意:支援內建麥克風的 3.5 mm 相容耳機
( 例如:Acer 智慧型手持裝置的耳機 )。
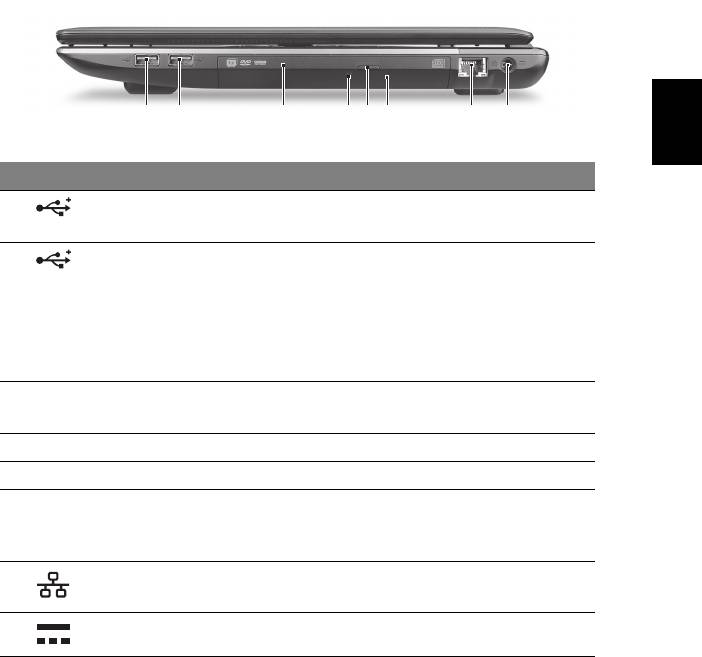
9
右視圖
繁
體
21345678
中
文
#
圖示 項目 說明
1
USB 2.0 埠連接到 USB 2.0 裝置 ( 例如:USB 滑鼠、
USB 網路攝影機 )。
2
USB 2.0/3.0* 埠連接到 USB 裝置。
* USB 3.0 埠可利用其藍色接頭來識別
( 僅適用於特定機型 )。
* 支援 USB 3.0 (SuperSpeed USB) 規格;
未通過 USB 3.0 認證的裝置可能不相容。
3
光碟機 內建式光碟機,可支援讀取 CD、DVD 或
Blu-ray 光碟 ( 僅適用於特定機型 )。
4
光碟存取指示燈 當正在存取光碟時,指示燈會亮起。
5
光碟退出鍵 可將光碟從光碟機中退出。
6
緊急退出孔 可在電腦關機狀態下退出光碟機托盤。
注意:在電腦關機時將迴紋針插入緊急退出
孔,即可退出光碟機托盤。
7
乙太網路 (RJ-45)
連接到以 10/100/1000 為基礎的乙太網路。
連接埠
8
DC 輸入插孔 連接到 AC 變壓器。
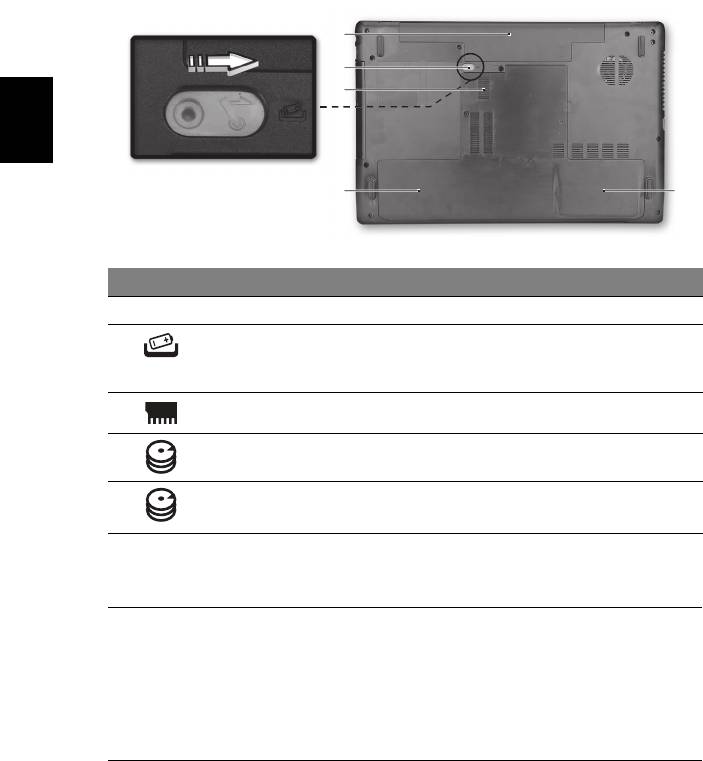
10
繁
體
中
文
底視圖
#
圖示 項目 說明
1
電池槽 用於安裝電腦的電池組。
2
電池卸除卡榫 / 鎖 用於卸下電池組。
用適當的工具插入卡榫,然後推開,將其
卸除。
3
記憶體槽 用於安裝電腦的主記憶體。
4
主要硬碟槽 用於安裝電腦的硬碟 ( 以螺絲鎖定 )。
5
次要硬碟槽 安裝電腦硬碟的位置 ( 以螺絲鎖定 ) ( 僅適用
於特定機型 )。
環境
• 溫度:
• 操作中: 5°C 至 35°C
• 非操作中: -20°C 至 65°C
• 溼度 ( 非冷凝狀態 ):
• 操作中: 20% 至 80%
• 非操作中: 20% 至 80%
1
2
3
4
5
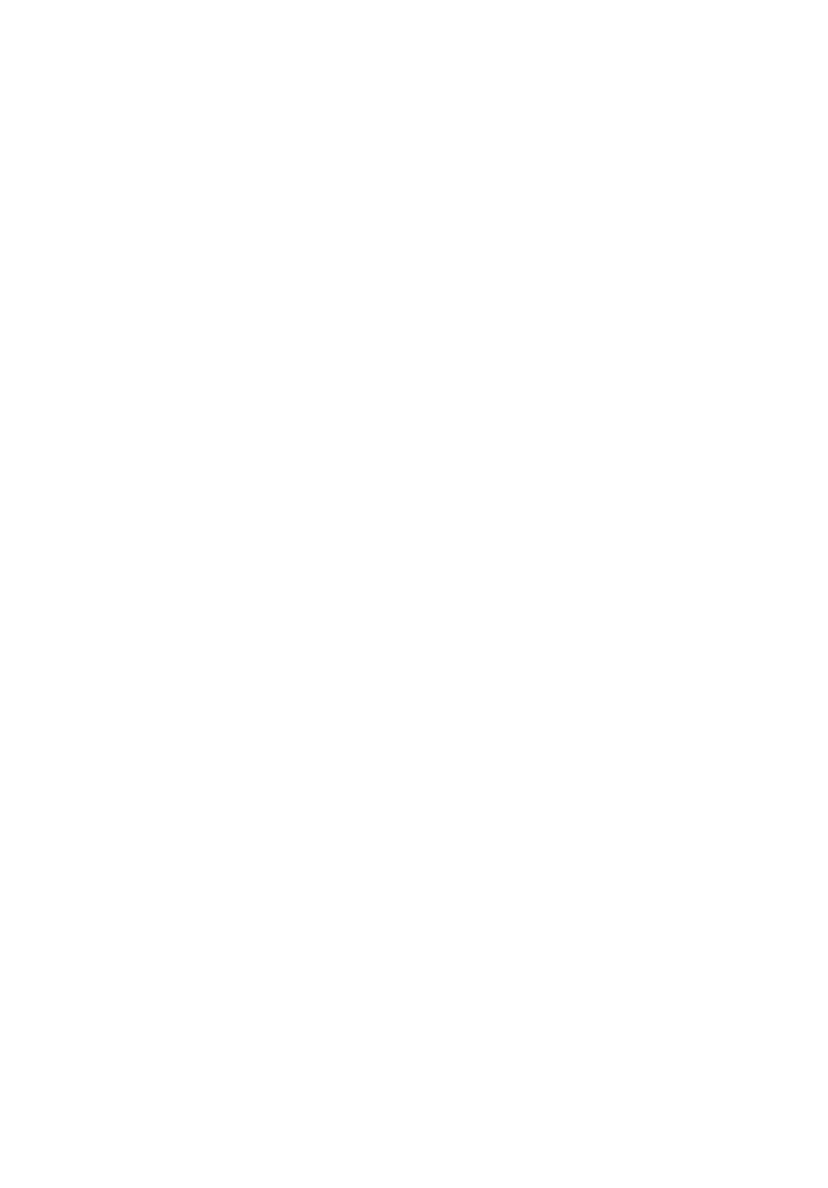
Aspire 笔记本电脑系列
快速指南
© 2010 保留所有权利
Aspire 笔记本电脑系列快速指南
初版发行日期:2010 年 12 月
产品型号:_________________________________________
产品序号:_________________________________________
购买日期:_________________________________________
购买地点:_________________________________________

3
使用入门
感谢您选购 Acer 笔记本电脑,让它满足您随时随地使用计算机的需要。
用户指南
为帮助您设置和使用 Acer 笔记本电脑,我们为您设计了以下用户指南 :
首先,请按照电脑所附带的安装彩图来安装电脑。
Aspire 系列普通用户指南包含了关于 Aspire 产品系列所有型号的有用信息。 该手册
包括键盘和音频的使用方法等基本内容。请注意,鉴于手册的性质, 普通用户指南偶
尔也会提及本系列产品中部分型号专有的功能或特性,但您购买的型号不一定具有这
些功能或特性。 以上情况会以 “仅限部分型号”等字样在文中注明。
本快速指南介绍了您新购电脑的基本特性和功能。 要了解您的电脑如何能够帮助您更
加具有效益详情,请参见 Aspire 系列普通用户指南。 本指南包含了诸如系统实用程
序、数据恢复、扩展选项和疑难解答等信息。 此外,它还包含了保修信息和笔记本电
脑的一般规则和安全注意事项。 我们也提供了 PDF 格式的用户指南并已预先安装在
本电脑中供用户参考。 请按以下步骤访问:
1 单击 开始 > 所有程序 > AcerSystem。
2 单击 Aspire 系列普通用户指南。
注: 查看 PDF 文件需要预先安装 Adobe Reader。 如果您的电脑没有安装
Adobe Reader,单 击 Aspire 系列普通用户指南后将会先运行 Adobe Reader 安
装程序。 依屏幕上指导完成安装程序。 要获得如何使用 Adobe Reader 的指导,
请使用 “帮助和支持” 菜单。

4
简
体
中
文
熟悉 Acer 笔记本电脑
当您按照安装彩图中的示例安装完电脑后,就让我们一起来熟悉您的 Acer 笔记本
电脑吧。
俯视图
1
9
2
3
8
4
7
5
6
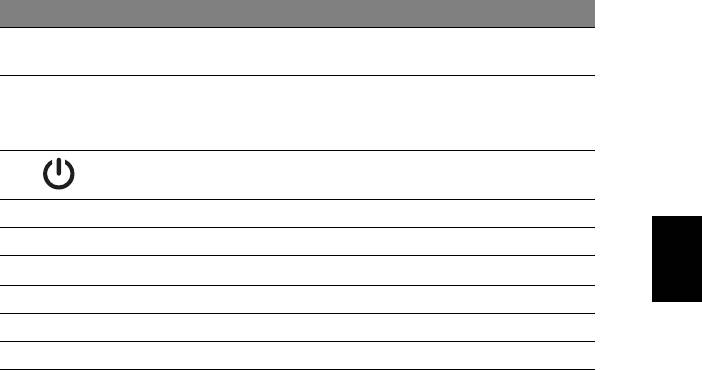
5
简
体
中
文
#
图标 项目 说明
1 Acer Crystal Eye
用于视频通信的摄像头 ( 仅限部分型号 )。
摄像头
2
显示屏 也称液晶显示屏 (Liquid-Crystal Display ;
LCD),用于显示电脑的输出内容 ( 不同型
号配置可能有所不同 )。
3
电源键 用于打开和关闭电脑电源。
4
键盘 将数据输入到电脑中。
5
触控板 触摸式定位设备,功能和电脑鼠标相同。
6
单击按钮 ( 左和右 ) 左右按钮的功能与鼠标的左右键相同。
7
掌垫板 当您使用电脑时,可舒适支撑手部的区域。
8
扬声器 提供立体声音频输出。
9
麦克风 用于录音的内置麦克风。
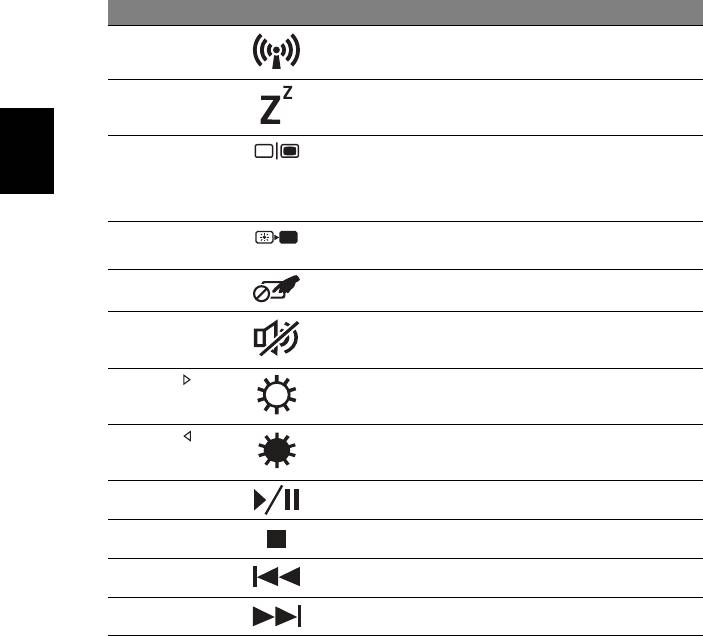
6
简
体
中
文
热键
本款电脑提供热键或组合键来实现许多操控,例如:调节屏幕亮度以及音量输出。
要激活热键,先按住 <Fn> 键,然后再按热键组合中的另一个键。
热键 图标 功能 说明
<Fn> + <F3>
通信键 启用 / 禁用电脑的通信设备。 ( 通信
设备根据配置可能有所不同。 )
<Fn> + <F4>
睡眠 让电脑进入睡眠模式。
<Fn> + <F5>
显示器切换 可以在以下三种显示方式间切换:
只使用显示屏、只使用已连接的外
部显示器、同时使用显示屏和外部
显示器。
<Fn> + <F6>
屏幕空白 关闭显示屏背光以节省电量。 按任
意键将恢复正常显示。
<Fn> + <F7>
触控板切换 用于打开和关闭内置触控板。
<Fn> + <F8>
扬声器切换 打开或关闭扬声器。
<Fn> + < >
调高亮度 调高屏幕亮度。
<Fn> + < >
调低亮度 调低屏幕亮度。
<Fn> + <Home>
播放 / 暂停 播放或暂停选定的媒体文件。
<Fn> + <Pg Up>
停止 停止播放选定的媒体文件。
<Fn> + <Pg Dn>
上一个 返回上一个媒体文件。
<Fn> + <End>
下一个 跳至下一个媒体文件。
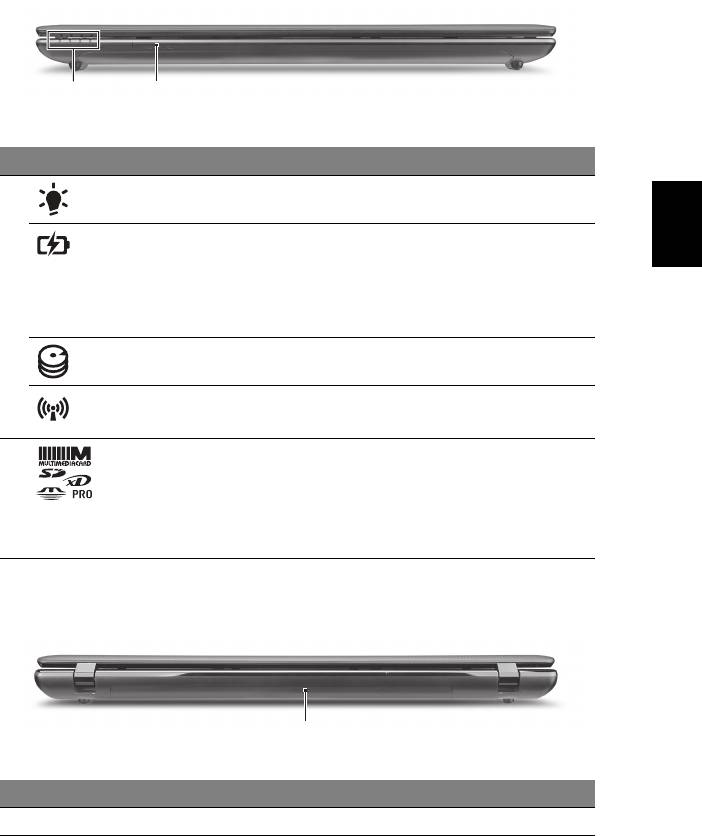
7
简
体
中
文
前视图
#
图标 项目 说明
1
电源指示灯 显示电脑的电源状态。
电池指示灯 显示目前电脑电池的状态。
1. 充电中:当电池在充电时,指示灯显示琥
珀色。
2. 完全充电:当处在 AC 模式时,指示灯显
示蓝色。
硬盘指示灯 硬盘启用时,该指示灯亮起。
通信键 启用 / 禁用电脑的通信设备。 ( 通信设备根
据配置可能有所不同。 )
2
多合一读卡器 可支持 Secure Digital (SD)、
MultiMediaCard (MMC)、 Memory Stick
PRO (MS PRO) 和 xD-Picture Card (xD)。
注:轻推取下 / 安装卡。 任何时候,仅支持
读取一张卡。
后视图
#
项目 说明
1
电池槽 安装电池组。
12
1
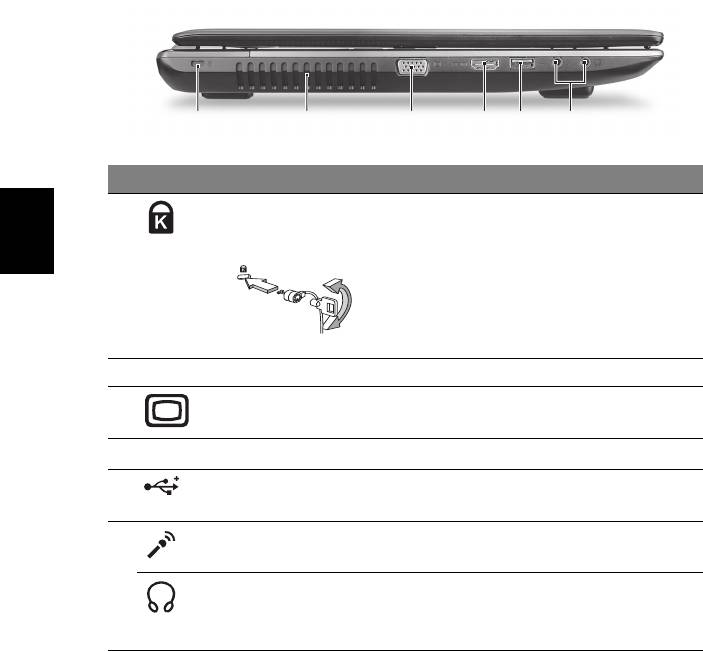
8
简
体
中
文
左视图
#
图标 项目 说明
1
Kensington 安全锁
连接 Kensington 兼容电脑安全锁。
插槽
注:您可以将电脑锁链与不可移动的物体相
连,例如:桌子或上锁的抽屉手柄。 将锁插
入锁孔中然后旋转钥匙便可上锁。 您也可以
选购不带安全锁的型号。
2
通风槽 可使电脑在长时间使用后仍保持低温。
3
外接显示器 (VGA)
连接显示设备 ( 例如:外接显示器、
端口
LCD 投影机 )。
4 HDMI
HDMI 端口 支持高清数字视频连接。
5
USB 2.0 端口 连接 USB 2.0 装置 ( 例如:USB 鼠标、
USB 相机 )。
6
麦克风输入插孔 连接外接麦克风。
耳机 / 扬声器插孔 连接到音频设备 ( 例如:扬声器、耳机 )。
注:支持带内置麦克风的 3.5 mm 兼容耳机
( 例如:Acer 智能手持耳机 )。
213456
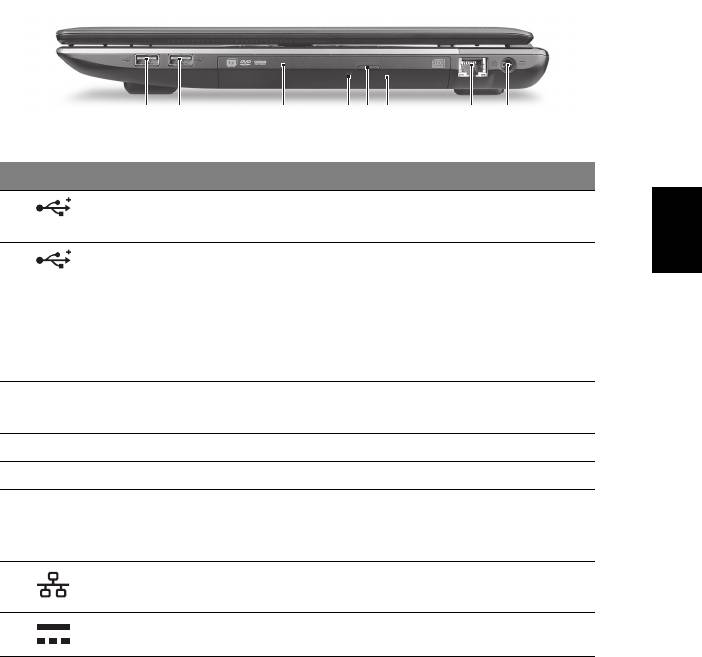
9
简
体
中
文
右视图
#
图标 项目 说明
1
USB 2.0 端口 连接 USB 2.0 装置 ( 例如:USB 鼠标、
USB 相机 )。
2
USB 2.0/3.0* 端口 连接到 USB 装置。
* USB 3.0 端口可从其蓝色接口加以识别
( 仅限部分型号 )。
* 支持 USB 3.0 ( 超高速 USB) 规格;可能不
兼容没有 USB 3.0 认证的设备。
3
光驱 内置光驱;可接受 CD、 DVD 或蓝光光盘
( 仅限部分型号 )。
4
光驱访问指示灯 当光驱启用时指示灯会亮起。
5
光驱弹出按钮 按下此按钮可弹出光驱。
6
紧急弹出孔 当电脑关闭时,可弹出光驱托盘。
注:如果电脑关闭,将回形针插入紧急弹出
孔可使光驱弹出。
7
以太网 (RJ-45) 端口 连接 10/100/1000 以太网。
8
直流电源输入插孔 连接交流适配器。
21345678
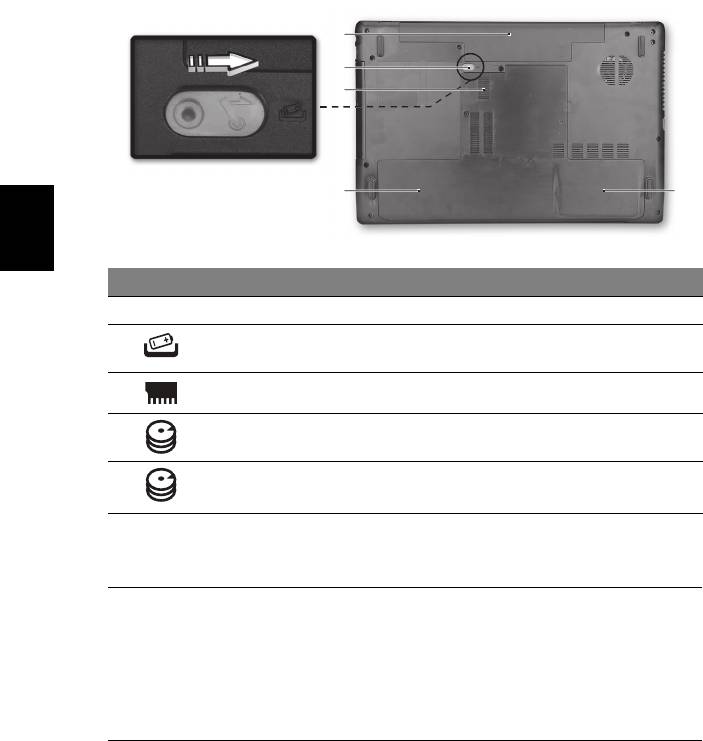
10
简
体
中
文
底视图
#
图标 项目 说明
1
电池槽 安装电池组。
2
电池释放闩锁 释放电池闩锁可取下电池组。
将适用的工具插入闩锁并滑动以释放闩锁。
3
内存槽 安装电脑主内存的位置。
4
主硬盘槽 安装电脑硬盘的位置 ( 用螺丝紧固 )。
5
第二硬盘槽 安装电脑硬盘的位置 ( 用螺丝固定 ) ( 仅限部
分型号 )。
环境
• 温度:
• 操作时:5°C 至 35°C
• 不操作时:-20°C 至 65°C
• 湿度 ( 非冷凝 ):
• 操作时:20% 至 80%
• 不操作时:20% 至 80%
1
2
3
4
5
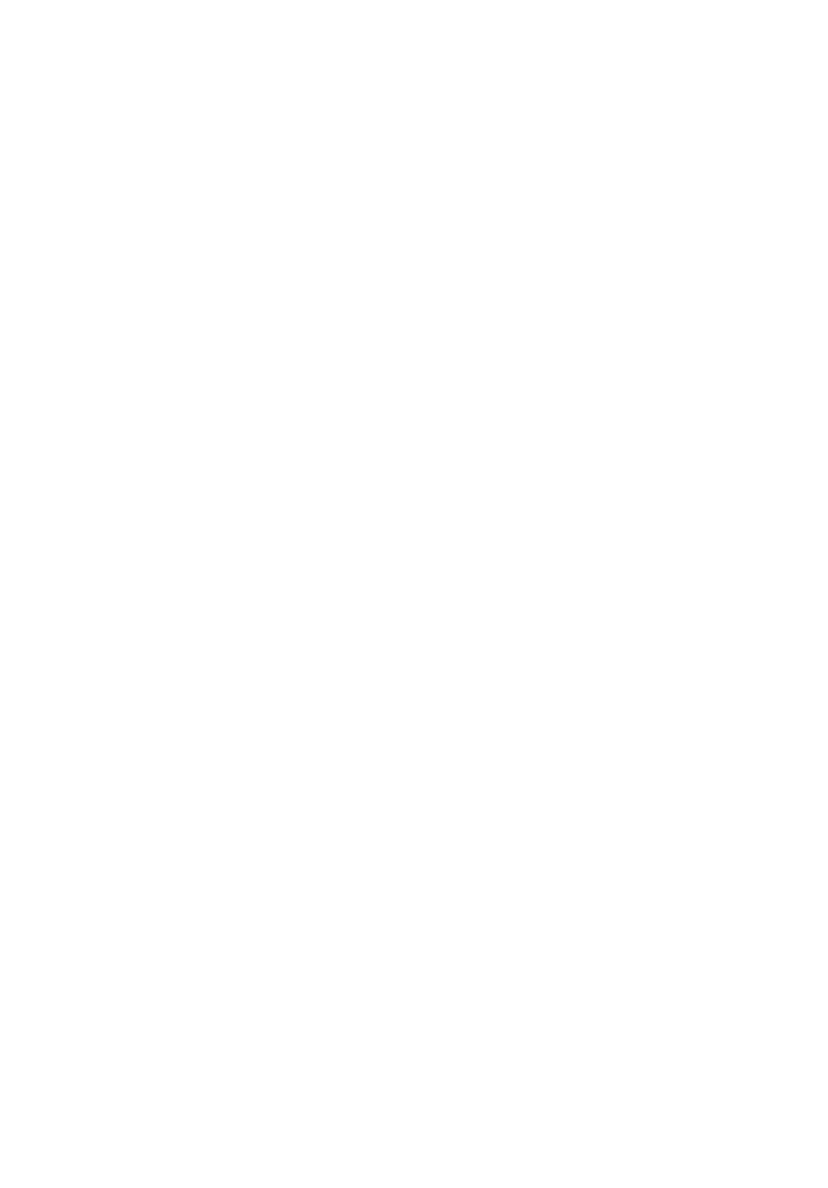
Seri Notebook Aspire
Panduan cepat
© 2010 Hak Cipta Dilindungi Undang-Undang.
Panduan Cepat Seri Notebook Aspire
Edisi Pertama: 12/2010
Nomor model: _____________________________________
Nomor seri: _______________________________________
Tanggal pembelian: ________________________________
Alamat pembelian: ________________________________

3
Dahulukan, hal pertama
Kami mengucapkan terima kasih kepada Anda yang telah memilih notebook
Acer untuk memenuhi kebutuhan Anda akan komputer.
Panduan Anda
Kami telah mendesain serangkaian panduan guna membantu Anda
menggunakan notebook Acer Anda:
Pertama-tama, lembar petunjuk penyiapan ini membantu Anda mulai
melakukan setup atau penyiapan komputer Anda.
Panduan Pengguna Generik Seri Aspire berisi informasi berguna yang berlaku
untuk semua model dalam rentang produk Aspire. Panduan ini mencakup
topik-topik dasar seperti, menggunakan papan tombol, audio, dsb. Mohon
dimengerti bahwa karena sifatnya, Panduan Pengguna Generik yang
disebutkan di bawah ini kadang-kadang mengacu pada fungsi atau fitur yang
hanya terdapat dalam model tertentu dalam seri ini, tetapi tidak terdapat
dalam model yang telah Anda beli. Hal-hal seperti itu dalam teks ditandai
dengan kata-kata seperti “hanya untuk model-model tertentu”.
Panduan cepat ini akan menjelaskan fitur dan fungsi dasar komputer baru
Anda. Untuk informasi lebih lanjut tentang cara komputer ini membantu Anda
agar lebih produktif, lihat Panduan Pengguna Generik Seri Aspire. Petunjuk ini
berisi informasi rinci tentang topik, seperti utilitas sistem, pemulihan data,
opsi-opsi ekspansi, dan pemecahan masalah. Di samping itu, panduan ini berisi
informasi jaminan dan peraturan umum serta peringatan keselamatan untuk
notebook Anda. Panduan tersebut tersedia dalam format PDF dan sudah
tersedia dalam notebook Anda. Ikuti langkah ini untuk mengaksesnya:
1 Klik pada Mulai > Semua Program > AcerSystem.
2 Klik pada Panduan Pengguna Generik Seri Aspire.
Catatan: Adobe Reader diperlukan untuk melihat file tersebut. Jika Adobe
Reader belum diinstal dalam komputer Anda, klik Panduan Pengguna
Generik Seri Aspire untuk menjalankan program konfigurasi Adobe Reader
terlebih dulu. Ikuti petunjuk pada layar untuk melakukan instalasi tersebut.
Untuk petunjuk tentang cara menggunakan Adobe Reader, akses menu
Bantuan dan Dukungan.

4
Tur Acer notebook Anda
Setelah mempersiapkan komputer seperti pada gambar dalam brosur kami
akan menunjukkan bagian-bagian notebook Acer baru Anda.
Tampak atas
Bahasa
Indonesia
1
9
2
3
8
4
7
5
6

