Acer Aspire 7745Z – страница 2
Инструкция к Ноутбуку Acer Aspire 7745Z
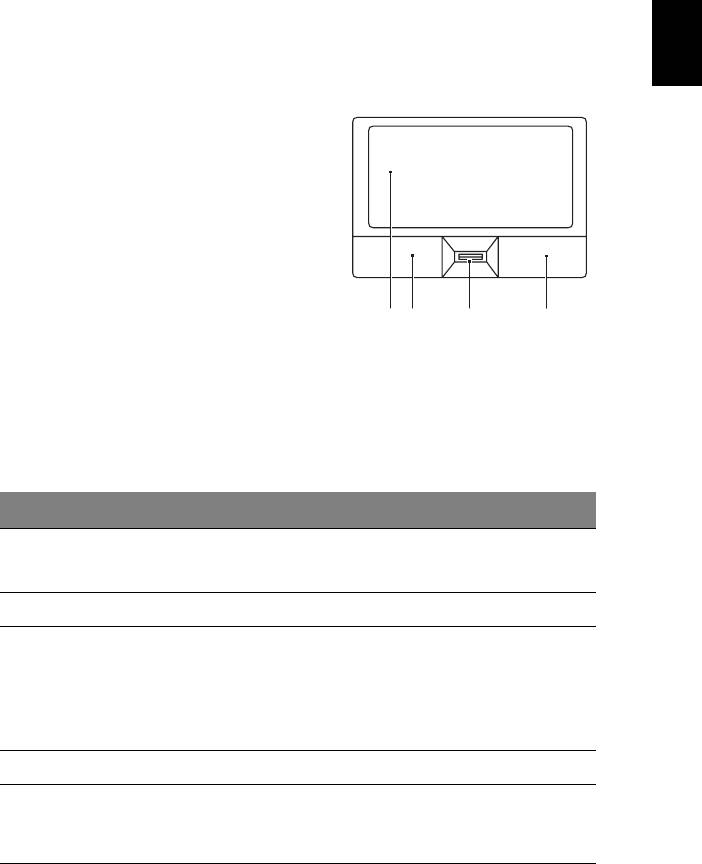
1
Touchpad
Das eingebaute Touchpad ist ein Zeigegerät, das Berührungen seiner
Oberfläche wahrnimmt. Dies bedeutet, das der Cursor jedes Mal reagiert, wenn
Sie Ihren Finger über das Touchpad führen. Die zentrale Position in der Mitte
der Handablage bietet optimalen Komfort und Unterstützung.
Deutsch
Touchpad-Grundlagen
(mit Fingerabdruck-Leser)
Im Folgenden erfahren Sie, wie Sie das
Touchpad mit dem Fingerabdruck-Leser
Acer Bio-Protection verwenden können.
• Streichen Sie mit Ihrem Finger über die
Oberfläche des Touchpads (1), um den
Cursor zu bewegen.
• Drücken Sie die linken (2) und rechten
(4) Tasten unterhalb des Touchpads, um
Funktionen auszuwählen und
auszuführen. Diese zwei Tasten
entsprechen Diese beiden Tasten
1 23 4
entsprechen den linken und rechten
Maustasten. Ein Antippen des Touchpads entspricht dem Klicken mit der
linken Maustaste.
• Verwenden Sieden Acer Bio-Protection Fingerabdruckleser (3), der die Acer
FingerNav 4-Wege-Steuerung unterstützt (Nur für bestimmte Modelle), um
nach oben oder unten zu scrollen und in einer Seite nach links oder rechts
zu gehen. Bedienen dieser Taste bzw. des Fingerabdrucklesers entspricht
dem Klicken auf die rechte Bildlaufleiste in Windows-Anwendungen.
Linke
Rechte
Berührsensibles Feld des
Funktion
Mittlere Taste (3)
Taste (2)
Taste (4)
Touchpads (1)
Ausführen Schnell
Zweimal antippen (mit
zweimal
derselben Geschwindigkeit
klicken.
wie ein Doppelklick mit
einer Maustaste).
Auswählen Einmal
Einmal antippen.
klicken.
Ziehen Klicken und
Zweimal antippen (mit
halten, und
derselben Geschwindigkeit
dann den
wie ein Doppelklick mit
Cursor mit
einer Maustaste), dann den
dem Finger
Finger auf dem Touchpad
auf dem
nach dem zweiten Antippen
Touchpad
ziehen.
ziehen.
Kontextmenü
Einmal
aufrufen
klicken.
Bildlauf Wischen Sie mit
der Acer FingerNav
4-Wege-Steuerung
(optional vom
Hersteller).
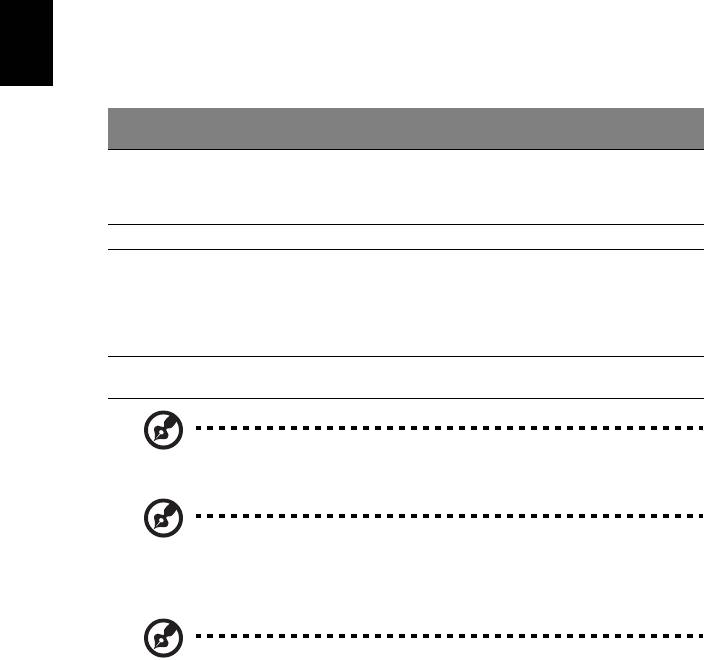
2
Touchpad-Grundlagen (mit Zwei-Klick-Tasten)
Im Folgenden erfahren Sie, wie Sie das Touchpad mit Zwei-Klick-Tasten
verwenden können.
• Streichen Sie mit Ihrem Finger über die Oberfläche des Touchpads, um den
Cursor zu bewegen.
• Drücken Sie die linken und rechten Tasten unterhalb des Touchpads, um
Funktionen auszuwählen und auszuführen. Diese zwei Tasten entsprechen
Deutsch
Diese beiden Tasten entsprechen den linken und rechten Maustasten. Ein
Antippen des Touchpads entspricht dem Klicken mit der linken Maustaste.
Berührsensibles Feld des
Funktion Linke Taste Rechte Taste
Touchpads
Ausführen Schnell zweimal
Zweimal antippen (mit
klicken.
derselben Geschwindigkeit
wie ein Doppelklick mit einer
Maustaste).
Auswählen Einmal klicken. Einmal antippen.
Ziehen Klicken und
Zweimal antippen (mit
halten, und dann
derselben Geschwindigkeit
den Cursor mit
wie ein Doppelklick mit einer
dem Finger auf
Maustaste), dann den Finger
dem Touchpad
auf dem Touchpad nach dem
ziehen.
zweiten Antippen ziehen.
Kontextmenü
Einmal klicken.
aufrufen
Hinweis: Abbildung nur Referenz. Die genaue Konfiguration Ihres
PCs hängt von dem Modell ab, das Sie kaufen.
Hinweis: Benutzen Sie das Touchpad nur mit sauberen, trockenen
Fingern. Das Touchpad ist berührungsempfindlich. Je leichter also
die Berührung, desto besser ist die Reaktion. Hartes Antippen
steigert die Reaktionsfähigkeit des Touchpads nicht.
Hinweis: Standardmäßig ist vertikaler und horizontaler Bildlauf
für Ihr Touchpad aktiviert. Sie können dies unter den Maus-
Einstellungen in der Systemsteuerung von Windows deaktivieren.
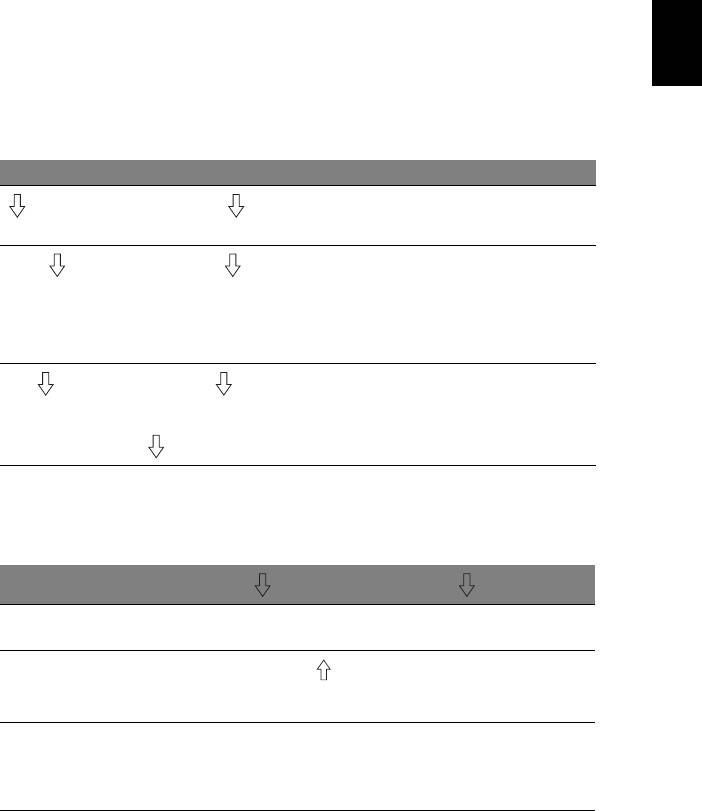
3
Verwenden der Tastatur
Die Tastatur verfügt über Standardtasten und ein integriertes numerisches
Tastenfeld*, separate Cursortasten, Feststelltasten, Windows-Tasten und
Sondertasten.
Deutsch
Feststelltasten und integriertes numerisches
Tastenfeld*
Die Tastatur verfügt über 3 Feststelltasten, die Sie aktivieren bzw. deaktivieren
können.
Feststelltaste Beschreibung
Wenn diese (Caps Lock) aktiviert ist, werden alle eingegebenen
alphabetischen Zeichen in Großbuchstaben dargestellt.
(Caps Lock)
Num
Wenn Num (Num Lock) aktiviert ist, befindet sich das integrierte
numerische Tastenfeld im numerischen Modus. Die Tasten sind wie
(Num Lock)
auf einem Taschenrechner angeordnet (inklusive der arithmetischen
<Fn> + <F11>*
Operatoren +, -, * und /). Verwenden Sie diesen Modus zur Eingabe
großer Mengen numerischer Daten. Eine bessere Lösung besteht im
Anschließen eines externen Tastenfelds.
Rol
Wenn Rol (Scroll Lock) aktiviert ist, bewegt sich die
Bildschirmanzeige eine Zeile nach oben oder unten, wenn Sie die
(Scroll Lock)
jeweiligen Pfeiltasten drücken. Bei einigen Anwendungen hat Rol
<Fn> + <F12>
(Scroll Lock) keine Funktion.
Das integrierte numerische Tastenfeld arbeitet wie das numerische Tastenfeld
eines Arbeitsplatzrechners. Es ist an den kleinen Zeichen in der oberen rechten
Ecke der Tasten erkennbar. Um die Tastaturbeschriftung einfach zu halten, sind
die Cursor-Steuersymbole nicht auf die Tasten gedruckt.
Gewünschte Funktion Num ist aktiviert Num ist deaktiviert
Zahlentasten des
Geben Sie wie gewohnt
Zahlen ein.
integrierten Tastenfelds
Cursorsteuertasten des
Halten Sie die <Fn> beim
Halten Sie die <> beim
Betätigen der
integrierten Tastenfelds
Betätigen der
Cursorsteuertasten
Cursorsteuertasten gedrückt.
gedrückt.
Tasten der normalen
Halten Sie die <Fn>-Taste
Geben Sie wie gewohnt
beim Eingeben von
Buchstaben ein.
Tastatur
Buchstaben auf dem
integrierten Tastenfeld
gedrückt.
* Nur für bestimmte Modelle
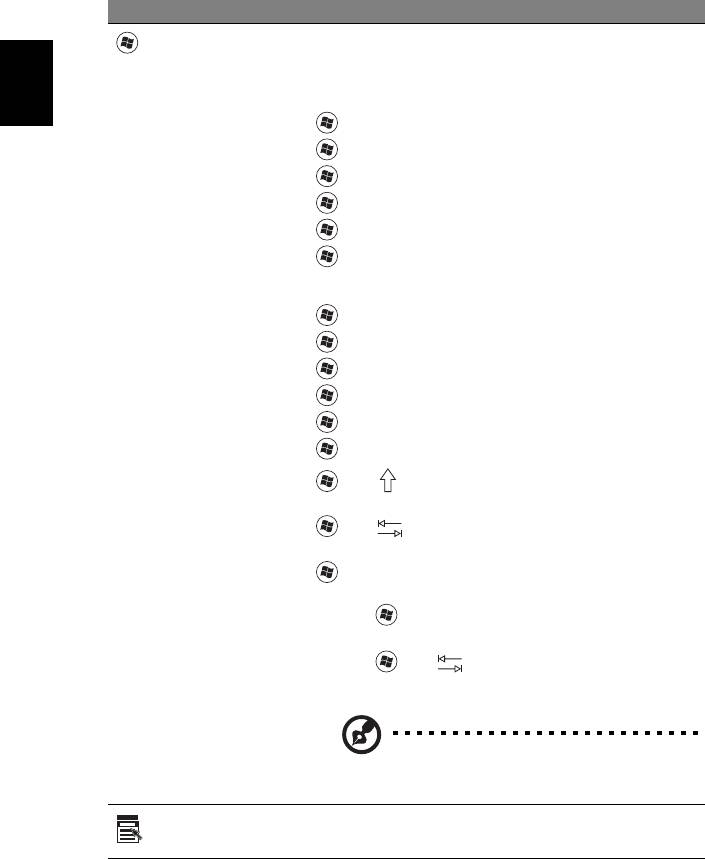
4
Windows-Tasten
Die Tastatur besitzt zwei Tasten für spezielle Windows-Funktionen.
Taste Beschreibung
Taste mit
Wenn Sie nur auf diese Taste allein drücken, hat dies den
gleichen Effekt wie das Klicken auf die Start-Schaltfläche
Windows-Logo
unter Windows; es wird das Start-Menü aufgerufen. Wenn
die Taste gleichzeitig mit anderen Tasten benutzt wird,
stehen ein Vielzahl von Funktionen zur Verfügung:
Deutsch
<>: Startmenü öffnen oder schließena
< > + <D>: Desktop anzeigen
< > + <E>: Windows Explorer öffnen
< > + <F>: Nach Datei oder Ordner suchen
< > + <G>: Durch Elemente in Sidebar gehen
< > + <L>: Computer sperren (bei bestehender
Verbindung zu Netzwerkdomäne) oder Benutzer wechseln
(bei nicht bestehender Verbindung zu Netzwerkdomäne)
< > + <M>: Verkleinert alle Fenster zum Symbol.
< > + <R>: Ruft das Dialogfenster Ausführen auf.
< > + <T>: Durch Programme in der Taskleiste gehen
< > + <U>: Ease of Access Center öffnen
< > + <X>: Windows Mobility Center öffnen
< > + <Untbr>: Dialogfeld Systemeigenschaften anzeigen
<> + <+M>: Minimierte Fenster auf Desktop
wiederherstellen
<> + < >: Mit Windows Flip 3-D durch Programme in
der Taskleiste gehen
< > + <LEERTASTE>: Alle Elemente in Vordergrund holen
und Windows Sidebar auswählen
<Strg> + < > + <F>: Nach Computern suchen (bei
bestehender Verbindung zu einem Netzwerk)
<Strg> + < > + < >: Unter Zuhilfenahme der
Pfeiltasten mit Windows Flip 3-D durch Programme in der
Taskleiste gehen
Hinweis: Je nach Version von Windows
funktionieren einige Verknüpfungen u.U.
nicht wie angegeben.
Anwendungstaste
Diese Taste hat die gleiche Funktion wie das Klicken mit der
rechten Maustaste; es öffnet ein Kontextmenü der
Anwendung.
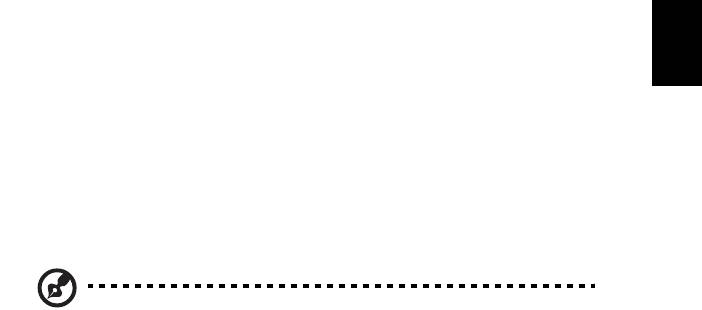
5
Audio
Der Computer ist mit einem 32-Bit High Definition (HD) Audio und Stereo-
Lautsprechern ausgestattet.
Deutsch
Acer PureZone (Nur für bestimmte Modelle)
Das System bietet Ihnen ein komplett neues aufregendes Audioerlebnis,
einschließlich Acer PureZone mit eingebauten Stereomikrofonen, die über
Methoden zur Strahlenformation, Echounterdrückung und
Geräuschunterdrückung verfügen. Die Acer PureZone-Technologie unterstützt
akustische Echoauslöschung, Strahlenformation und Geräuschunterdrückung
für eine reine Tonaufnahme.Um das Mikrofon einzurichten, führen Sie Acer HD
Audio Manager aus, indem Sie doppelt auf das Symbol Acer HD Audio Manager
in der Systemleiste von Windows klicken. Es erscheint das Dialogfeld Acer HD
Audio Manager. Klicken Sie auf die Registerkarte Mikrofon, und klicken Sie
dann auf die Registerkarte Mikrofoneffekte.Wählen Sie Strahlenformation und
Akustische Echoauslöschung, um den Mikrofoneffekt einzustellen.
Hinweis: Deaktivieren Sie die Strahlenformation, um die
Mehrfachton-Quelleneingabe zu verwenden.
Tuba (Nur für bestimmte Modelle)
Der außerordentliche Tuba CineBass-Subwoofer gibt erderschütternde Movie-
House-Sounds aus. Der Subwoofer wurde bei diesem innovativen Design mit
Hilfe tubaförmiger Gelenke integriert.
Dolby Home Theater für Surround-/Multikanal-
Sound verwenden (Nur für bestimmte Modelle)
®
Ihr Acer-Notebook bietet die Dolby Home Theater
Audioverbesserung mit den
Technologien Dolby Pro Logic IIx, Dolby Digital Live, Dolby Headphone, Dolby
Natural Bass und Dolby Sound Space Expander, Audio Optimization und High
Frequency Enhancer, um Ihnen einen hochwertigen digitalen Surround-Sound
für Spielfilme, Spiele und Musik in einem realistischen, Mehrfachkanal-
Audioumfeld zu ermöglichen.
Dolby Pro Logic IIx
Dolby Pro Logic IIx erzeugt einen lebhaften 5.1-Kanal-Raumklang von einer
beliebigen Stereo (2-Kanal) Film-, Musik-, TV- oder Spiele-Audioquelle aus.
Dolby Pro Logic IIx prüft das Signal und nutzt die Daten, um das Audio zu 5.1-
Kanälen mit realistischem, natürlichen Raumklang zu erweitern.

6
Dolby Digital Live
Dolby Digital Live konvertiert beliebige Audiosignale in Echtzeit aus PCs oder
Spielekonsolen in Dolby Digital für eine einfache Verbindung mit Home-
Theater-Systemen über ein einzelnes Digitalkabel. Anwender können so PC-
oder Spiele-Audio in aufregend reellem Sound über Home-Theater-Empfänger
oder andere Geräte, die über die Dolby Digital-Dekodierungstechnologie
verfügen, genießen.
Dolby Headphone
Deutsch
Dolby Headphone erzeugt ein persönliches Raumklangerlebnis im Kopfhörer.
Bei der Wiedergabe von Musik, Filmen und Spielen wird ein Sound erzeugt, der
weiter, offener und dramatischer wirkt, was das Hörvergnügen steigert und
dem Hörer den Eindruck vermittelt, als würde er sich direkt inmitten des
Geschehens befinden.
Dolby Natural Bass
Ein System zur Verbesserung der Basstöne, welches für die meisten Lautsprecher
eine Erweiterung des Basstons um bis zu einer Oktave nach unten ermöglicht.
Dolby Sound Space Expander
Ein Soundstage-Verbesserer, welcher einen breiteren Stereoeffekt erzielt und
die Trennung von Musikinstrumenten verbessert, ohne dabei den Mittelpunkt
der Mischung zu beeinträchtigen.
Video
16:9-Anzeige
Die 16:9-Anzeige ermöglicht die Wiedergabe von Full-HD-Spielfilmen zu Hause
mit einer Qualität wie nie zuvor. Sky-High-Farbsättigung garantiert ein
authentisches HD-Ansichterlebnis, und 16:9-Qualität bedeutet, dass echte
Hometheater-Bilder für Unterhaltungsliebhaber endlich auch auf einem
Notebook angesehen werden können.
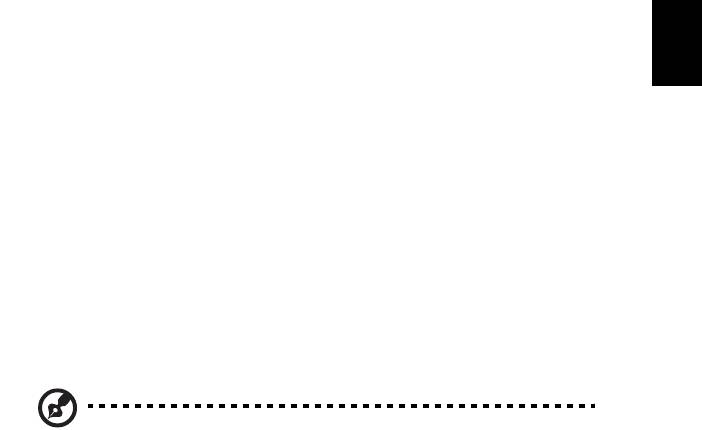
7
Verwenden der Systemprogramme
Acer Bio-Protection (Nur für bestimmte
Modelle)
Deutsch
Acer Bio-Protection Fingerprint Solution (Acer Bio-Protection-Fingerabdruck-
Lösung) ist ein multifunktionales Fingerabdruck-Softwarepaket, das in das
Microsoft Windows-Betriebssystem integriert ist. Unter Nutzung der
einzigartigen Beschaffenheit von Fingerabdrücken bietet die Acer Bio-
Protection-Fingerabdruck-Lösung einen Schütz gegen unbefugten Zugriff auf
den Computer mit Hilfe einer zentralisierten Kennwortverwaltung über die
Kennwortbank; einfaches Starten des Musik-Players mit Acer MusicLaunch*;
Sichern von Internet-Favoriten über Acer MyLaunch*; und schnelles Starten von
Anwendungen und Öffnen von Webseiten sowie Anmeldung mit Acer
FingerLaunch. Acer ProfileLaunch** kann bis zu drei Anwendungen/Websites
mit einem einmaligen Streichen des Fingers öffnen.
Acer Bio-Protection Fingerprint Solution (Acer Bio-Protection-Fingerabdruck-
Lösung) ermöglicht Ihnen auch, durch Webbrowser und Dokumente zu
navigieren, wobei Acer FingerNav* verwendet wird. Mit Acer Bio-Protection
Fingerprint Solution (Acer Bio-Protection-Fingerabdruck-Lösung) erhalten Sie
jetzt eine zusätzliche Schutzebene für Ihren PC, und Sie können auf Ihre
täglichen Aufgaben mit einem einfachen Wischen Ihres Fingers gelangen!
Für weitere Informationen siehe die Acer Bio-Protection Hilfedateien.
Notizen:
* Acer ProfileLaunch, MusicLaunch, MyLaunch und FingerNav
stehen nur für bestimmte Modelle zur Verfügung.
** In Modellen ohne Acer ProfileLaunch, können Sie Acer
FingerLaunch nutzen, um Anwendungen im Bereich mit den
Acer
ProfileLaunch-Symbolen
zu öffnen; mit einem einmaligen
Streichen des Fingers kann jeweils nur ein Anwendung geöffnet
werden.
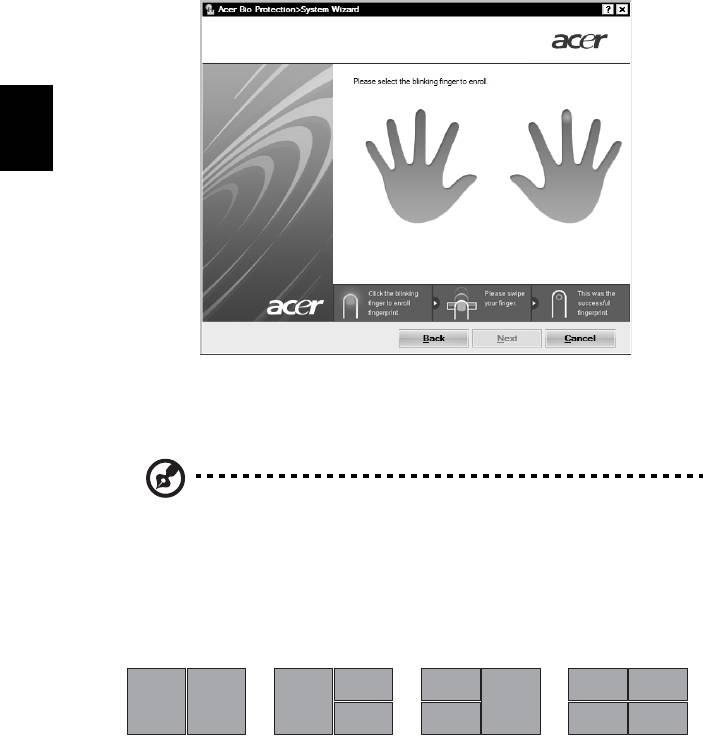
8
Deutsch
Acer GridVista (Kompatibel mit Dual-
Anzeige)
Hinweis: Dieses Feature steht nur für bestimmte Modelle zur
Verfügung.
Acer GridVista ist eine praktische Anwendung, die dem Anwender vier
vordefinierte Anzeigeeinstellungen bietet, mit der mehrere Fenster auf einem
Bildschirm angesehen werden können. Um auf diese Funktion zuzugreifen,
gehen Sie nach Start, Alle Programme und klicken Sie auf Acer GridVista.
Sie können eine der vier unten gezeigten Anzeigeeinstellungen auswählen:
2
1
1
3
12
3
1
3
2
2
4
Doppel (Vertikal), Dreifach (Hauptfenster links), Dreifach (Hauptfenster rechts)
oder Vierfach
Acer GridVista ist mit Dual-Anzeige kompatibel und ermöglicht Ihnen die
Aufteilung in zwei unabhängige Anzeigen.
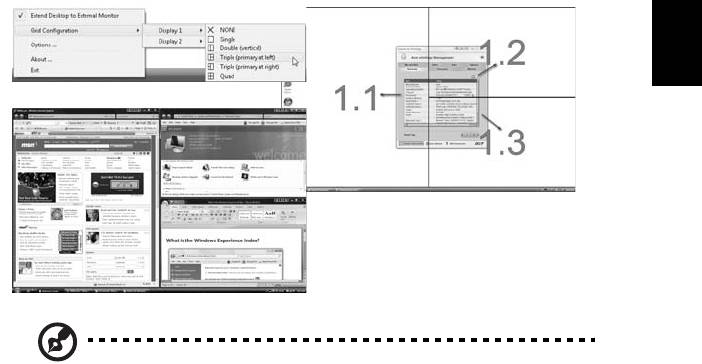
9
Acer GridVista ist äußerst einfach einzurichten:
1 Führen Sie Acer GridVista aus und wählen Sie die bevorzugte
Bildschirmkonfiguration für jede Anzeige in der Tasksleiste.
2 Ziehen Sie jedes der Fenster an die gewünschte Position im Gitter.
3 Erfreuen Sie sich an dem übersichtlichen Desktop.
Deutsch
Hinweis: Stellen Sie bitte sicher, dass die Auflösungseinstellungen
Ihres zweiten Monitors auf die vom Hersteller empfohlenen Werte
eingestellt sind.
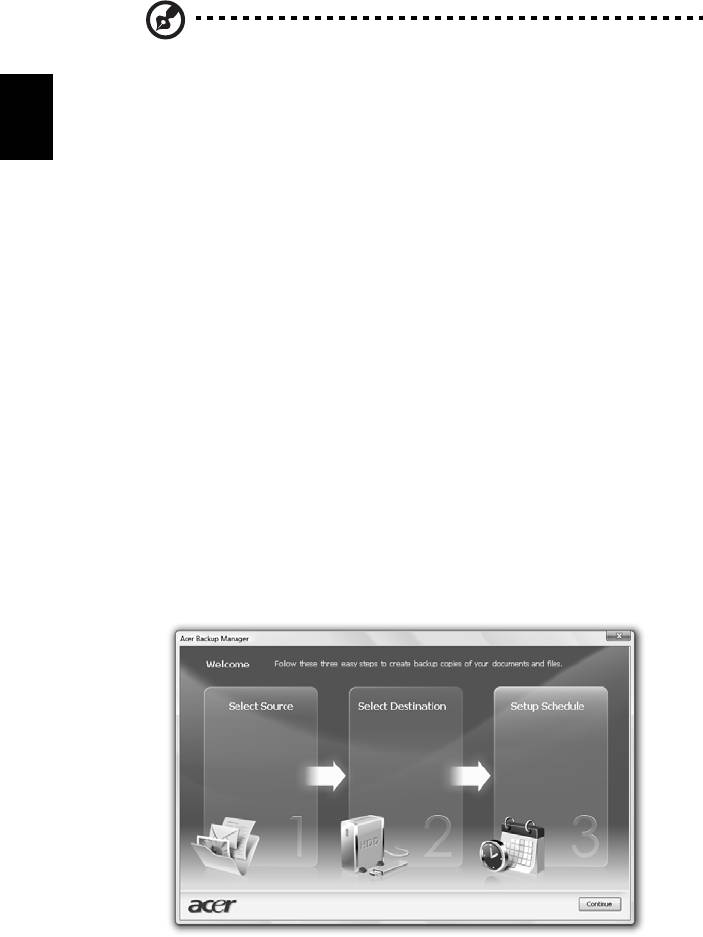
10
Acer Backup Manager
Hinweis: Dieses Feature steht nur für bestimmte Modelle zur
Verfügung.
Acer Backup Manager ist ein einfacher Drei-Schritte-Vorgang, der Ihnen
ermöglicht, Sicherungskopien Ihres gesamten Systems oder ausgewählte
Dateien und Ordner mit einem Zeitplan oder bei Bedarf zu erstellen.
Deutsch
Um den Acer Backup Manager zu starten, drücken Sie auf die Acer Backup
Manager-Taste über der Tastatur. Sie können stattdessen auch Start > Alle
Programme > Acer Backup Manager > Acer Backup Manager verwenden. Damit
rufen Sie das Begrüßungsfenster auf, von dem aus Sie durch die drei Schritte
laufen können, um eine Sicherung zu programmieren. Klicken Sie auf
Fortfahren, um zum nächsten Fenster zu gelangen. Klicken Sie auf die +-
Schaltfläche, und folgen Sie den Anweisungen auf dem Bildschirm:
1 Wählen Sie die Inhalte aus, die Sie sichern möchten. Je weniger Inhalte Sie
auswählen, desto schneller wird der Vorgang durchlaufen, desto höher ist
aber auch das Risiko, das Daten verloren gehen.
2 Legen Sie den Ort fest, an dem die Sicherungskopien gespeichert werden
sollen. Sie müssen ein externes Laufwerk oder das Laufwerk D: auswählen;
Acer Backup Manager kann eine Sicherung nicht auf dem Quelllaufwerk
speichern. drive; Acer Backup Manager cannot store a backup on the
source drive.
3 Wählen Sie aus, wie häufig der Acer Backup Manager Sicherungen
erstellen soll.
Nachdem Sie alle drei Schritte durchlaufen haben, werden Sicherungen
entsprechend dem Zeitplan erstellt. Sie können Sicherungen auch auf manuelle
Weiser erstellen, indem Sie auf die Acer Backup Manager-Taste drücken.
Wenn Sie die Einstellungen zu einem beliebigen Zeitpunkt ändern möchten,
führen Sie den Acer Backup Manager vom Start-Menü aus aus und durchlaufen
Sie die oben beschriebenen Schritte.
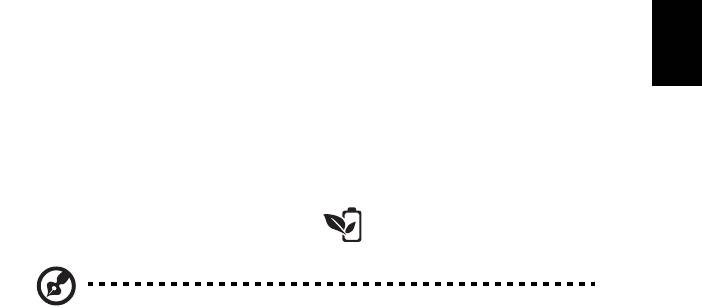
11
Energieverwaltung
Dieser Computer besitzt eine integrierte Energieverwaltungsvorrichtung, die
die Systemaktivität überwacht. Systemaktivität bezieht sich auf jede Aktivität,
die eine oder mehrere der folgenden Geräte betrifft: Tastatur, Maus, Festplatte,
Deutsch
zum Computer verbundene Peripheriegeräte und Videospeiher. Wenn keine
Aktivität innerhalb einer bestimmten Zeit erkannt wurde (Inaktivitäts-
Zeitüberschreitung), dann schaltet der Computer einige oder alle dieser Geräte
aus, um Energie zu sparen.
Dieser Computer bedient sich eines Energieschemas, das "Advanced
Configuration and Power Interface" (ACPI) unterstützt, wodurch maximale
Energieeinsparung und maximale Leistung gleichzeitig gewährleistet ist.
Windows übernimmt alle energiesparenden Aufgaben für Ihren Computer.
Acer PowerSmart-Taste
Hinweis: Dieses Feature steht nur für bestimmte Modelle zur
Verfügung.
Die Acer PowerSmart-Taste nutzt die Energiesparfunktionen des
Grafiksubsystems des Computers, um den allgemeinen Energieverbrauch zu
reduzieren. Wenn Sie auf die Acer PowerSmart-Taste drücken, verringert sich
die Bildschirmhelligkeit und der Grafikchip wird auf eine niedrigere
Geschwindigkeit geschaltet; PCI und WLAN werden in die Energiesparmodi
geschaltet.
Drücken Sie erneut auf die Acer PowerSmart-Taste, um die vorherigen
Einstellungen wiederherzustellen.
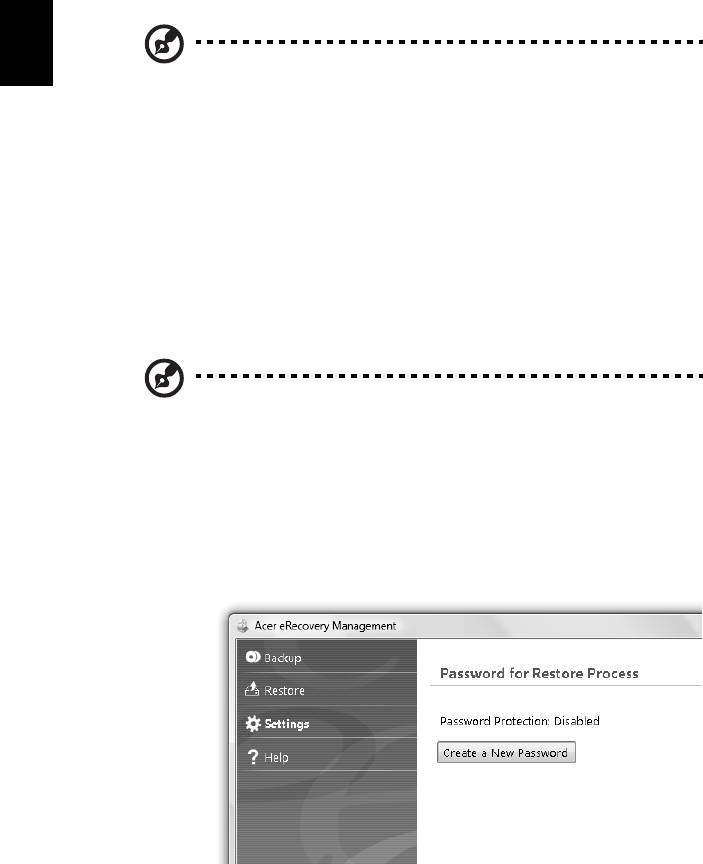
12
Acer eRecovery Management
Acer eRecovery Management ist ein Werkzeug, mit dem Sie Ihr System schnell
wiederherstellen können. Sie können die Standardeinstellungen als ein Abbild
sichern und wiederherstellen, sowie Anwendungen und Treiber neu
installieren.
Deutsch
Hinweis: Der gesamte folgende Inhalt dient lediglich zur
allgemeine n Information. Das tatsächliche Produkt kann sich von
den Abbildungen unterscheiden.
Acer eRecovery Management besitzt die folgenden Funktionen:
1Sicherung:
• Datenträger mit Werkseinstellungen erstellen
• Datenträger mit Treibern und Anwendungen erstellen
2 Wiederherstellung:
• Werkseinstellungen für System komplett wiederherstellen
• Betriebssystem wiederherstellen und Benutzerdaten beibehalten
• Treiber oder Anwendungen neu installieren
In diesem Kapitel werden Sie durch die einzelnen Schritte geleitet.
Hinweis: Dieses Feature steht nur für bestimmte Modelle zur
Verfügung. Bei Systemen, die kein Brennerlaufwerk für optische
Discs installiert haben, können Sie einen externen Brenner für
optische Discs anschließen, bevor Sie Acer eRecovery Management
starten, um auf optische Discs bezogene Aufgaben
durchzuführen.
Sie müssen das Kennwort einrichten, um die Kennwortschutzfunktion von Acer
eRecovery Management verwenden und Ihre Daten schützen zu können.
Sie können das Kennwort einrichten, indem Sie Acer eRecovery Management
ausführen und auf „Einstellungen“ klicken.
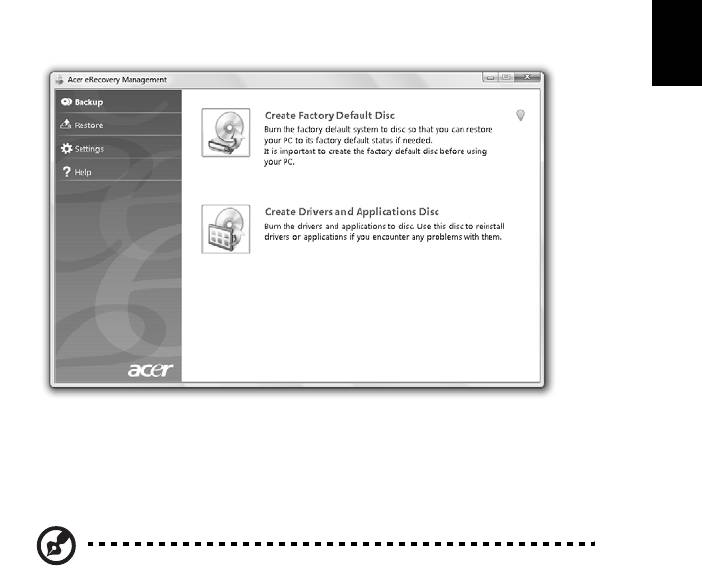
13
Sicherungs-Disc brennen
Auf der Seite Sicherung in Acer eRecovery Management können Sie das
originale Systembild brennen oder Treiber und Anwendungen sichern.
1 Klicken Sie auf Start, Alle Programme, Acer, Acer eRecovery Management.
Deutsch
2 Acer eRecovery Management öffnet die Seite Sicherung.
3 Wählen Sie die Art der Sicherung (originales Systembild oder Treiber und
Anwendungen), die Sie auf die Disc brennen möchten.
4 Folgen Sie den Anweisungen auf dem Bildschirm, um den Vorgang
durchzuführen.
Hinweis: Erstellen Sie ein Bild mit Standardeinstellungen, wenn
Sie eine bootbare Disc brennen möchten, die das gesamte
Betriebssystem des Rechners enthält, so wie es ab Werk
ausgeliefert wurde. Falls Sie sich eine Disc wünschen, auf der Sie
den Inhalt durchsuchen und die ausgewählten Treiber und
Anwendungen installieren können, erstellen Sie eine
Anwendungssicherung — eine solche Disc lässt sich aber nicht
booten.
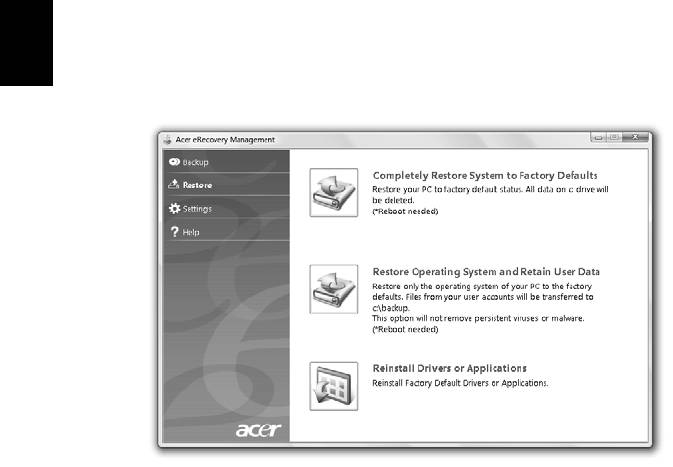
14
Wiederherstellen
Mit der Funktion zur Wiederherstellung können Sie das System mit Hilfe des
Abbildes der Standardeinstellungen oder mit zuvor auf CD oder DVD erstellten
Sicherungen wiederherstellen. Sie können auch Anwendungen und Treiber für
das Acer-System wiederherstellen.
1 Klicken Sie auf Start, Alle Programme, Acer, Acer eRecovery Management.
2 Wechseln Sie zur Seite Wiederherstellen, indem Sie auf Wiederherstellen
Deutsch
klicken.
3 Sie können das System mit Hilfe des Abbildes der Standardeinstellungen
wiederherstellen oder Anwendungen und Treiber neu installieren.
4 Folgen Sie den Anweisungen auf dem Bildschirm, um den Vorgang
durchzuführen.
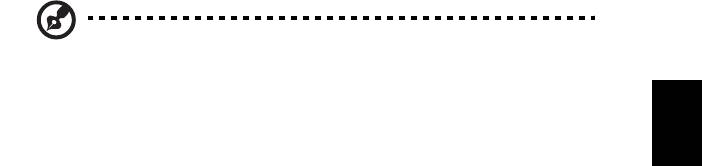
15
Windows von Sicherungs-Discs wiederherstellen
Hinweis: Dieses Feature steht nur für bestimmte Modelle zur
Verfügung.
Deutsch
Wenn Sie Windows von zuvor gebrannten Sicherungsdiscs aus wiederherstellen
möchten, müssen Sie die erste Sicherungsdisc einlegen und dann das F12 Boot
Menu über das BIOS Setup-Dienstprogramm aktivieren.
1 Schalten Sie Ihren Computer ein und legen Sie die erste Disc für die
Systemwiederherstellung in das optische Disc-Laufwerk ein. Starten Sie den
Rechner neu.
2 Drücken Sie während des Systemstarts, wenn das Acer-Logo angezeigt
wird, auf die Taste F2, um zum BIOS Setup zu gelangen, wo Sie die
Systemparameter festlegen können.
3 Verwenden Sie die linke und rechte Pfeiltaste, um das Untermenü Main
auszuwählen.
4 Verwenden Sie die Nach-oben- und Nach-unten-Pfeiltasten, um F12 Boot
Menu auszuwählen.
5 Verwenden Sie die Taste F5 oder F6, um F12 Boot Menu auf Enabled
einzustellen.
6 Drücken Sie die Taste ESC, um zum Untermenü Exit zu gelangen. Drücken
Sie anschließend auf die Taste EINGABE, um Exit Saving Changes
auszuwählen. Drücken Sie die Taste EINGABE erneut, um Yes auszuwählen.
Das System wird neu gebootet.
7 Nach dem Neustart, wenn das Acer-Logo angezeigt wird, drücken Sie auf
die Taste F12, um das Boot Menu zu öffnen. Sie können dann die Geräte
auswählen, von denen aus das System gebootet wird.
8 Verwenden Sie die Pfeiltasten, um IDE1* auszuwählen. Drücken Sie
anschließend auf die Taste EINGABE. Windows wird von der
Wiederherstellungsdisc aus installiert.
9 Legen Sie die zweite Wiederherstellungsdisc ein, wenn Sie dazu
aufgefordert werden. Folgen Sie anschließend den Anweisungen auf dem
Bildschirm, um die Wiederherstellung durchzuführen.
10 Nehmen Sie die Wiederherstellungsdisc aus dem optischen Laufwerk
heraus, nachdem die Wiederherstellung abgeschlossen wurde. Tun Sie
dies, bevor Sie den Computer neu starten.

16
Wenn Sie die Bootpriorität für eine längerfristige Verwendung einstellen
möchten, wählen Sie das Untermenü Boot aus.
1 Schalten Sie Ihren Computer ein und legen Sie die erste Disc für die
Systemwiederherstellung in das optische Disc-Laufwerk ein. Starten Sie den
Rechner neu.
2 Drücken Sie während des Systemstarts, wenn das Acer-Logo angezeigt
wird, auf die Taste F2, um zum BIOS Setup zu gelangen, wo Sie die
Systemparameter festlegen können.
Deutsch
3 Verwenden Sie die linke und rechte Pfeiltaste, um das Untermenü Boot
auszuwählen.
4 Verwenden Sie die Nach-oben- und Nach-unten-Pfeiltaste, um das Gerät
IDE1* auszuwählen.
5 Verwenden Sie die Taste F6, um das Gerät IDE1* an die höchste Stelle der
Bootpriorität zu verschieben. Oder verwenden Sie die Taste F5, um andere
Geräte zu einer niedrigeren Stelle der Bootpriorität zu verschieben. Stellen
Sie sicher, dass das IDE1* die höchste Priorität besitzt.
6 Drücken Sie die Taste ESC, um zum Untermenü Exit zu gelangen. Drücken
Sie anschließend auf die Taste EINGABE, um Exit Saving Changes
auszuwählen. Drücken Sie die Taste EINGABE erneut, um Yes auszuwählen.
Das System wird neu gebootet.
7 Wenn Sie das System neu starten, wird Windows von der
Wiederherstellungsdisc aus installiert.
8 Legen Sie die zweite Wiederherstellungsdisc ein, wenn Sie dazu
aufgefordert werden. Folgen Sie anschließend den Anweisungen auf dem
Bildschirm, um die Wiederherstellung durchzuführen.
9 Nehmen Sie die Wiederherstellungsdisc aus dem optischen Laufwerk
heraus, nachdem die Wiederherstellung abgeschlossen wurde. Tun Sie
dies, bevor Sie den Computer neu starten.
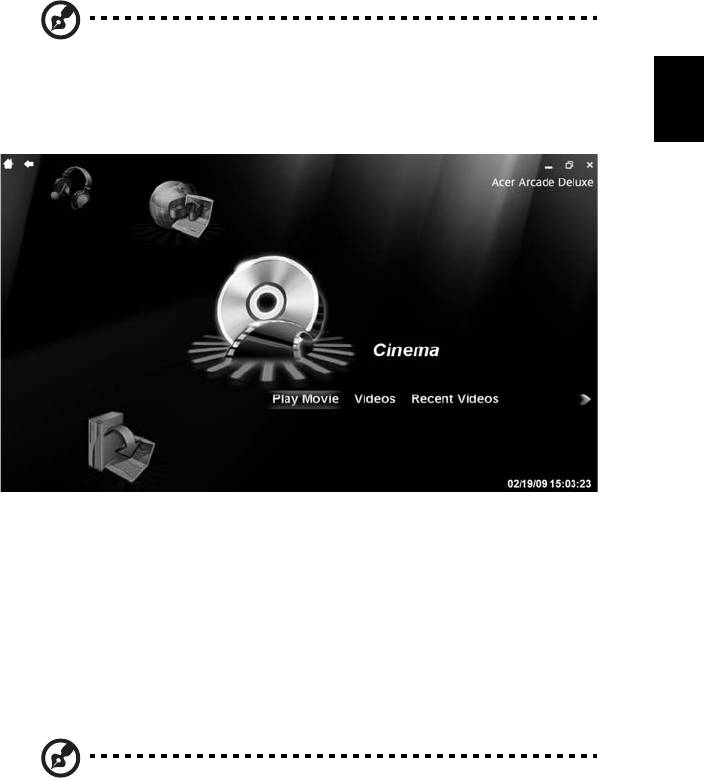
17
Acer Arcade Deluxe
Hinweis: Dieses Feature steht nur für bestimmte Modelle zur
Deutsch
Verfügung.
Acer Arcade Deluxe ist ein integrierter Player für Musik, Fotos, DVD-Filme und
Videos. Verwenden Sie MediaConsole, das Touchpad oder die Pfeiltaste, um
den Medientyp auszuwählen, den Sie abspielen möchten.
• Kino — sehen Sie DVDs, VCDs oder Blu-Ray-Filme und Videoclips an
• Homemedia — schließen Sie andere Geräte drahtlos an, um Medieninhalt
gemeinsam nutzen zu können
• Erweitert — Ändern Sie Einstellungen, aktualisieren Sie die Arcade-
Software, lesen Sie die Hilfedatei und zeigen Sie Infos an
• Alben — Sehen Sie Fotos an, die auf Ihrer Festplatte oder einem
entfernbaren Medium gespeichert sind
• Musik — hören Sie Musikdateien in unterschiedlichen Formaten an
• Online-Medien — Durchblättern Sie Online-Inhalte auf YouTube und Flickr
Hinweis: Während Sie Videos, optische Discs oder Diashows
ansehen, sind der Bildschirmschoner und die Funktionen zur
Energiesparung deaktiviert.
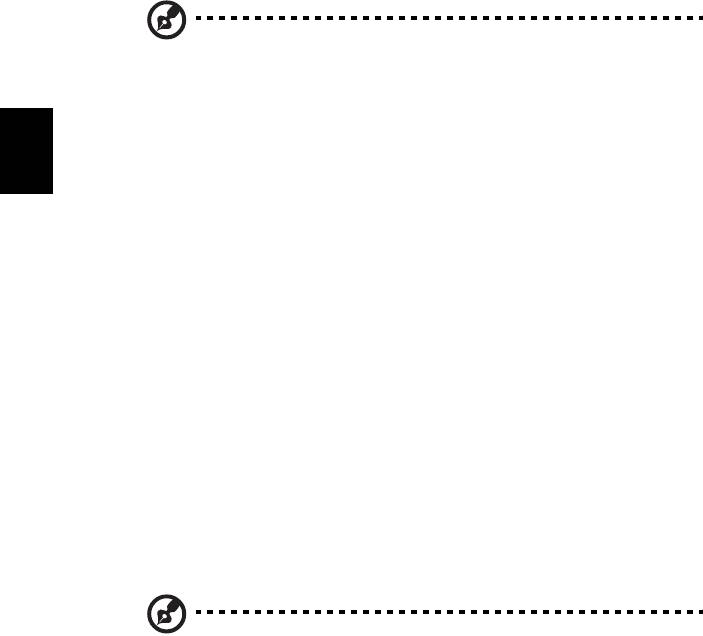
18
Hinweis: Weitere detaillierte Informationen über die Funktionen
von Acer Arcade finden Sie im Hilfe-Menü von Arcade. Sie
gelangen von der Arcade-Startseite aus zu diesem Menü, indem
Sie Hilfe wählen.
Allgemeine Steuerelemente
Deutsch
Wenn Sie Videoclips, Filme oder Diashows in Vollbildschirm-Auflösungansehen,
werden zwei Steuerpaletten angezeigt, wenn Sie den Zeiger bewegen. Nach
ein paar Sekunden werden diese Paletten automatisch wieder ausgeblendet.
Die Palette Navigationsteuerung erscheint oben und die Palette
Playersteuerung erscheint unten auf dem Bildschirm.
Navigationssteuerung
Wenn Sie zur Startseite von Arcade zurückkehren möchten, klicken Sie auf die
Schaltfläche Startseite in der oberen linken Ecke des Fensters. Wenn Sie beim
Suchen von Inhalten eine Ordnerstufe heraufgehen möchten, klicken Sie auf
den Pfeil. Die Schaltflächen oben rechts (Minimieren, Maximieren und
Schließen) besitzen die in PCs üblichen Funktionen.
Wenn Sie Arcade beenden möchten, klicken Sie auf die Schaltfläche Schließen
in der oberen rechten Ecke des Fensters.
Playersteuerung
Unten im Fenster befindet sich die Playersteuerung, die für Video, Diashows,
Filme und Musik genutzt wird. Die Steuerung besteht aus standardmäßigen
Wiedergabeelementen (Wiedergabe, Pause, Stopp usw.) und einer
Lautstärkenregelung (Ton aus und Lauter/Leiser).
Hinweis: Bei der Wiedergabe von Filmen auf optischen Discs
stehen zusätzliche Steuerelemente neben der
Lautstärkenregelung bereit. Diese Steuerelemente werden unter
„Kino“ in dieser Anleitung im Einzelnen erläutert.
Kino
Film wiedergeben:
Klicken Sie auf Film wiedergeben, um einen Spielfilm vom optischen Laufwerk
aus anzusehen. Je nach Art des optischen Laufwerkes, das im Computer
installiert ist, können Sie Spielfilme auf Blu-Ray-Discs, standardmäßigen DVDs
und Video-CDs (VCDs) mit Hilfe der Kino-Funktion von Acer Arcade Deluxe
wiedergeben. Dieser Player besitzt die für einen typischen DVD-Player üblichen
Funktionen und Steuerelemente.
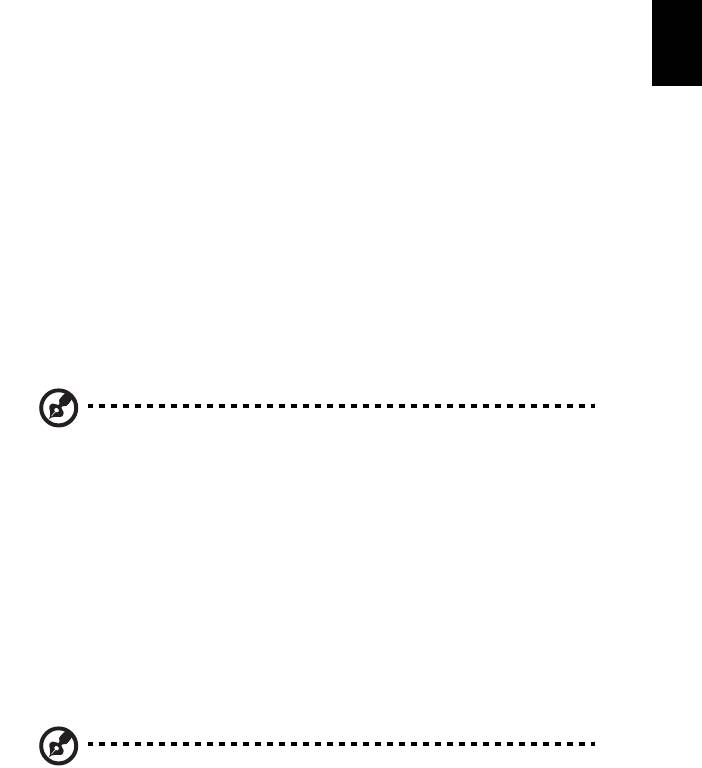
19
Wenn Sie eine Disc in das DVD-Laufwerk einlegen, wird automatisch mit der
Wiedergabe des Films begonnen. Für die Steuerung des Films erscheint die
Playersteuerung unten im Fenster, wenn Sie den Zeiger bewegen.
Wenn mehr als ein optisches Laufwerk eine wiedergebbare Disc enthält,
werden Sie gefragt, welche Disc Sie ansehen möchten, nachdem Sie auf Film
wiedergeben gedrückt haben.
Deutsch
Stattdessen können Sie auch Inhalte auswählen, die auf der Festplatte
gespeichert sind, indem Sie auf Videos klicken und mit dem Ordnerbrowser zu
dem Videoclip gehen, den Sie anzeigen möchten.
Beim Ansehen von DVDs sind im Popup-Feld die folgenden Steuerelemente
verfügbar:
• DVD-Menü
• Untertitel
• Sprache
• Momentaufnahme
• Winkel
Wenn Sie die Maus bzw. den Cursor bewegen, während Sie einen Film ansehen,
erscheint eine Menüleiste unten auf dem Bildschirm. Diese Leiste enthält
Schaltflächen zur Steuerung der Filmwiedergabe, zur Auswahl von Untertiteln,
zur Lautstärkenregelung, zur Auswahl der Soundtracksprache und zur
Einstellung erweiterter Funktionen.
Hinweis: Die Verfügbarkeit von Funktionen hängt davon ab,
welche Funktionen von der abgespielten Disc unterstützt werden.
Wenn Sie auf die Stopp-Schaltfläche klicken, wird die Wiedergabe des Filmes
gestoppt, und Sie gelangen zum Kino-Hauptbildschirm zurück. Unten auf dem
Bildschirm finden Sie Schaltflächen, mit denen Sie die Wiedergabe des Films von
dem Punkt, an dem er angehalten wurde, fortsetzen können, mit denen Sie den
Film von Anfang an wiedergeben können und mit denen Sie die Disc auswerfen
können.
Videos:
Klicken Sie auf Videos, um einen Videoclip anzusehen, der auf der Festplatte
gespeichert ist.
Hinweis: Mit Hilfe der Video-Funktion können Sie viele
unterschiedliche Videoformate wiedergeben. Im Abschnitt
Videohilfe finden Sie eine komplette Liste aller kompatiblen
Formate. Wenn Sie eine DVD oder VCD wiedergeben möchten,
verwenden Sie die Funktion Kino.
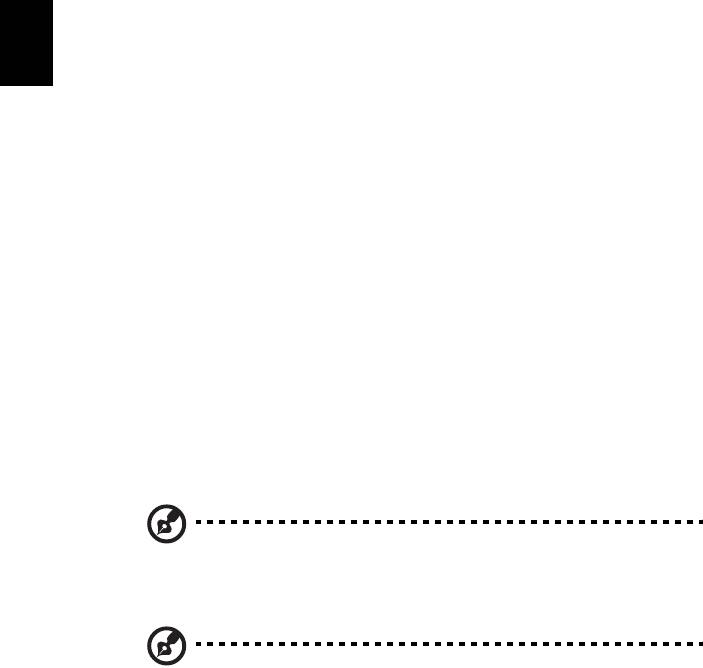
20
Wiedergabe einer Videodatei:
Klicken Sie auf Videos, um einen Dateibrowser zu öffnen, mit dem Sie zu dem
Videoclip gehen können, den Sie ansehen möchten.
Wenn Sie eine Videodatei wiedergeben möchten, klicken Sie sie doppelt an.
Das Video wird im Vollbildschirm wiedergegeben. Eine Popup-Steuerpalette
erscheint unten im Bildschirm, wenn Sie die Maus bewegen. Wenn Sie zur
Video-Seite zurückkehren möchten, klicken Sie auf Stopp.
Sie können eine Momentaufnahme machen, indem Sie auf Momentaufnahme
Deutsch
in der Popup-Steuerpalette klicken.
Letzte Videos:
Zeigt Videoclips an, die Sie zuletzt gespeichert haben. Doppelklicken Sie auf
einen Clip, den Sie ansehen möchten.
HomeMedia
HomeMedia ist ein Programm, mit dem Sie auf freigegebene Mediendateien
und Fernsehsignale in einem Heimnetzwerk zugreifen können. Mit HomeMedia
erhalten Sie Zugriff auf Netzwerkcomputer, auf denen Media Server und TV
Server installiert sind, und Sie können so Musik, Videos, Bilder und
Fernsehsignale nutzen.
Klicken Sie auf HomeMedia, um die Hauptseite zu öffnen, auf der eine Liste mit
Medien und TV-Servern angezeigt wird, die auf dem Netzwerk verfügbar sind.
HomeMedia ist mit den meisten UpnP-Clientgeräten kompatibel. Klicken Sie
jederzeit auf Aktualisieren, wenn Sie nach neuen gemeinsam genutzten
Medienservern suchen möchten.
Hinweis: Sie müssen zunächst Media Server installieren und
einrichten, um freigegebene Mediendateien zu nutzen, und TV
Server installieren und einrichten, um freigegebene
Fernsehsignale nutzen zu können.
Hinweis: Der Wireless-Adapter muss aktiv sein, damit Sie
HomeMedia verwenden können.

