Acer Aspire 7741Z – страница 3
Инструкция к Ноутбуку Acer Aspire 7741Z

21
Erweitert
Dieser Abschnitt enthält die Einstellungen in Acer Arcade Deluxe, mit denen Sie
die Arbeitsweise Ihres Computers so einstellen können, dass dieser optimal auf
Ihre Arbeit und Ihre persönlichen Vorlieben abgestimmt ist.
Deutsch
Live-Update:
Klicken Sie auf Live-Update, um eine Verbindung zum Internet herzustellen und
dann nach verfügbaren Softwareupdates zu suchen und diese ggf.
herunterzuladen.
Einstellungen:
Klicken Sie auf Einstellungen, um unterschiedliche Anpassungen für Acer
Arcade Deluxe vorzunehmen. Sie können hier z. B. die Einstellungen für
Anzeige, Audio, Foto, DVD und BD ändern, damit der Computer eine optimale
Leistung erzielen kann.
Anzeige:
Verwenden Sie diesen Abschnitt, um den Anzeigetyp festzulegen. Sie können
die Anzeigeausgabe und das Farbprofil je nach Umgebung und persönlicher
Vorliebe auswählen.
Unter „Anzeigeausgabe“ können Sie „CinemaVision“, „Letterbox“ oder
„Schwenken & Scannen“ auswählen:
• Die Option „Letterbox“ zeigt einen Breitbildfilm in seinem ursprünglichen
Seitenverhältnis und fügt schwarze Balken unten und oben im Bildschirm
hinzu.
• Acer CinemaVision ist eine nicht-lineare Technologie zum Strecken von
Videos, bei der es nur zu minimalen Verzerrungen in der Mitte des Bildes
kommt.
• Die Funktion Schwenken & Scannen zeigt den Mittelteil der DVD-Titel in
einem Breitbild-Seitenverhältnis an, und Sie können den Anzeigebereich
verschieben, um weitere Teile des Videos betrachten zu können.
Audio:
Verwenden Sie Lautsprecherumgebung, um zwischen Kopfhörer, SPDIF,
2 Lautsprecher oder mehreren Lautsprechern je nach Audioausrüstung
auszuwählen.
Der Ausgabemodus sollte auf „Stereo“ eingestellt sein, wenn Sie Ton über
Lautsprecher anhören, und auf Dolby Surround bzw. Virtual Surround Sound,
wenn Sie Kopfhörer verwenden. Sie können unter einer Vielzahl von
Einstellungen für „Virtual Surround Sound“ auswählen, um unterschiedliche
Effekte für unterschiedliche Anlässe zu erzeugen.
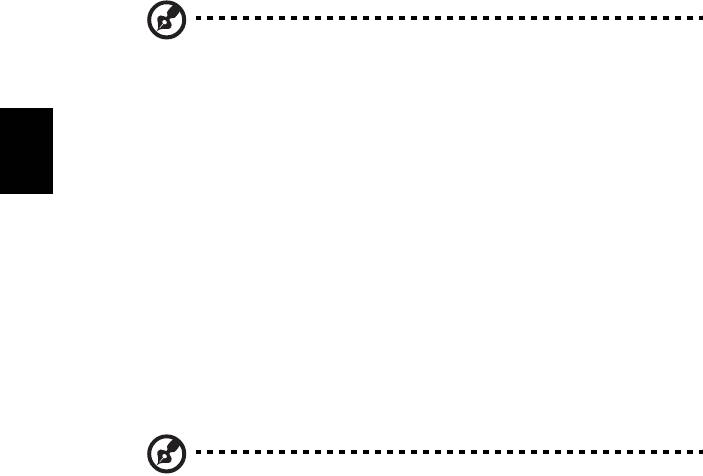
22
Hinweis: Wenn Ihre Lautsprecher nicht in der Lage sind,
Niedrigfrequenzsignale auszugeben, sollten Sie Virtual Surround
Sound nicht auswählen, damit Ihre Lautsprecher nicht beschädigt
werden.
Audiokanalerweiterung sollte für eine bessere Ausgabe mit 4 oder 6
Lautsprechern eingesetzt werden.
Deutsch
Dynamikbereich-Komprimierung kann zur Kompensation in unterschiedlichen
Hörumfeldern genutzt werden, um ein noch besseres Klangerlebnis zu
genießen.
Foto:
Verwenden Sie diese Seite, um die Voreinstellungen für eine Diashow
festzulegen, wenn Sie Fotos ansehen.
DVD:
Acer Arcade Deluxe bietet unterschiedliche Funktionen und Technologien, mit
denen Sie die Akkunutzungsdauer verlängern können, während Sie DVD-Filme
ansehen. Auf dieser Seite können Sie festlegen, ob Sie die Funktionen
aktivieren oder deaktivieren möchten.
Hinweis: Wenn Sie Verlängerte Wiedergabedauer einschalten,
ergibt dies einen geringeren Verlust bei der Wiedergabequalität.
Hilfe:
Klicken Sie auf Hilfe, um die Hilfedatei anzuzeigen, in der Sie detaillierte
Informationen finden Acer Arcade Deluxe.
Info:
Klicken Sie auf Info, um Informationen über über das Copyright und
Verkäuferinformationen für Acer Arcade Deluxe anzuzeigen.

23
Alben
Mit Acer Arcade Deluxe können Sie digitale Fotos, einzeln oder in Form einer
Diashow, aus jedem beliebigen Laufwerk Ihres Rechners ansehen. Klicken Sie
auf Alben, um die Hauptseite zu öffnen.
Klicken Sie auf Fotos, um einen Ordnerbrowser zu öffnen, der sowohl einzelne
Deutsch
Bilder als auch Ordner anzeigt. Klicken Sie auf einen Ordner, um ihn zu öffnen.
Wenn Sie eine Diashow ansehen möchten, öffnen Sie den Ordner, der die Bilder
enthält, die Sie ansehen möchten, markieren Sie alle oder einige dieser Bilder
und klicken Sie auf Diashow. Die Diashow wird in der Vollbildauflösung
wiedergegeben. Verwenden Sie die Popup-Steuerpalette, um die Diashow zu
steuern.
Sie können auch ein einzelnes Bild ansehen, wenn Sie es anklicken. Das Bild
wird dann in der Vollbildauflösung angezeigt.
Sie können die Playersteuerung auf dem Bildschirm verwenden, um herein- und
herauszuzoomen und in vier Richtungen zu schwenken.
Bearbeitung von Bildern
Wählen Sie Menü > Korrigieren und verwenden Sie anschließend die
Funktionen „Drehen“, „Rote Augen entfernen“ und „Automatisch korrigieren“
(d. h. Helligkeit und Kontrast optimieren) für Bilder, um deren Erscheinung zu
verbessern.
Diashow-Einstellungen
Wenn Sie die Diashow-Einstellungen ändern möchten, lesen Sie den Abschnitt
„Arcade“weiter oben.
Musik
Wenn Sie auf praktische Weise auf Ihre Musiksammlung zugreifen möchten,
klicken Sie auf Musik auf der Startseite.
Wählen Sie den Ordner, die CD oder die Kategorie aus, der/die die Musik
enthält, die Sie anhören möchten. Klicken Sie auf Wiedergabe, um alle Inhalte
von Anfang an anzuhören, oder wählen Sie ein Lied, das Sie anhören möchten,
in der Liste aus.
Die Lieder im Ordner werden als eine Liste mit Albuminformationen oben auf
der Seite angezeigt. Die Symbolleiste unten auf der Seite besitzt die
Steuerelemente Wiedergabe, Mischen, Alle wiederholen, Visualisieren,
Lautstärke und Menü. „Visualisieren“ ermöglicht Ihnen das Ansehen von im
Computer erstellten Visualisierungen, während Sie Musik anhören.

24
Online-Medien (Nur für bestimmte Modelle)
Mit Online-Medien erhalten Sie einfachen Zugang zu Fotos und Videos, die zu
den beliebten Websites Flickr und YouTube hochgeladen wurden.
Hinweis: Sie müssen eine Verbindung zum Internet herstellen, um
die Funktion Online-Medien nutzen zu können.
Deutsch
YouTube
Sie können die 30 am häufigsten angesehenen Videoclips auf YouTube
ansehen, indem Sie YouTube auf der Startseite von Online-Medien auswählen.
Die Videoclips werden als Miniaturen angezeigt. Klicken Sie eine Miniatur an,
um den Titel des Videoclips und die Häufigkeit, die er angesehen wurde,
anzuzeigen. Drücken Sie auf <Eingabetaste> oder doppeklicken Sie auf eine
Miniatur, um das Video anzuzeigen.
Sie können sich auch mit Ihrem Konto bei YouTube anmelden, um Ihre
Favoriten-Videoclips anzusehen. Sie müssen angemeldet sein, um einen
Videoclip unter den Favoriten zu speichern.
Flickr
Wählen Sie Flickr, um die letzten 200 hochgeladenen Fotos auf Flickr
anzuzeigen. Sie können sich mit Ihrem Konto bei Flickr anmelden, um Ihren
eigenen Fotostream oder die Fotos Ihrer Kontakte anzusehen. Sie können auch
nach Fotos in Ihrem eigenen Stream, in den Streams Ihrer Kontakte oder in
allen Fotos auf Flicker suchen.

25
Batterie
Der Rechner benutzt einen Akku, der zwischen Ladevorgängen eine
lange Zeit benutzt werden kann.
Deutsch
Eigenschaften der Batterie
Die Batterie besitzt die folgenden Eigenschaften:
• Benutzt die neuesten Standards der Batterietechnologie.
• Zeigt eine Warnung bei geringem Batteriestrom.
Der Akku wird immer dann geladen, wenn Sie das Netzteil an den
Rechner anschließen.Ihr Rechner ermöglicht Aufladen während des
Benutzens, so dass Sie die Batterie aufladen können, während Sie den
Rechner bedienen. Allerdings wird die Batterie wesentlich schneller
aufgeladen, wenn der Rechner ausgeschaltet ist.
Das Benutzen der Batterie ist praktisch, wenn Sie auf Reisen sind oder
wenn es einen Stromausfall gibt. Es ist ratsam, eine zusätzliche voll
aufgeladene Batterie zur Sicherheit parat zu haben. Wenden Sie sich
an Ihren Händler, um zu erfahren, wie Sie eine Ersatzbatterie bestellen
können.
Maximieren der Lebenszeit der Batterie
Wie bei anderen Batterien auch kommt es bei Ihrer Batterie im Laufe
der Zeit zu Verschleiß. Das bedeutet, dass die Leistung der Batterie
abhängig von Zeit und Gebrauch abnimmt. Um die Lebensdauer Ihrer
Batterie zu maximieren, sollten Sie folgende Empfehlungen
beherzigen.
Konditionieren einer neuen Batterie
Bevor Sie eine Batterie zum ersten Mal benutzen, sollten Sie eine
sogenannte Konditionierung vornehmen:
1 Geben Sie die neue Batterie in den Rechner ein. Schalten Sie den
Rechner nicht ein.
2 Schließen Sie das Netzteil an und laden die Batterie vollständig auf.
3 Trennen Sie das Netzteil ab.
4 Schalten Sie den Rechner ein und benutzen ihn mit Batteriestrom.
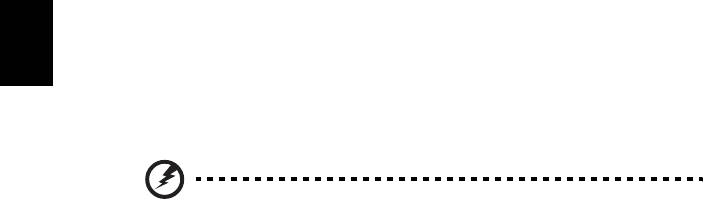
26
5 Verbrauchen Sie den gesamten Batteriestrom, bis die Warnung für
geringen Batteriestrom aufleuchtet.
6 Schließen Sie das Netzteil wieder an und laden die Batterie erneut auf.
Wiederholen Sie diese Schritte, bis die Batterie insgesamt dreimal
aufgeladen und entladen wurde.
Nehmen Sie diese Konditionierung für alle neuen Batterien vor, oder
Deutsch
dann, wenn Sie eine Batterie für einen längeren Zeitraum nicht
benutzt haben. Wenn Sie den Rechner für mehr als zwei Wochen nicht
benutzen wollen, sollten Sie die Batterie aus der Einheit
herausnehmen.
Warnhinweis: Setzen Sie Batterien nicht Temperaturen von
weniger als 0 °C (32 °F) oder mehr als 45 °C (113 °F) aus. Extreme
Temperaturen können die Batterie negativ beeinflussen.
Durch die Konditionierung der Batterie gewährleisten Sie, dass sich die
Batterie maximal aufladen lässt. Wenn Sie die Konditionierung nicht
durchführen, erhalten Sie nicht die maximale Batterieladung und die
effektive Lebenspanne der Batterie verkürzt sich.
Die nutzbare Lebensdauer der Batterie wird darüber hinaus auch durch
folgende Arten der Benutzung verkürzt:
• Dauerhafte Benutzung des Rechners mit Netzstrom, während die
Batterie eingesteckt ist. Wenn Sie ständig Netzstrom benutzen
wollen, sollten Sie die Batterie entfernen, nachdem sie vollständig
aufgeladen wurde.
• Versäumen des oben beschriebenen Entladens und Aufladens der
Batterie.
• Häufiges Benutzen; je öfter Sie die Batterie benutzen, desto
schneller wird die effektive Lebensdauer aufgebraucht. Eine
standardmäßige Computerbatterie lässt sich etwa 300 Mal
aufladen.
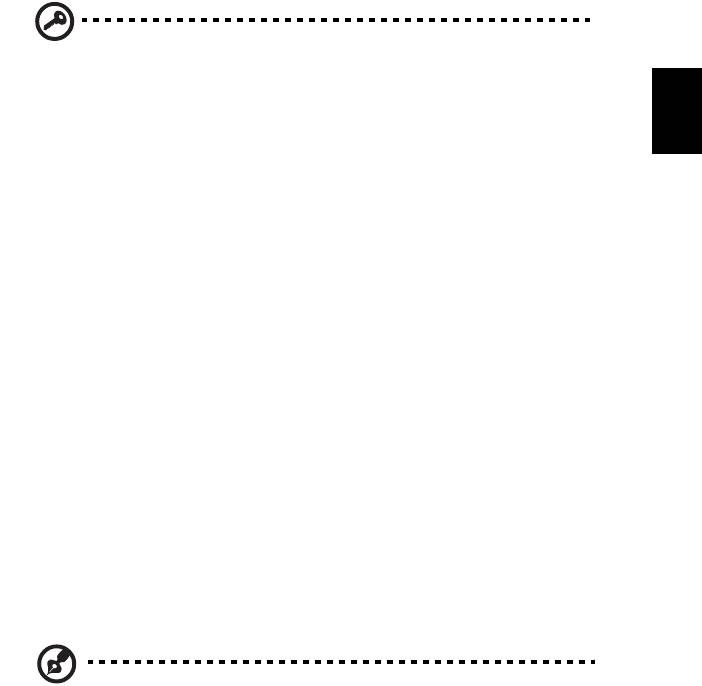
27
Installieren und Entfernen der Batterie
Wichtig! Bevor Sie die Batterie aus der Einheit entfernen, sollten
Sie das Netzteil anschließen, wenn Sie beabsichtigen, Ihren
Deutsch
Rechner weiterhin zu benutzen. Ansonsten sollten Sie den
Rechner erst ausschalten.
Installation einer Batterie:
1 Richten Sie die Batterie an der geöffneten Batteriebucht aus und
gehen sicher, dass die Kontaktstellen zuerst eingegeben werden
und die Oberseite der Batterie nach oben zeigt.
2 Schieben Sie die Batterie vorsichtig in die Batteriebucht, bis sie an
ihrem Platz festsitzt.
Entfernen der Batterie:
1 Schieben Sie das Batterieschloss zur Seite, um die Batterie
loszulösen.
2 Ziehen Sie die Batterie aus der Batteriebucht.
Aufladen der Batterie
Wenn Sie die Batterie aufladen wollen, gehen Sie zuerst sicher, dass sie
korrekt in die Batteriebucht eingesetzt wurde. Schließen Sie das
Netzteil an den Rechner und an eine Netzsteckdose an. Sie können mit
dem Bedienen Ihres Rechners über Netzstrom fortfahren, während die
Batterie aufgeladen wird. Allerdings wird die Batterie wesentlich
schneller aufgeladen, wenn der Rechner ausgeschaltet ist.
Hinweis: Es wird empfohlen, dass Sie die Batterie aufladen, bevor
Sie die Arbeit für den Tag beenden. Wenn Sie den Akku über
Nacht laden, bevor Sie auf Reisen gehen, können Sie am
folgenden Tag gleich mit einem voll geladenen Akku mit der
Arbeit beginnen.

28
Überprüfen der Batterieladung
Die Energieanzeige von Windows zeigt die aktuelle Batterieladung an.
Führen Sie den Mauszeiger über das Batterie/Energie-Symbol auf der
Taskleiste, um die aktuelle Aufladung der Batterie zu erfahren.
Optimieren der Batterielebensdauer
Deutsch
Durch Optimieren der Batterielebensdauer können Sie die
Batterieleistung voll ausschöpfen, den Aufladen/Entladen-Kreislauf
verlängern und die Effizienz des Wiederaufladens verbessern. Es wird
Ihnen empfohlen, die folgenden Anregungen zu beherzigen:
• Kaufen Sie eine Ersatzbatterie.
• Benutzen Sie nach Möglichkeit Netzstrom und behalten sich das
Benutzen der Batterie für unterwegs vor.
• Nehmen Sie eine PC-Karte heraus, wenn die Karte nicht benutzt
wird, da sie Energie verbraucht (für ausgewählte Modelle).
• Lagern Sie die Batterie an einem kühlen trockenen Ort. Die
empfohlene Temperatur ist 10 °C (50 °F) bis 30 °C (86 °F).
Bei höheren Temperaturen ist die Selbstentladung der Batterie
schneller.
• Übertriebenes Wiederaufladen verkürzt die Lebensdauer der
Batterie.
• Behandeln Sie Ihr Netzteil und Ihre Batterie pfleglich.
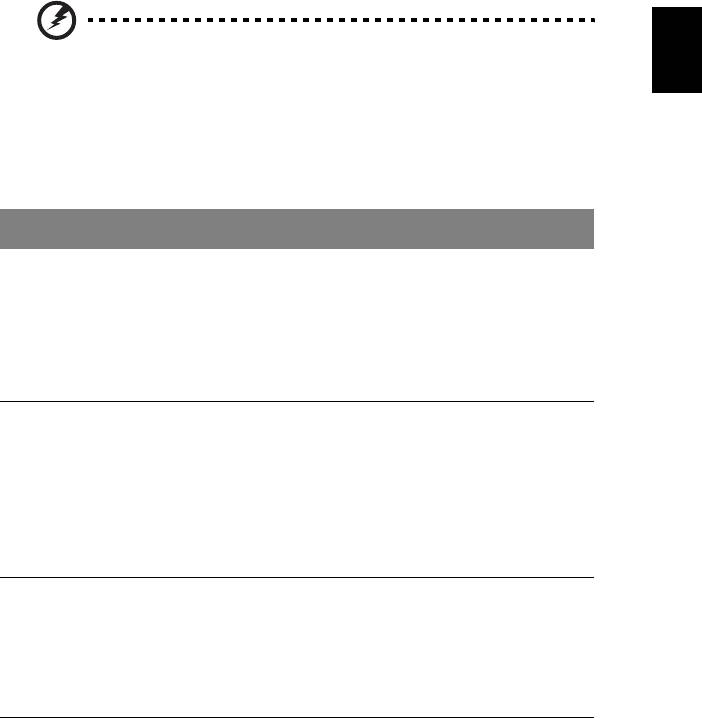
29
Warnung bei geringem Batteriestrom
Wenn Sie Batteriestrom verwenden, sollten Sie auf die Energieanzeige
von Windows achten.
Deutsch
Warnhinweis: Schließen Sie so schnell wie möglich das Netzteil an,
wenn die Warnung für geringen Batteriestrom erscheint. Wenn
die Batterie vollständig entladen ist und sich der Rechner
ausschaltet, können Daten verloren gehen.
Wenn die Warnung für geringen Batteriestrom erscheint, sollten Sie je
nach Situation folgendermaßen vorgehen:
Situation Empfohlene Vorgehensweise
Das Netzteil und
1 Schließen Sie das Netzteil an den Rechner und an
Netzstrom steht
eine Netzsteckdose an.
zur Verfügung.
2 Speichern Sie alle notwendigen Dateien.
3 Fahren Sie mit Ihrer Arbeit fort.
Schalten Sie den Rechner aus, wenn Sie das Aufladen
der Batterie beschleunigen wollen.
Eine voll
1 Speichern Sie alle notwendigen Dateien.
aufgeladene
2 Schließen Sie alle Anwendungen.
Ersatzbatterie
3 Beenden Sie das Betriebssystem und schalten den
steht zur
Rechner aus.
Verfügung.
4 Ersetzen Sie die Batterie.
5 Schalten Sie den Rechner ein und fahren mit Ihrer
Arbeit fort.
Das Netzteil oder
1 Speichern Sie alle notwendigen Dateien.
Netzstrom steht
2 Schließen Sie alle Anwendungen.
nicht zur
3 Beenden Sie das Betriebssystem und schalten den
Verfügung. Sie
Rechner aus.
haben keine
Ersatzbatterie.

30
Reisen mit Ihrem Notebook-PC
In diesem Kapitel erhalten Sie Tipps und Hinweise dazu, was Sie beim Reisen mit
Ihrem Computer bedenken sollten.
Entfernen vom Arbeitsplatz
Deutsch
Folgen Sie zum Entfernen der Verbindung mit externem Zubehör den
folgenden Anweisungen:
1 Geöffnete Dateien speichern.
2 Entfernen Sie alle Medien, Disketten oder CDs aus dem Laufwerk (den
Laufwerken).
3 Schalten Sie den Computer aus.
4 Schließen Sie die Display-Abdeckung.
5 Ziehen Sie das Kabel aus dem Netzteil heraus.
6 Entfernen Sie Tastatur, Zeigegerät, Drucker, externen Monitor und weitere
externe Geräte.
7 Entfernen Sie die Kensington-Diebstahlsicherung, falls vorhanden.
Umhertragen
Dazu zählt die Mitnahme des Computers auf kurzen Distanzen, zum Beispiel
von Ihrem Büroarbeitsplatz zu einem Besprechungsraum.
Vorbereiten des Computers
Bevor Sie den Computer bewegen, schließen und verriegeln Sie die
Anzeigeklappe, um den Schlaf-Modus zu aktivieren. Jetzt können Sie den
Computer problemlos zu einem anderen Ort im Gebäude mitnehmen. Um den
Schlaf-Modus auf dem Computer zu beenden, öffnen Sie das Display; drücken
Sie dann auf die Ein-/Aus-Taste und lassen Sie sie los.
Wenn Sie den Computer zum Büro eines Kunden oder in ein anderes Gebäude
mitnehmen möchten, sollten Sie ihn herunterfahren:
Klicken Sie auf Start und dann auf Ausschalten.
oder:
Sie können den Schlaf-Modus aktivieren, indem Sie <Fn> + <F4> drücken.
Schließen und verriegeln Sie dann die Anzeige.
Wenn Sie bereit sind, den Computer wieder zu benutzen, entriegeln und
öffnen Sie die Anzeige und betätigen Sie die Ein/Aus-Taste.
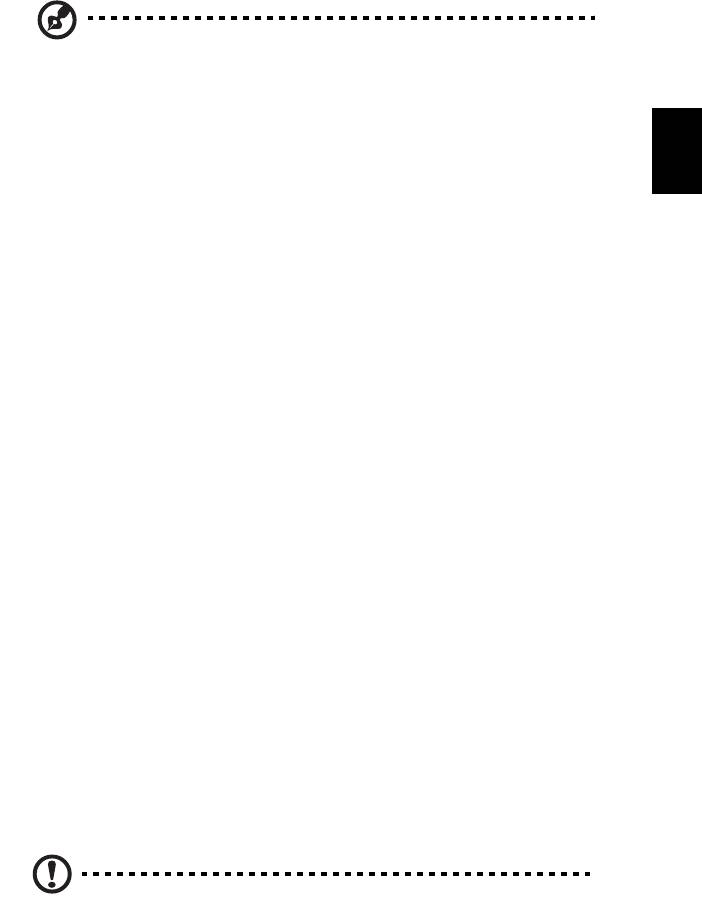
31
Hinweis: Wenn die Schlaf-Anzeige nicht aufleuchtet, befindet sich
der Computer im Ruhe-Modus und hat sich ausgeschaltet. Wenn
die Schlaf-Anzeige aufleuchtet und die Stromversorgungsanzeige
dagegen nicht, hat der Computer den Schlaf-Modus aktiviert.
Deutsch
Drücken Sie in beiden Fällen auf die Ein-/Aus-Taste und lassen Sie
sie los, um den Computer wieder einzuschalten. Beachten Sie, dass
der Computer nach einiger Zeit im Schlaf-Modus in den Ruhe-
Modus wechseln kann.
Mitnehmen zu Besprechungen
Falls Ihre Besprechung nicht sehr lange andauert, müssen Sie nur Ihren
Computer mitnehmen. Falls Ihre Besprechung länger andauert oder Ihr Akku
nicht voll aufgeladen ist, sollten Sie das Netzteil mitbringen, um Ihren
Computer im Besprechungszimmer an eine Netzquelle anzuschließen.
Wenn der Besprechungsraum über keine Steckdose verfügt, können Sie die
Entladung des Akkus verringern, indem Sie den Schlaf-Modus aktivieren.
Drücken Sie auf <Fn> + <F4>, oder schließen Sie die Display-Abdeckung, wenn
Sie den Computer nicht aktiv benutzen. Um den Computer wieder benutzen zu
können, öffnen Sie das Display (wenn es geschlossen ist); drücken Sie dann auf
die Ein-/Aus-Taste und lassen Sie sie los.
Mitnehmen des Computers nach Hause
Dazu zählt die Mitnahme des Computers vom Büro nach Hause oder
umgekehrt.
Vorbereiten des Computers
Folgen Sie nach dem Entfernen aller Verbindungen des Computers mit Ihrem
Arbeitsplatz diesen Anweisungen, um den Computer für den Weg nach Hause
vorzubereiten:
• Vergewissern Sie sich, dass Sie alle Medien und CDs, aus den Laufwerken
entfernt haben. Andernfalls könnten die Laufwerksköpfe beschädigt
werden.
• Verpacken Sie den Computer in eine Transporthülle, die ihn vor dem
Verrutschen schützt und ihn abfedert, falls er herunterfallen sollte.
Achtung: Verstauen Sie keine Gegenstände über der oberen
Abdeckung des Computers. Druck auf die obere Abdeckung kann
den Bildschirm beschädigen.

32
Mitzunehmendes Zubehör
Nehmen Sie die folgenden Dinge mit nach Hause, wenn diese dort nicht schon
vorhanden sind:
• Netzteil und Netzkabel
• Das gedruckte Kurzanleitung
Deutsch
Besondere Hinweise
Folgen Sie diesen Richtlinien, um den Computer beim Transport zu und von der
Arbeit zu schützen:
• Halten Sie Temperaturunterschiede möglichst gering, indem Sie den
Computer bei sich tragen.
• Wenn Sie für eine längere Zeit anhalten müssen und den Computer nicht
mitnehmen können, bewahren Sie ihn im Kofferraum auf, um ihn nicht zu
großer Hitze auszusetzen.
• Durch Temperatur- und Feuchtigkeitsschwankungen kann es zu
Kondensation kommen. Lassen Sie den Computer sich an die
Raumtemperatur anpassen, und überprüfen Sie den Bildschirm auf
Kondensation, ehe Sie den Computer wieder einschalten. Bei
Temperaturunterschieden von mehr als 10 °C (18 °F) müssen Sie länger
warten, bis sich der Computer an die Raumtemperatur angepasst hat.
Lagern Sie den Computer möglichst 30 Minuten in einer
Umgebungstemperatur, die zwischen der Außentemperatur und der
Raumtemperatur liegt.
Einrichten eines Büros zu Hause
Wenn Sie häufig zu Hause mit Ihrem Computer arbeiten, kann es sich lohnen,
ein zweites Netzteil für die Arbeit zu Hause zu erwerben. Durch ein zweites
Netzteil müssen Sie kein zusätzliches Gewicht nach Hause tragen.
Wenn Sie den Computer zu Hause für längere Zeit benutzen, können Sie auch
eine externe Tastatur, einen externen Monitor und eine externe Maus
anschließen.
Reisen mit dem Computer
Dazu zählt das Zurücklegen einer größeren Entfernung, zum Beispiel von Ihrem
Büro zum Büro eines Kunden, oder Reisen im Inland.

33
Vorbereiten des Computers
Bereiten Sie den Computer so vor, als ob Sie ihn nach Hause mitnehmen. Achten
Sie darauf, dass der Akku im Computer aufgeladen ist. Bei der
Sicherheitskontrolle im Flughafen werden Sie möglicherweise aufgefordert,
den Computer einzuschalten, wenn Sie ihn in den Abfertigungsbereich
Deutsch
mitnehmen.
Mitzunehmendes Zubehör
Nehmen Sie folgendes mit:
• Netzteil
• Zusätzliche, vollgeladene Akkus
• Zusätzliche Druckertreiber-Dateien, wenn Sie einen anderen Drucker
verwenden möchten
Besondere Hinweise
Beachten Sie zusätzlich zu den Richtlinien zum Mitnehmen des Computers nach
Hause die folgenden Richtlinien, um den Computer beim Reisen zu schützen:
• Nehmen Sie den Computer immer als Handgepäck mit.
• Lassen Sie den Computer möglichst von einer Person untersuchen. Die
Röntgenkontrollen am Flughafen sind unschädlich, tragen Sie den
Computer aber nicht durch einen Metalldetektor.
• Bringen Sie Disketten nicht in die Nähe von mobilen Metalldetektoren.
Auslandsreisen mit dem Computer
Dazu zählen Reisen außerhalb der Landesgrenzen.
Vorbereiten des Computers
Bereiten Sie den Computer so wie für andere Reisen vor.

34
Mitzunehmendes Zubehör
Nehmen Sie folgendes mit:
• Netzteil
• Für das Reisezielland geeignete Netzkabel
• Zusätzliche, vollgeladene Akkus
• Zusätzliche Druckertreiber-Dateien, wenn Sie einen anderen Drucker
Deutsch
verwenden möchten
• Kaufbeleg zur Vorlage beim Zoll
• Internationale Garantie für Reisende
Besondere Hinweise
Beachten Sie dieselben Hinweise wie für andere Reisen mit dem Computer. Die
folgenden Tips sind bei Auslandsreisen zusätzlich hilfreich:
• Achten Sie bei Reisen in ein anderes Land darauf, daß die dortige
Netzspannung und die vorgesehenen Netzkabel kompatibel sind.
Erwerben Sie andernfalls ein Netzkabel, das für die dortige Netzspannung
geeignet ist. Benutzen Sie keine Spannungskonverter für Haushaltsgeräte,
um den Computer mit Energie zu versorgen.
• Wenn Sie das Modem verwenden, prüfen Sie, ob das Modem und der
Stecker kompatibel mit dem Fernsprechnetz des Ziellandes sind.
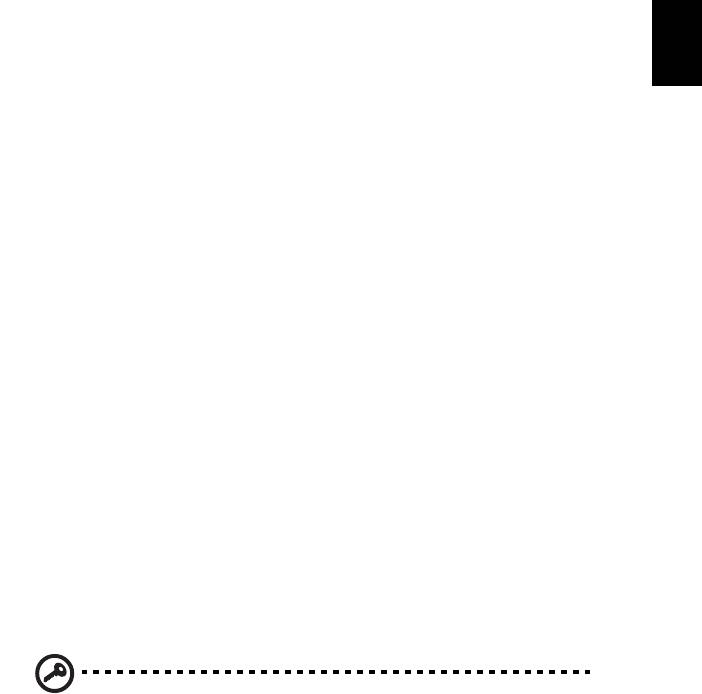
35
Sichern des Computers
Ihr Computer ist eine wertvolle Investition, auf die Sie achtgeben müssen.
Erlernen Sie, wie Sie Ihren Computer schützen und auf ihn aufpassen.
Die Sicherheitsfunktionen bestehen aus Hardware- und Software-Sperren: Eine
Deutsch
Diebstahlsicherung und Kennwörter.
Anschluss für Diebstahlsicherung
Das Notebook besitzt einen Steckplatz für ein Kensington-Sicherheitsschloss.
Binden Sie ein Diebstahlsicherungskabel an ein unbewegliches Objekt wie
einen Tisch oder einen Griff einer abgeschlossenen Schublade. Stecken Sie das
Schloss in den Anschluss für die Diebstahlsicherung, und schließen Sie dieses ab.
Es gibt auch Modelle ohne Schlüssel.
Festlegen eines Kennworts
Der Computer wird durch Kennwörter vor unbefugtem Zugriff geschützt. Das
Setzen dieser Kennwörter erzeugt verschiedene Schutzebenen für den
Computer und die Daten:
• Das Supervisor-Kennwort (Supervisor Password) verhindert den
unberechtigten Zugang zum BIOS-Dienstprogramm. Sobald dieses gesetzt
ist, müssen Sie das Kennwort eingeben, um auf das BIOS Dienstprogramm
zugreifen zu können. Siehe "BIOS-Dienstprogramm" auf Seite 45.
• Das User-Kennwort (User Password) sichert Ihren Computer vor
unberechtigter Verwendung. Verwenden Sie dieses Kennwort zusammen
mit Kennwort-Kontrollen beim Hochfahren und Aufwachen aus dem
Ruhe-Modus für maximale Sicherheit.
• Das Kennwort Password on Boot sichert Ihren Computer vor
unberechtigter Verwendung. Verwenden Sie dieses Kennwort zusammen
mit Kennwort-Kontrollen beim Hochfahren und Aufwachen aus dem
Ruhe-Modus für maximale Sicherheit.
Wichtig! Vergessen Sie nicht Ihr Supervisor-Kennwort! Wenn Sie
das Kennwort vergessen, wenden Sie sich an Ihren Händler oder
ein autorisiertes Servicecenter.
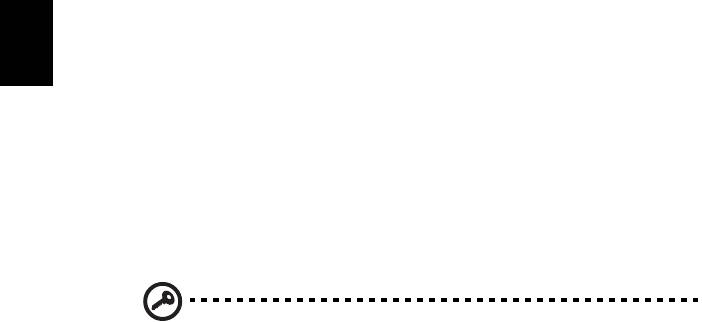
36
Eingeben von Kennwörtern
Wenn ein Kennwort eingestellt ist, erscheint in der Mitte des
Anzeigebildschirms ein Kennwortfenster.
• Falls das Supervisor-Kennwort eingestellt ist, erscheint ein Fenster, wenn
Sie auf <F2> drücken, um beim Hochfahren zum BIOS-Dienstprogramm zu
gelangen.
• Geben Sie das Supervisor-Kennwort ein und drücken Sie auf
Deutsch
<Eingabetaste>, um zum BIOS-Dienstprogramm zu gelangen. Wenn Sie ein
falsches Kennwort eingeben, erscheint eine Warnmeldung. Probieren Sie
es noch einmal und drücken Sie auf <Eingabetaste>.
• Wenn das User-Kennwort eingestellt ist und das Kennwort für
Boot-Parameter aktiviert ist, erscheint beim Hochfahren ein Fenster.
• Geben Sie das User Password noch einmal ein und drücken Sie auf
<Eingabetaste>. Wenn Sie ein falsches Kennwort eingeben, erscheint eine
Warnmeldung. Probieren Sie es noch einmal und drücken Sie auf
<Eingabetaste>.
Wichtig! Sie haben drei Versuche, ein Kennwort einzugeben.
Wenn Sie das Kennwort dreimal falsch eingegeben haben, kommt
das System zum Stillstand. Drücken und halten Sie die Ein/
Aus-Taste für vier Sekunden, um den Computer auszuschalten.
Schalten Sie den Rechner wieder ein und versuchen es erneut.
Einrichten von Kennwörtern
Die Kennwörter können mit dem BIOS-Dienstprogramm eingerichtet werden.

37
Erweitern mit Optionen
Ihr Notebook-PC bietet ein umfassendes Erlebnis für mobile Computerarbeit.
Deutsch
Anschließbare Optionen
Anschlüsse dienen zum Anschluss von Peripheriegeräten an Ihren Computer,
wie Sie es bei einem Arbeitsplatzrechner tun würden. Anweisungen zum
Anschließen unterschiedlicher externer Geräte an den Computer finden Sie im
folgenden Abschnitt.
Fax-/Datenmodem (Nur für bestimmte Modelle)
In Ihren Computer ist ein V.92 56-Kbps Fax-/Datenmodem eingebaut.
(Nur für bestimmte Modelle)
Warnhinweis! Dieser Modemanschluss eignet sich nicht für
digitale Telefonanschlüsse. Wenn Sie dieses Modem mit einem
digitalen Telefonanschluss verbinden, wird das Modem
beschädigt.
Verbinden Sie den Modemanschluss über ein Telefonkabel mit einer
Telefonanschlussdose, um das Fax-/Datenmodem zu verwenden.
Warnhinweis! Stellen Sie bitte sicher, dass das Kabel, das Sie
verwenden, für das Land, in dem Sie sich befinden, geeignet ist.
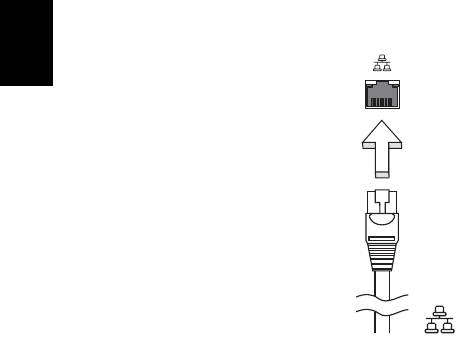
38
Eingebaute Netzwerkfunktion
Die eingebaute Netzwerkfunktion ermöglicht den Anschluss Ihres Computers
an ein auf Ethernet basierendes Netzwerk.
Wenn Sie das Netzwerk-Feature benutzen wollen, schließen Sie ein Ethernet-
Kabel an den Ethernet-Anschluss (RJ-45) am Computer und an eine Netzwerk-
Buchse oder einen Hub Ihres Netzwerks an.
Deutsch
CIR (Consumer-Infrarot) (Nur für bestimmte Modelle)
Der CIR (Consumer Infrared)-Anschluss des Computers wird verwendet, um
Signale von Ihrer Fernbedienung oder anderen Geräten mit CIR-Funktion zu
empfangen.
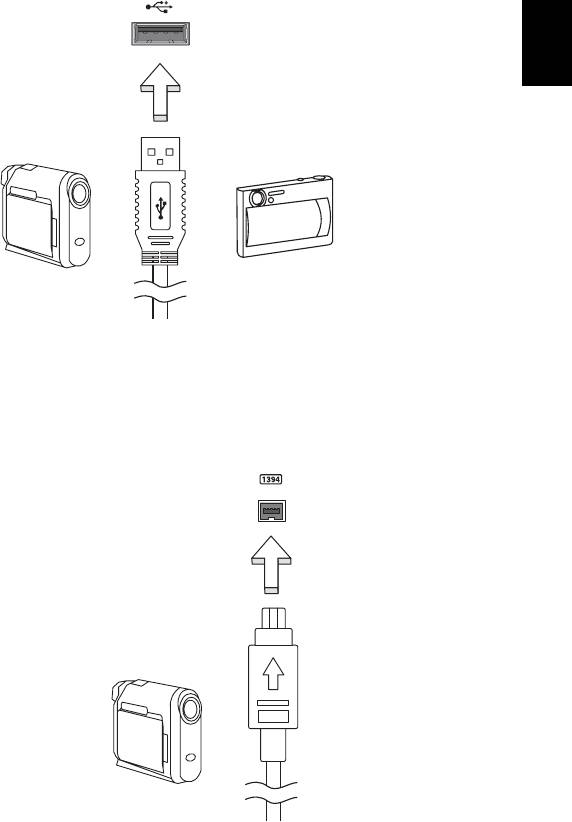
39
USB-Anschluss (Universal Serial Bus)
Beim USB 2.0-Anschluss handelt es sich um einen seriellen
Hochgeschwindigkeits-Bus, an den Sie USB-Geräte anschließen können,
ohne wertvolle Systemressourcen zu belegen.
Deutsch
IEEE 1394-Anschluss (Nur für bestimmte Modelle)
Der IEEE 1394-Anschluss am Computer erlaubt Ihnen, ein IEEE 1394-Gerät wie
z.B. eine Videokamera oder Digitalkamera anzuschließen. Sehen Sie im
Dokument Ihrer Video- oder Digitalkamera für Details nach.
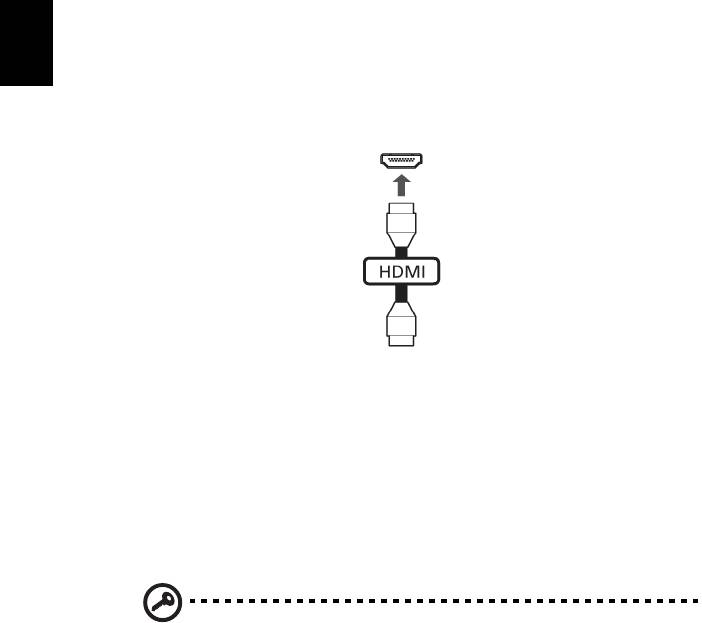
40
HDMI (High-Definition Multimedia Interface)
(Nur für bestimmte Modelle)
HDMI (High-Definition Multimedia Interface) ist eine von der Industrie
unterstützte, komplett digitale Audio-/Videoschnittstelle. HDMI bietet eine
Schnittstelle zwischen kompatiblen Audio-/Videoquellen, z.B. Set-Top-Boxen,
DVD-Playern und A/V-Empfängern, und digitalen Audio- und/oder
Videomonitoren, z.B. digitalen Fernsehern (DTV), über ein einzelnes Kabel.
Deutsch
Verwenden Sie die HDMI-Schnittstelle auf Ihrem Computer, um anspruchsvolle
Audio- und Videoausrüstung anzuschließen. Einzelkabelanschluss ermöglicht
problemlose Einrichtung und schnelle Herstellung von Verbindungen.
ExpressCard (Nur für bestimmte Modelle)
Die ExpressCard ist die neueste Version der PC-Karte. Sie stellt eine kleinere und
schnellere Schnittstelle dar, die die Nutzbarkeit und Erweiterbarkeit Ihres
Computers weiter verbessert.
ExpressCards unterstützen eine große Auswahl an Erweiterungsoptionen,
einschließlich Flash-Speicherkarten-Adapter, TV-Tuner, Bluetooth-Anschlüsse
und IEEE 1394B-Adapter. ExpressCards unterstützen USB 2.0- und PCI Express-
Anwendungen.
Wichtig! Es gibt zwei Typen, ExpressCard/54 und ExpressCard/34
(54mm und 34mm), die jeweils eigene Funktion besitzen. Nicht
alle ExpressCard-Steckplätze unterstützen beide Typen.
Einzelheiten über die Installation und Verwendung der Karte und
deren Funktionen entnehmen Sie bitte dem Handbuch der Karte.

