Acer Aspire 7250G-E354G32Mikk: Acer eRecovery Management
Acer eRecovery Management: Acer Aspire 7250G-E354G32Mikk
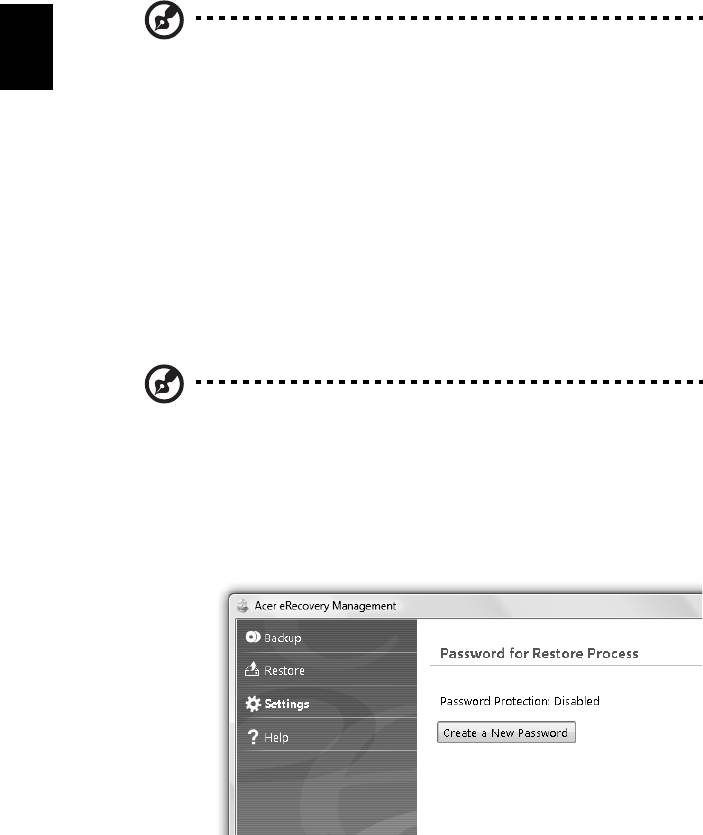
12
Acer eRecovery Management
Приложение Acer eRecovery Management предназначено для быстрого
восстановления системы. Можно сохранять и восстанавливать образы
исходной конфигурации, а также переустанавливать драйверы и приложения.
Примечание: Вся следующая информация приведена
исключительно в справочных целях. Реальные характеристики
Русский
устройств могут отличаться от указанных.
В приложении Acer eRecovery Management имеются следующие функции:
1 Резервное копирование:
• Создать диск заводских настроек
• Создать диск с драйверами и приложениями
2 Восстановление:
• Полное восстановление заводских настроек системы
• Восстановить операционную систему и сохранить пользовательские
данные
• Переустановить драйверы или приложения
Ниже описано их использование.
Примечание: Эта функция доступна не во всех моделях. При
использовании компьютера, в котором встроенный пишущий
дисковод оптических исков не установлен, для использования
функции записи дисков сначала необходимо подключить
внешний пишущий дисковод.
Чтобы использовать функцию парольной защиты программы Acer eRecovery
Management для защиты данных, необходимо установить пароль. Пароль
можно установить, запустив утилиту Acer eRecovery Management и нажав
"Настройка".
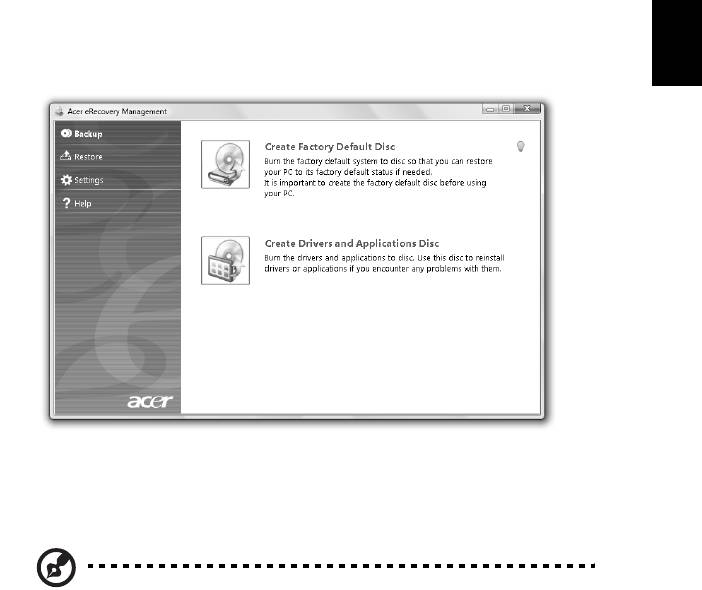
13
Запись резервной копии на оптический диск
На странице Резервное копирование программы Acer eRecovery Management
можно записать на оптический диск образ исходной заводской конфигурации
или создать резервную копию драйверов и приложений.
Русский
1 Нажмите Пуск, Все программы, Acer, Acer eRecovery Management.
2 Программа Acer eRecovery Management откроется на странице Резервное
копирование.
3 Выберите тип резервной копии (образ исходных заводских настроек или
драйверы и приложения), который требуется записать на
диск.
4 Для завершения процесса следуйте инструкциям на экране.
Примечание: Выберите создание образа исходной конфигурации
для создания загрузочного оптического диска, содержащего
полный образ операционной системы в том виде, в каком
компьютер поставляется покупателю. Если вам необходим диск,
позволяющий просматривать содержимое и выборочно
устанавливать приложения и драйверы, выберите создание
резервной копии драйверов и приложений; такой диск не
является загрузочным.
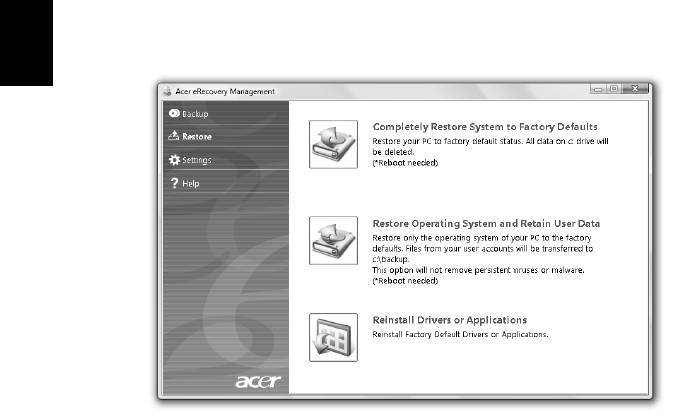
14
Восстановление
Функция восстановления позволяет восстанавливать систему из образа исходной
конфигурации или резервных копий, записанных ранее на компакт-диск и DVD-
диск. Кроме того, из архива можно переустановить драйверы и приложения.
1 Нажмите Пуск, Все программы, Acer, Acer eRecovery Management.
2 Перейдите на страницу Восстановить, нажав кнопку Восстановить.
Русский
3 Можно выбрать восстановление системы из образа исходной
конфигурации или переустановку драйверов и приложений.
4 Для завершения процесса следуйте инструкциям на экране.
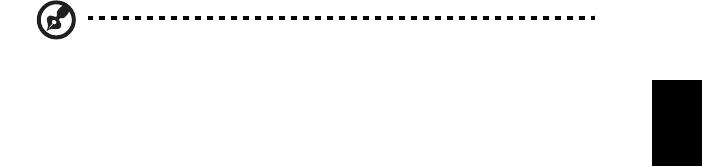
15
Восстановление Windows с дисков архивных копий
Примечание: Эта функция доступна не во всех моделях.
Русский
Чтобы восстановить Windows с архивных копий, ранее записанных на диски,
нужно вставить первый архивный диск и в утилите настройки BIOS включить
Меню загрузки по F12
.
1 Включите компьютер и в привод оптических дисков вставьте первый диск
для восстановления системы. Перезагрузите компьютер.
2 Во время запуска, когда появится логотип Acer, нажмите клавишу F2,
чтобы войти в утилиту Настройка BIOS и в ней настроить параметры
системы.
3 Нажатием клавиш со стрелками влево и вправо выделите подменю
Главное.
4 Нажатием клавиш со
стрелками вверх и вниз выделите Меню загрузки по
F12.
5 Нажатием клавиши F5 или F6 измените для Меню загрузки по F12
значение на Включено.
6 Нажмите клавишу ESC, чтобы войти в подменю Выход, нажмите клавишу
ENTER, чтобы Выйти, сохранив изменения. Нажмите клавишу ENTER
еще раз, чтобы выбрать Да. Произойдет перезагрузка системы.
7 После
перезагрузки, когда появится логотип Acer, нажмите клавишу F12,
чтобы открыть Меню загрузки. Здесь можно выбрать, с какого устройства
будет загружаться система.
8 Нажатием клавиш со стрелками выделите IDE1*, затем нажмите клавишу
ENTER. Система Windows будет установлена с диска восстановления.
9 Увидев приглашение, вставьте второй диск восстановления, затем
выполняйте указания на экране для завершения
восстановления.
10 После завершения восстановления извлеките диск восстановления из
привода. Это нужно сделать до перезагрузки компьютера.

16
Если хотите задать приоритет загрузки на длительный срок, то выделите
подменю
Загрузка
.
1 Включите компьютер и в привод оптических дисков вставьте первый диск
для восстановления системы. Перезагрузите компьютер.
2 Во время запуска, когда появится логотип Acer, нажмите клавишу F2,
чтобы войти в утилиту Настройка BIOS и в ней настроить параметры
системы.
3 Нажатием клавиш со стрелками влево и вправо выделите подменю
Русский
Загрузка.
4 Нажатием клавиш со
стрелками вверх и вниз выделите устройство IDE1*.
5 Нажатием клавиши F6 переместите привод IDE1* в позицию с наивысшим
приоритет загрузки или нажатием клавиши F5 переместите другие
устройства в позицию с более низким приоритетом загрузки. Убедитесь,
что для привода IDE1* установлен наивысший приоритет.
6 Нажмите клавишу ESC, чтобы войти в подменю Выход, нажмите
клавишу
ENTER, чтобы Выйти, сохранив изменения. Нажмите клавишу ENTER
еще раз, чтобы выбрать Да. Произойдет перезагрузка системы.
7 При перезагрузке система Windows будет установлена с диска
восстановления.
8 Увидев приглашение, вставьте второй диск восстановления, затем
выполняйте указания на экране для завершения восстановления.
9 После завершения восстановления извлеките диск восстановления из
привода. Это нужно
сделать до перезагрузки компьютера.
Оглавление
- Типовое руководство пользователя
- Информация для вашей безопасности и удобства работы
- Вначале о главном
- Сенсорная панель
- Использование клавиатуры
- Аудио
- Видео
- Использование системных утилит
- Управление питанием
- Acer eRecovery Management
- Acer Arcade Deluxe
- Аккумуляторная батарея
- Берем ноутбук с собой
- Безопасность вашего компьютера
- Расширение с помощью дополнительных возможностей
- Часто задаваемые вопросы
- Устранение неполадок компьютера
- Правила и замечания по безопасности






