Acer Aspire 5830T – страница 94
Инструкция к Ноутбуку Acer Aspire 5830T
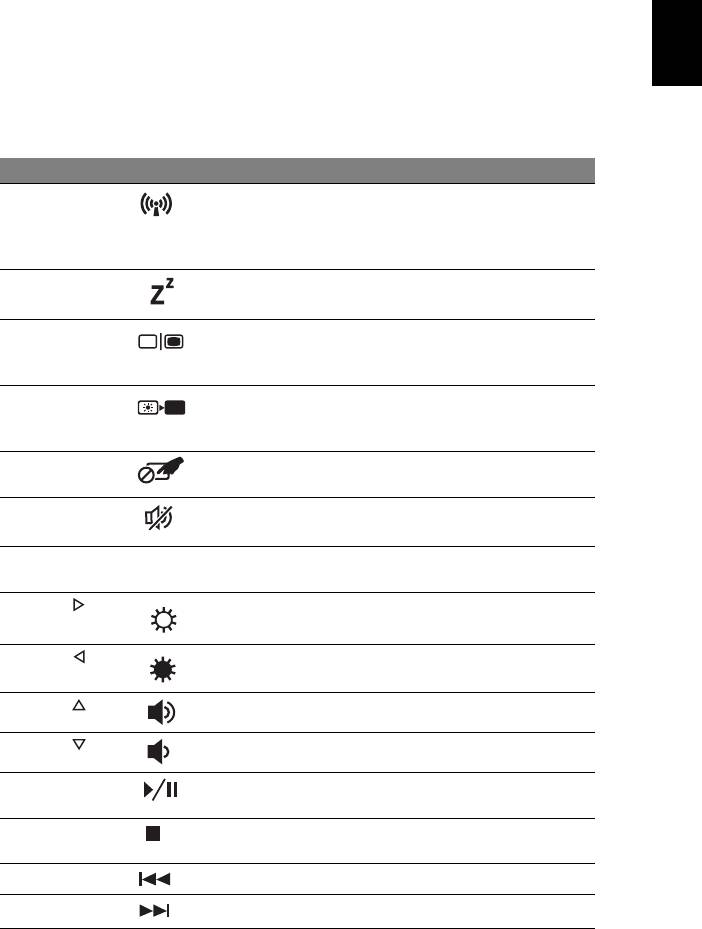
3
Türkçe
Kısayol Tuşları
Bilgisayarda, ekran parlaklığı ve ses çıkışı gibi bilgisayarın birçok kontrolüne erişimin
sağlanması için faydalı tuşlar yer almaktadır.
Faydalı tuşları etkinleştirmek için, faydalı tuş kombinasyonundaki diğer tuşa
basmadan önce <Fn> tuşuna basılı tutun.
Faydalı tuş Simge İşlev Tanım
<Fn> + <F3> İletişim anahtarı Bilgisayarın iletişim aygıtlarını
etkinleştirir/engeller. (İletişim aygıtları
yapılandırmaya göre farklılık
gösterebilir.)
<Fn> + <F4> Uyku Bilgisayarı Uyku moduna sokar.
<Fn> + <F5> Ekran değişikliği Görüntü ekranı, harici monitör
(eğer bağlıysa) ve ikisi arasında
ekran çıktısını değiştirir.
<Fn> + <F6> Ekran kapalı Görüntü ekran arka ışığını, güçten
kazanmak için kapatır. Geriye
dönmek için herhangi bir tuşa basın.
<Fn> + <F7> Dokunmatik
Dahili dokunmatik yüzeyi açar ve
yüzey değ
işikliği
kapatır.
<Fn> + <F8> Hoparlör
Hoparlörleri açar ve kapatır.
değişikliği
<Fn> + <F11> NumLk Gömülü sayısal tuş takımı açık veya
kapalı (sadece belirli modeller).
<Fn> + < >
Parlaklığı artır Ekran parlaklığını artırır.
<Fn> + < >
Parlaklığı azalt Ekran parlaklığını azaltır.
<Fn> + < >
Ses aç Sesi artırır.
<Fn> + < >
Ses kapat Sesi azaltır.
<Fn> + <Giriş> Yürüt/Duraklat Seçilen ortam dosyasını oynatın veya
duraklatın.
<Fn> + <Pg Up> Durdur Seçilen ortam dosyasının
oynatılması
nı durdurur.
<Fn> + <Pg Dn> Önceki Önceki ortam dosyasına döner.
<Fn> + <Bitir> İleri Sonraki ortam dosyasına geçer.
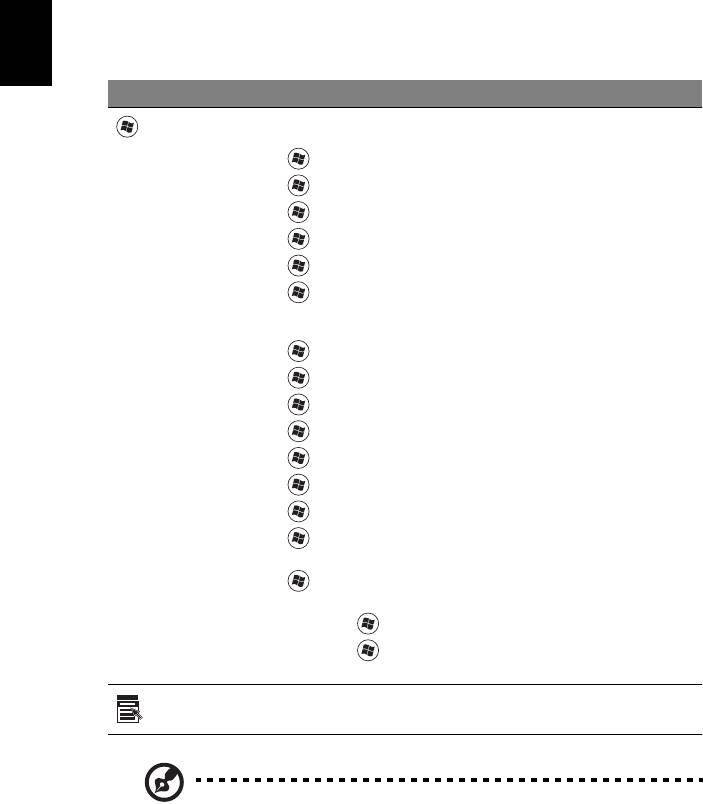
4
Windows tuşları
Klavyede Windows’a özgün fonksiyonları yapan iki tuş vardır.
Türkçe
Tuş Açıklama
Windows tuşu
Tek b aşına basıldığında Başlat menüsünü açar.
Aynı zamanda başka işlevlere sahip diğer tuşlarla da kullanılabilir:
<>: Başlat menüsünü açmak ya da kapatmak
< > + <D>: Masaüstünü göster
< > + <E>: Windows Gezginini açmak
< > + <F>: Bir dosya ya da klasörü aramak
< > + <G>: Yan çubuk takımları arasında dönmek
< > + <L>: Bilgisayarınızı kilitlemek (bir ağ bölgesine
bağlıysanız) ya da kullanıcı değiştirmek (bir ağ bölgesine bağlı
değilseniz)
< > + <M>: Tüm pencereleri küçültmek
< > + <R>: Çalıştır diyalog penceresini açmak
< > + <T>: Görev çubuğundaki programlar arasında dolaşmak
< > + <U>: Erişim Merkezinin Kolaylığı
nı açmak
< > + <X>: Windows Mobilite Merkezini açmak
< > + <Break>: Sistem Özelliklerini Görüntüle
< > + <Shift+M>: Simge durumundaki pencereleri büyüt
< > + <Tab>: Windows Flip 3-D kullanarak görev çubuğundaki
programlar arasında dolaşmak
< > + <Space>: Tüm aygıtları öne getirmek ve Windows yan
çubuğunu seçmek
<CTRL> + < > + <F>: Ağ bilgisayarlarını ara
<CTRL> + < > + <Tab>: Windows Flip 3-D kullanarak açık
programlar arasında dolaşmak için ok tuşlarını kullanın
Uygulama
Bu tuş farenin sağ tuşuna basmakla aynı işleve sahiptir;
uygulamanın kontekst menüsünü açar.
tuşu
Not: Windows sürümüne bağlı olarak, bazı kısayollar açıklanan şekilde
çalışmayabilir.
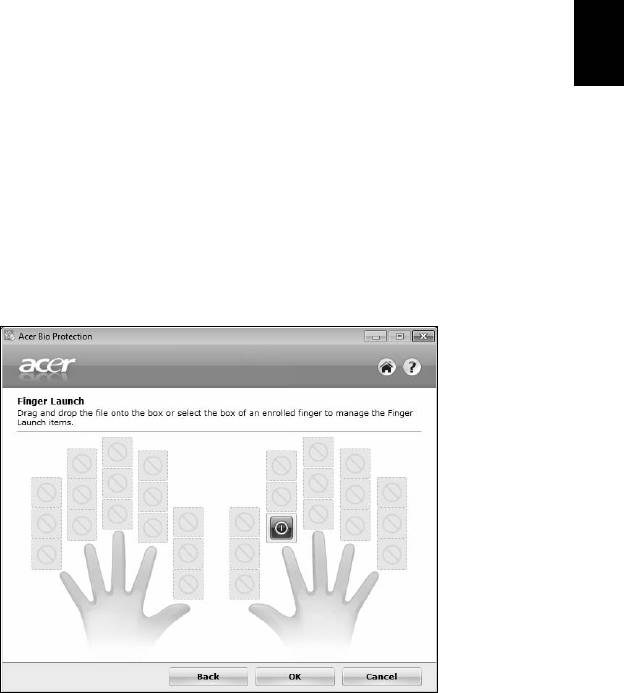
5
Türkçe
Sistem uygulamalarının kullanılması
Acer Bio-Protection (sadece belirli modeller)
Acer Bio-Protection parmak izi çözümü, Microsoft Windows işletim sistemi ile
bütünleşik çok amaçlı bir parmak izi yazılım paketidir. Kişilerin parmak izinin
benzersiz olmasını kullanan Acer Bio-Protection Fingerprint Solution, Parola
Bankasıyla merkezi parola yönetimi sayesinde bilgisayarınızı yetkisiz erişimlere
karşı korur ve Acer FingerLaunch ile hızlı uygulama/web sitesi açması ve oturum
açma olanağı sunar.
Acer Bio-Protection parmak izi çözümü ile kişisel bilgisayarınız için ekstra bir koruma
katmanı ve tek bir parmak hareketi ile günlük işlerinize erişimi sağlayabilirsiniz.
Daha fazla bilgi için Acer Bio-Protection yardım dosyalarına bakın.

6
Türkçe
Acer Backup Manager
Not: Bu özellikle yalnızca bazı modellerde bulunmaktadır.
Acer Backup Manager, tüm sisteminizin veya seçtiğiniz dosyaların ve klasörlerin
programlı olarak ya da gerektiğinde yedekleme kopyalarını oluşturmanıza olanak
sağlayan tek bir üç adımlı süreçtir.
Acer Backup Manager'ı başlatmak için klavyenin üzerindeki Acer Backup Manager
tuşuna basın. Alternatif olarak Başlat > Tüm Programlar > Acer Backup
Manager > Acer Backup Manager'ı da kullanabilirsiniz. Bu işlem Hoş geldiniz
ekranını açar; bu ekranda oluşturmak istediğiniz yedek türünü seçebilirsiniz.
• Dosyalarımı Yedekle: Yedeklenecek dosyaları seçin.
• Sürücümün Görüntüsünü Oluştur: Tüm sürücü için bir yedek dosyası
oluşturur. Bilgisayarınızı daha sonra geri yüklemek için bu dosyayı bir DVD'ye
yazabilir ya da dosyayı bir USB sürücüsünde oluşturabilirsiniz.
• Dosyalarımı Taşı: Dosyalarınızı, yeni bir bilgisayara taşıyabilmeniz için USB
aygıtına kopyalamanızı sağlar.
Almak istediğiniz yedek türünü seçin ve yedeklemek istediğiniz dosyaları ya da
sürücüleri seçin. Ardından ekranda verilen talimatları uygulayın:
1 Yedeklemek istediğiniz içeriği seçin. Daha az içerik seçerseniz, süreç daha hızlı
olacaktır, fakat veri kaybetme riskiniz artacaktır.
2 Yedekleme kopyalarının nereye yükleneceğini seçin. Harici bir sürücü veya D
sürücünüzü seçmeniz gerekecektir: Acer Backup Manager kaynak sürücüye bir
yedekleme yükleyemez.
3 Acer Backup Manager'ın ne sıklıkla yedekleme yapacağını seçin.
Bu üç adımı tamamladığınızda programınıza göre yedeklemeler oluşturulacaktır.
Ayrıca Acer Backup Manager tu
şuna basarak yedeklemeleri manuel olarak da
oluşturabilirsiniz.
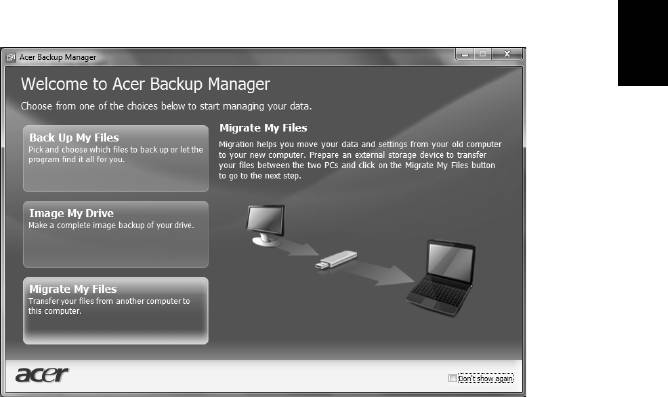
7
Türkçe
Ayarlarınızı herhangi bir zamanda değiştirmek için Başlat menüsünden Acer
Backup Manager'ı çalıştırın ve yukarıda belirtilen adımları yerine getirin.
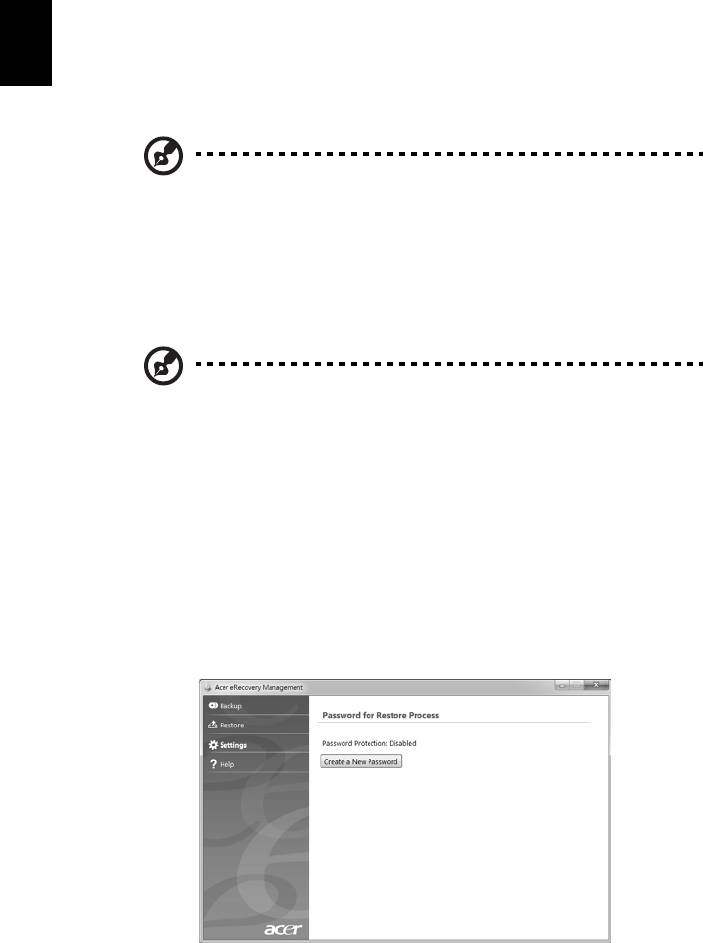
8
Acer eRecovery Management
Bilgisayarınızda diğer metotlarla çözülemeyecek sorunlar varsa, Windows işletim
Türkçe
sistemi ile fabrikada yüklenmiş yazılım ve sürücüleri yeniden yüklemeniz gerekebilir.
Gerektiğinde bilgisayarınızı kurtarabilmek için kurtarma yedeklerini en kısa zamanda
oluşturmanız gerekmektedir.
Not: Aşağıdaki içerikler yalnızca genel amaçlı referans olması için
verilmiştir. Gerçek ürün spesifikasyonları çeşitlilik gösterebilir.
Acer eRecovery Management aşağıdaki işlevleri içermektedir:
1 Yedekleme:
• Fabrika Varsayılan Yedeği Oluştur
• Sürücüleri ya da Uygulamaları Yedekle
Not: Optik disk sürücüsüne sahip olmayan modeller, kopyaları, USB
sürücüsüne almanıza izin verecektir.
2Geri yükle:
• İşletim Sistemini, Fabrika Varsayılanlarına Geri Yükle
• İşletim Sistemini Geri Yükle ve Kullanıcı Verilerini Koru
• Sürücüleri ya da Uygulamaları Tekrar Yükle
Bu bölüm her bir süreçte size rehberlik edecektir.
Verilerinizin korunması amacıyla Acer eRecovery Management'ın parola koruması
özelliğini kullanmak için parolayı ayarlamanız gerekmektedir. Parola Acer
eRecovery Management uygulamasının açılıp Ayarlar öğesinin tıklanmasıyla
belirlenir.
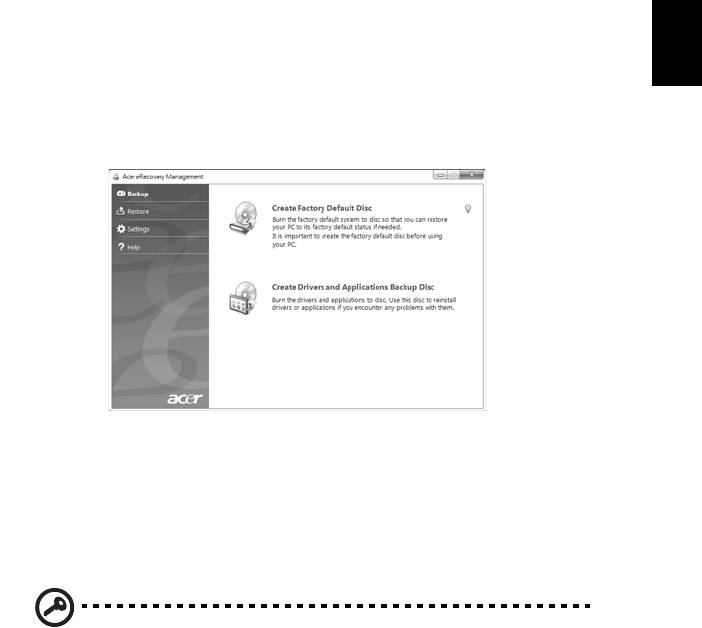
9
Türkçe
Bir kurtarma yedeği oluşturma (Optik sürücü)
Optik disklerdeki yedeği kullanarak tekrar yükleme yapmak için kurtarma disklerini
önceden oluşturmanız gerekir. Tüm işlem boyunca, ekran talimatları size yol
gösterecektir. Lütfen bunları dikkatle okuyun!
1 Başlat > Tüm Programlar > Acer'ı tıklatın, ardından Acer eRecovery
Management'ı tıklatın.
2 Windows ile önceden yüklü tüm yazılım ve sürücüler dahil olmak üzere, sabit
diskin tüm orijinal içeriğinin kurtarma disklerini oluşturmak amacıyla Fabrika
Varsayılan Diskini Oluştur öğesine tıklayın.
- YA DA -
Fabrikada yüklenmiş yazılım ve sürücüler için kurtarma diskleri oluşturabilmek
amacıyla, Sürücü ve Uygulama Yedekleme Diski oluştur öğesine tıklayın.
Önemli: Hemen, her tür yedek diskini oluşturmanızı önermekteyiz.
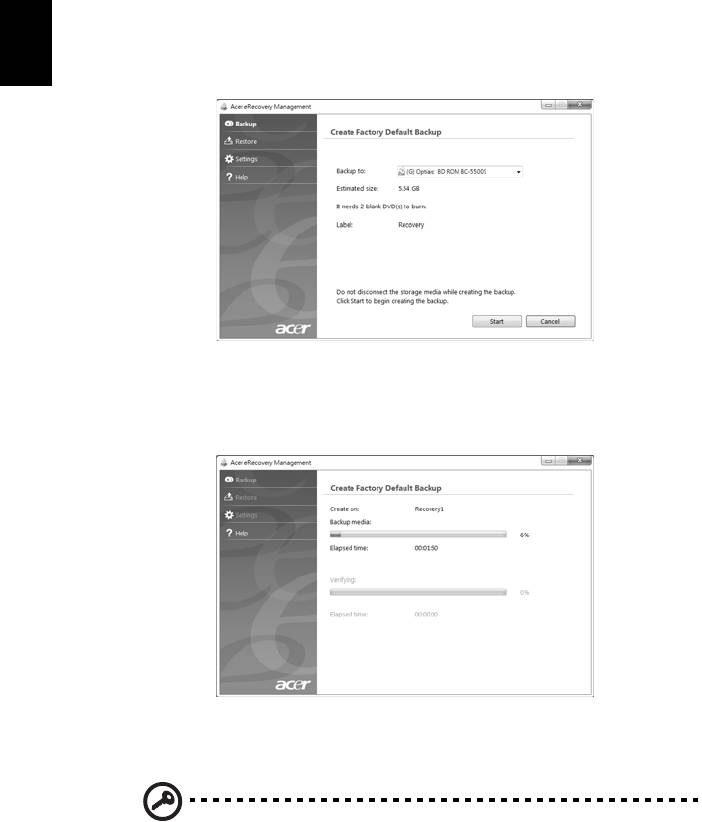
10
Fabrika Varsayı lan Yedeğini Oluştur iletişim kutusu, kurtarma disklerini tamamlamak
için ihtiyacınız olacak boş ve kaydedilebilir disklerin sayısını size söyler. Devam
etmeden önce, gereken sayıda benzer ve boş disklere sahip olduğunuzdan emin
Türkçe
olun.
3 Yedek yeri listesinden belirtilen sürücüye boş bir disk takın ve ardından İleri
öğesine tıklayın. İlk disk kayda başlar ve ilerlemesini ekrandan izleyebilirsiniz.
Ekranda yedekleme ilerlemesi gösterilecektir.
Sürücü, yazmayı bitirdiği her diski çıkartacaktır.
4 Diski sürücüden çıkarın ve asetat kalemi ile işaretleyin.
Önemli: “Windows Kurtarma Diski 1/2.” ya da “Uyg./Sürücü Kurtarma
diski.” şeklinde farklı, açıklayıcı bir etiket yazın. Diskleri,
hatırlayacağınız güvenli bir yerde sakladığınızdan emin olun.
5 Birden fazla disk gerekirse, istendiğinde yeni bir disk takın ve ardından
Tamam’e tıklayın. İşlem tamamlanana dek diskleri kaydetmeye devam edin.
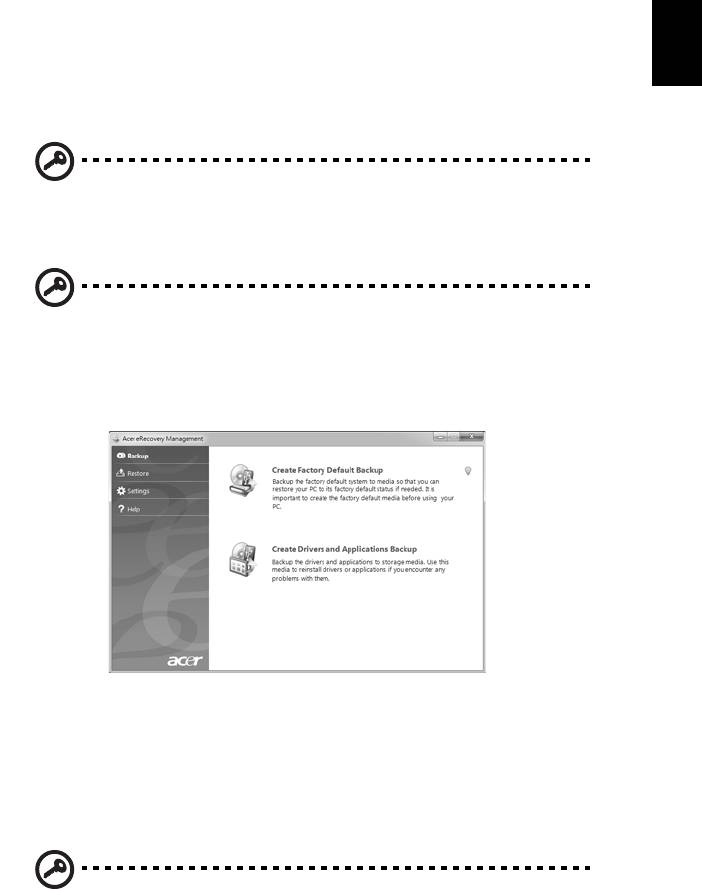
11
Türkçe
Bir kurtarma yedeği oluşturma (USB flash
sürücü)
USB flash sürücülerdeki yedeği kullanarak tekrar yükleme yapmak için kurtarma
yedeğini önceden oluşturmanız gerekir. Tüm işlem boyunca, ekran talimatları size
yol gösterecektir. Lütfen bunları dikkatle okuyun!
Önemli: Eğer bir USB flash sürücü kullanıyorsanız, en az 12 GB
olduğundan ve daha önce kaydedilmiş herhangi bir veri
içermediğinden emin olun.
Önemli: Bu bölüm, yalnızca optik sürücü içermeyen bilgisayarlar için
geçerlidir.
1 Başlat > Tüm Programlar > Acer'ı tıklatın, ardından Acer eRecovery
Management'ı tıklatın.
2 Windows ile önceden yüklü tüm yazılım ve sürücüler dahil olmak üzere, sabit
diskin tüm orijinal içeriğinin kurtarma yedekleri oluşturmak amacıyla Fabrika
Varsayılan Yedeğini Oluştur öğesine tıklayın.
- YA DA -
Fabrikada yüklenmiş yazılım ve sürücüler için kurtarma yedekleri oluşturabilmek
amacıyla, Sürücü ve Uygulama Yedeğini Oluştur öğesine tıklayın.
Önemli: Hemen, her tür yedek diskini oluşturmanızı önermekteyiz.
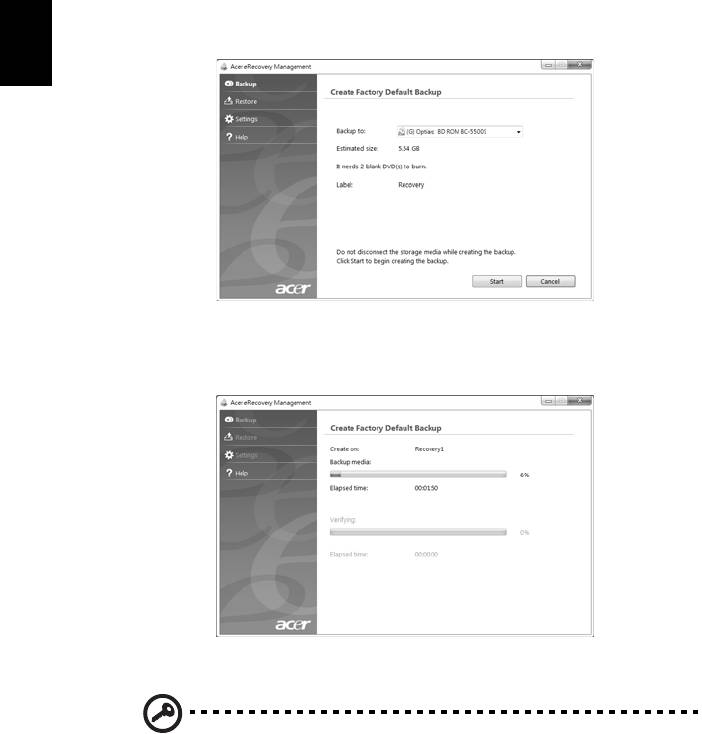
12
Fabrika Varsayılan Yedeği Oluştur iletişim kutusu açılır. Bu iletişim kutusu, USB flash
sürücünüzde yedek dosyanın yaklaşık boyutunu belirtir.
Türkçe
3 USB diskini takın ve İleri'yi tıklatın. Ekranda yedekleme ilerlemesi
gösterilecektir.
4 USB flash sürücüsünü çıkartın ve bir asetat kalemiyle işaretleyin.
Önemli: “Windows Kurtarma Yedeği” ya da “Uyg./Sürücü Kurtarma
Yedeği” şeklinde farklı, açıklayıcı bir etiket yazın. USB flash
sürücüsünü, hatırlayacağınız güvenli bir yerde sakladığınızdan emin
olun.

13
Türkçe
Sisteminizi geri yükleme (Optik
sürücü)
Eğer Acer desteği, sorununuzu düzeltmeye yardımcı olmadıysa Acer eRecovery
Management programını kullanabilirsiniz. Bu uygulama, tüm ayarlarınızı ve kişisel
verilerinizi daha sonradan geri alabilmek üzere, bilgisayarınızı satın alındığı günkü
durumuna getirecektir.
Sisteminizi geri yüklemek için
1 Küçük düzeltmeleri yapın.
Eğer yalnızca birkaç yazılım ya da donanım düzgün çalışmamaya başladıysa, sorun
yazılımın veya aygıt sürücülerinin tekrar yüklenmesiyle çözülebilir. Fabrikada
yüklenmiş yazılım ve sürücüleri kurtarmak için bkz. "Önceden yüklenmiş yazılım
ve sürücülerin kurtarılması" sayfa 13. Önceden yüklenmemiş yazılım ya da
sürücülerin tekrar yüklenmesiyle ilgili bilgi için ilgili ürünün belgelerine ya da teknik
destek Web sitesine bakın.
2 Bir önceki sistem durumuna geri dönün.
Eğer yazılım ya da sürücülerin tekrar yüklenmesi yardımcı olmadıysa sorun,
sisteminizi, herşeyin düzgün çalıştığı bir önceki duruma getirerek çözülebilir.
Talimatlar için bkz "Bir önceki sistem durumuna geri dönme" sayfa 14.
3 Sisteminizi fabrikadan çıktığı duruma geri getirin.
Eğer hiçbir işlem sorununuzu çözmediyse ve sisteminizi fabrikadan ç
ıktığı durumuna
geri getirmek istiyorsanız, bkz. "Sisteminizi fabrikadan çıktığı duruma geri
getirme" sayfa 15.
Kurtarma türleri
Önceden yüklenmiş yazılım ve sürücülerin kurtarılması
Bir sorun giderme adımı olarak bilgisayarınızda fabrikada yüklenmiş olarak gelen
yazılım ve aygıt sürücülerini tekrar yüklemeniz gerekebilir. Sabit disk sürücünüzü ya
da oluşturmuş olduğunuz kurtarma disklerini kullanarak sistemi kurtarabilirsiniz.
• Yeni yazılım: Eğer bilgisayarınızla birlikte gelmemiş olan bir yazılımı
kurtarmanız gerekiyorsa, yazılımın yükleme talimatlarını uygulamanız gerekir.
• Yeni aygıt sürücüleri: Eğer bilgisayarınızda önceden yüklü olarak gelmeyen
aygıt sürücülerini kurtarmanız gerekiyorsa, aygıtla birlikte verilen talimatları
uygulayın.
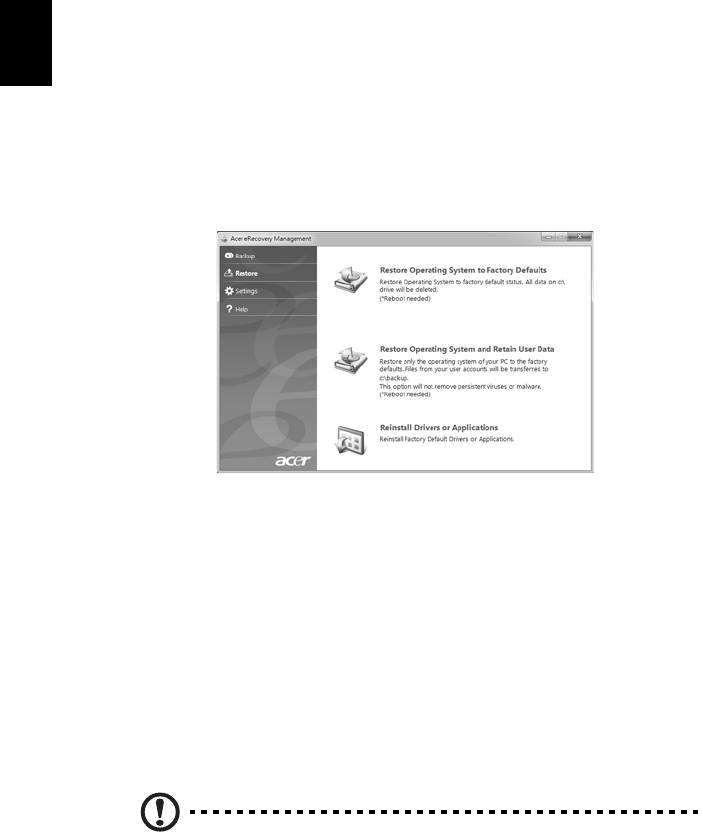
14
Önceden yüklenmiş yazılım ve sürücüleri kurtarmak için:
1 Başlat > Tüm Programlar > Acer'ı tıklatın, ardından Acer eRecovery
Management'ı tıklatın.
Türkçe
- YA DA -
Eğer sürücü ve uygulama kurtarma diskinizden kurtarma işlemi yapıyorsanız, disk
sürücüye takın ve Acer Application Recovery ana menüsü açıldığında 3. adıma
gidin.
2 Geri yükle sekmesini tıklatın. Ardından Sürücüleri ya da Uygulamayı Tekrar
Yükle'yi tıklatarak Acer Application Recovery ana menüsünü açın.
3Yazılım ve aygıt sürücülerinin bir listesini görmek için İçindekiler'i tıklatın.
4 Yüklemek istediğiniz öğenin yükleme simgesini tıklatın. Yüklemeyi
tamamlamak için ekranda verilen istemleri uygulayın. Bu işlemi tekrar yüklemek
istediğiniz her öğe için tekrarlayın.
Bir önceki sistem durumuna geri dönme
Microsoft Sistem Geri Yükleme özelliği, düzenli olarak sistem ayarlarınızın
'fotoğraflarını' çeker ve bunları geri yükleme noktası olarak kaydeder. Çoğu zor
çözülen yazılım sorununda, bu geri yükleme noktalarından birine geri dönerek
sisteminizi yeniden çalışır duruma getirebilirsiniz.
Windows her gün ve her bir yazılım ya da aygıt sürücüsü yüklemenizde otomatik
olarak yeni geri yükleme noktaları oluşturur.
İpucu: Microsoft Sistem Geri Yükleme özelliği hakkında daha fazla
bilgi için Başlat'ı, ardından Yardım ve Destek'i tıklatın. Arama Yardım
kutusuna windows sistem geri yükleme yazın ve Enter'a basın.
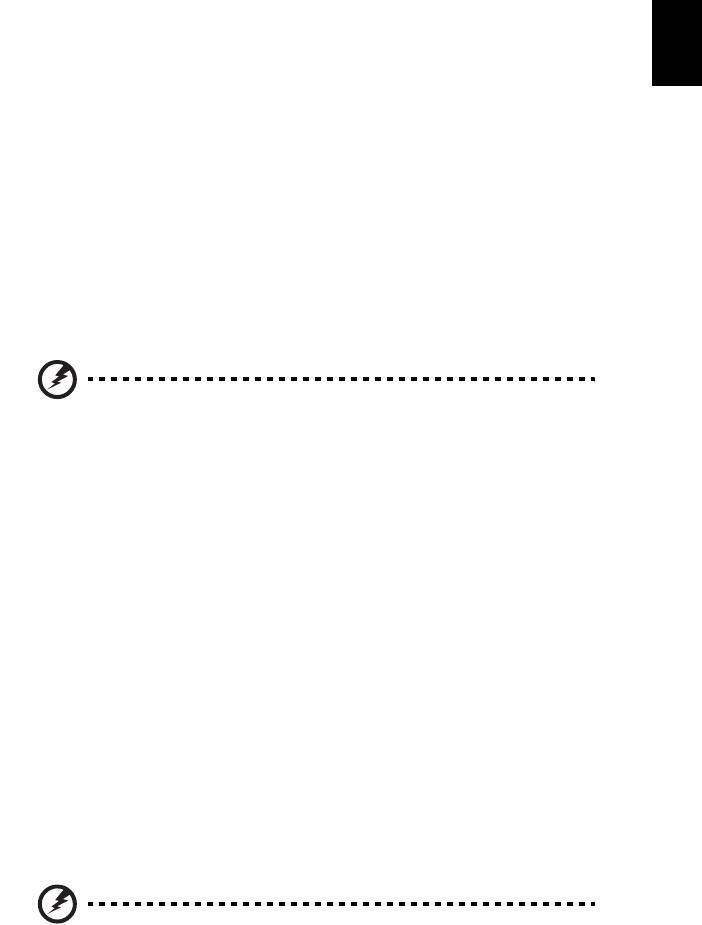
15
Bir geri yükleme noktasına geri dönmek için:
Türkçe
1 Başlat > Denetim Masası > Sistem ve Güvenlik > İşlem Merkezi’ni,
ardından Kurtarma'yı tıklatın
2 Sistem Geri Yüklemeyi Aç'a tıklayın, ardından İleri'ye tıklayın.
3 İstediğiniz geri yükleme noktasını seçin. Daha sonra İleri'yi ve Son'u tıklatın.
Bir onay mesajı kutusu görüntülenir.
4 Evet’i tıklayın Sisteminiz, belirttiğiniz geri yükleme noktası kullanılarak geri
yüklenir. Bu işlem dakikalarca sürebilir ve bilgisayarınızın tekrar başlatılmasını
gerektirebilir.
Sisteminizi fabrikadan çıktığı duruma geri getirme
Eğer bilgisayarınızda, diğer yöntemler tarafından çözülemeyecek sorunlar varsa,
sisteminizi fabrikadan çıktığı duruma geri getirmek için herşeyi tekrar yüklemeniz
gerekebilir. Sabit disk sürücünüzü ya da oluşturmuş olduğunuz kurtarma disklerini
kullanarak tekrar yükleme yapabilirsiniz.
Uyarı: Bu tam kurtarma, sabit diskinizdeki herşeyi siler ve daha
sonra Windows'u ve sisteminize önceden yüklenmiş olan tüm
yazılım ve sürücüleri geri yükler. Eğer sabit disk sürücünüzdeki
önemli dosyalara erişebiliyorsanız, şimdi yedekleyin.
Eğer hala Windows'u çalıştırabiliyorsanız aşağıdaki bkz. "Windows içinden
kurtarma" sayfa 15.
Eğer Windows'u çalıştıramıyorsanız ve orijinal sabit diskiniz hala çalışıyorsa bkz.
"Başlatma sırasında sabit diskten kurtarma" sayfa 16.
Eğer Windows'u çalıştıramıyorsanız ve orijinal sabit diskiniz tamamen tekrar
biçimlendirildiyse ya da yedek bir sabit disk sürücü taktıysanız bkz. "Kurtarma
disklerinizden kurtarma" sayfa 16.
Windows içinden kurtarma
Windows'u ve önceden yüklenmiş yazılım ve sürücüleri geri yüklemek için:
Başlat > Tüm Programlar > Acer'ı tıklatın, ardından Acer eRecovery
Management'ı tıklatın.
Geri yükle sekmesini, ardından Sistemi Fabrika Varsayılanına Geri Yükle'yi
tıklatın.
Evet'i, ardından Başlat'ı tıklatın. Bir iletişim kutusu, işletim sisteminin kurtarılacağı
sabit disk sürücü hakkında bilgiler gösterir.
Uyarı: İşleme devam edilmesi, sabit disk sürücünüzdeki tüm
bilgilerin silinmesine neden olacaktır.
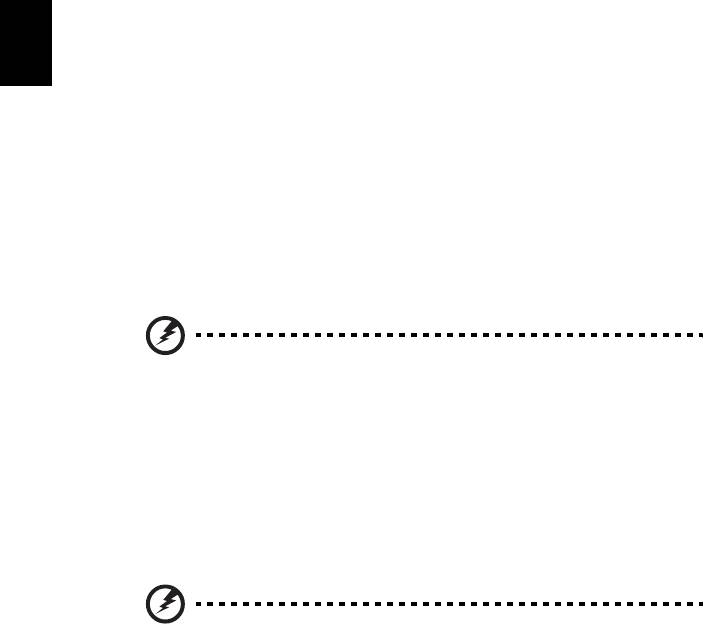
16
TAMAM öğesine tıklayın. Kurtarma işlemi, bilgisayarın tekrar başlatılmasıyla başlar
ve dosyaların sabit disk sürücünüze kopyalanmasıyla devam eder. Bu işlem biraz
zaman alır ancak, Acer eRecovery Management ekranı size ilerlemeyi gösterecektir.
Türkçe
Kurtarma işlemi tamamlandığında, bir iletişim kutusu sizden bilgisayarınızı tekrar
başlatmanızı ister.
Bilgisayarı tekrar başlatmak için Tamam'ı tıklatın.
İlk sistem kurulumu için ekranda verilen istemleri uygulayın.
Başlatma sırasında sabit diskten kurtarma
Windows'u ve önceden yüklenmiş yazılım ve sürücüleri geri yüklemek için:
1Bilgisayarınızı açın ve Acer eRecovery Management'ı açmak için açılışta <Alt>
+ <F10> tuşlarına basın.
2 İşletim Sistemini, Fabrika Varsayılanlarına Geri Yükle'yi tıklatın.
Uyarı: İşleme devam edilmesi, sabit disk sürücünüzdeki tüm
bilgilerin silinmesine neden olacaktır.
3 İleri’yi tıklayın Sabir diskinizin orijinal, fabrikada yüklenen içerikleri kurtarılır. Bu
işlem dakikalarca sürecektir.
Kurtarma disklerinizden kurtarma
Windows'u ve önceden yüklenmiş yazılım ve sürücüleri geri yüklemek için:
1Bilgisayarınızı açıp optik disk sürücünüze ilk sistem kurtarma diskini yerleştirin
ve bilgisayarınızı tekrar başlatın.
Uyarı: İşleme devam edilmesi, sabit disk sürücünüzdeki tüm
bilgilerin silinmesine neden olacaktır.
Henüz etkin değilse F12 Açılış Menüsünü etkinleştirmeniz gerekmektedir:
Bilgisayarınızı başlatırken <F2>'ye basın.
Ana menü'yü seçmek için sol ya da sağ ok tuşlarını kullanın.
F12 Açılış Menüsü seçilene kadar aşağı tuşuna basın, bu ayarı Etkin değiştirmek
için <F5>'e basın.
Çıkış menüsünü seçmek için sol ya da sağ ok tuşlarını kullanın.
Değişiklikleri Kaydet ve Çık seçin ve Enter'a basın. Onaylamak için Tamam seçin.
Bilgisayarın
ız tekrar başlatılacaktır.
2Açılış sırasında, açılış menüsünü açmak için <F12>'ye basın. Açılış menüsü,
sabit disk ya da optik sürücü gibi hangi aygıttan açılış yapılacağını seçmenizi
sağlar.

17
3Ok tuşlarını kullanarak CDROM/DVD satırını (bu satır ’IDE 1...’ ile başlayabilir)
Türkçe
seçin ve <Enter>'a basın. Windows, taktığınız kurtarma diskinden yükleme
yapar.
4 İstendiğinde ikinci kurtarma diskini yerleştirip ardından ekran istemlerini takip
ederek kurtarmayı tamamlayın.

18
Sisteminizi geri yükleme (USB flash
sürücü)
Türkçe
Eğer Acer desteği, sorununuzu düzeltmeye yardımcı olmadıysa Acer eRecovery
Management programını kullanabilirsiniz. Bu uygulama, tüm ayarlarınızı ve kişisel
verilerinizi daha sonradan geri alabilmek üzere, bilgisayarınızı satın alındığı günkü
durumuna getirecektir.
Sisteminizi geri yüklemek için
1 Küçük düzeltmeleri yapın.
Eğer yalnızca birkaç yazılım ya da donanım düzgün çalışmamaya başladıysa, sorun
yazılımın veya aygıt sürücülerinin tekrar yüklenmesiyle çözülebilir. Fabrikada
yüklenmiş yazılım ve sürücüleri kurtarmak için bkz. "Önceden yüklenmiş yazılım
ve sürücülerin kurtarılması" sayfa 18. Önceden yüklenmemiş yazılım ya da
sürücülerin tekrar yüklenmesiyle ilgili bilgi için ilgili ürünün belgelerine ya da teknik
destek Web sitesine bakın.
2 Bir önceki sistem durumuna geri dönün.
Eğer yazılım ya da sürücülerin tekrar yüklenmesi yardımcı olmadıysa sorun,
sisteminizi, herşeyin düzgün çalıştığı bir önceki duruma getirerek çözülebilir.
Talimatlar için bkz "Bir önceki sistem durumuna geri dönme" sayfa 19.
3 Sisteminizi fabrikadan çıktığı duruma geri getirin.
Eğer hiçbir işlem sorununuzu çözmediyse ve sisteminizi fabrikadan ç
ıktığı durumuna
geri getirmek istiyorsanız, bkz. "Sisteminizi fabrikadan çıktığı duruma geri
getirme" sayfa 20.
Kurtarma türleri
Önceden yüklenmiş yazılım ve sürücülerin kurtarılması
Bir sorun giderme adımı olarak bilgisayarınızda fabrikada yüklenmiş olarak gelen
yazılım ve aygıt sürücülerini tekrar yüklemeniz gerekebilir. Oluşturduğunuz sabit disk
sürücünüzü ya da yedeğinizi kullanarak sisteminizi kurtarabilirsiniz.
• Yeni yazılım: Eğer bilgisayarınızla birlikte gelmemiş olan bir yazılımı
kurtarmanız gerekiyorsa, yazılımın yükleme talimatlarını uygulamanız gerekir.
• Yeni aygıt sürücüleri: Eğer bilgisayarınızda önceden yüklü olarak gelmeyen
aygıt sürücülerini kurtarmanız gerekiyorsa, aygıtla birlikte verilen talimatları
uygulayın.
Önceden yüklenmiş yazılım ve sürücüleri kurtarmak için:
1 Başlat > Tüm Programlar > Acer'ı
tıklatın, ardından Acer eRecovery
Management'ı tıklatın.
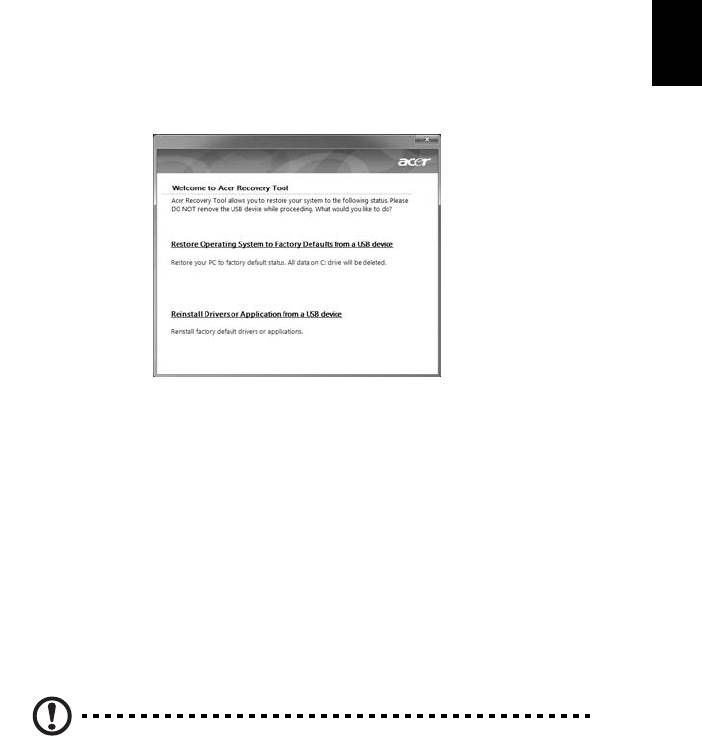
19
- YA DA -
Türkçe
Eğer sürücü ve uygulama kurtarma yedeğinden kurtarma işlemi yapıyorsanız, USB
flash sürücüsünü bir USB bağlantı noktasına takın. Windows Explorer'da USB flash
sürücüsünü açın ve Kurtar'ı çift tıklatın.
2 Sürücüleri ya da Uygulamayı, bir USB aygıtından tekrar yükle'yi tıklatın.
3Yazılım ve aygıt sürücülerinin bir listesini görmek için İçindekiler'i tıklatın.
4 Yüklemek istediğiniz öğenin yükleme simgesini tıklatın. Yüklemeyi
tamamlamak için ekranda verilen istemleri uygulayın. Bu işlemi tekrar yüklemek
istediğiniz her öğe için tekrarlayın.
Bir önceki sistem durumuna geri dönme
Microsoft Sistem Geri Yükleme özelliği, düzenli olarak sistem ayarlarınızın
'fotoğraflarını' çeker ve bunları geri yükleme noktası olarak kaydeder. Çoğu zor
çözülen yazılım sorununda, bu geri yükleme noktalarından birine geri dönerek
sisteminizi yeniden çalışır duruma getirebilirsiniz.
Windows her gün ve her bir yazılım ya da aygıt sürücüsü yüklemenizde otomatik
olarak yeni geri yükleme noktaları oluşturur.
İpucu: Microsoft Sistem Geri Yükleme özelliği hakkında daha fazla
bilgi için Başlat'ı, ardından Yardım ve Destek'i tıklatın. Arama Yardım
kutusuna windows sistem geri yükleme yazın ve Enter'a basın.
Bir geri yükleme noktasına geri dönmek için:
1 Başlat > Denetim Masası > Sistem ve Güvenlik > İşlem Merkezi’ni,
ardından Kurtarma'yı tıklatın
2 Sistem Geri Yüklemeyi Aç'a tıklayın, ardından İleri'ye tıklayın.
3 İstediğiniz geri yükleme noktasını seçin. Daha sonra İleri'yi ve Son'u tıklatın.
Bir onay mesajı kutusu görüntülenir.
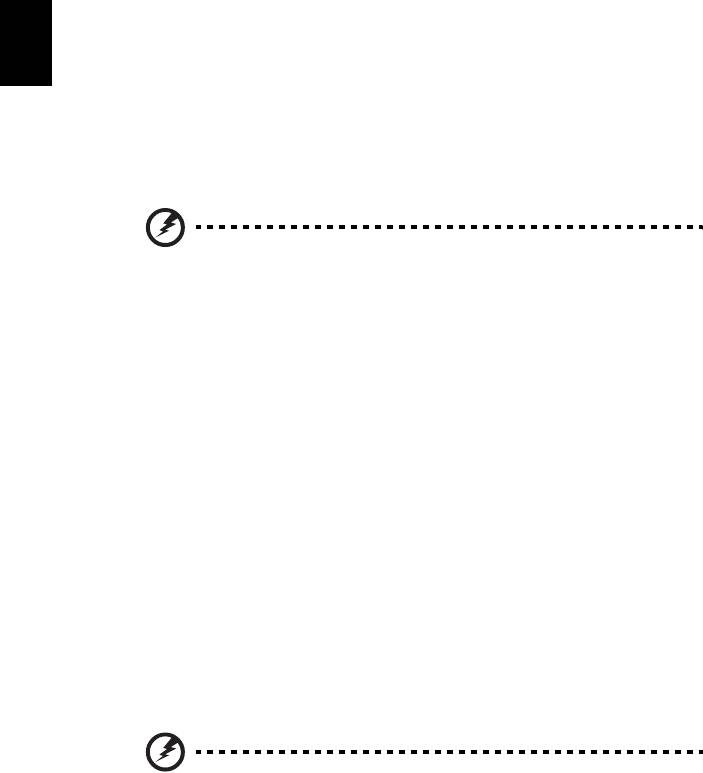
20
4 Evet’i tıklayın Sisteminiz, belirttiğiniz geri yükleme noktası kullanılarak geri
yüklenir. Bu işlem dakikalarca sürebilir ve bilgisayarınızın tekrar başlatılmasını
gerektirebilir.
Türkçe
Sisteminizi fabrikadan çıktığı duruma geri getirme
Eğer bilgisayarınızda, diğer yöntemler tarafından çözülemeyecek sorunlar varsa,
sisteminizi fabrikadan çıktığı duruma geri getirmek için herşeyi tekrar yüklemeniz
gerekebilir. Sabit disk sürücünüzü ya da oluşturmuş olduğunuz kurtarma yedeğini
kullanarak tekrar yükleme yapabilirsiniz.
Uyarı: Bu tam kurtarma, sabit diskinizdeki herşeyi siler ve daha
sonra Windows'u ve sisteminize önceden yüklenmiş olan tüm
yazılım ve sürücüleri geri yükler. Eğer sabit disk sürücünüzdeki
önemli dosyalara erişebiliyorsanız, şimdi yedekleyin.
Eğer hala Windows'u çalıştırabiliyorsanız aşağıdaki bkz. "Windows içinden
kurtarma" sayfa 20.
Eğer Windows'u çalıştıramıyorsanız ve orijinal sabit diskiniz hala çalışıyorsa bkz.
"Başlatma sırasında sabit diskten kurtarma" sayfa 21.
Eğer Windows'u çalıştıramıyorsanız ve orijinal sabit diskiniz tamamen tekrar
biçimlendirildiyse ya da yedek bir sabit disk sürücü taktıysanız bkz. "Kurtarma
yedeğinden kurtarma" sayfa 21.
Windows içinden kurtarma
Windows'u ve önceden yüklenmiş yazılım ve sürücüleri geri yüklemek için:
Başlat > Tüm Programlar > Acer'ı tıklatın, ardından Acer eRecovery
Management'ı tıklatın.
Geri Yüklemeyi Onayla iletişim kutusunı açmak için Geri yükle sekmesini,
ardından Sistemi Fabrika Varsayılanına Geri Yükle'yi tıklatın.
Evet'i, ardından Başlat'ı tıklatın. Bir iletişim kutusu, işletim sisteminin kurtarılacağı
sabit disk sürücü hakkında bilgiler gösterir.
Uyarı: İşleme devam edilmesi, sabit disk sürücünüzdeki tüm
bilgilerin silinmesine neden olacaktır.
TAMAM öğesine tıklayın. Kurtarma işlemi, bilgisayarın tekrar başlatılmasıyla başlar
ve dosyaların sabit disk sürücünüze kopyalanmasıyla devam eder. Bu işlem biraz
zaman alır ancak, Acer eRecovery Management ekranı size ilerlemeyi gösterecektir.
Kurtarma işlemi tamamlandığında, bir iletişim kutusu sizden bilgisayarınızı tekrar
başlatmanızı ister.
Bilgisayarı tekrar başlatmak için Tamam'ı tıklatın.
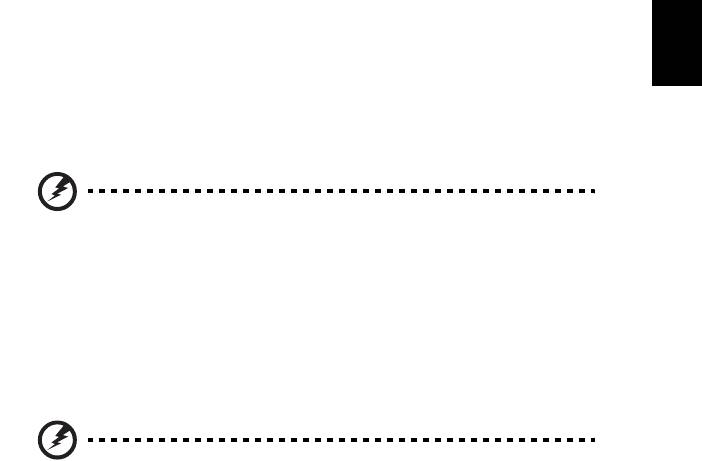
21
İlk sistem kurulumu için ekranda verilen istemleri uygulayın.
Türkçe
Başlatma sırasında sabit diskten kurtarma
Windows'u ve önceden yüklenmiş yazılım ve sürücüleri geri yüklemek için:
1Bilgisayarınızı açın ve Acer eRecovery Management'ı açmak için açılışta <Alt>
+ <F10> tuşlarına basın.
2 İşletim Sistemini, Fabrika Varsayılanlarına Geri Yükle'yi tıklatın.
Uyarı: İşleme devam edilmesi, sabit disk sürücünüzdeki tüm
bilgilerin silinmesine neden olacaktır.
3 İleri’yi tıklayın Sabir diskinizin orijinal, fabrikada yüklenen içerikleri kurtarılır. Bu
işlem dakikalarca sürecektir.
Kurtarma yedeğinden kurtarma
Windows'u ve önceden yüklenmiş yazılım ve sürücüleri geri yüklemek için:
1 USB flash sürücüsünü takın ve bilgisayarınızı açın.
Uyarı: İşleme devam edilmesi, sabit disk sürücünüzdeki tüm
bilgilerin silinmesine neden olacaktır.
Henüz etkin değilse F12 Açılış Menüsünü etkinleştirmeniz gerekmektedir:
Bilgisayarınızı başlatırken <F2>'ye basın.
Ana menü'yü seçmek için sol ya da sağ ok tuşlarını kullanın.
F12 Açılış Menüsü seçilene kadar aşağı tuşuna basın, bu ayarı Etkin değiştirmek
için <F5>'e basın.
Çıkış menüsünü seçmek için sol ya da sağ ok tuşlarını kullanın.
Değişiklikleri Kaydet ve Çık seçin ve Enter'a basın. Onaylamak için Tamam seçin.
Bilgisayar
ınız tekrar başlatılacaktır.
2Açılış sırasında, açılış menüsünü açmak için <F12>'ye basın. Açılış menüsü,
flash sürücüsü gibi hangi aygıttan açılış yapılacağını seçmenizi sağlar.
3Ok tuşlarını kullanarak USB HDD öğesini seçip, ardından <Enter>tuşuna
basın. Windows, kurtarma yedeğini USB flash sürücüsünden yükler.
4 Ekranda verilen talimatları izleyerek kurtarma işlemini tamamlayın.
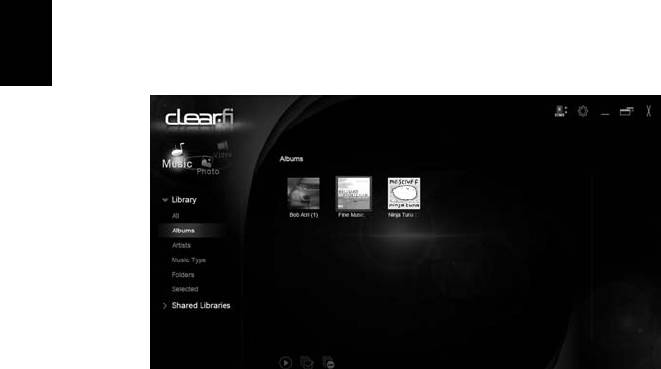
22
Acer clear.fi
Acer clear.fi, bir ev ortam veri tabanı görüntüleyici ve kontrol edicidir. Aynı alt ağda
Türkçe
olmayan aygıtlardaki ortam içeriklerine bakabilmenizi sağlar.
Ortam içeriği türleri
Acer clear.fi'yi başlattığınızda ortam içeriği türünü seçebilirsiniz. Tanımlı üç tür
bulunmaktadır: video, müzik ve fotoğraf.
DMS (Digital Media Server) aygıtları
DMS aygıtlarında, DLNA-uyumlu kişisel bilgisayarlar ve NAS (Network Attached
Storage) aygıtları bulunmaktadır. Bu aygıtlar, içerikleri depolar ve DMP (Digital
Media Player) ve DMR (Digital Media Renderer) aygıtlarının kullanımına sunarlar.
Acer clear.fi, DMS aygıtlarını ana ekranda listeler ve saklanan ortamlara bakmak için
TÜM AYGITLARI ya da belirli bir aygıtı seçmenize olanak tanır.
Ortam içeriğini görüntüleme
Eğer ortam içeriğini bilgisayarınızda görüntülemek istiyorsanız, ortam içeriğini çift
tıklamanız yeterlidir. Eğer ortam içeriğini bir uzak aygıtta görüntülemek istiyorsanız,
aşağıdakileri yapmanız gerekmektedir:
1 Ortam içeriğini seçin.
2 Buraya yürüt'ü seçin.
3Uzak aygıtı seçin. Acer clear.fi, durumu gösteren bir iletişim kutusu açacaktır.
Ortam içeriklerini yürütebilir, duraklatabilir ya da durdurabilir veya ses seviyesini
ayarlayabilirsiniz.

