Acer Aspire 5745P – страница 12
Инструкция к Ноутбуку Acer Aspire 5745P
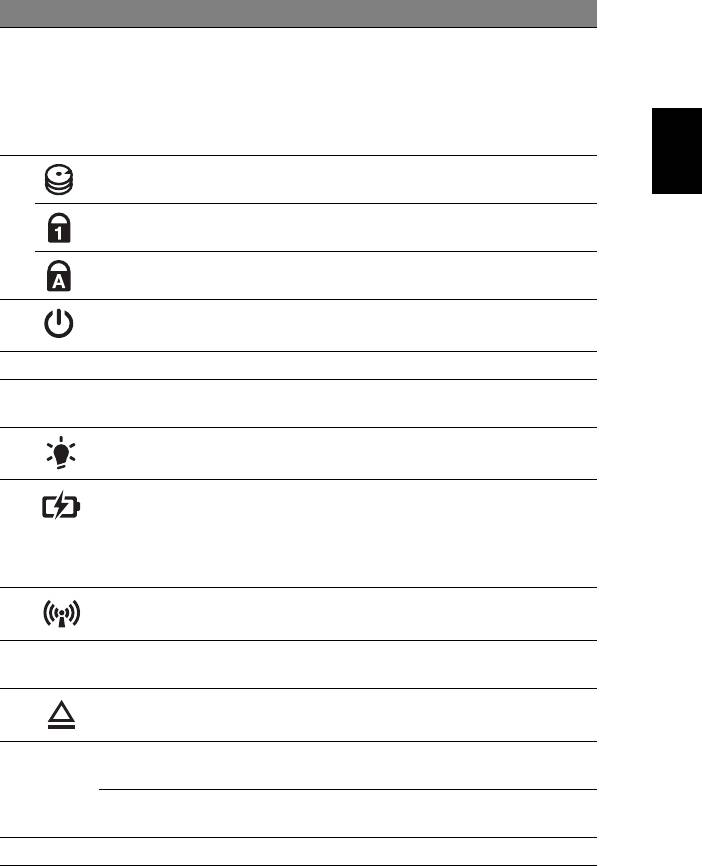
5
Latviski
# Ikona Elements Apraksts
3Skārienekrāns Šķidro kristālu displeja (LCD)
skārienekrāns, lai redzētu datora izvadi.
Atbalsta skārienu ievadi un multi-gesture
tehnoloģijas vadību. Lai iegūtu plašāku
informāciju, lūdzu, skatiet video pamācību,
kas ir iepriekš ielādēta datorā.
4Cietā diska indikators Norāda, ka cietais disks ir aktīvs.
Num Lock
Deg, ja ir aktivizēts ciparslēgs.
(Ciparslēgs) indikators
Caps Lock (Burtslēgs)
Deg, ja ir aktivizēts burtslēgs.
indikators
5 Barošanas poga/
Ieslēdz un izslēdz datoru. Norāda datora
indikators
barošanas statusu.
6Tastatūra Datu ievadīšanai datorā.
7Skārienpanelis Skārienjutīga rādītājierīce, kas darbojas k
ā
datora pele.
8 Barošanas indikators Norāda datora barošanas statusu.
Akumulatora
Norāda datora akumulatora statusu.
indikators
1. Uzlāde: Indikators ir oranžā krāsā,
akumulatoram lādējoties.
2. Pilnībā uzlādēts: Datoram darbojoties
no maiņstrāvas, indikators ir zils.
Sakaru indikators Norāda datora bezvadu savienojamās
ierīces statusu.
9Klikšķināmas pogas
Kreisā un labā poga darbojas tāpat kā peles
(kreisā un labā)
kreisā un labā poga.
10 Optiskā diska
Izstumj no diskdziņa optisko disku.
izstumšanas poga
11
Acer PowerSmart
Pārslēdz datoru enerģijas taupīšanas
P
taustiņš
režīmā (modeļu konfigurācija var atšķirties).
P taustiņš Programmējams taustiņš
(modeļu konfigurācija var atšķirties).
12 Skaļruņi Nodrošina stereo audio izvadi.
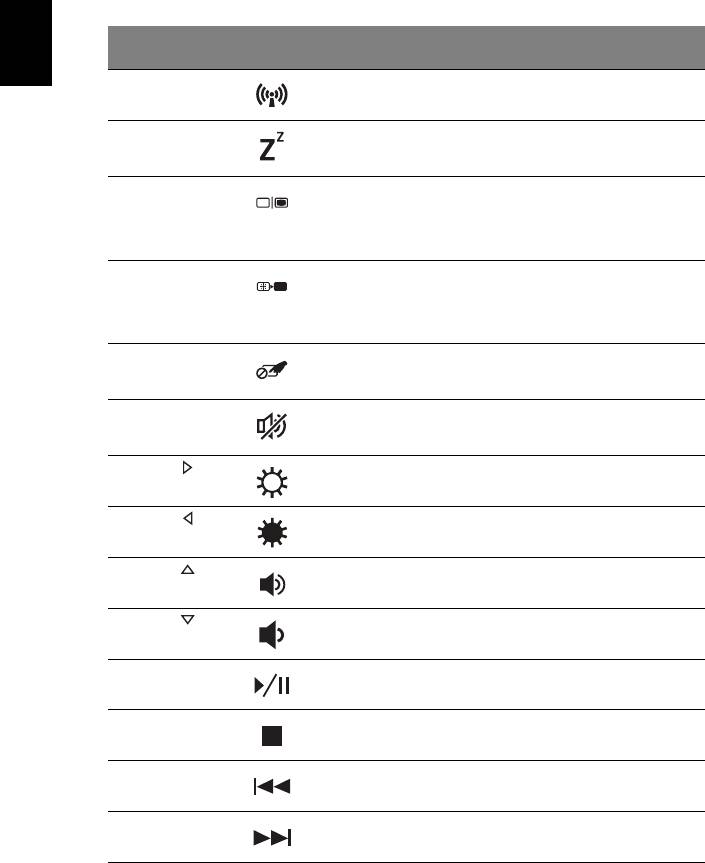
6
Latviski
Ātrie taustiņi
Lai piekļūtu lielākajai daļai datora vadības funkciju, piemēram, ekrāna spilgtuma un
skaļuma regulēšanai, tiek izmantoti datora ātrie taustiņi vai taustiņu kombinācijas.
Lai aktivizētu ātros taustiņus, nospiediet un turiet taustiņu <Fn>, tad nospiediet ātrā
taustiņa kombinācijas otru taustiņu.
Karstais
Ikona Funkcija Apraksts
taustiņš
<Fn> + <F3> Sakari Iespējo/atspējo datora sakaru
ierīces.
<Fn> + <F4> Miega režīms Pārslēdz datoru miega režīmā.
<Fn> + <F5> Displeja
Pārslēdz displeja izvadi starp
pārslēgšana
displeja ekrāna un ārējo monitoru
(ja tas ir pievienots), vai rāda izvadi
abos.
<Fn> + <F6> Tukšs ekrāns Enerģijas taupīšanas nolūkā izslēdz
displeja ekrāna pretgaismu.
Lai atjaunotu pretgaismu, nospiediet
jebkuru taustiņu.
<Fn> + <F7> Skārienpaneļa
Ieslēdz un izslēdz iebūvēto
pārslēgšana
skārienpaneli.
<Fn> + <F8> Skaļruņu
Iesl
ēdz un izslēdz skaļruņus.
pārslēgšana
<Fn> + < >
Spilgtāk Palielina ekrāna spilgtumu.
<Fn> + < >
Blāvāk Samazina ekrāna spilgtumu.
<Fn> + < >
Skaļāk Palielina skaņas skaļumu.
<Fn> + < >
Klusāk Samazina skaņas skaļumu.
<Fn> + <Home> Atskaņot/apturētAtskaņo vai aptur izvēlēto multivides
failu.
<Fn> + <Pg Up> Pārtraukt Pārtrauc izvēlētā multivides faila
atskaņošanu.
<Fn> + <Pg Dn> Atpakaļ Atgriežas pie iepriekšējā multivides
faila.
<Fn> + <End> TālākPārlec uz nākamo multivides failu.
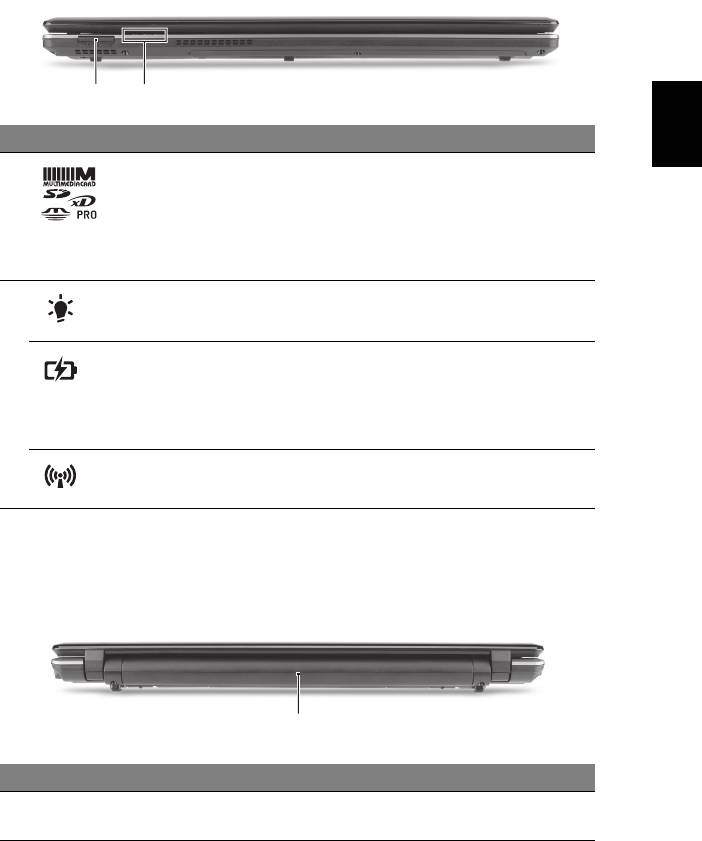
7
Latviski
Skats no priekšpuses aizvērtā veidā
# Ikona Elements Apraksts
1Karšu lasītājs
Pieņem datu nesējus Secure Digital (SD),
"Vairāki vienā"
MultiMediaCard (MMC), Memory Stick (MS),
Memory Stick PRO (MS PRO) un xD-Picture
Card (xD).
Piezīme: Nospiediet, lai izņemtu/instalētu
karti. Vienlaikus var lietot tikai vienu karti.
2
1
Norāda datora barošanas statusu.
Jauda
1
Norāda datora akumulatora statusu.
Akumulators
1. Uzlāde: Indikators ir oranžā krāsā,
akumulatoram lādējoties.
2. Pilnībā uzlādēts: Datoram darbojoties no
maiņstrāvas, indikators ir zils.
1
Norāda datora bezvadu savienojamās ierīces
Sakaru indikators
statusu.
1. Priekšējā paneļa indikatori ir redzami pat tad, kad datora vāks ir cieši aizvērts.
Skats no aizmugures
# Elements Apraksts
1Akumulatora
Šeit ievieto datora akumulatoru.
nodalījums
12
1
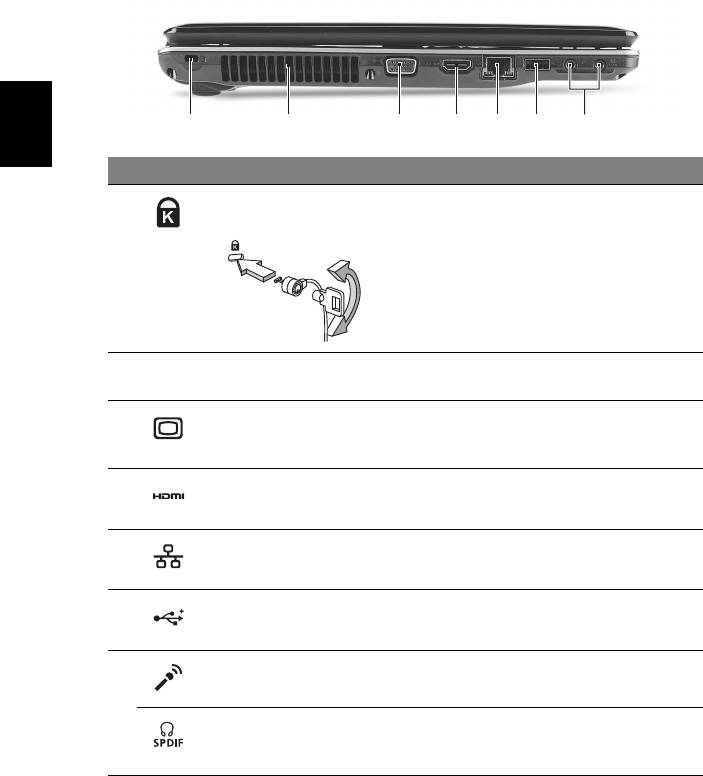
8
Latviski
Skats no kreisās puses
# Ikona Elements Apraksts
1 Kensingtona atslēgas
Šeit pieslēdz Kensingtona atslēgu datora
slots
drošībai.
Piezīme: Aplieciet datora drošības
slēdzenes vadu ap nekustīgu priekšmetu,
piemēram, galdu vai aizslēgtas atvilktnes
rokturi. Ielieciet aizslēgu ierobā un
pagrieziet atslēgu, lai nofiksētu slēdzeni.
Pieejami arī daži modeļi bez atslēgas.
2Ventilācijas atveres Neļauj datoram sakarst pat pēc ilgstošas
lietošanas.
3 Ārējā displeja (VGA)
Šeit pieslēdz displeja ierīci
ports
(piemēram, ārēju monitoru, LCD
projektoru).
4 HDMI ports Atbalsta augstas kvalitātes ciparu video
savienojumus.
5 Ethernet (RJ-45) ports Šeit pieslēdz Ethernet 10/100/1000 tīkla
vadu.
6 USB 2.0 ports Šeit pieslēdz USB 2.0 ierīces
(piemēram, USB peli vai USB kameru).
7 Mikrofona ligzda Pieņem ievadi no ārē
jiem mikrofoniem.
Austiņu/skaļruņu/
Šeit pieslēdz audio līnijas izejas ierīces
līnijas izejas ports ar
(piemēram, skaļruņus, austiņas).
S/PDIF atbalstu
2134567
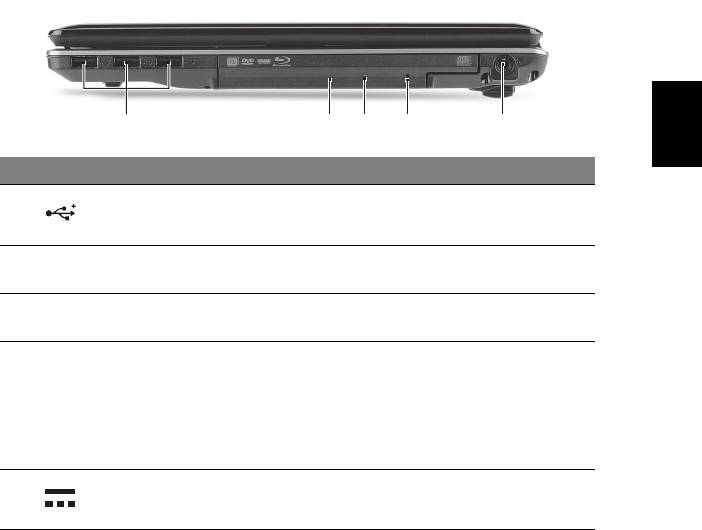
9
Latviski
Skats no labās puses
# Ikona Elements Apraksts
1 USB 2.0 porti Šeit pieslēdz USB 2.0 ierīces
(piemēram, USB peli vai USB kameru).
2 Optiskais diskdzinis Iekšējais optiskais diskdzinis; pieņem CD
vai DVD diskus.
3Optiskā diska
Iedegas, kad optiskais diskdzinis ir aktīvs.
piekļuves indikators
4 Ārkārtas diska
Izstumj optiskā diskdziņa paliktni, kad
izņemšanas caurums
dators ir izslēgts.
Piezīme: Lai izstumtu optiskā diskdziņa
paliktni, kad dators ir izslēgts, iespiediet
ārkārtas diska izņemšanas caurumā papīra
saspraudi.
5Līdzstrāvas ieejas
Šeit pieslēdz maiņstrāvas adapteru.
ligzda
21345
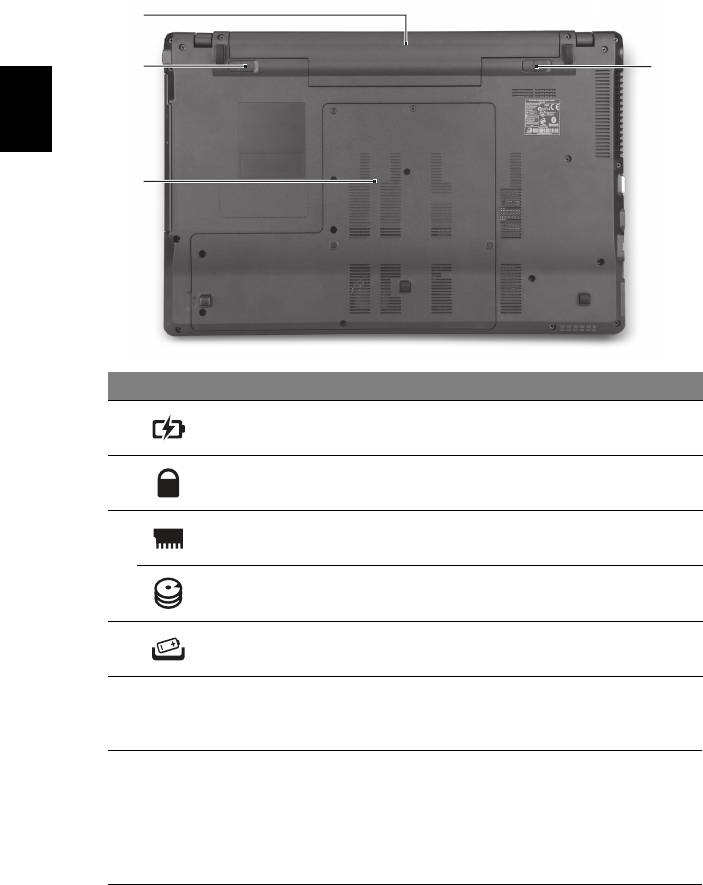
10
Latviski
Skats no apakšpuses
# Ikona Elements Apraksts
1 Akumulatora nodalījums Šeit ievieto datora akumulatoru.
2 Akumulatora fiksators Nofiksē akumulatoru.
3Atmiņas nodalījums Šeit atrodas datora pamatatmiņa.
Cietā diska nodalījums -
Šeit atrodas datora cietais disks
galvenais
(nostiprināts ar skrūvēm).
4Akumulatora
Atbrīvo akumulatoru, lai to varētu izņemt.
atbrīvošanas slēdzis
Vide
• Temperatūra:
•Ieslēgtā stāvoklī: No 5°C līdz 35°C
•Izslēgtā stāvoklī: No -20°C līdz 65°C
• Mitrums (bez kondensācijas):
•Ieslēgtā stāvoklī: No 20% līdz 80%
•Izslēgtā stāvoklī: No 20% līdz 80%
1
2
4
3
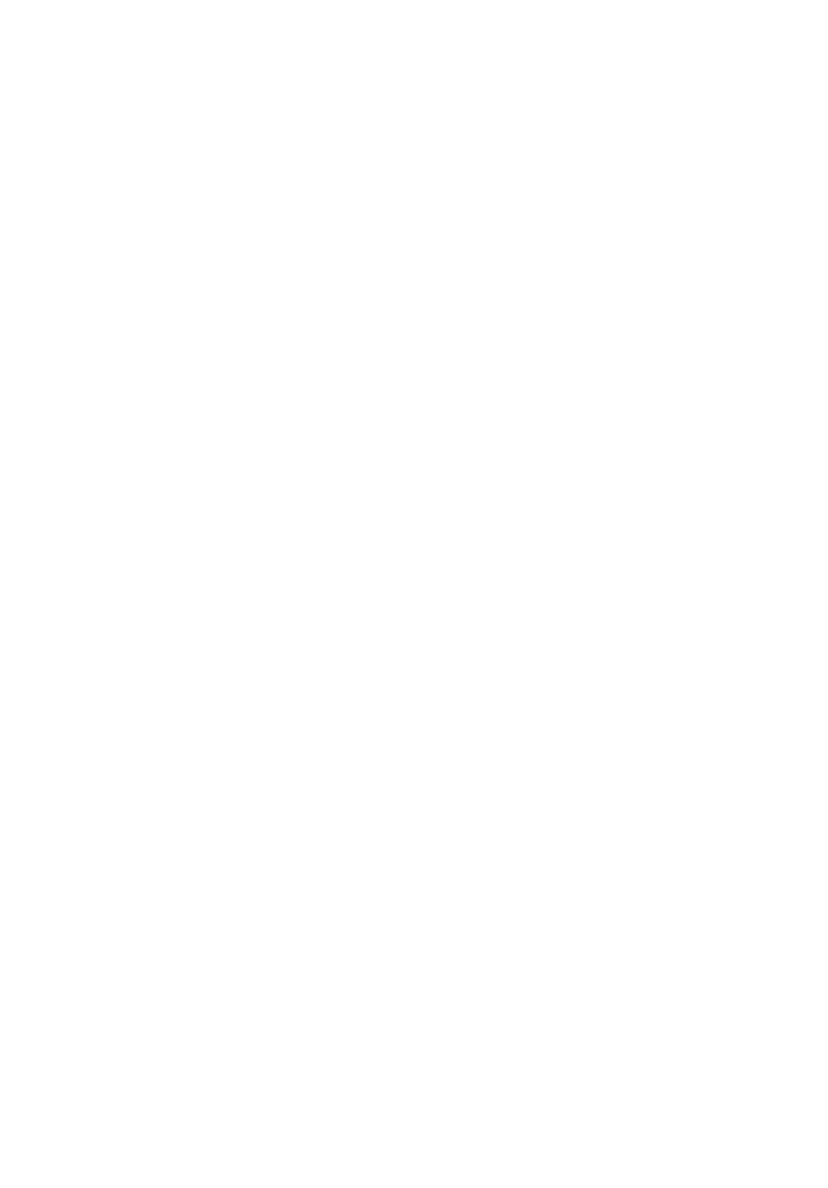
Aspire nešiojamųjų
kompiuterių serija
Trumpa instrukcija
© 2010 Visos teisės saugomos.
Aspire nešiojamųjų kompiuterių serijos trumpa instrukcija
Pirmasis leidimas: 04/2010
Modelio numeris: _______________________________
Serijos numeris: ________________________________
Pirkimo data: __________________________________
Pirkimo vieta: __________________________________
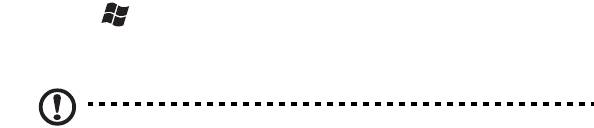
3
Dalykai, kuriuos reikia atlikti
pirmiausia
Leiskite padėkoti, kad pasirinkote „Acer“ nešiojamąjį kompiuterį – tikimės Jūsų
nenuvilti ir užtikrinti visus nešiojamojo kompiuterio teikiamus privalumus.
Instrukcijos Jums
Tam, kad palengvintume Jums naudojimąsi „Acer“ kompiuteriu, parengėme kelias
instrukcijas:
Pirmoji vadinasi Pradedantiesiems... - ši informacija padės pirmosiomis
kompiuterio naudojimo minutėmis.
„Aspire“ serijos bendrojoje naudojimo instrukcijoje pateikiama naudinga
informacija apie visų Aspire gaminių serijos modelių kompiuterius. Jis apima
bendruosius klausimus, kaip, pvz. klaviatūros ir audio sistemos naudojimas ir t.t.
Prašome atkreipti dėmesį į tai, jog dėl savo pobūdžio Bendrojoje naudojimo
instrukcijoje bei AcerSystem User Guide, kuris bus minimas toliau, kartais bus
aptariamos funkcijos ar ypatybės, būdingos tik konkretiems šios serijos modeliams ir
nebūtinai tam modeliui, kurį jūs įsigijote. Tokiais atvejais atitinkamose teksto vietose
yra prierašais „tik tam tikruose modeliuose“.
Trumpa instrukcija pateikiama informacija apie pagrindines Jūsų įsigyto
kompiuterio savybes ir funkcijas. Išsamesnės informacijos apie tai, kaip padaryti
kompiuterį produktyvesniu, rasite AcerSystem User Guide. Šioje instrukcijoje
išsamiai aprašoma tokia informacija, kaip sisteminiai failai, duomenų atstatymas,
kompiuterio galimybių praplėtimas ir gedimų diagnostika. Be to, šioje instrukcijoje
yra ir garantinė informaciją, bendrieji reikalavimai ir su sauga susiję įspėjimai. Ši
instrukcija yra „Portable Document Format (PDF)“ formate ir ji jau bus kompiuteryje.
Jei norite peržiūrėti šią instrukciją:
1 Spauskite Start (pradėti), All Programs (visos programos),
AcerSystem.
2 Spauskite AcerSystem User Guide.
Pastaba: Failo peržiūrai reikės „Adobe Reader“. Jei kompiuteryje nėra „Adobe
Reader“, paspaudus ant AcerSystem User Guide bus pirmiausiai paleistas
„Adobe Reader“ įdiegimas. Vadovaukitės ekrane esančiomis instrukcijomis
įdiegimo užbaigimui. Instrukcijų dėl „Adobe Reader“ naudojimosi ieškokite
„Help and Support“ (Žinynas ir pagalba) meniu.

4
Lietuviškai
Ekskursija po jūsų Acer nešiojamąjį
kompiuterį
Atlikus kompiuterio sąranką kaip parodyta sąrankos plakate, leiskite jus supažindinti
su jūsų naujuoju Acer nešiojamuoju kompiuteriu.
Vaizdas iš viršaus
# Piktograma Objektas Aprašymas
1 Integruota interneto
Interneto kamera vaizdinei komunikacijai
kamera
(tik tam tikruose modeliuose).
2 Mikrofonas Vidinis mikrofonas garso įrašymui.
1
2
3
12
4
11
5
10
6
7
8
9
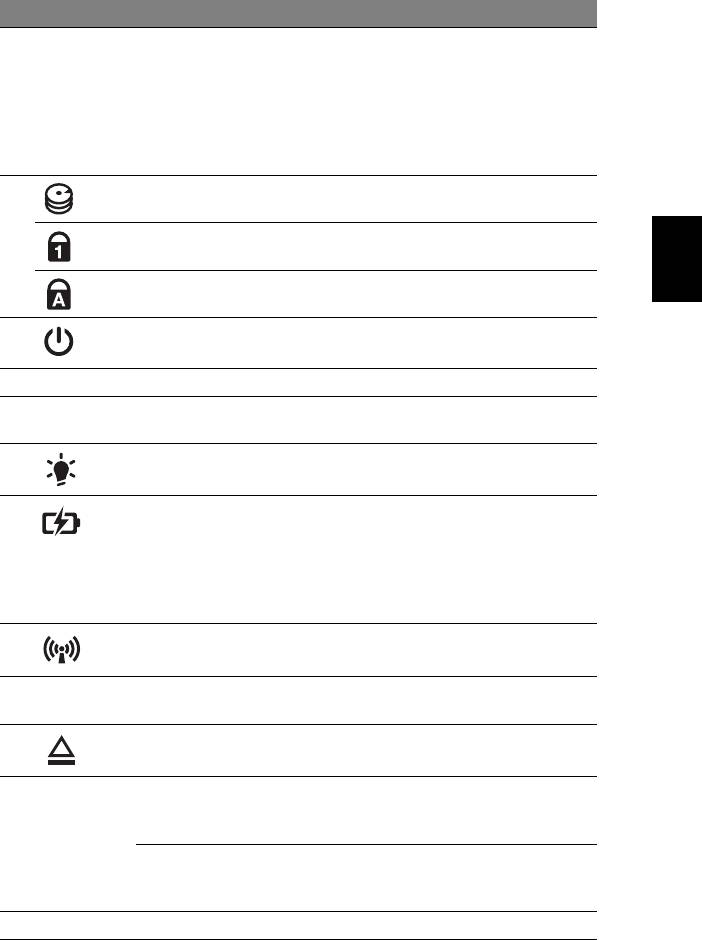
5
Lietuviškai
# Piktograma Objektas Aprašymas
3Liečiamasis ekranas Liečiamasis ekranas su skystųjų kristalų
displėjumi (LCD), kuriame rodoma
kompiuterio išvestis.
Palaiko įvestį lietimu ir valdymą keliais
gestais. Norėdami sužinoti daugiau,
peržiūrėkite jūsų kompiuteryje esančią
mokomąją vaizdo medžiagą.
4 HDD indikatorius Nurodo ar kietasis diskas yra
naudojamas (į jį rašoma ar skaitoma).
„Num Lock“
Dega kai yra aktyvuotas „Num Lock“
indikatorius
klavišas.
„Caps Lock“
Dega kai yra aktyvuotas „Caps Lock“
indikatorius
klavišas.
5 Energijos mygtukas/
Įjungia ir išjungia kompiuterį. Nurodo
indikatorius
kompiuterio energijos sistemos būklę.
6Klaviatūra Skirta duomenų įvedimui į kompiuterį.
7Liečiamasis laukelis Lietimui jautrus įrenginys, veikiantis kaip
kompiuterio pelė.
8Maitinimo
Nurodo kompiuterio energijos sistemos
indikatorius
būklę.
Baterijos indikatorius Nurodo kompiuterio baterijos būkl
ę.
1. Kraunasi: Kraunantis baterijai
lemputė dega gintaro spalva.
2. Pilnai pakrauta: Dirbant iš kintamos
srovės (AC) tinklo lemputė dega
mėlynai.
Komunikacijos
Nurodo kompiuterio belaidžio ryšio įtaiso
indikatorius
būklę.
9Pelės klavišai
Kairysis ir dešinysis klavišai veikia kaip
(kairysis ir dešinysis)
kairysis ir dešinysis pelės mygtukai.
10 Optinių diskų
Atidaro optinių diskų įrenginio dureles.
išstūmimo mygtukas
11
„Acer PowerSmart“
Įjungia jūsų kompiuterio energijos
P
klavišas
taupymo režimą (konfigūravimo tvarka
gali kisti priklausomai nuo modelio).
„P“ klavišas Programuojamasis klavišas
(konfigūravimo tvarka gali kisti
priklausomai nuo modelio).
12 Garsiakalbiai Transliuoja stereo garsą.
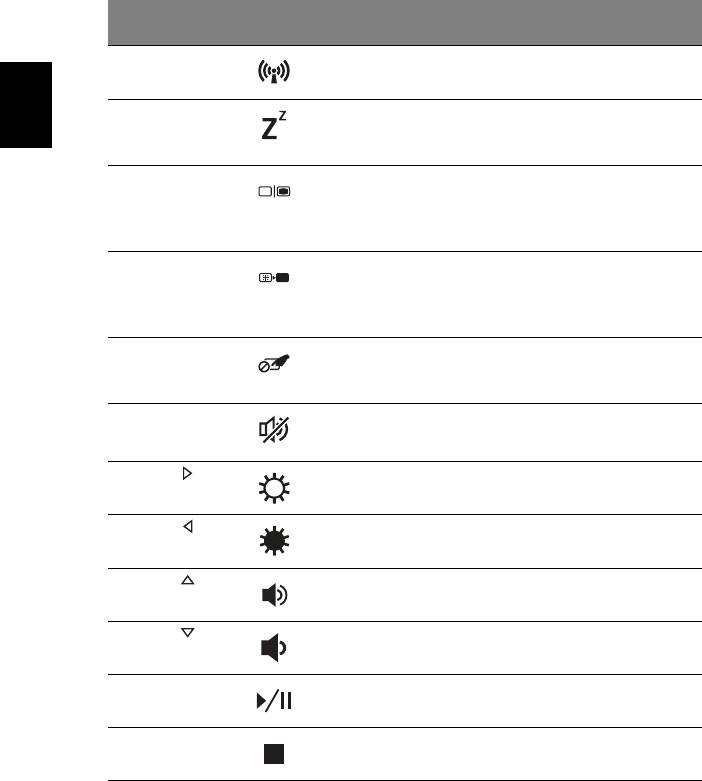
6
Lietuviškai
Greitieji klavišai
Kompiuteryje įrengti greitieji klavišai ar numatytos klavišų kombinacijos, leidžiančios
valdyti daugelį kompiuterio funkcijų, tokių kaip ekrano ryškumas ar garsiakalbių
garsas.
Norėdami pasinaudoti greitaisiais klavišais, prieš spausdami bet kokią greitųjų
klavišų kombinaciją nuspauskite ir laikykite klavišus <Fn>.
Greitasis
Piktograma Funkcija Aprašymas
klavišas
<Fn> + <F3> Komunikacija Įjungia/išjungia kompiuterio
komunikacijos prietaisus.
<Fn> + <F4> Sustabdyti Įjungia hibernacijos
(kompiuterio sustabdymo)
režimą.
<Fn> + <F5> Ekranų
Perjungia kompiuterio rodomą
perjungimas
vaizdą iš kompiuterio
monitoriaus į išorinį monitorių
(jei prijungtas) ir atvirkščiai.
<Fn> + <F6> Tuščias
Energijos taupymo tikslais
ekranas
išjungia ekraną. Norint vėl
įjungti spauskite bet kurį
klavišą.
<Fn> + <F7> Lietimui
Įjungia ir išjungia lietimui jautrų
jautraus ekrano
ekraną.
jungiklis
<Fn> + <F8> Garsiakalbio
Išjungia ir įjungia garsiakalbius.
jungiklis
<Fn> + < >
Padidinti
Padidina ekrano ryškumą.
ryškumą
<Fn> + < >
Sumažinti
Sumažina ekrano ryškumą.
ryškumą
<Fn> + < >
Padidinti garsą Padidina kompiuterio audio
sistemos garsą.
<Fn> + < >
Sumažinti
Sumažina kompiuterio audio
garsą
sistemos garsą.
<Fn> + <Home> Leisti/
Leisti ar pristabdyti pasirinktą
pristabdyti
medijų failą.
<Fn> + <Pg Up> Stabdyti Sustabdyti pasirinktą medijų
failą.
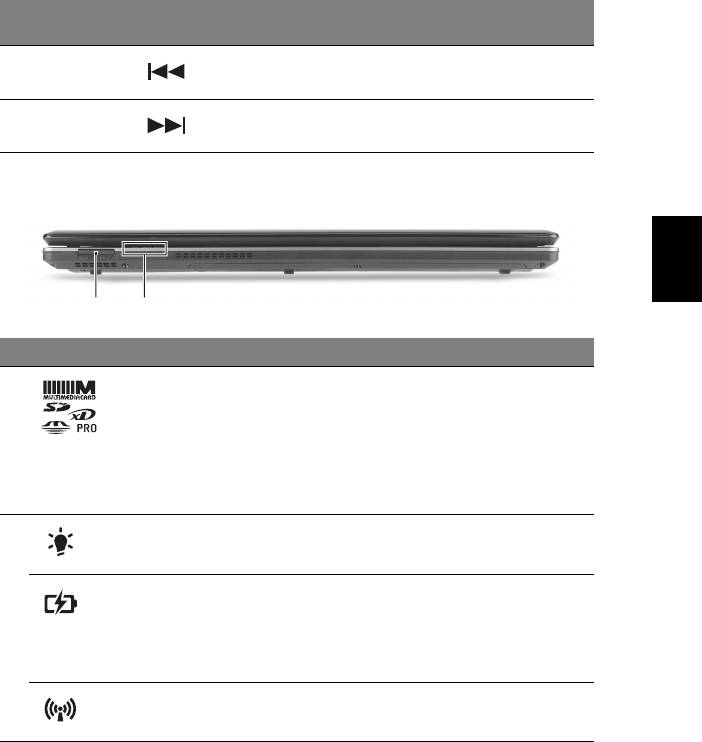
7
Lietuviškai
Greitasis
Piktograma Funkcija Aprašymas
klavišas
<Fn> + <Pg Dn> Ankstesnis Grįžta prie ankstesnio medijų
failo.
<Fn> + <End> Toliau Pereina prie paskesnio medijų
failo.
Uždaryto kompiuterio vaizdas iš priekio
# Piktograma Objektas Aprašymas
1 „Multi-in-1“ atminties
Skaito Secure Digital (SD),
kortelių skaitytuvas
MultiMediaCard (MMC), Memory Stick
(MS), Memory Stick PRO (MS PRO), xD-
Picture Card (xD) tipų atminties korteles.
Pastaba: Spauskite norėdami įdėti/išimti
kortelę. Vienu metu galima naudotis tik
viena kortele.
2
1
Nurodo kompiuterio energijos sistemos
Energijos tiekimas
būklę.
1
Nurodo kompiuterio baterijos būklę.
Baterija
1. Kraunasi: Kraunantis baterijai lemputė
dega gintaro spalva.
2. Pilnai pakrauta: Dirbant iš kintamos
srovės (AC) tinklo lemputė dega mėlynai.
Komunikacijos
Nurodo kompiuterio belaidžio ryšio įtaiso
1
būklę.
indikatorius
1. Priekinio pulto indikatoriai matomi ne tada, kai kompiuterio viršus yra uždarytas.
12
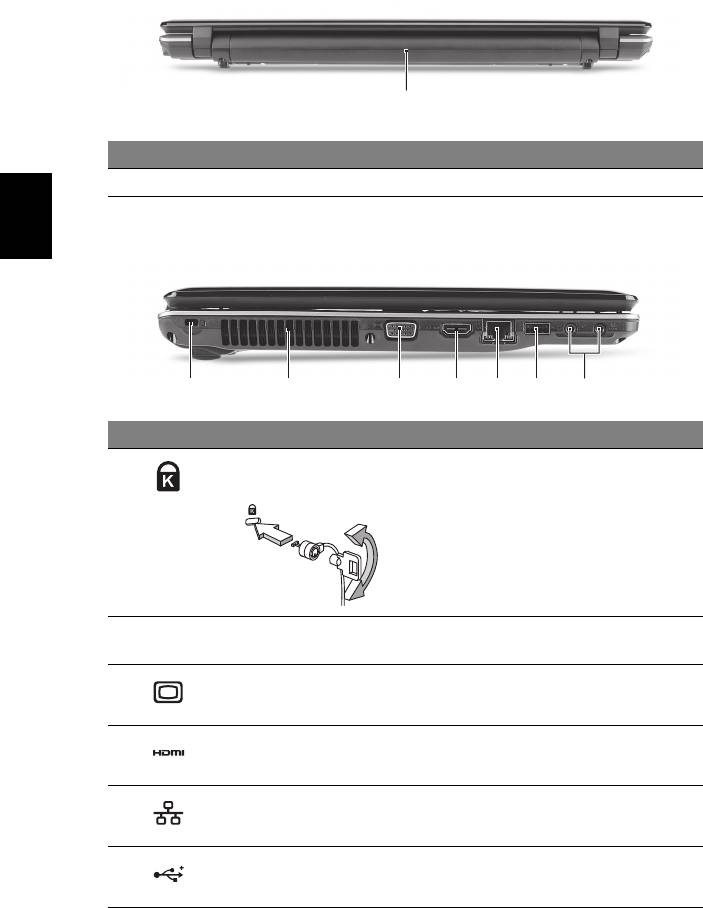
8
Lietuviškai
Vaizdas iš užpakalio
# Objektas Aprašymas
1 Baterijos lizdas Skirtas montuoti kompiuterio baterijai.
Vaizdas iš kairės
# Piktograma Objektas Aprašymas
1 Kensington spynos
Skirtas užfiksuoti Kensington tipo
lizdas
kompiuterio užraktui.
Pastaba: Kompiuterio užrakto kabelį
apvyniokite aplink nejudamą objektą, pvz.
stalą arba užrakinto stalčiaus rankeną.
Įkiškite užraktą į įpjovą ir pasukite raktelį,
kad užsirakintų. Siūloma ir modelių be
raktelių.
2 Ventiliacijos angos Neleidžia kompiuteriui perkaisti net ir po
ilgo naudojimo.
3 Išorinio ekrano
Skirtas prijungti papildomą monitorių
(VGA) lizdas
(pvz. išorinį monitorių, LCD projektorių).
4 HDMI lizdas Skirtas prijungti didelės raiškos
skaitmeniniams vaizdo prietaisams.
5 Ethernet (RJ-45)
Skirtas prisijungti prie Ethernet 10/100/
lizdas
1000 tipo tinklo.
6 USB 2.0 lizdas Skirtas prijungti USB 2.0 tipo įrenginius
(pvz. USB pelę, USB kamerą).
1
2134567
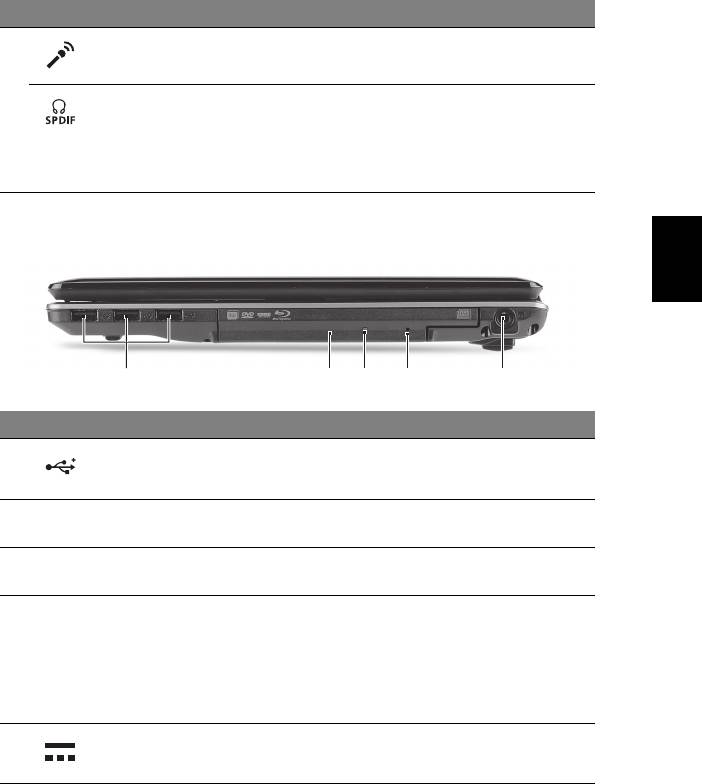
9
Lietuviškai
# Piktograma Objektas Aprašymas
7 Mikrofono
Skirtas prijungti išorinį mikrofoną.
prijungimo lizdas
Ausinių/
Skirtas išoriniams linijiniams audio
garsiakalbio/
prietaisams prijungti
linijinio išėjimo
(pvz. garsiakalbiams, ausinėms).
kištukas,
palaikantis S/PDIF
Vaizdas iš dešinės
# Piktograma Objektas Aprašymas
1 USB 2.0 lizdai Skirtas prijungti USB 2.0 tipo įrenginius
(pvz. USB pelę, USB kamerą).
2Optinių diskų įrenginys Vidinis optinių diskų įrenginys; skaito
CD arba DVD.
3 Optinio disko darbo
Dega kai optinių diskų įrenginys dirba.
indikatorius
4 Avarinio atidarymo
Atidaro optinių diskų įrenginio dureles
anga
kai kompiuteris yra išjungtas.
Pastaba: Norėdami esant išjungtam
kompiuteriui atidaryti optinių diskų
įrenginio dureles, į avarinio atidarymo
angą įkiškite sąvaržėlę.
5 Nuolatinės srovės
Skirtas prijungti kintamos srovės (AC)
(DC) kištuko lizdas
adapteriui.
21345
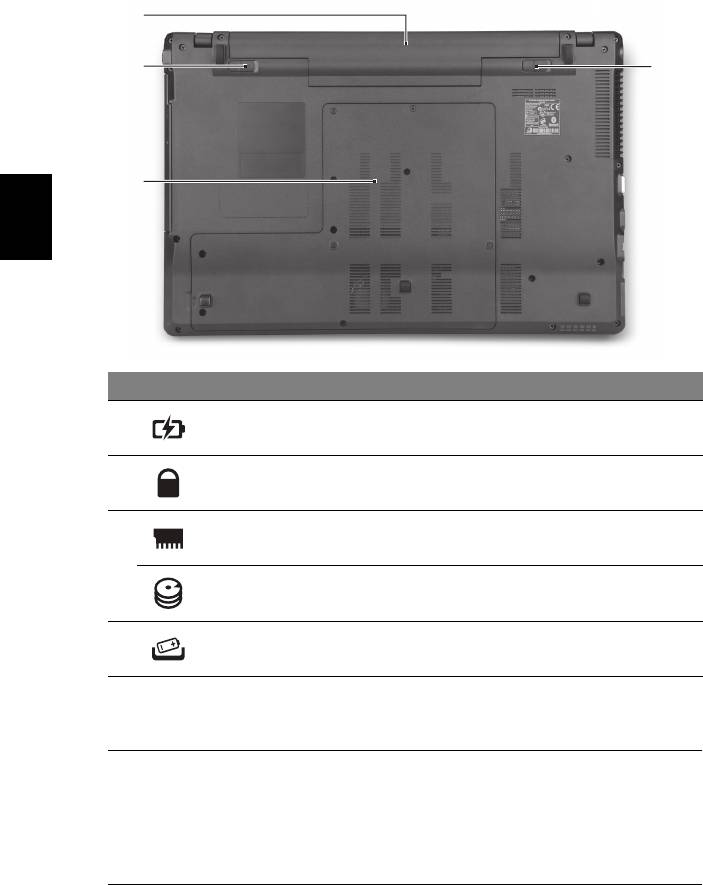
10
Lietuviškai
Vaizdas iš apačios
# Piktograma Objektas Aprašymas
1 Baterijos lizdas Skirtas montuoti kompiuterio baterijai.
2 Baterijos užraktas Fiksuoja įdėtą bateriją darbinėje
padėtyje.
3 Operatyviosios
Montuojama pagrindinė kompiuterio
atminties lizdas
atmintis.
Kietųjų diskų lizdas –
Montuojamas kietasis diskas (įtvirtintas
pagrindinis
varžtais).
4 Baterijos fiksatorius Atpalaiduoja baterijos fiksavimą, leidžia
ją išimti.
Aplinka
• Temperatūra:
• Darbinė: Nuo 5°C iki 35°C
• Saugojimo: Nuo -20°C iki 65°C
•Drėgmė (be kondensacijos):
• Darbinė: Nuo 20% iki 80%
• Saugojimo: Nuo 20% iki 80%
1
2
4
3
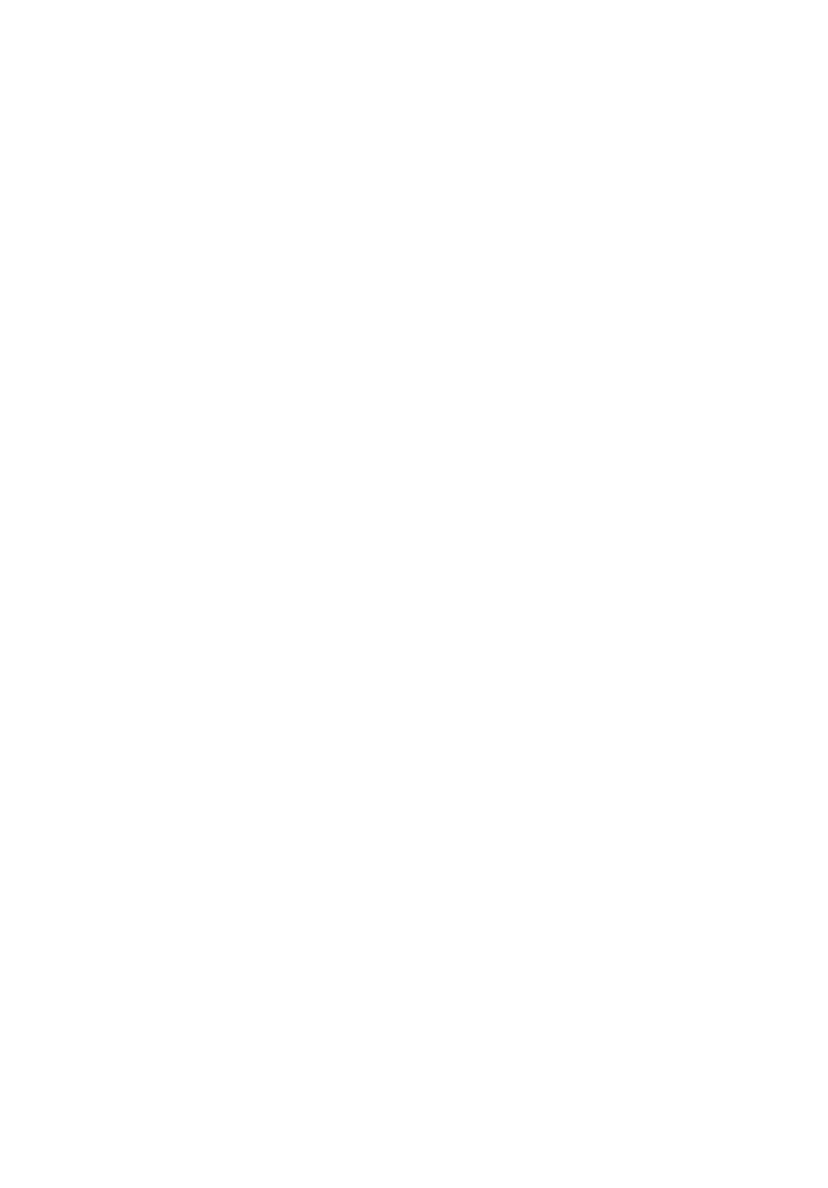
Σειρά φορητών υπολογιστών
Aspire
Γρήγορος οδηγός
© 2010 Με την επιφύλαξη κάθε νόμιμου δικαιώματος.
Γρήγορος οδηγός σειράς φορητών υπολογιστών Aspire
Αρχική Έκδοση: 04/2010
Αριθμός Μοντέλου: _____________________________
Σειριακός Αριθμός: _____________________________
Ημερομηνία Αγοράς: ____________________________
Τόπος Αγοράς: ________________________________
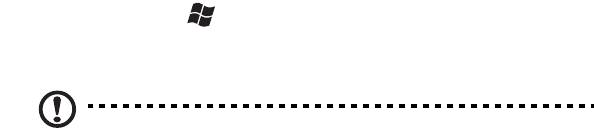
3
Όλα με τη σειρά τους
Θα επιθυμούσαμε να σας ευχαριστήσουμε που επιλέξατε το φορητό υπολογιστή της
Acer με σκοπό την αντιμετώπιση των αναγκών σας για φορητό υπολογιστή.
Οι οδηγοί σας
Για να σας βοηθήσουμε στη χρήση του φορητού υπολογιστή της Acer, έχουμε
σχεδιάσει ένα σετ εγχειριδίων χρήσης:
Πρώτα απ’ όλα, η αφίσα Μόνο για αρχάριους... σας βοηθάει να ξεκινήσετε τη
ρύθµιση του υπολογιστή σας.
Το έντυπο Γενικός Οδηγός Χρήσης Σειράς Aspire περιέχει χρήσιμες πληροφορίες
που ισχύουν για όλα τα μοντέλα της
σειράς προϊόντων Aspire. Καλύπτει βασικά
θέµατα, όπως χρήση πληκτρολογίου, Ήχος κ.λ.π. Παρακαλούμε σημειώστε ότι λόγω
της φύσης του, ο Γενικός Οδηγός Χρήσης καθώς και ο AcerSystem User Guide
που αναγράφεται πιο κάτω, αναφέρονται περιστασιακά σε λειτουργίες ή δυνατότητες
που αφορούν ορισμένα μόνο μοντέλα της σειράς, αλλά όχι αναγκαία το μοντέλο που
προμηθευτήκατε. Αυτές οι περιπτώσεις σημειώνονται στο κείμενο με τη φράση
"ορισμένα μοντέλα μόνο".
Ο Γρήγορος οδηγός παρουσιάζει τις βασικές δυνατότητες και λειτουργίες του νέου
σας υπολογιστή. Για περισσότερες πληροφορίες όσον αφορά τον τρόπο με τον
οποίο ο υπολογιστής μπορεί να σας βοηθήσει να αυξήσετε την παραγωγικότητά
σας, ανατρέξτε στον AcerSystem User Guide
. Ο οδηγός αυτός περιλαμβάνει
λεπτομερείς πληροφορίες σχετικά με θέματα όπως τα βοηθητικά προγράμματα του
συστήματος, την επαναφορά δεδομένων, τις επιλογές επέκτασης και την
αντιμετώπιση προβλημάτων. Επιπλέον, περιλαμβάνει πληροφορίες σχετικά με την
εγγύηση καλής λειτουργίας και τους γενικούς κανονισμούς όπως και τις
προειδοποιήσεις ασφάλειας για το φορητό υπολογιστή. Διατίθεται σε μορφή Portable
Document Format (PDF) και έχει προ-εγκατασταθεί στον υπολογιστή σας.
Ακολουθήστε τα επόμενα βήματα για την πρόσβαση σε αυτόν.
1 Κάντε κλικ στο κουμπί Έναρξη, στην επιλογή Όλα τα προγράμματα, και
στην εντολή AcerSystem.
2 Κάντε κλικ στην επιλογή AcerSystem User Guide.
Σημείωση: Για να δείτε το αρχείο πρέπει να είναι εγκαταστημένο το πρόγραμμα
Adobe Acrobat Reader. Αν δεν είναι εγκατεστημένο το Adobe Acrobat Reader
στον υπολογιστή σας, η επιλογή του AcerSystem User Guide θα εκτελέσει
πρώτα το πρόγραμμα εγκατάστασης του Acrobat Reader. Ακολουθήστε τις
οδηγίες στην οθόνη για να ολοκληρώσετε την εγκατάσταση. Για οδηγίες σχετικά
με το πώς να χρησιμοποιήσετε το
πρόγραμμα Adobe Acrobat Reader,
προσπελάστε το μενού Βοήθεια και Υποστήριξη.

4
Ελληνικάη
Μια ξενάγηση του φορητού
υπολογιστή Acer
Μετά την εγκατάσταση του υπολογιστή όπως απεικονίζεται στην αφίσα
εγκατάστασης, θα σας περιγράψουμε τα διάφορα μέρη του νέου σας φορητού
υπολογιστή της Acer.
Κάτοψη
1
2
3
12
4
11
5
10
6
7
8
9

