Acer Aspire 5110: Вначале о главном
Вначале о главном: Acer Aspire 5110
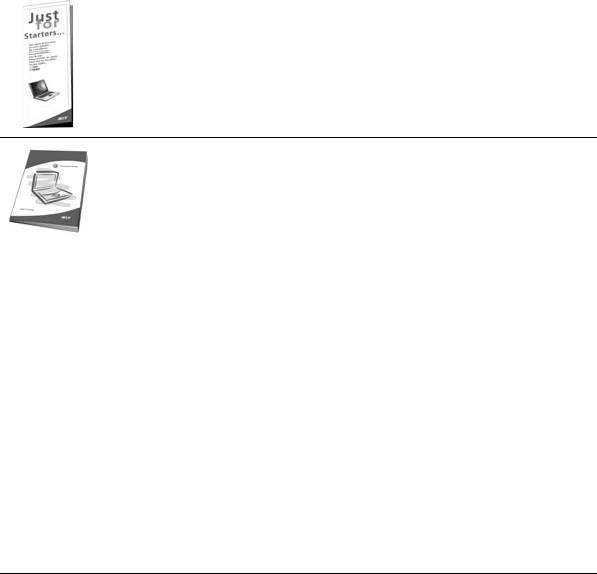
ix
Вначале о главном
Благодарим вас за то, что для решения своих мобильных вычислительных
задач вы выбрали ноутбук Acer.
Ваши руководства
Мы разработали ряд руководств, которые помогут вам в использовании
ноутбука Acer:
Прежде всего, плакат Для начинающих... поможет Вам
познакомиться с тем, как настраивать компьютер.
Руководство пользователя
в печатном виде знакомит вас с
основными характеристиками и функциями вашего нового
компьютера. Чтобы узнать больше о том, как повысить
продуктивность вашей работы с помощью компьютера, вы можете
обратиться к
AcerSystem User’s Guide
. Это руководство
содержит подробную информацию о системных функциях,
восстановлении данных, возможностях расширения и устранении
неисправностей. Кроме того, оно содержит гарантийную
информацию, а также общие предписания и правила
безопасности при работе с вашим ноутбуком. Руководство
поставляется вместе с компьютером, предварительно
загруженное в него в формате PDF. Чтобы обратиться к нему, вам
надо
сделать следующее:
1 Щелкните кнопку
Пуск
, затем
Все
программы
, затем
AcerSystem
.
2 Щелкните AcerSystem User’s Guide.
Примечание: Для просмотр файла необходимо установить
программу Adobe Acrobat Reader. Если программа Adobe Acrobat
Reader не установлена на Вашем компьютере, щелчок мышью по
AcerSystem User’s Guide запустит сперва установку програмы
Acrobat Reader. Следуйте инструкциям на экране, чтобы
завершить процесс установки. За инструкциями о том, как
пользоваться программой Adobe Acrobat Reader, обратитесь к
меню Справка и поддержка.

x
Основные сведения об уходе за
компьютером и советы по использованию
Включение и выключение компьютера
Чтобы включить компьютер, просто нажмите и отпустите выключатель питания,
расположенный под ЖК-экраном рядом с кнопками быстрого запуска. См. "Вид
спереди" на стр. 13, где указано расположение кнопки электропитания.
Чтобы отключить питание, выполните следующие действия:
• Используйте команду отключения компьютера Windows
Щелкните Пуск, затем Выключить компьютер, а потом щелкните
Выключить.
• Используйте кнопку питания
Вы можете также выключить компьютер, закрыв крышку или нажав на
быструю клавишу режима ожидания <Fn> + <F4>.
Примечание: Если не удается отключить электропитание
компьютера обычным способом, то нажмите и удерживайте
кнопку питания не менее четырех секунд, чтобы компьютер
отключился. Если Вы отключили компьютер и хотите включить
его снова, подождите не меньше, чем две секунд перед тем, как
повторно включить питание.
Уход за компьютером
Ваш компьютер будет хорошо служить, если будете за ним правильно
ухаживать.
• Не выставляйте компьютер на прямой солнечный свет. Не ставьте его
рядом с источниками тепла, например, с радиатором отопления.
• Не подвергайте компьютер воздействию температур ниже 0 ºC (32 ºF) или
выше 50 ºC (122 ºF).
• Не подвергайте компьютер воздействию магнитных полей.
• Оберегайте компьютер от дождя или влаги.
• Не проливайте воду или иную жидкость на компьютер.
• Оберегайте компьютер от ударов или вибрации.
• Оберегайте компьютер от пыли и грязи.
• Чтобы не повредить компьютер.
• Закрывая, не хлопайте крышкой компьютера.
• Никогда не ставьте компьютер на неровную поверхность.
xi
Уход за адаптером переменного тока
Здесь приведено несколько рекомендаций по уходу за адаптером переменного
тока:
• Не подключайте к адаптеру никакие другие устройства.
• Не наступайте на шнур питания и не кладите на него никаких тяжелых
предметов. Протяните шнур питания и кабели таким образом, чтобы на
них было трудно наступить.
• Выдергивая шнур питания из розетки, тяните не за шнур, а за вилку.
• Если пользуетесь удлинителем, общий номинальный ток подключенного к
сети оборудования не должен превышать номинальное значение
номинального тока кабеля. Кроме того, номинал всех токов всего
оборудования, подключенного к одной розетке питания, не должен
превышать номинал плавкого предохранителя.
Уход за аккумулятором
Здесь приведено несколько рекомендаций по уходу за аккумулятором:
• Используйте аккумуляторы только того же типа, как и заменяемые.
Отключите питание перед тем, как вынимать или менять аккумулятор.
• Не пользуйтесь аккумуляторами неизвестных производителей. Держите
аккумуляторы в не доступном для детей месте.
• Ликвидируйте использованные аккумуляторы в соответствии с местными
правилами. Если это возможно, отправьте аккумуляторы на переработку.
Чистка и обслуживание
При чистке компьютера проделайте следующие действия:
1 Выключите компьютер и выньте аккумулятор.
2 Отсоедините адаптер переменного тока.
3 Используйте мягкую ткань, смоченную водой. Не используйте жидкие или
аэрозольные чистящие средства.
Если произошла одна из следующих ситуаций:
• Компьютер уронили или корпус компьютера был поврежден.
• Компьютер не работает должным образом.
Просим обратиться к главе "Часто задаваемые вопросы" на стр. 43.
xii
Информация для вашей безопасности и удобства работы iii
Правила техники безопасности iii
Инструкции по утилизации vi
Сведения и советы для удобства работы vi
Вначале о главном ix
Ваши руководства ix
Основные сведения об уходе за компьютером и советы по
использованию x
Включение и выключение компьютера x
Уход за компьютером x
Уход за адаптером переменного тока xi
Уход за аккумулятором xi
Чистка и
обслуживание xi
Acer Empowering Technology 1
Пароль для Empowering Technology 1
Acer eDataSecurity Management (для определенных моделей)2
Acer eLock Management 3
Acer ePerformance Management 5
Acer eRecovery Management 6
Acer eSettings Management 8
Acer ePower Management 9
Содержание
Acer ePresentation Management 12
Знакомство с ноутбуком Acer 13
Вид спереди 13
Вид спереди с закрытой крышкой 15
Вид слева 16
Вид справа 17
Вид сзади 17
Вид снизу 19
Технические характеристики 20
Индикаторы 26
Кнопки быстрого запуска 27
Сенсорная панель 28
Основы использования сенсорной панели 28
Использование клавиатуры 30
Клавиши блокировки и встроенная цифровая клавиатура 30
Клавиши Windows 31
Быстрые клавиши 32
Специальная клавиша 34
Извлечение лотка оптического (CD или DVD) привода 35
Использование замка безопасности компьютера 35
Аудио 36
Регулировка уровня звука 36
Acer OrbiCam (для определенных моделей)37
Запуск Acer OrbiCam 38
Использование Acer OrbiCam в качестве веб-камеры 38
Использование системных утилит 39
Acer GridVista
(поддержка работы с двумя дисплеями)39
Launch Manager 41
Norton AntiVirus 42
Часто задаваемые вопросы 43
Обращение за технической поддержкой 46
Международные гарантии для путешествующих (ITW) 46
Прежде, чем обращаться за помощью 46
Программа Acer Arcade 47
48-кнопочный пульт дистанционного управления 48
Функции пульта ДУ 49
Поиск и воспроизведение мультимедийных файлов 50
Настройки 50
Органы управления программы AcerArcade 51
Навигация 51
Проигрыватель 52
Виртуальная клавиатура 52
Фоновый режим 53
Режим кино (Cinema) 53
Настройки 54
Режим графики
(Album) 55
Редактирование изображений 55
Параметры слайд-шоу 55
Видео 56
Воспроизведение видеофайла 56
Запись видео (только модели с телеприемником)56
Снимок 57
Редактирование видео 57
Режим музыки 57
ТV (TB) (для определенных моделей)58
Функция сдвига во времени 59
Записи ТВ (Recorded TV) 59
Расписание записи 59
Программа передач (Program guide) 60
Поиск программы (Find program) 60
Настройки ТВ (TV Setting) 60
Использование функций телетекста 61
Создание DVD 61
Создание компакт-дисков/DVD 61
Берем ноутбук с собой 63
Отключение от
рабочего стола 63
Передвижения 63
Подготовка компьютера 63
Что приносить на совещания 64
Забираем компьютер домой 64
Подготовка компьютера 64
Что брать с собой 65
Особые соображения 65
Устраиваем домашний офис 65
Путешествия с компьютером 65
Подготовка компьютера 65
Что брать с собой 66
Особые соображения 66
Международные путешествия с компьютером 66
Подготовка компьютера 66
Что брать с собой 66
Особые соображения 67
Безопасность вашего компьютера 67
Использование замка безопасности компьютера 67
Использование паролей 67
Ввод паролей 68
Задание паролей 68
Расширение с помощью дополнительных возможностей 69
Способы подключения 69
Модем для передачи факсов/данных 69
Встроенные средства работы в сети 70
Быстрый
инфракрасный порт 70
Универсальная последовательная шина (USB) 71
Порт IEEE 1394 71
Слот для платы PC Card 72
ExpressCard 73
Установка памяти 74
Подключение ТВ-кабеля и кабеля AV-in 75
Мастер установки ТВ-функции программы Acer Arcade
(Windows XP - версии Home и Professional) 77
Утилита BIOS 78
Последовательность начальной загрузки 78
Включение функции Acer disk-to-disk recovery
(Восстановление "с диска на диск") 78
Пароль 79
Работа с программами 79
Просмотр фильмов на DVD 79
Управление питанием 80
Acer eRecovery Management 80
Создание архива 81
Восстановление системы из
архива 81
Создание компакт-диска с образом операционной системы в
первоначальной конфигурации 82
Переустановка стандартного программного обеспечения без
использования установочного компакт-диска 83
Смена пароля 83
Устранение неполадок компьютера 84
Советы по поиску и устранению неисправностей 84
Сообщения об ошибках 84
Правила и замечания по безопасности 86
Соответствие руководящим указаниям ENERGY STAR 86
Замечание Федеральной Комиссии по электросвязи 86
Примечания о модеме 87
Заявление о соответствии лазерного оборудования 88
Заявление о пикселах жидкокристаллического экрана 88
Замечание о защите авторских прав Macrovision 89
Нормативное уведомление в отношении радиоустройств 89
Общая часть 89
Европейский союз (EC) 89
Требования безопасности Федеральной
Комиссии по электросвязи в отношении высоких частот 90
Канада – Низкомощностные, освобожденные от лицензии
радиокоммуникационные устройства (RSS-210) 92
Federal Communications Comission
Declaration of Conformity 93
Declaration of Conformity for CE Marking 94
LCD panel ergonomic specifications 95
Оглавление
- Руководство Пользователя
- Информация для вашей безопасности и удобства работы
- Вначале о главном
- Acer Empowering Technology
- Знакомство с ноутбуком Acer
- Технические характеристики
- Индикаторы
- Кнопки быстрого запуска
- Сенсорная панель
- Использование клавиатуры
- Извлечение лотка оптического (CD или DVD) привода
- Аудио
- Acer OrbiCam (для определенных моделей)
- Использование системных утилит
- Часто задаваемые вопросы
- Программа Acer Arcade
- Берем ноутбук с собой
- Безопасность вашего компьютера
- Расширение с помощью дополнительных возможностей
- Управление питанием
- Устранение неполадок компьютера
- Правила и замечания по безопасности






