Acer Aspire 4750G – страница 15
Инструкция к Ноутбуку Acer Aspire 4750G
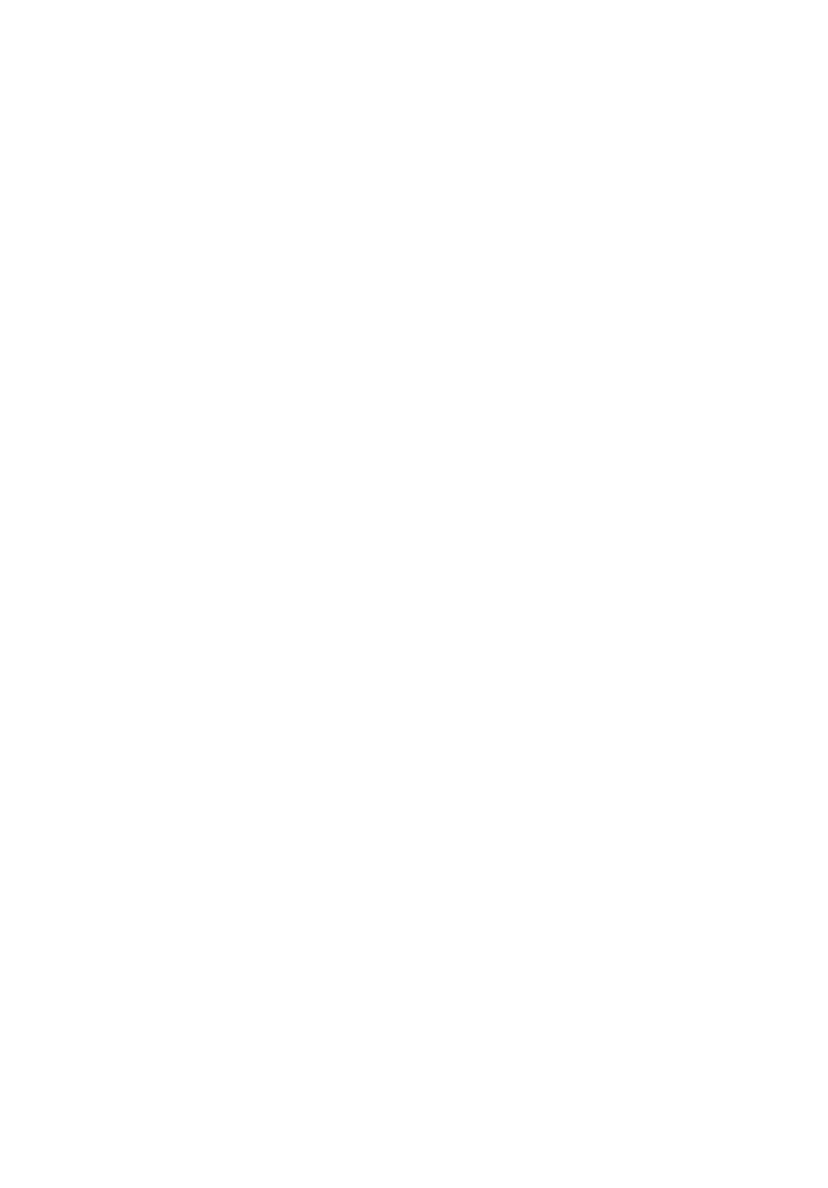
Aspire
ノートブック
シリーズ
クイックガイド
© 2010 All Rights Reserved.
Aspire ノートブック シリーズ クイックガイド
初版:2010 年 11 月
モデル番号:___________________________________
シリアル番号:_________________________________
購入日:_______________________________________
購入場所:_____________________________________

3
はじめに
Acer ノートブックをお買い上げいただきありがとうございます。
各種ガイドについて
本製品を快適にご使用いただくために、次のガイドが提供されています。
初めての方は、セットアップポスターの解説に従ってコンピュータを設定してくだ
さい。
Aspire シリーズ汎用ユーザーガイドには、Aspire シリーズの全モデルに共通の情
報が記載されています。本書にはキーボード、およびオーディオの使い方など、基
本的な情報が含まれています。汎用ユーザーガイドに記載される説明の中には、特
定モデルにのみ適用されるものがあり、お客様が購入されたモデルには該当しない
場合があります。このような場合には、「特定モデルのみ」という注意書きが記載
されています。
クイックガイドは、本 PC を生産的に使用するための方法を説明します。Aspire シ
リーズ汎用ユーザーガイドは、この PC についてわかりやすく説明してありますの
で、良くお読み頂き、指示に従ってください。このガイドには、システムユーティ
リティ、データ復元、拡張オプション、トラブルシューティングなどの詳細情報を
記載しております。その他、保証情報および一般的な規制、安全のためのご注意な
ども記載されています。これは PDF (Portable Document Format) フォーマットで
もお読みいただけるよう、ノートブックにあらかじめプリロードされています。こ
のガイドをご覧になるには、以下の手順に従ってください。
1 スタート > すべてのプログラム > AcerSystem をクリックします。
2 Aspire シリーズ汎用ユーザーガイド をクリックします。
注意 : ファイルを表示するには、Adobe Reader が必要となります。 Adobe
Reader がインストールされていない場合は、Aspire シリーズ汎用ユーザーガ
イド をクリックすると Adobe Reader セットアッププログラムが実行されま
す。画面の指示にしたがってインストールを完了してください。Adobe
Reader の使い方については、ヘルプとサポートメニューにアクセスしてくだ
さい。

4
日
Acer ノートブックツアー
本
語
上面
1
8
2
3
4
5
6
7
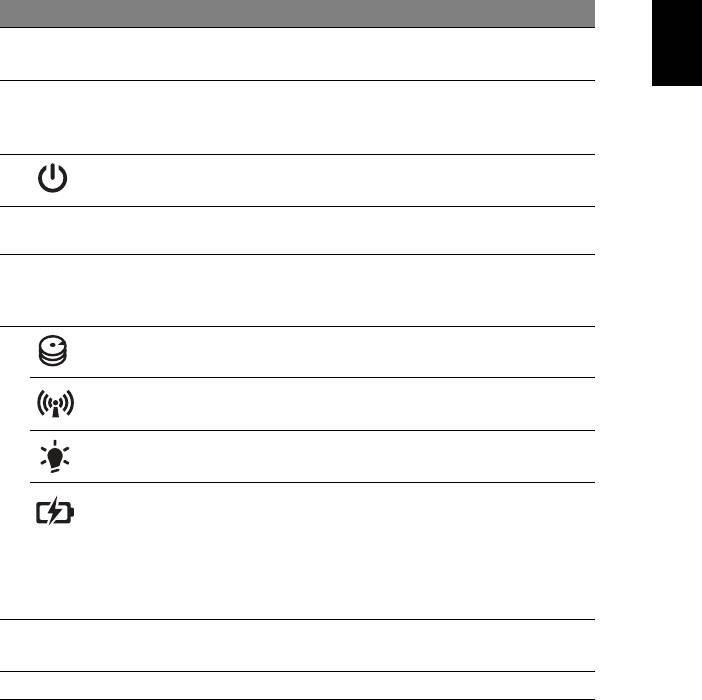
5
#
アイコン アイテム 説明
日
1
Webcam 統合 ビデオ通信用のウェブカメラ
本
( 特定モデルのみ )。
語
2
ディスプレイ
液晶ディスプレイ (LCD) とも呼びます。
スクリーン
コンピューター出力を表示します ( 構成は
モデルによって異なります )。
3
電源ボタン /
コンピューターの電源をオン / オフにしま
インジケータ
す。PC の電源が ON のときに点灯します。
4
キーボード コンピューターにデータを入力するときに
使用します。
5
タッチパッド コンピューター マウスと同じように機能
し、指を触れることで反応するポインティ
ング デバイスです。
6
HDD インジケーター ハード ディスク ドライブが有効になると
点灯します。
通信インジケーター PC ワイヤレス接続装置がオンのときに
点灯します。
電源インジケーター PC の電源が ON のときに点灯します。
バッテリー
バッテリーが充電されているときに点灯し
インジケーター
ます。
1. 充電中:バッテリーの充電中、ランプは
琥珀色に点灯します。
2. 完全に充電:AC モードでは、ライトが
青くなります。
7
クリック ボタン
左右のボタンはマウスの左右のボタンと同
( 左、右 )
じように機能します。
8
マイクロフォン 録音用の内部マイクロフォンです。
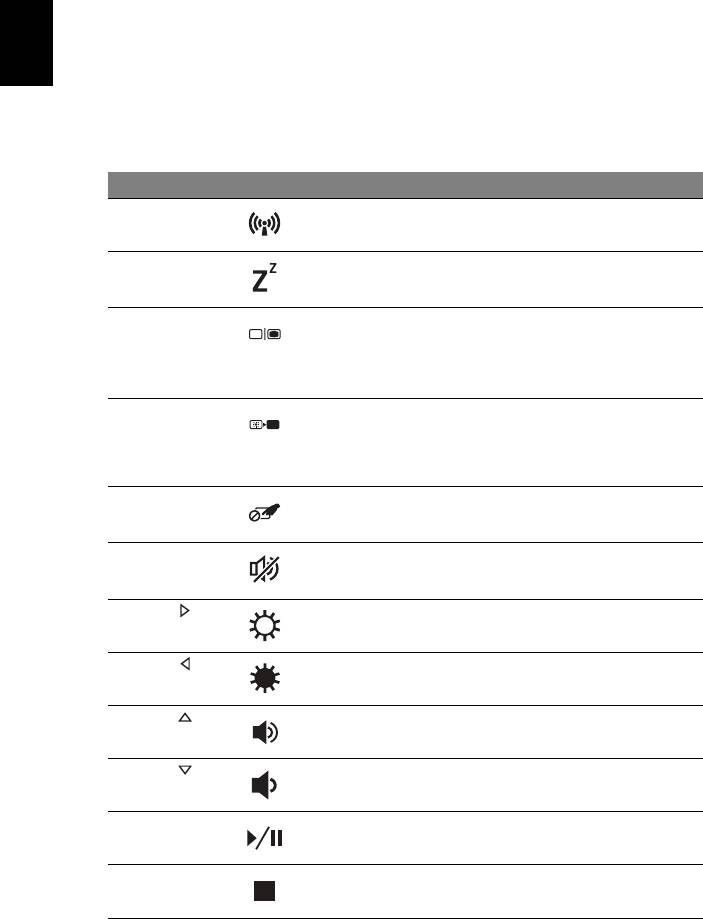
6
日
ホットキー
本
このコンピューターでは、ホットキーや 2 つ以上のキーを組み合わせて使用するこ
語
とにより、画面の輝度や出力音量など、コンピューターのほとんどの操作を調整す
ることができます。
ホットキーを利用するときには、<Fn> キーを押しながら、ホットキーの組み合わ
せとなる、もう 1 つのキーを押してください。
ホットキー アイコン 機能 説明
<Fn> + <F3>
コミュニケー
コンピューターの通信機器を有効 /
ション
無効にします。
<Fn> + <F4>
スリープ PC をスリープモードに切り替え
ます。
<Fn> + <F5>
ディスプレイの
ディスプレイ出力を、ディスプレイ
切り替え
スクリーン、外付けモニター ( 接続
されている場合 )、またはその両方
に切り替えます。
<Fn> + <F6>
空白画面 ディスプレイのバックライトを OFF
にして、電源を節約します。キーを
どれか押すと、バックライトはオン
になります。
<Fn> + <F7>
タッチパッドの
内蔵タッチパッドをオン / オフにし
切り替え
ます。
<Fn> + <F8>
スピーカーの
スピーカーをオン / オフにします。
切り替え
<Fn> + < >
輝度上昇 画面の輝度を上げます。
<Fn> + < >
輝度減少 画面の輝度を下げます。
<Fn> + < >
音量を上げる スピーカーのボリュームを上げ
ます。
<Fn> + < >
音量を下げる スピーカーのボリュームを下げ
ます。
<Fn> + <Home>
再生 / 一時停止 選択したメディアファイルを再生ま
たは一時停止します。
<Fn> + <Pg Up>
中止 選択したメディアファイルの再生を
中止します。
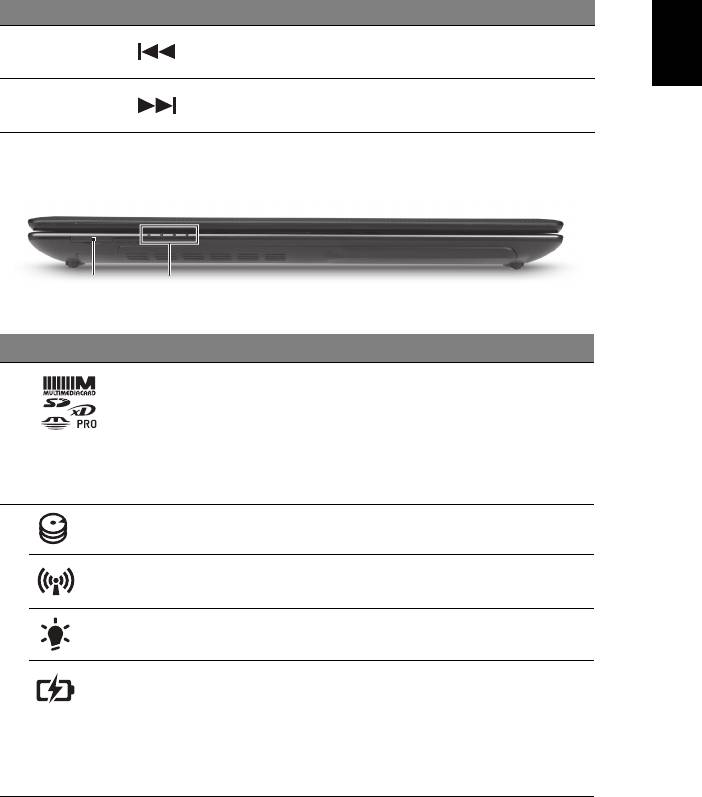
7
ホットキー アイコン 機能 説明
日
<Fn> + <Pg Dn>
戻る 前のメディア ファイルに戻ります。
本
語
<Fn> + <End>
次へを押します 次のメディア ファイルに移動し
ます。
正面 ( 閉じた場合 )
12
#
アイコン アイテム 説明
1
1 台多機能の
Secure Digital (SD)、MultiMediaCard
カードリーダー
(MMC)、Memory Stick PRO (MS PRO)、
xD-Picture Card (xD) に対応しています。
注意 : 押すと、カードの取り出し / 挿入
ができます。一度に 1 枚のカードしか
操作できません。
2
HDD インジケーター ハード ディスク ドライブが有効になる
と点灯します。
通信インジケーター PC ワイヤレス接続装置がオンのときに
点灯します。
電源インジケーター PC の電源が ON のときに点灯します。
バッテリー
バッテリーが充電されているときに点灯
インジケーター
します。
1. 充電中:バッテリーの充電中、ランプ
は琥珀色に点灯します。
2. 完全に充電:AC モードでは、ライト
が青くなります。
1. フロントパネルのインジケータは、コンピューターカバーが閉じた状態でも見え
るようになっています。
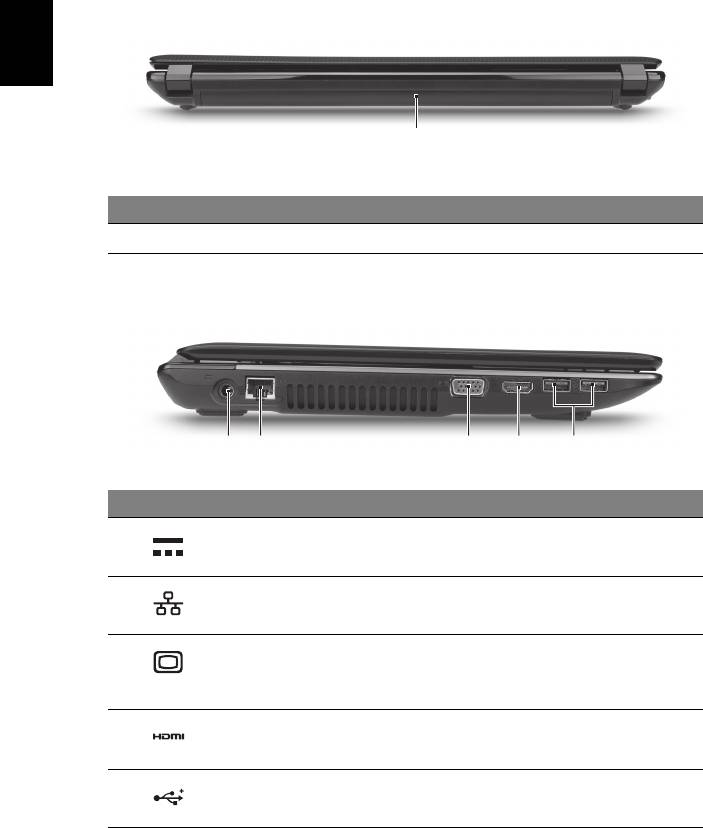
8
日
背面
本
語
1
#
アイテム 説明
1
バッテリー ベイ コンピューターにバッテリーを格納します。
左面
21345
#
アイコン アイテム 説明
1
DC 入力ジャック AC アダプタを接続します。
2 Ethernet (RJ-45)
Ethernet 10/100/1000 ベースのネットワー
ポート
クに接続します。
3
外部ディスプレイ
ディスプレイ デバイスを接続します
(VGA) ポート
( 外付けモニター、LCD プロジェクター
など )。
4
HDMI ポート 高性能デジタルビデオ接続対応します。
5
USB 2.0 ポート USB 2.0 デバイスを接続します
(USB マウス、USB カメラなど )。
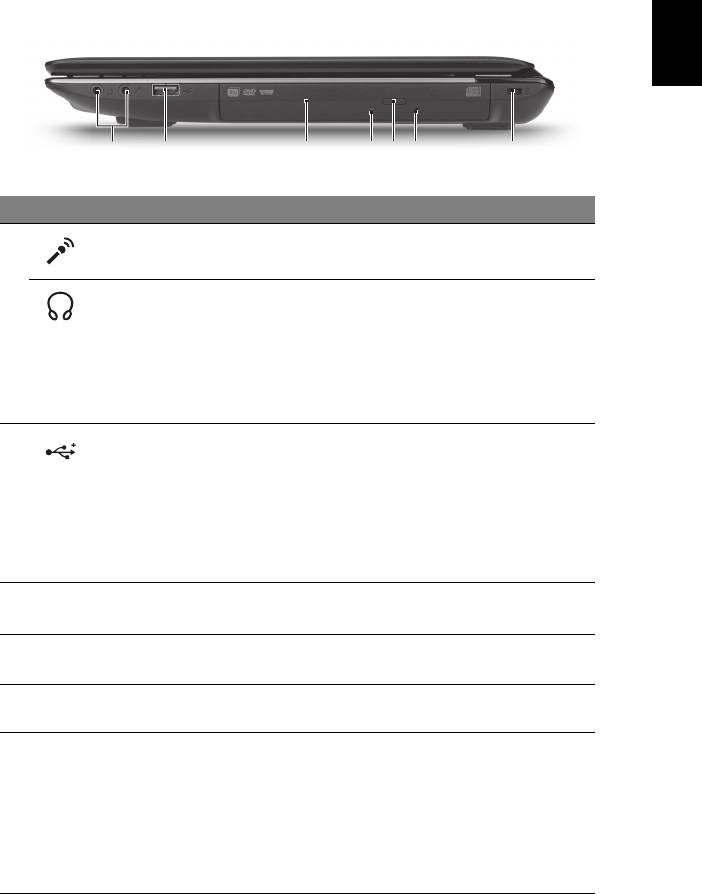
9
右面
日
本
語
2134756
#
アイコン アイテム 説明
1
マイクロフォン
外部マイクロフォンを接続します。
ジャック
ヘッドフォン /
オーディオ デバイスを接続します
スピーカージャック
( スピーカー、ヘッドフォンなど )。
注意 : 互換性のある 3.5 mm ヘッドセット
と内蔵マイクロフォンをサポートします
( 例 : Acer スマート ハンドヘルド ヘッド
セット )。
2
USB 2.0/3.0* ポート USB デバイスを接続します。
* USB 3.0 ポートのコネクタは青ですの
簡単に識別できます ( 特定モデルのみ )。
* USB 3.0 (SuperSpeed USB) 規格に対応
しています。USB 3.0 の認証がないデバイ
スは、対応されない場合があります。
3
光学ドライブ 内部光学ドライブ (CD および DVD に
対応 )。
4
光学ディスク アクセス
光学ドライブが使用中のときに点灯し
インジケーター
ます。
5
光学ドライブ取り出し
ドライブから光学ディスクを取り出し
ボタン
ます。
6
緊急用イジェクト
コンピューターの電源を切ってあるとき
ホール
に、光学ドライブ トレイを引き出すこと
ができます。
注意 : コンピューターの電源が切れている
ときに、緊急用イジェクト ホールにペー
パークリップを差し込むと、光学ドライ
ブ トレイが出てきます。
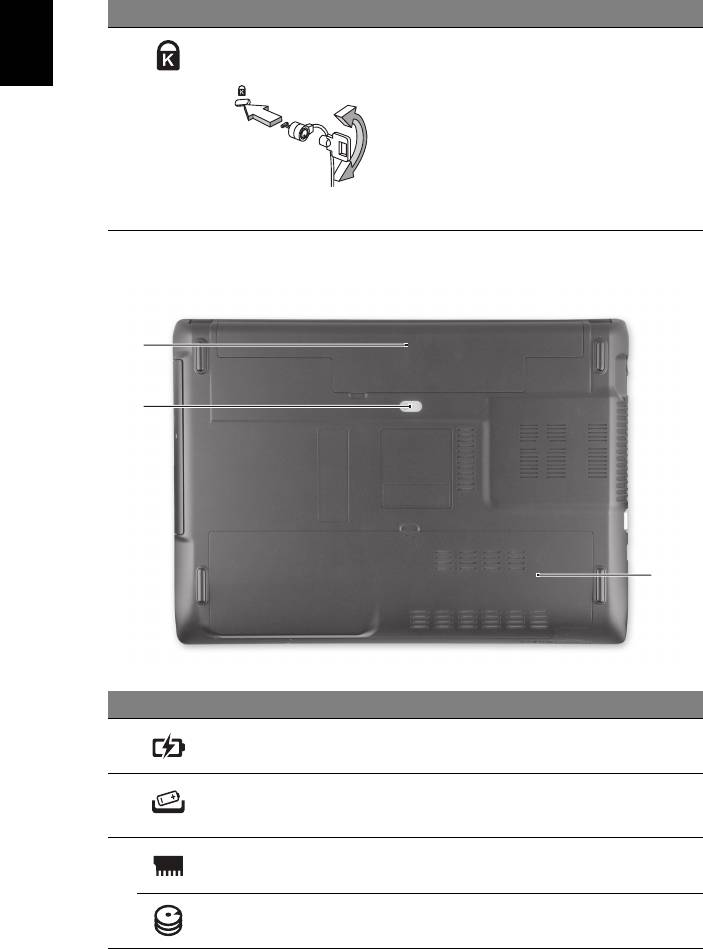
10
#
アイコン アイテム 説明
日
本
7
Kensington ロックス
Kensington 対応コンピューター セキュ
語
ロット
リティ ロックに接続します。
注意 : コンピューター用安全ロックのケー
ブルを机やロックした引き出しの取っ手
など、動かないものに繋ぎます。ロック
をセキュリティ キー ロック ノッチに挿入
し、キーをまわしてロックを固定してく
ださい。キーを使用しないモデルもあり
ます。
底面
1
2
3
#
アイコン アイテム 説明
1
バッテリー ベイ コンピューターにバッテリーを格納し
ます。
2
バッテリー取り外し用
バッテリーを取り出します。
つまみ / ロック
つまみに適切なツールを挿入し、スライ
ドさせると取り出せます。
3
メモリ コンパート
コンピューターのメイン メモリを装着し
メント
ます。
ハード ディスク ベイ コンピューターのハード ディスクを装着
します ( ネジで固定 )。
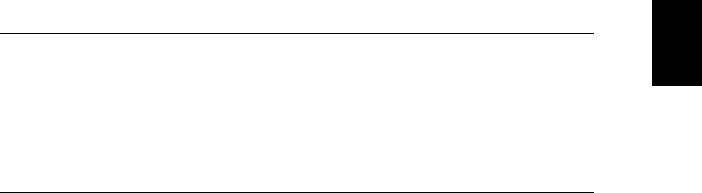
11
環境
日
• 温度:
本
語
• 操作時: 5°C ~ 35°C
• 非操作時: -20°C ~ 65°C
• 湿度 ( 結露しないこと ):
• 操作時: 20% ~ 80%
• 非操作時: 20% ~ 80%
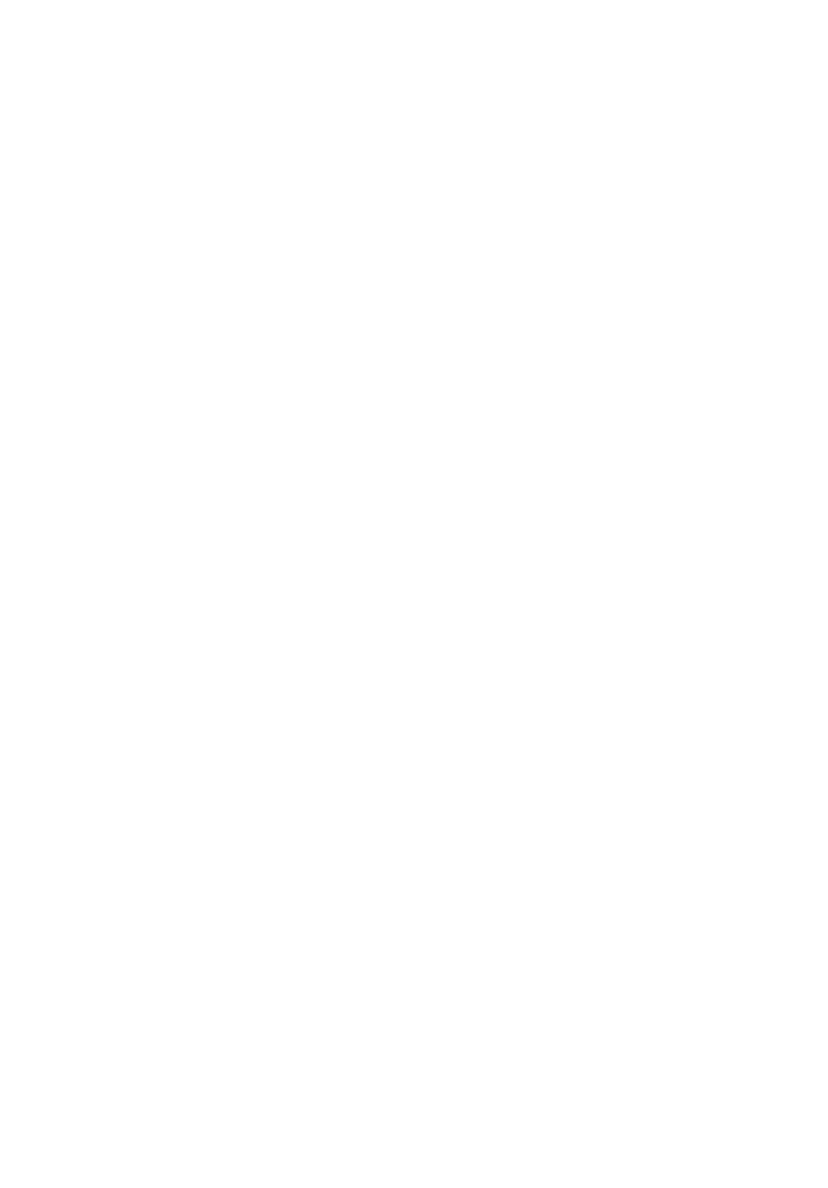
Aspire 노트북 시리즈
빠른 시작 설명서
© 2010 All Rights Reserved.
Aspire 노트북 시리즈 빠른 시작 설명서
최초 발행일 : 11/2010
모델 번호 : ___________________________________
일련 번호 : ___________________________________
구입 날짜 : ___________________________________
구입 장소 : ___________________________________

3
사용 전 유의 사항
Acer 노트북을 선택해주셔서 감사합니다 . 이 노트북이 귀하의 모바일 컴퓨팅 요구를
충족시켜 드릴 것입니다 .
제공되는 설명서
Acer 노트북을 사용하는 데 도움을 줄 수 있는 여러 설명서가 제공됩니다 .
설치 포스터는 컴퓨터 설정을 시작하는 데 유용합니다 .
Aspire 시리즈 일반 사용 설명서에는 Aspire 제품 시리즈의 모든 모델에 적용되는 유
용한 정보가 포함되어 있습니다 . 이 설명서에서는 키보드 사용 , 오디오 등과 같은 기
본적인 주제를 다룹니다 . 설명서의 특성상 일반 사용 설명서에는 이 시리즈의
특정
모델에만 있고 사용자가 구입한 모델에는 없는 기능 또는 특징에 대한 설명이 포함되
어 있을 수 있음을 양지하십시오 . 그러한 부분에는 " 특정 모델에만 해당 " 과 같은
텍스트가 표시되어 있습니다 .
빠른 시작 설명서에서는 새 컴퓨터의 기본 특징 및 기능을 소개합니다 . 컴퓨터를 좀
더 생산적으로 활용하는 방법에 대한 자세한 내용은 Aspire 시리즈 일반 사용 설명서
를 참조하십시오 . 이 설명서에서는 시스템 유틸리티 , 데이터 복구 , 확장 옵션 및 문
제 해결과 같은 주제를 자세하게 설명합니다 . 또한 노트북에 대한 일반 규정과 안전
주의 사항 및 보증 정보가 포함되어 있습니다 . 이 설명서는 PDF (Portable
Document Format) 파일로 제공되며 노트북에 이미 설치되어 있습니다 . 다음 단계
에 따라 설명서에 액세스할 수 있습니다 .
1 시작 > 모든 프로그램 >
AcerSystem 을 클릭합니다 .
2 Aspire 시리즈 일반 사용 설명서를 클릭합니다 .
참고 : 이 파일을 보려면 Adobe Reader 가 필요합니다 . 컴퓨터에 Adobe
Reader 가 설치되어 있지 않은 경우 Aspire 시리즈 일반 사용 설명서를 클릭하면
Adobe Reader 설치 프로그램이 자동으로 실행됩니다 . 화면의 지시에 따라 나머
지 설치 과정을 완료합니다 . Adobe Reader 사용 방법에 대한 지침을 보려면
Help and Support ( 도움말 및 지원 ) 메뉴에 액세스하십시오 .
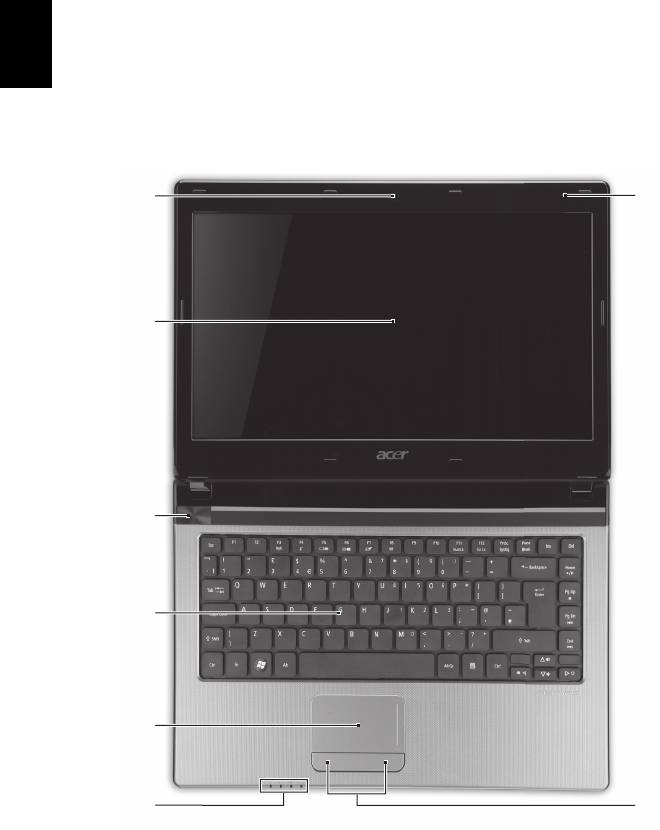
4
한
Acer 노트북 둘러보기
국
설치 포스터에 설명된 대로 컴퓨터를 설정했으면 이제 새 Acer 노트북을 살펴볼 차례
어
입니다 .
위에서 본 모습
1
8
2
3
4
5
6
7
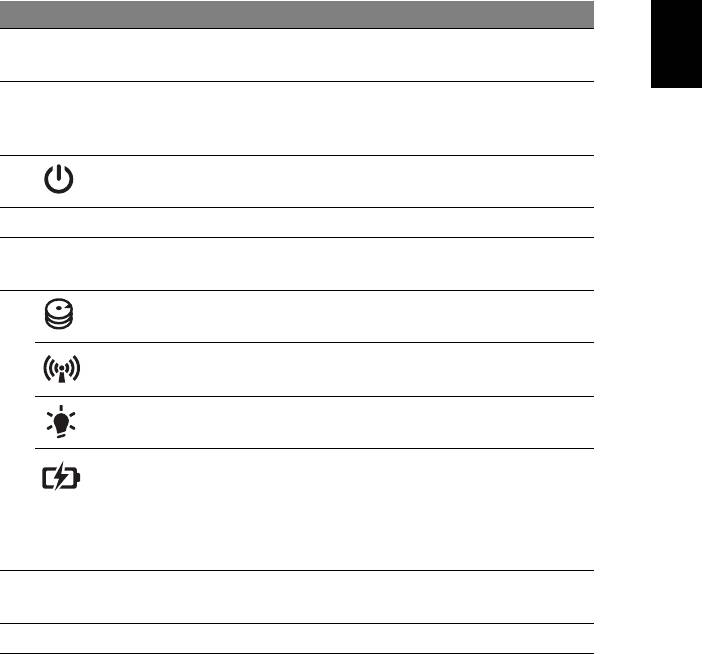
5
#
아이콘 항목 설명
한
1
통합형 웹캠 비디오 통신용 웹 카메라입니다
국
( 일부 모델에만 해당 ).
어
2
디스플레이 화면 LCD ( 액정 디스플레이 ) 라고도 하며 , 컴퓨터
출력을 표시합니다 ( 구성은 모델에 따라 다릅
니다 ).
3
전원 단추 / 표시등 컴퓨터를 켜고 끕니다 . 컴퓨터의 전원 상태를
표시합니다 .
4
키보드 컴퓨터에 데이터를 입력하는 데 사용됩니다 .
5
터치패드 컴퓨터 마우스와 같은 역할을 하는 접촉식 포
인팅 장치입니다 .
6
HDD 표시등 하드 디스크
드라이브가 동작 중이면 불이 켜
집니다 .
통신 표시등 컴퓨터의 무선 연결 장치 상태를 표시합니다 .
전원 표시등 컴퓨터의 전원 상태를 표시합니다 .
배터리 표시등 컴퓨터의 배터리 상태를 표시합니다 .
1. 충전 중 : 배터리가 충전 중이면 황색 불이
켜집니다 .
2. 충전 완료 : AC 모드일 때 파란 불이 켜집
니다 .
7
누름 단추들
왼쪽과 오른쪽의 단추는 마우스의 왼쪽
및 오
( 왼쪽 및 오른쪽 )
른쪽 단추와 같은 역할을 합니다 .
8
마이크 소리를 녹음할 수 있는 내부 마이크입니다 .
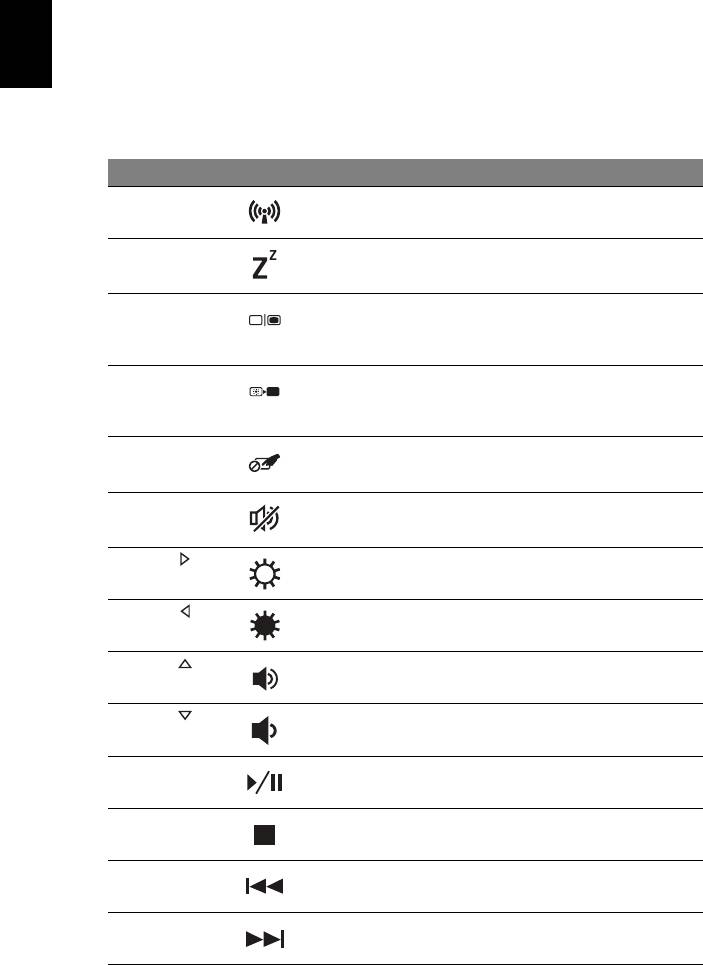
6
한
바로 가기 키
국
컴퓨터에서는 화면 밝기와 볼륨 출력 같은 대부분의 컴퓨터 컨트롤에 액세스하기 위
어
해 바로 가기 키 또는 키 조합이 사용됩니다 .
바로 가기 키를 활성화하려면 바로 가기 키 조합의 다른 키를 누르기 전에 <Fn> 키를
누릅니다 .
바로 가기 키
아이콘 기능 설명
<Fn> + <F3>
통신 컴퓨터의 통신 장치를 활성화 / 비활성
화합니다 .
<Fn> + <F4>
절전 컴퓨터를 절전 모드로 설정합니다 .
<Fn> + <F5>
디스플레이
디스플레이 출력을 디스플레이 화면 ,
전환
외부 모니터 ( 연결된 경우 ) 또는 둘 다
에 보내도록 선택합니다 .
<Fn> + <F6>
화면 끄기 전원을 절약하기 위해 디스플레이 화면
의 백라이트를 끕니다 . 화면을 다시 켜
려면 임의의 키를 누릅니다 .
<Fn> + <F7>
터치패드
내부 터치패드를 켜고 끕니다 .
전환
<Fn> + <F8>
스피커 전환 스피커를
켜고 끕니다 .
<Fn> + < >
밝게 화면 밝기를 증가시킵니다 .
<Fn> + < >
어둡게 화면 밝기를 감소시킵니다 .
<Fn> + < >
볼륨 크게 소리를 높입니다 .
<Fn> + < >
볼륨 작게 소리를 낮춥니다 .
<Fn> + <Home>
재생 / 일시
선택된 미디어 파일을 재생 또는 일시
중지
중지합니다 .
<Fn> + <Pg Up>
중지 선택된 미디어 파일 재생을 중지합
니다 .
<Fn> + <Pg Dn>
이전 이전 미디어 파일로 돌아갑니다 .
<Fn> + <End>
다음 다음 미디어 파일로 이동합니다 .
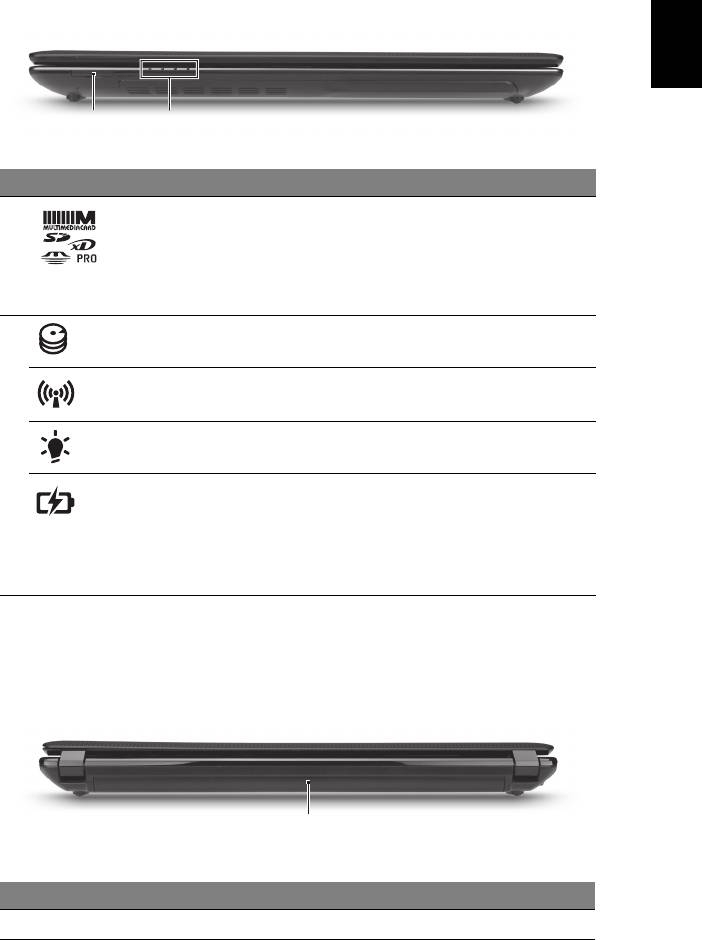
7
닫힌 상태의 앞 모습
한
국
어
12
#
아이콘 항목 설명
1
멀티 카드 판독기
Secure Digital (SD), MultiMediaCard
(MMC), Memory Stick PRO (MS PRO),
xD-Picture Card (xD) 를 사용할 수 있습니다 .
참고 : 카드를 눌러 제거 또는 설치합니다 .
카드를 한 번에 하나만 사용할 수 있습니다 .
2
HDD 표시등 하드 디스크 드라이브가 동작 중이면 불이
켜집니다 .
통신 표시등 컴퓨터의 무선 연결 장치 상태를 표시합니다 .
전원 표시등 컴퓨터의 전원 상태를 표시합니다 .
배터리 표시등 컴퓨터의 배터리 상태를 표시합니다 .
1. 충전 중 :
배터리가 충전 중이면 황색 불이
켜집니다 .
2. 충전 완료 : AC 모드일 때 파란 불이 켜집
니다 .
1. 전면 패널 표시등은 컴퓨터 덮개를 닫은 상태에서도 볼 수 있습니다 .
뒤쪽 모습
1
#
항목 설명
1
배터리 장착부 컴퓨터의 배터리 팩을 넣습니다 .
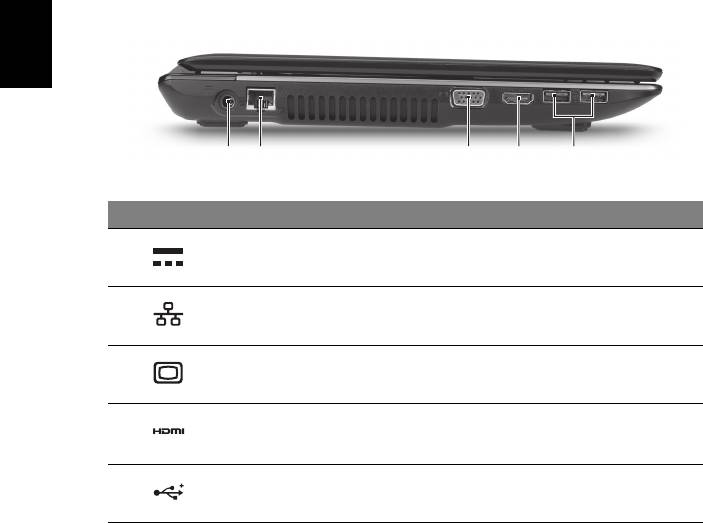
8
한
왼쪽 모습
국
어
21345
#
아이콘 항목 설명
1
DC 입력 잭 AC 어댑터에 연결합니다 .
2
이더넷 (RJ-45) 포트 10/100/1000 이더넷 네트워크에 연결합니다 .
3
외부 디스플레이
디스플레이 장치 ( 예 : 외부 모니터 ,
(VGA) 포트
LCD 프로젝터 ) 를 연결합니다 .
4
HDMI 포트 고선명 디지털 비디오 연결을 지원합니다 .
5
USB 2.0 포트 USB 2.0 장치 ( 예 : USB 마우스 , USB 카메라 )
에 연결합니다 .




