Acer Aspire 3630: Использование системных утилит
Использование системных утилит: Acer Aspire 3630
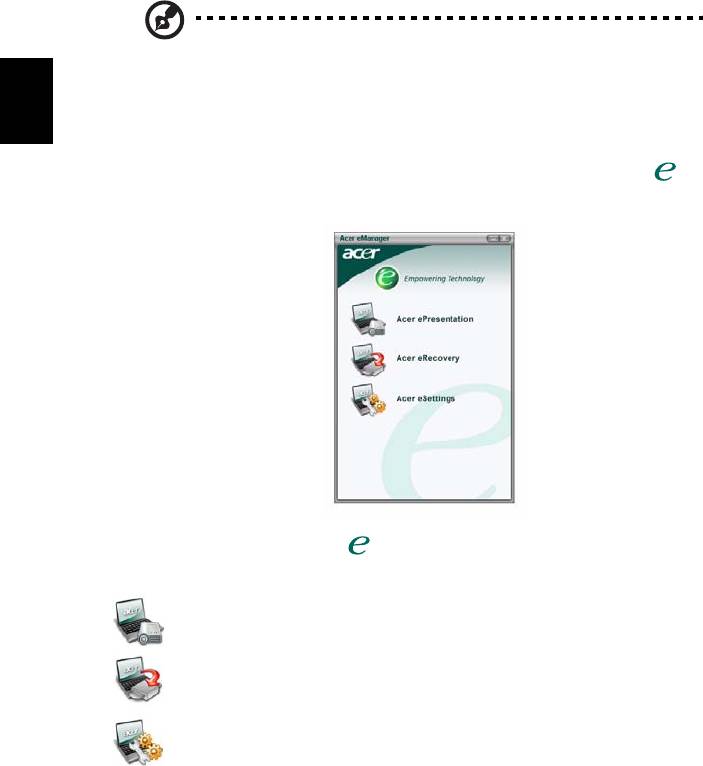
20
Использование системных утилит
Примечание: Только для компьютеров с операционной системой
Microsoft Windows XP.
Acer eManager
Русский
Acer eManager представляет собой современное программное обеспечение,
разработанное для выполнения часто повторяющихся задач. Нажмите
<>
,
чтобы запустить пользовательский интерфейс Acer eManager с 3 основными
группами настроек: Acer ePresentation, Acer eRecovery и Acer eSettings.
Сведения о настройке клавиши
<>
в разделе см. "Кнопки быстрого
запуска" на стр. 11.
Acer ePresentation максимально упрощает проведение презентаций.
Acer eRecovery служит для архивирования файлов и позволяет
восстановить данные после аварийного отказа системы.
Acer eSettings это простой способ управления параметрами
настройки и безопасностью вашего ПК.
Для получения дополнительной информации откройте Acer eManager,
щелкните по соответствующему приложению и выберите функцию Справка.
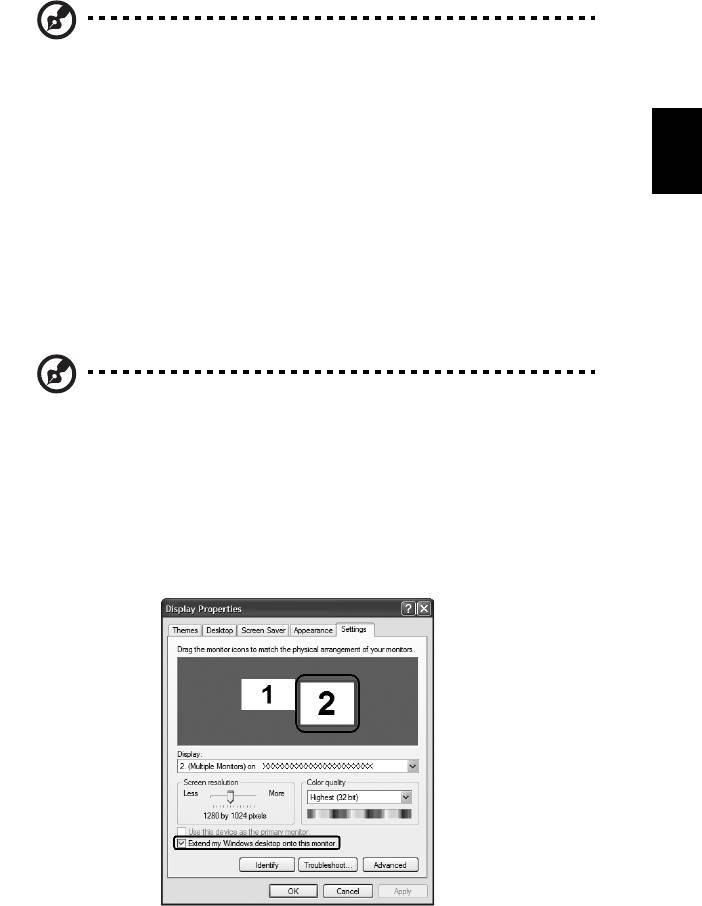
21
Примечание: Если к вашему компьютеру при покупке не
прилагался восстановительный или системный диск, пожалуйста,
воспользуйтесь функцией Acer aRecovery "Резервная копия
системы на оптическом диске" для записи резервной копии на CD
Русский
или DVD-диск. Чтобы обеспечить наилучшие результаты при
восстановлении вашей системы с помощью компакт-диска или
утилиты Acer eRecovery, отсоедините от компьютера все
периферийные устройства (кроме
внешнего привода оптических
дисков Acer, если ваш компьютер им оборудован), включая
док-станцию Acer ezDock.
Acer GridVista (поддержка работы с двумя
дисплеями)
Примечание: Эта функция доступна только у некоторых
моделей.
Чтобы в вашем ноутбуке включить функцию вывода на два монитора,сначала
проверьте, подключен ли второй монитор. Затем выберите Пуск, Панель
управления, Экран и откройте вкладку Настройка. Выделите значок второго
монитора (2) в окошке дисплея и затем установите флажок в ячейке
Расширить рабочий
стол на этот монитор. Наконец, нажмите кнопку
Применить, чтобы новые настройки вступили в силу,и затем нажмите кнопку
OK, чтобы завершить процедуру.
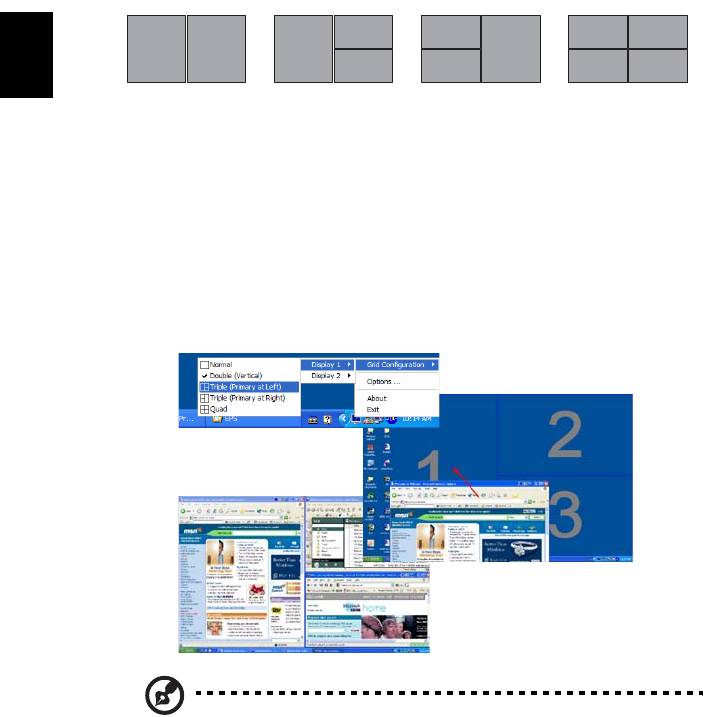
22
Acer GridVista - это удобная в пользовании утилита, предлагающая четыре
стандартных варианта одновременного отображения нескольких окон на
экране. Для вызова этой функции нажмите кнопку Пуск, Все программы и
затем выберите пункт Acer GridVista. Можно выбрать любой из четырех
показанных ниже вариантов вывода окон на экран:
2
1
1
3
12
3
1
3
2
2
4
Русский
"Пара" (два вертикальных окна), "Тройка" (основное окно слева), "
Тройка"
(основное окно справа) или "Четверка"
Утилита Acer GridVista поддерживает работу с двумя дисплеями, позволяя
разделять изображения на них независимо друг от друга.
Настройка компоновки с помощью функции Acer GridVista выполняется просто:
1 Запустите утилиту Acer GridVista и на панели задач выберите нужную
конфигурацию экрана для каждого дисплея.
2 Перетащите окна в соответствующие ячейки.
3 Работайте с удовольствием
на удобно организованном рабочем столе!
Примечание: Для разрешения второго монитора нужно
обязательно задать значение, рекомендованное его
изготовителем.
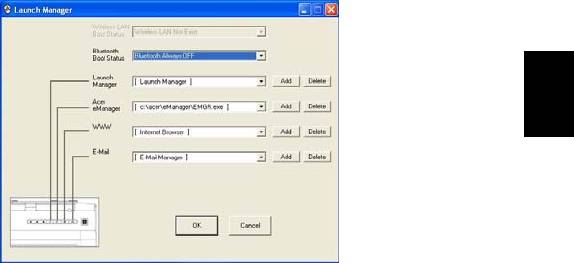
23
Launch Manager
Русский
Программа Launch Manager позволяет задавать действия для 4 кнопок
быстрого запуска, расположенных над клавиатурой. См. "Кнопки быстрого
запуска" на стр. 11, где показано расположение кнопок быстрого запуска.
Запустить программу Launch Manager можно, нажав кнопку Пуск, Все
программы и выбрав Launch Manager.
Norton AntiVirus
Norton AntiVirus – это антивирусная программа, которая обнаруживает и
"лечит" зараженные вирусами файлы, обеспечивая безопасность
компьютерных данных и защиту от вирусов.
Проверка наличия вирусов при помощи программы Norton
AntiVirus.
При задании полной проверки на наличие вирусов проверяются все файлы в
вашем компьютере. Процедура проверки системы на наличие вирусов:
1 Запуск программы Norton AntiVirus.
Дважды щелкните по значку Norton AntiVirus на рабочем столе илиВ окне
панели задач Windows нажмите кнопку Start (Пуск), выберите Programs
(Программы) и затем Norton AntiVirus.
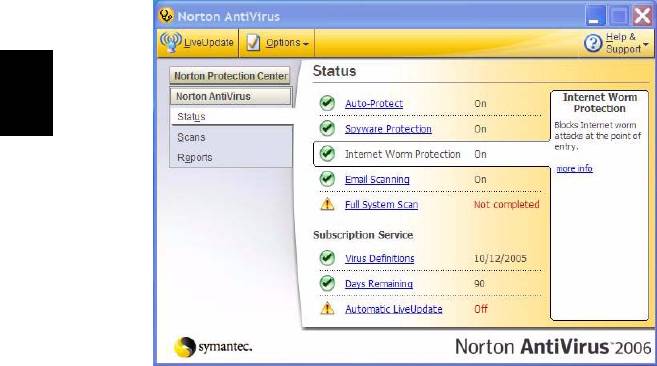
24
2 В главном окне программы Norton AntiVirus нажмите кнопку Scan for
Viruses (Проверить наличие вирусов).
Русский
3 В панели Scan for Viruses (Проверить наличие вирусов) щелкните по
Scan My Computer (Проверить мой компьютер).
4 Под заголовком Actions (Действия) нажмите кнопку Scan (Сканировать).
5 Ознакомившись с этой сводкой, нажмите кнопку Finished (Готово).
Вы можете назначить удобный для вас график проверки, чтобы программа
самостоятельно проводила проверки на наличие вирусов в заданное вами
время или с периодическими интервалами. Если запланированная проверка
начнется во время вашей работы за компьютером, программа будет
выполняться в фоновом режиме, не мешая вашей работе.
Для получения дополнительных сведений обратитесь к меню Справки Norton
AntiVirus.
Оглавление
- Руководство Пользователя
- Инструкции по утилизации
- Вначале о главном
- Знакомство с ноутбуком Acer
- Технические характеристики
- Индикаторы
- Кнопки быстрого запуска
- Сенсорная панель
- Использование клавиатуры
- Извлечение лотка оптического (CD или DVD) привода
- Аудио
- Использование системных утилит
- Часто задаваемые вопросы
- Программа AcerArcade (для определенных моделей)
- Берем ноутбук с собой
- Безопасность вашего компьютера
- Расширение с помощью дополнительных возможностей
- Управление питанием
- Acer eRecovery
- Устранение неполадок компьютера
- Правила и замечания по безопасности






