Acer Aspire 3050: Acer Empowering Technology
Acer Empowering Technology: Acer Aspire 3050
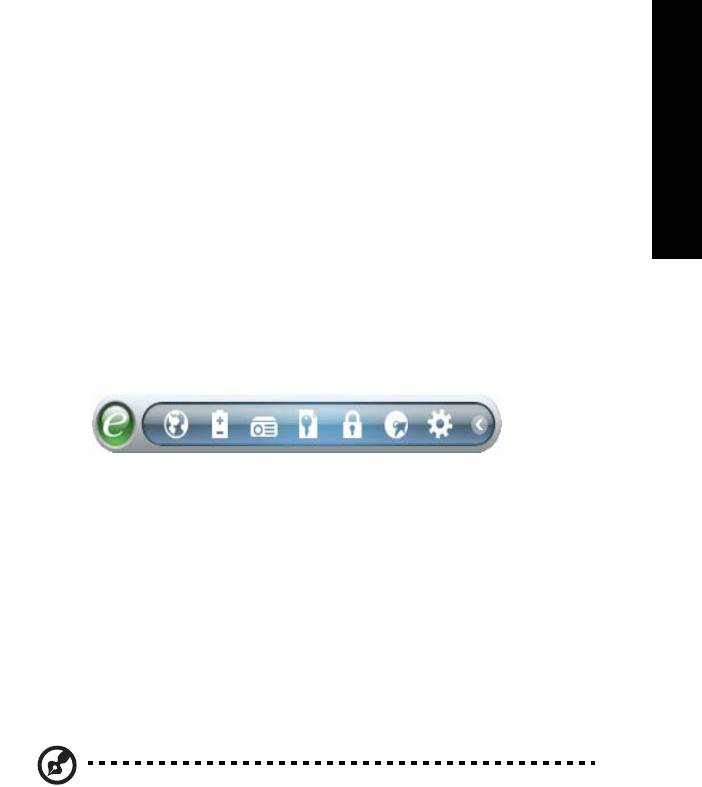
1
Acer Empowering Technology
Панель инструментов Empowering Technology облегчает доступ к наиболее
часто используемым функциям и управление компьютером Acer. Панель, по
умолчанию располагающаяся в верхней части экрана, обеспечивает доступ к
следующим функциям:
Empowering Technology
• Acer eNet Management обеспечивает интеллектуальное подключение к
сетям в зависимости от места расположения.
• Acer ePower Management позволяет увеличить срок службы
аккумулятора за счет создания профилей управления электропитанием
для работы в разных режимах.
• Acer ePresentation Management служит для подключения к проектору и
удобной регулировки параметров вывода изображения.
• Acer eDataSecurity Management защищает данные с помощью паролей и
усовершенствованных алгоритмов шифрования.
• Acer eLock Management ограничение доступ к внешним приводам и
носителям данных.
• Acer eRecovery Management надежно и полностью архивирует/
восстанавливает данные, позволяя гибко настраивать параметры.
• Acer eSettings Management обеспечивает доступ к сведениям о системе
и позволяет легко регулировать настройки.
Для получения дополнительных сведений нажмите правой кнопкой по панели
инструментов Empowering Technology и в контекстном меню выберите пункт
"Help" (Справка) или "Tutorial" (Обучение).
Пароль для Empowering Technology
Перед использованием утилит Acer eLock Management и Acer eRecovery
Management нужно сначала задать пароль для Empowering Technology. Для
этого нажмите правой кнопкой по панели инструментов Empowering Technology
и выберите "Password Setup" (Настройка пароля). Если вы не зададите
пароль для Empowering Technology, то при первом запуске утилиты Acer eLock
Management или Acer eRecovery Management появится окно с предложением
настроить пароль.
Примечание: При утере пароля для средств Empowering
Technology восстановить его невозможно; потребуется
форматирование дисков и восстановление системы. Поэтому
запомните пароль или запишите его.
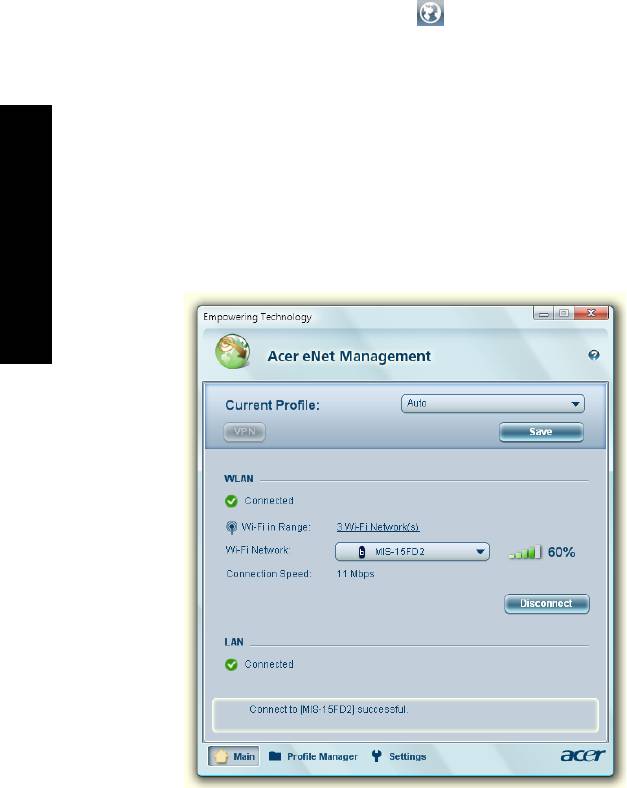
2
Acer eNet Management
Утилита Acer eNet Management помогает быстро и легко подключаться к
проводным или беспроводным сетям в самых разных местах. Для запуска
приложения нажмите на панели Empowering Technology значок "Acer eNet
Management" или дважды щелкните ярлык приложения в группе Acer
Empowering Technology в меню Пуск. Можно настроить автоматический запуск
утилиты Acer eNet Management при загрузке ноутбука.
Приложение Acer eNet Management автоматически определяет оптимальные
параметры для нового местоположения, при
этом сохраняется возможность
ручной регулировки параметров нужным для пользователя образом.
Empowering Technology
Утилита Acer eNet Management позволяет сохранять сетевые настройки для
разных мест в соответствующих профилях и автоматически применяет их,
когда пользователь передвигается из одного места в другое. Сохраняются
такие настройки, как параметры подключения к сети (IP-адреса и параметры
сервера DNS, сведения о беспроводной точке доступа
и т.д.), а также
стандартные настройки принтера. Из соображений безопасности утилита Acer
eNet Management не сохраняет имя пользователя и его пароль.
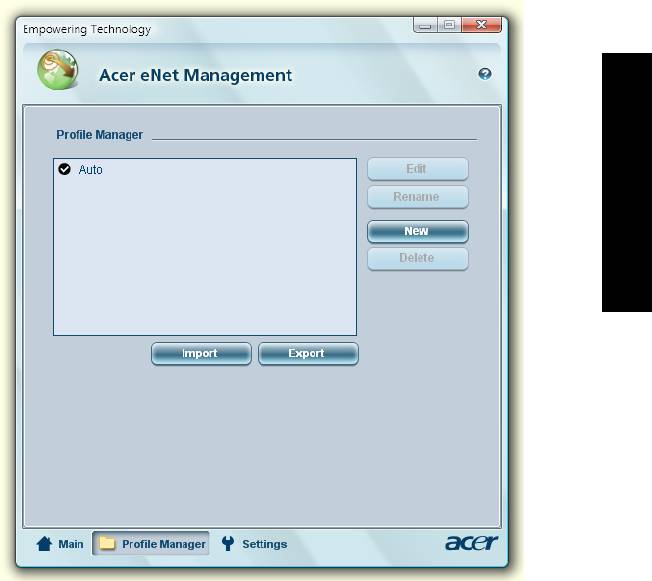
3
Empowering Technology

4
Acer ePower Management
Приложение Acer ePower Management обеспечивает удобный интерфейс для
настройки параметров электропитания. Для запуска приложения нажмите на
панели Empowering Technology значок "Acer ePower Management", дважды
щелкните ярлык приложения в группе Acer Empowering Technology в меню
Пуск или щелкните правой кнопкой мыши значок управления электропитанием
в области задач Windows и выберите в контекстном меню команду "Acer
ePower Management".
Пользовательские профили управления электропитанием
В приложении Acer ePower Management предустановлены три профиля
управления электропитанием: Balanced (Сбалансированный), High performance
(Высокая производительность) и Power saver (Энергосбережение). Кроме того,
можно создавать собственные профили. Создание, смена, изменение и
удаление профилей управления электропитанием описаны ниже.
Empowering Technology
Просмотр и изменение параметров режимов On Battery (От батарей) и Plugged
In (От сети) производится на соответствующих вкладках. Для настройки
параметров электропитания Windows щелкните ссылку "More Power Options"
(
Дополнительные параметры электропитания).
Примечание: Предустановленные профили удалить нельзя.
Создание нового профиля управления электропитанием:
Создание собственных профилей позволяет быстро переключаться между
наборами самостоятельно настроенных параметров электропитания.
1 Щелкните значок Создать профиль.
2 Введите имя создаваемого профиля.
3 Выберите предустановленный профиль, на основе которого будет создан
пользовательский профиль электропитания.
4 При необходимости измените параметры экрана и спящего режима.
5 Для сохранения созданного профиля нажмите кнопку "OK".
Переключение между профилями:
1 В раскрывающемся списке выберите нужный профиль.
2 Нажмите кнопку "Apply" (Применить).

5
Изменение существующего профиля:
Эта функция предназначена для настройки параметров профиля, LCD
brightness (таких как яркость экрана) и CPU speed (частоты цнетрального
процессора). Кроме того, можно отключать некоторые компоненты для
увеличения времени работы от батареи.
Empowering Technology
1 Переключитесь на профиль, который нужно изменить.
2 Настройте параметры профиля.
3 Для сохранения созданного профиля нажмите кнопку "Apply"
(Применить).
Удаление существующего профиля:
Выбранный в настоящий момент профиль удалить нельзя. Для удаления
текущего профиля сначала нужно переключиться на другой профиль.
1 В раскрывающемся списке выберите профиль, которую нужно удалить.
2 Щелкните значок Удалить профиль.
Состояние аккумуляторной батареи
Определить, на сколько хватит текущего уровня заряда батареи в зависимости
от режима использования, можно в панели, расположенной в верхней
половине окна приложения. Для оценки оставшегося времени работы от
батареи в режиме ожидания и спящем режиме щелкните значок .
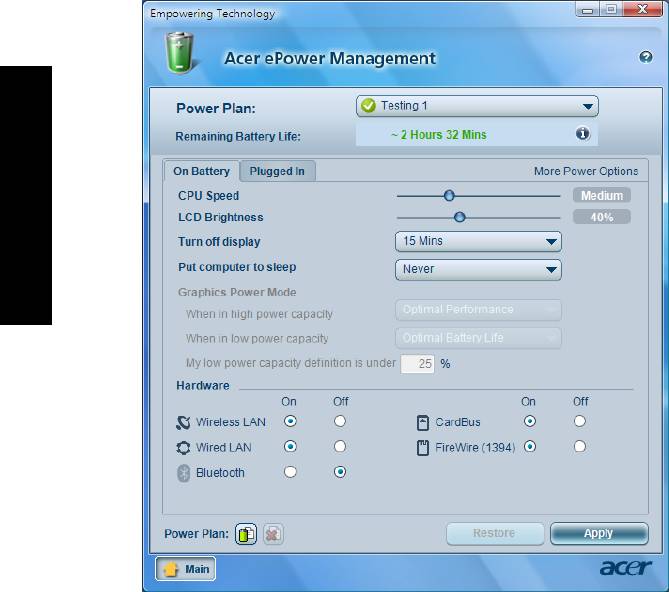
6
Empowering Technology
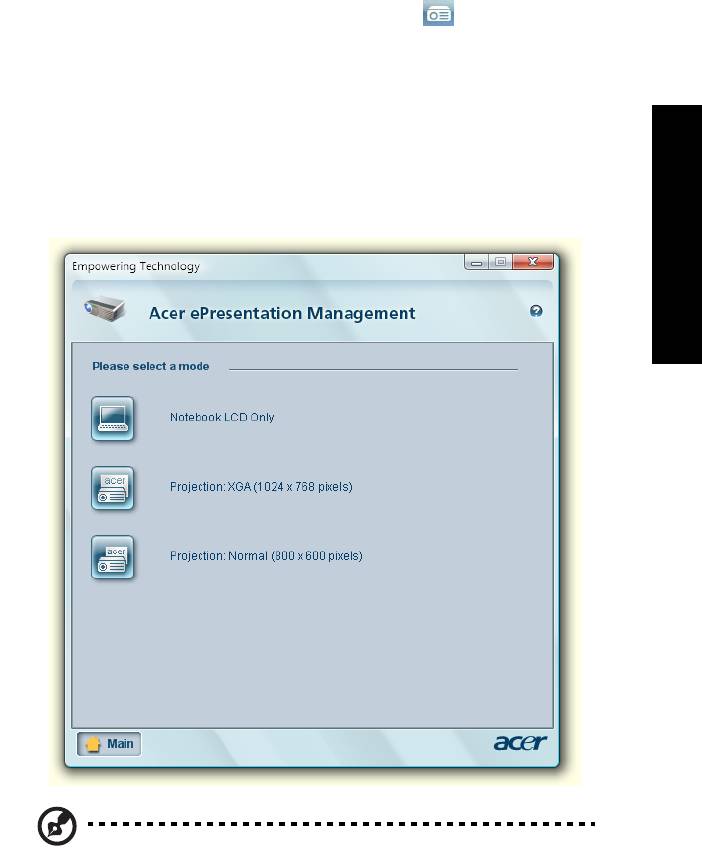
7
Acer ePresentation Management
Утилита Acer ePresentation Management позволяет проецировать изображение
с дисплея вашего компьютера на внешнее устройство или проектор, используя
сочетание клавиш <Fn> + <F5>. Если в вашей системе используется функция
автоматического обнаружения нового оборудования и внешний дисплей
Empowering Technology
поддерживает ее, то дисплей вашей системы автоматически выключится,
когда к ней будет подключен внешний дисплей. Если вы используете
проекторы или внешние
устройства, автоматическое обнаружение которых
невозможно, то запустите утилиту Acer ePresentation Management, чтобы
выбрать соответствующие свойства экрана.
Примечание: Если после отключения проектора правильное
разрешение не восстановится или если вам нужно использовать
внешнее разрешение, не поддерживаемое утилитой Acer
ePresentation Management, то отрегулируйте параметры
настройки экрана в панели "Свойства экрана" или с помощью
утилиты, предоставленной изготовителем видеокарты.
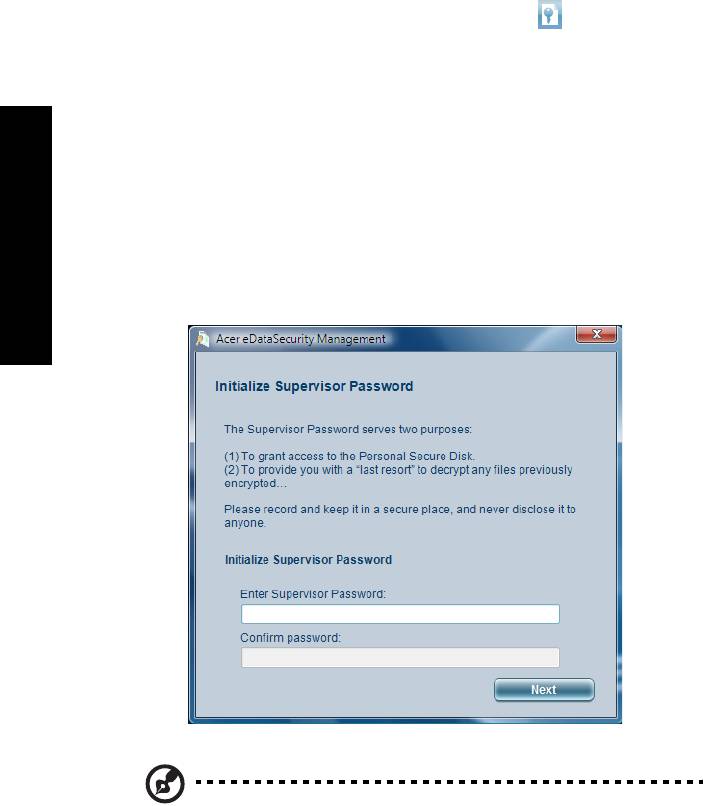
8
Acer eDataSecurity Management
Acer eDataSecurity Management – это удобное в использовании приложение
шифрования файлов, которое помогает защитить файлы от
несанкционированного доступа к ним посторонних лиц. Приложение
интегрировано с проводником Windows в виде расширения оболочки для
быстрого и легкого шифрования/расшифровки данных; оно также позволяет
мгновенно шифровать файлы при работе с приложениями Lotus Notes и
Microsoft Outlook.
Мастер установки утилиты Acer eDataSecurity Management предложит вам
настроить
пароль администратора и файловый пароль по умолчанию. Этот
файловый пароль будет по умолчанию использоваться для шифрования
файлов, кроме того, при шифровании файлов вы сможете задавать свой
собственный файловый пароль.
Empowering Technology
Примечание: пароль, используемый для шифрования файла,
является уникальным ключом, который потребуется системе для
расшифровки файла. В случае утраты файлового пароля
расшифровать этот файл можно будет только с помощью пароля
администратора. В случае утраты обоих паролей расшифровать
зашифрованный файл станет невозможно! Позаботьтесь о
надежном хранении всех используемых паролей!

9
Empowering Technology
Acer eLock Management
Acer eLock Management - это утилита защиты, позволяющая блокировать
съемные носители данных, приводы оптических дисков и дискет для
предотвращения кражи данных в то время, когда ноутбук находится без
присмотра.
• Removable Storage Devices (Съемные устройства хранения) — в их число
входят съемные USB-приводы жесткого диска, USB-накопители типа pen
drive и flash drive, съемные USB-накопители с функцией mp3-плеера и
USB-карты памяти, приводы с интерфейсом IEEE 1394 и другие съемные
приводы дисков, которые при подключении к ноутбуку становятся томами
файловой системы.
• Optical Drive Devices (Приводы оптических дисков) — все дисководы для
дисков CD-ROM, DVD-ROM, HD-DVD и Blu-ray.
• Floppy Drive Devices (Дисководы для гибких дисков) — только для дискет
3,5 дюйма.
Для использования приложения Acer eLock Management сначала необходимо
настроить пароль для Empowering Technology. После задания можно будет
применять блокировки к устройствам любого типа, без перезагрузки системы,
и устройство останется заблокированным даже после перезагрузки - до тех
пор, пока блокировка не будет снята.
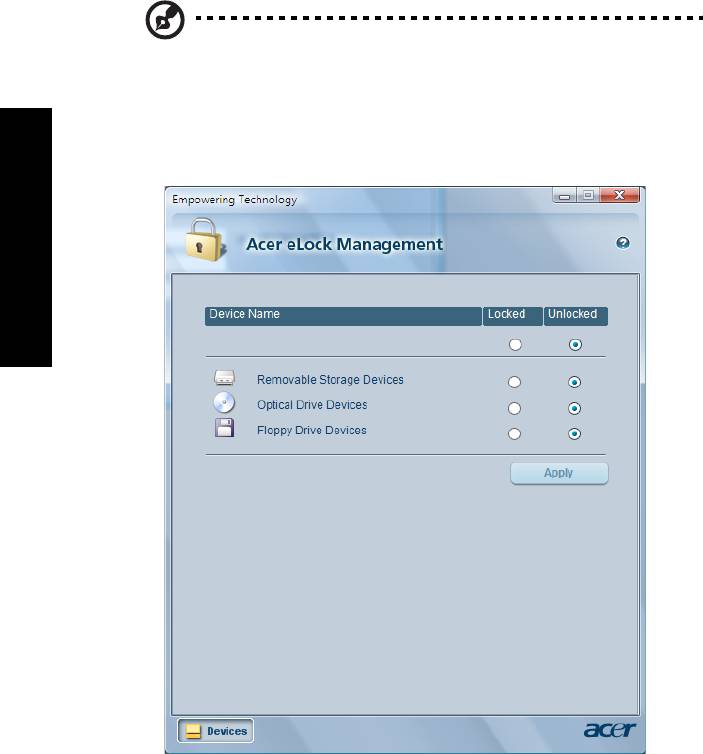
10
Примечание: в случае утраты пароля восстановить исходное
состояние можно будет только путем переформатирования
жесткого диска ноутбука или обратившись в сервисный центр
Acer. Поэтому запомните пароль или запишите его.
Empowering Technology

11
Acer eRecovery Management
Acer eRecovery Management – универсальное приложение для резервного
копирования. Оно предназначено для создания полных или инкрементных
архивов, записи образа исходной заводской конфигурации на компакт-диск, а
также для восстановления системы из ранее созжанных архивов и
Empowering Technology
пререустановки приложений и драйверов. По умолчанию созданные
пользователем архивные копии хранятся на диске D:\.
Приложение Acer eRecovery Management обеспечивает:
• защиту паролем (пароль Empowering Technology)
• Полное или инкрементное резервное копирование на жесткий или
оптический диск
• Создание резервных копий:
• образ исходной заводской конфигурации
• пользовательский архив
• образ текущей конфигурации
• резервные копии приложений
• Восстановление:
• образ исходной заводской конфигурации
• пользовательский архив
• образ с записанного ранее оптического диска/DVD
• Переустановка драйверов и приложений
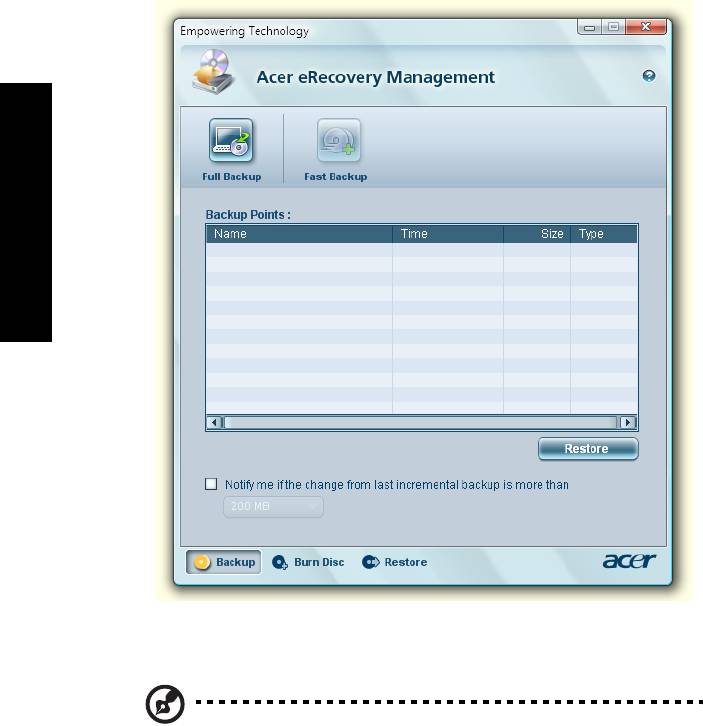
12
Empowering Technology
Более подробные сведения приведены в разделе "Приложение Acer
eRecovery Management" на стр. 84 в руководстве пользователя AcerSystem
User's Guide.
Примечание: Если к вашему компьютеру при покупке не
прилагался восстановительный или системный диск, пожалуйста,
воспользуйтесь функцией Acer eRecovery Managament
"Резервная копия системы на оптическом диске" для записи
резервной копии на CD или DVD-диск. Чтобы обеспечить
наилучшие результаты при восстановлении вашей системы с
помощью компакт-диска или утилиты Acer eRecovery
Managament, отсоедините от компьютера все периферийные
устройства (
кроме внешнего привода оптических дисков Acer,
если ваш компьютер им оборудован), включая док-станцию Acer
ezDock.
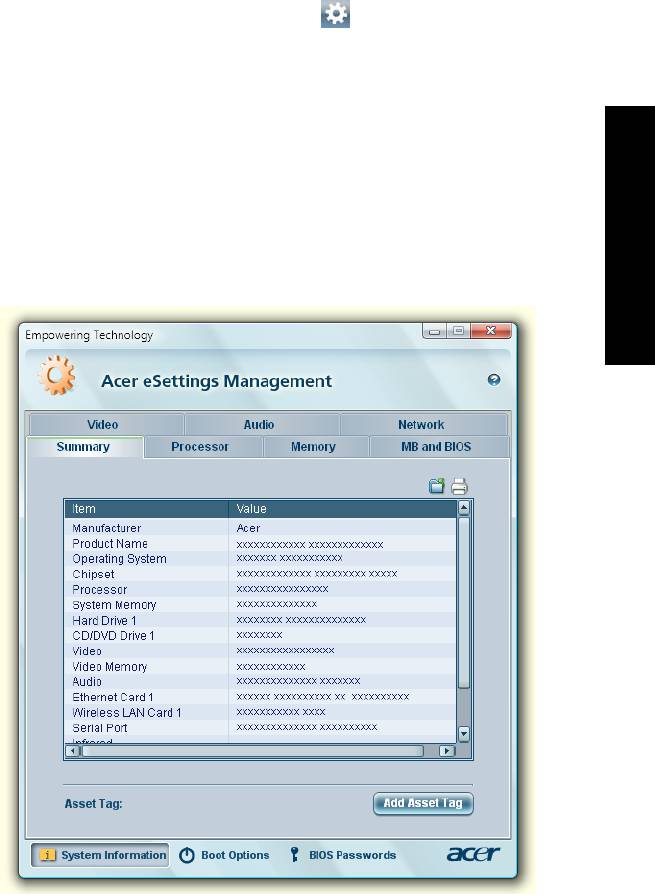
13
Acer eSettings Management
Приложение Acer eSettings Management предназначено для просмотра
характеристик аппаратных компонентов ПК, задания пароля BIOS и изменения
параметров загрузки компьютера.
Empowering Technology
Утилита Acer eSettings Management также:
• Обеспечивает удобный графический пользовательский интерфейс для
навигации.
• Печать и сохранение характеристик аппаратных компонентов ПК.
• Позволяет назначать ПК метки ресурса.
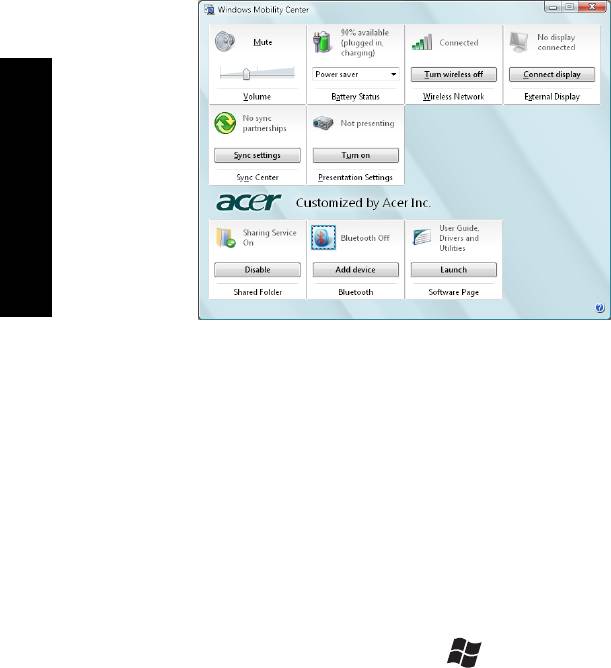
14
Windows Mobility Center
Empowering Technology
Приложение Windows Mobility Center предназначено для просмотра и
изменения параметров мобильности ПК с помощью единого интерфейса,
благодаря чему переносной ПК Acer можно быстро настроить для
перемещения в другое место, изменить сетевые и иные параметры. Можно
настроить яркость экрана, профиль электропитания, громкость, включить или
выключить беспроводные сетевые интерфейсы, настроить параметры
внешнего экрана, ориентацию экрана и состояние
синхронизации.
В приложении Windows Mobility Center имеются также функции, относящиеся к
оборудованию Acer, такие как добавление устройства Bluetooth (Add Device)
(если применимо для данной модели), обзор папок с общим доступом и
включение/выключение этой функции, а также ссылка на руководства
пользователя ПК Acer, драйверы и служебные программы.
Запуск приложения Windows Mobility Center:
• Для запуска служит сочетание клавиш < > + <X>
• Приложение Windows Mobility Center можно запустить из панели
управления
• Приложение Windows Mobility Center можно запустить из группы
Служебные меню Пуск
Оглавление
- Руководство Пользователя
- Информация для вашей безопасности и удобства работы
- Вначале о главном
- Acer Empowering Technology
- Знакомство с ноутбуком Acer
- Технические характеристики
- Индикаторы
- Кнопки быстрого запуска
- Сенсорная панель
- Использование клавиатуры
- Извлечение лотка оптического (CD или DVD) привода
- Аудио
- Телефон Acer Bluetooth VoIP
- Использование системных утилит
- Часто задаваемые вопросы
- Аккумуляторная батарея
- Программа Acer Arcade (доступно не для всех моделей)
- Пакет Acer Arcade Deluxe (доступно не для всех моделей)
- Берем ноутбук с собой
- Безопасность вашего компьютера
- Расширение с помощью дополнительных возможностей
- Приложение Acer eRecovery Management
- Устранение неполадок компьютера
- Правила и замечания по безопасности






