Acer Aspire 1650: Использование системных утилит
Использование системных утилит: Acer Aspire 1650
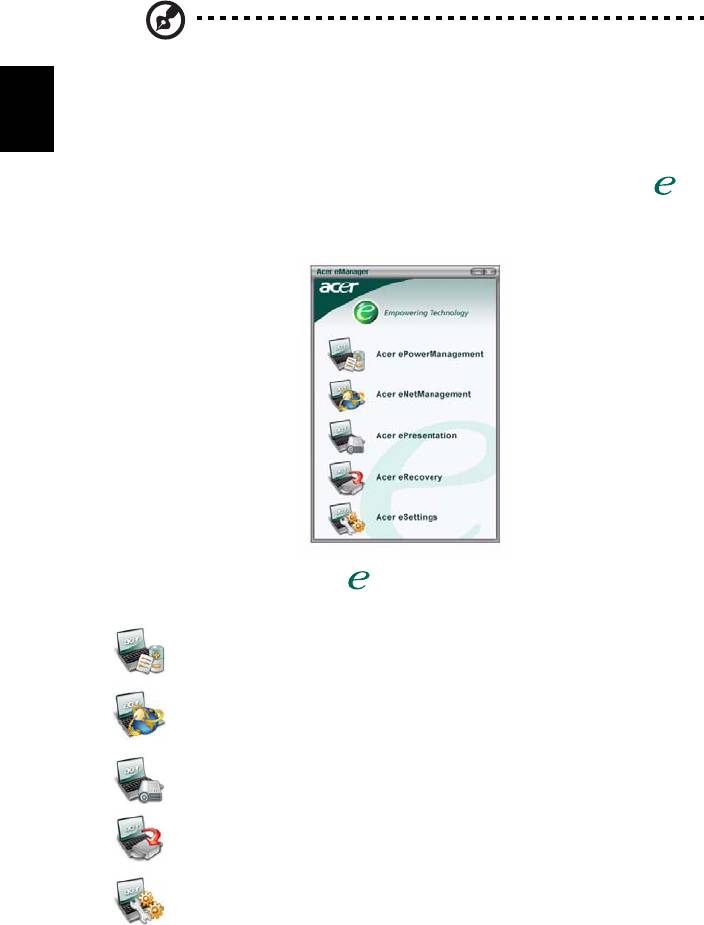
20
Использование системных утилит
Примечание: Только для компьютеров с операционной системой
Microsoft Windows XP.
Acer eManager
Русский
Acer eManager представляет собой современное программное обеспечение,
разработанное для выполнения часто повторяющихся задач. Нажмите
<>
,
чтобы запустить пользовательский интерфейс Acer eManager с пять
основными группами настроек: Acer ePowerManagement,Acer eNetManagement
, Acer ePresentation, Acer eRecovery и Acer eSettings..
Сведения о настройке клавиши
<>
в разделе см.
"Кнопки быстрого запуска" на стр. 10.
Acer ePowerManagement
(для определенных моделей)
Это
центральный "пункт управления" схемами электропитания вашего
ПК, обеспечивающий максимально большой ресурс аккумулятора.
Acer eNetManagement (для определенных моделей)
помогает пользователям, находящимся в самых разных местах,
быстро и легко подключиться к сети.
Acer ePresentation
Максимально упрощает проведение презентаций.
Acer eRecovery
Служит для архивирования файлов и позволяет восстановить данные
после аварийного отказа системы.
Acer eSettings
Это простой способ управления параметрами настройки и
безопасностью вашего ПК.
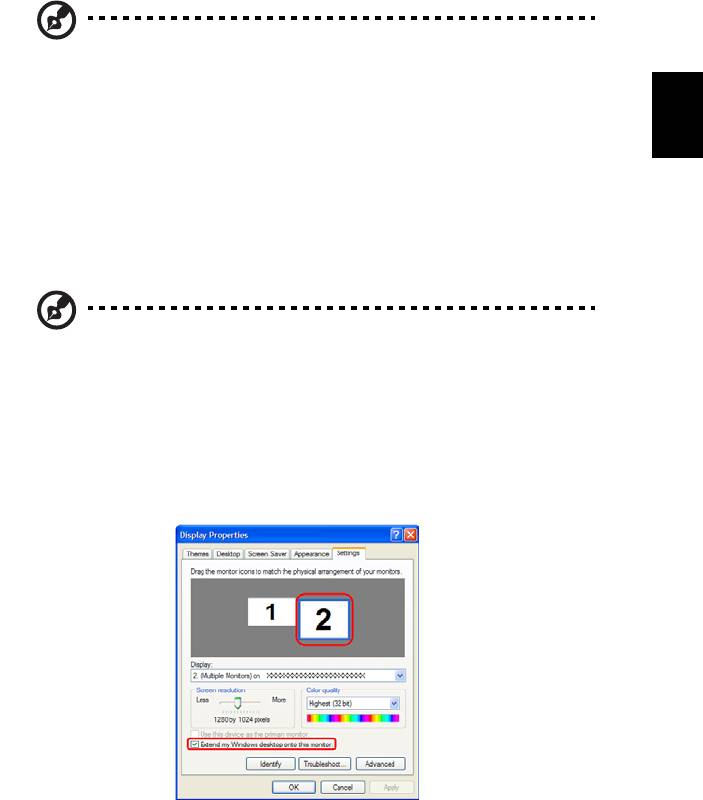
21
Для получения дополнительной информации откройте Acer eManager,щелкните
по соответствующему приложению и выберите функцию Справка.
Примечание: если к вашему компьютеру при покупке не
прилагался восстановительный или системный диск, пожалуйста,
Русский
воспользуйтесь функцией Acer aRecovery "Резервная копия
системы на оптическом диске" для записи резервной копии на CD
или DVD-диск. Чтобы обеспечить наилучшие результаты при
восстановлении вашей системы с помощью диска или Acer
eRecovery, отсоедините от компьютера все внешние устройства
(кроме внешнего
оптического диска Acer, если ваш компьютер им
оборудован).включая Acer ezDock.
Acer GridVista (поддержка работы с двумя
дисплеями)
Примечание: Эта функция доступна только у некоторых
моделей.
Чтобы в вашем ноутбуке включить функцию вывода на два монитора,сначала
проверьте, подключен ли второй монитор. Затем выберите Пуск - Панель
управления - Экран и откройте вкладку Настройка. Выделите значок второго
монитора (2) в окошке дисплея и затем установите флажок в ячейке
Расширить рабочий
стол на этот монитор. Наконец, нажмите кнопку
Применить, чтобы новые настройки вступили в силу,и затем нажмите кнопку
OK, чтобы завершить процедуру.
Acer GridVista - это удобная в пользовании утилита, предлагающая четыре
стандартных варианта одновременного отображения нескольких окон на
экране. Для вызова этой функции нажмите кнопку Пуск - Все программы и
затем выберите пункт
Acer GridVista. Можно выбрать любой из четырех
показанных ниже вариантов вывода окон на экран:
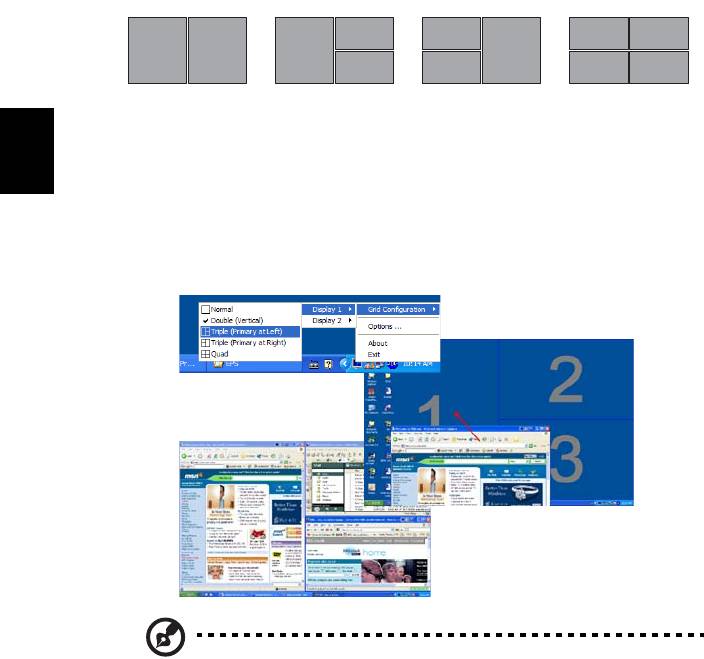
22
2
1
1
3
12
3
1
3
2
2
4
"Пара" (два вертикальных окна), "Тройка" (основное окно слева),"Тройка"
(основное окно справа) или "Четверка"
Утилита Acer GridVista поддерживает работу с двумя дисплеями, позволяя
разделять изображения на них независимо друг от друга.)
Русский
Настройка компоновки с помощью функции Acer GridVista выполняется просто:
1 Запустите утилиту Acer GridVista и на панели задач выберите нужную
конфигурацию экрана для каждого дисплея.
2 Перетащите окна в соответствующие ячейки.
3 Работайте с удовольствием на удобно организованном рабочем столе!
Примечание: для разрешения второго монитора нужно
обязательно задать значение, рекомендованное его
изготовителем.
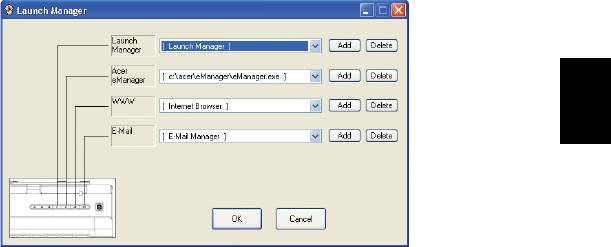
23
Диспетчер запуска (Launch Manager)
Русский
Программа Launch Manager позволяет задавать действия для четырех кнопок
быстрого запуска, расположенных над клавиатурой. См.
"Кнопки быстрого
запуска" на стр. 10
, где показано расположение кнопок быстрого запуска.
Запустить программу Launch Manager можно, нажав кнопку
Пуск - Все
программы
и выбрав
Launch Manager
.
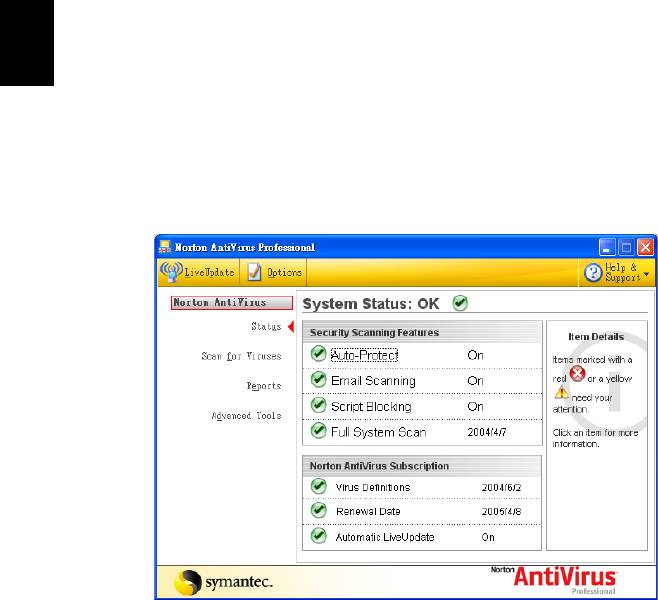
24
Norton AntiVirus
Norton AntiVirus – это антивирусная программа, которая обнаруживает и
"лечит" зараженные вирусами файлы, обеспечивая безопасность
компьютерных данных и защиту от вирусов.
Проверка наличия вирусов при помощи программы Norton
AntiVirus.
При задании полной проверки на наличие вирусов проверяются все файлы в
Русский
вашем компьютере. Процедура проверки системы на наличие вирусов:
1 Запуск программы Norton AntiVirus.
Дважды щелкните по значку Norton AntiVirus на рабочем столе илиВ окне
панели задач Windows нажмите кнопку Start (Пуск), выберите Programs
(Программы) и затем Norton AntiVirus.
2 В главном окне программы Norton AntiVirus нажмите кнопку Scan for
Viruses (Проверить наличие вирусов).
3 В панели Scan for Viruses (Проверить наличие вирусов) щелкните по
Scan My Computer (Проверить мой компьютер).
4 Под заголовком
Actions (Действия) нажмите кнопку Scan (Сканировать).
5 Ознакомившись с этой сводкой, нажмите кнопку Finished (Готово).
Вы можете назначить удобный для вас график проверки, чтобы программа
самостоятельно проводила проверки на наличие вирусов в заданное вами
время или с периодическими интервалами. Если запланированная проверка
начнется во время вашей работы за компьютером, программа будет
выполняться в фоновом режиме, не мешая вашей работе.
Для получения дополнительных сведений обратитесь к меню Справки Norton
AntiVirus.
Оглавление
- Руководство Пользователя
- Инструкции по утилизации
- Вначале о главном
- Основная информация об Aspire
- Функциональные возможности
- Индикаторы
- Кнопки быстрого запуска
- Сенсорная панель
- Использование клавиатуры
- Извлечение лотка оптического (CD или DVD) привода
- Аудио
- Использование системных утилит
- Часто задаваемые вопросы
- Программа Acer Arcade
- Берем ноутбук с собой
- Безопасность вашего компьютера
- Расширение с помощью дополнительных возможностей
- Управление питанием
- Acer eRecovery
- Устранение неполадок компьютера
- Правила и замечания по безопасности






