Acer ASPIRE E1-521 – страница 73
Инструкция к Ноутбуку Acer ASPIRE E1-521
Uživanje u televiziji uz
Windows Media Center 42
Odaberite tip ulaza 42
Gledanje televizije pomoću DVB-T
(digitalne TV) antene (za odabrane modele) 42
Spajanje digitalne antene 42
Gledanje televizije uz pomoć vanjske antene
ili utičnice za kabel 43
BIOS uslužni program 44
Redoslijed podizanja sustava 44
Zaporka 44
Uporaba softvera 45
Reproduciranje DVD filmova 45
Korištenje Bluetooth veze 46
Omogućavanje i onemogućavanje Bluetootha 46
Dodavanje Bluetooth uređaja 47
Otklanjanje poteškoća50
Savjeti za rješavanje problema 50
Poruke o greškama 50
Česta pitanja 51
Zahtjev za servis 52
International Travelers jamstvo (ITW) 52
Prije no što nazovete 53
Savjeti i upute za korištenje Windows 8 54
Tri su koncepta koja bi bilo dobro upamtiti 54
Kako pristupiti gumbićima? 54
Kako doći do izbornika Početak? 54
Kako izmjenjivati aplikacije? 54
Kako isključiti računalo? 54
Zašto novo sučelje? 54
Kako otključati računalo? 55
Kako prilagoditi računalo svojim potrebama? 55
Želim koristiti program Windows kao i prije -
vratite mi moju radnu površinu! 56
Gdje su moje aplikacije? 56
Što je Microsoft ID (račun)? 57
Kako dodati favorite u Internet Explorer? 57
Kako provjeriti postoje li Windows ažuriranja? 57
Kako do više informacija? 57
Propisi i obavijesti o sigurnosti 58
FCC izjava 58
Obavijesti o modemu (samo za određene modele) 59
Izjava o pikselima LCD-a 61
Regulatorna obavijest o radio uređaju 61
Osnovno 61
FCC-ov sigurnosni zahtjev glede radiofrekvencija 62
Kanada-Radio uređaji za komunikaciju male snage
izuzeti od licenciranja (RSS-210) 63
Izlaganje ljudi RF polju (RSS-102) 63
LCD panel ergonomic specifications 63

1
Dodirna ploča
Ugrađena dodirna ploča je pokazivački uređaj koji prepoznaje pokrete na svojoj
površini. To znači da pokazivač reagira kako pokrećete svoj prst preko površine
dodirne ploče.
Napomena: Pri uporabi dodirne ploče, održavajte dodirnu ploču kao i
vaše prste suhima i čistima.
Hrvatski
Osnove dodirne ploče (za modele s odvojenim
tipkama)
Sljedeće upute opisuju kako koristiti dodirnu ploču s dvije tipke.
• Za pomak pokazivača, prstom prelazite preko dodirne ploče.
• Pritisnite lijevu i desnu tipku ispod dodirne ploče za funkcije odabira i izvršenja.
Ove dvije tipke djeluju slično lijevoj i desnoj tipki miša. Lagano lupkanje po
dodirnoj ploči ima istu funkciju kao i klik lijevom tipkom miša.
Funkcija Lijeva tipka Desna tipka Osnovna dodirna ploča
Izvrši Brzo kliknite dva
Lagano lupnite dva puta
puta.
(istom brzinom kao kod
dvostrukog klika tipke miša).
Odaberi Kliknite jednom. Lagano lupnite jednom.
Vuci Kliknite i držite,
Lagano lupnite dva puta
zatim uporabite
(istom brzinom kao kod
prst na dodirnoj
dvostrukog klika tipke miša);
ploči kako biste
prilikom drugog lupkanja
"vukli" pokazivač.
ostavite prst na dodrnoj
ploči i "povlačite" pokazivač.
Pristup
Kliknite
kontekstnom
jednom.
izborniku
Napomena: Slikovni prikazi služe samo za ilustraciju.
Točna konfiguracija vašeg računala ovisi o kupljenom modelu.
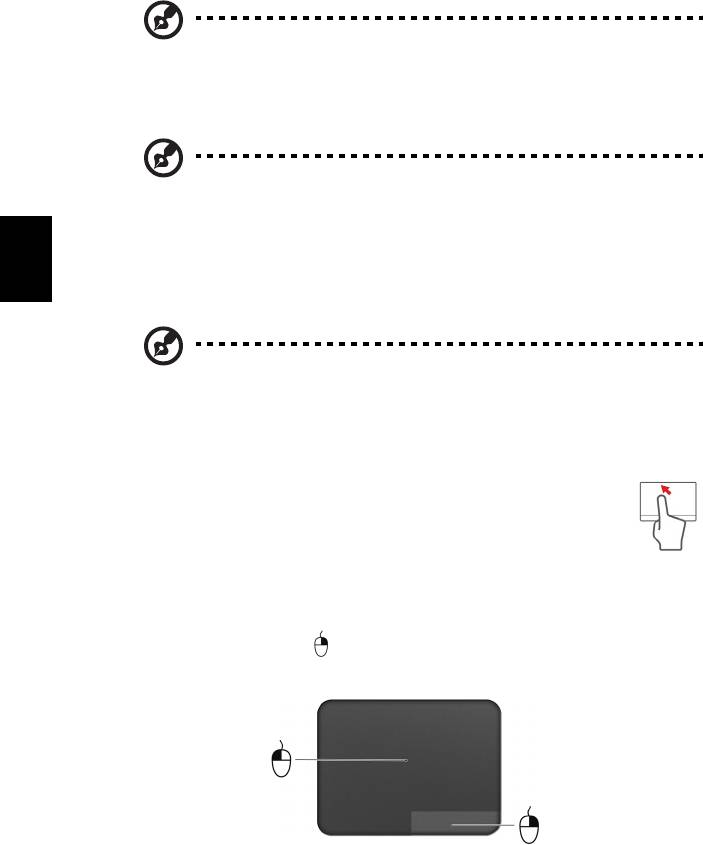
2
Napomena: Pri uporabi dodirne ploče, održavajte je — kao i vaše
prste, — suhim i čistim. Dodirna ploča je osjetljiva na pokret prsta;
stoga, što je lakši dodir, to je bolja reakcija. Jače lupkanje neće
povećati odzivnu reakciju dodirne ploče.
Napomena: Dodirnom pločom standardno je omogućeno uspravno i
vodoravno pomicanje. Ono se može isključiti u postavkama miša s
upravljačke ploče (Control Panel) u programu Windows.
Osnovno o dodirnoj ploči (za modele s
Hrvatski
ugrađenim tipkama)
Napomena: Dodirna ploča je osjetljiva na pokret prsta, pa stoga što je
dodir laganiji, to je bolja reakcija. Čvršći dodir ili jače tapkanje neće
povećati odziv dodirne ploče.
Pokazivačem se upravlja pomoću nekoliko osnovnih pokreta:
• Klizanje jednim prstom: Kližite prstom duž dodirne ploče da biste
pomicali pokazivač.
• Pritisak ili dodir jednim prstom: Prstom pritisnite ili lagano
dodirnite dodirnu ploču da biste izvršili radnju istovjetnu "kliku"
mišem koja će odabrati ili pokrenuti stavku. Brzo ponovite dodir da
biste izvršili dvostruki dodir ili radnju istovjetnu "dvokliku".
• Pritisak ili dodir jednim prstom u donjem desnom kutu: Prstom pritisnite donji
desni kut dodirne ploče da biste izvršili radnju istovjetnu desnom kliku. Na
početnom zaslonu to će izmjenjivati naredbe aplikacije, a u većini aplikacija
otvorit će se sadržajnom izbornik u svezi odabrane stavke.
• Vuci: Prstom pritisnite i držite donji lijevi kut dodirne ploče ili dvaput brzo
dodirnite na bilo kojem mjestu dodirne ploče, zatim kližite prstom preko dodirne
ploče da biste odabrali sve stavke u tom području.
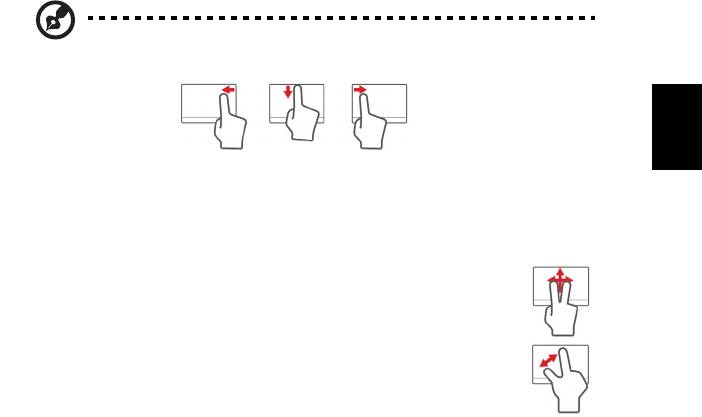
3
Pokreti prilikom uporabe dodirne
ploče
Windows 8 i mnoge aplikacije podržavaju pokrete prilikom uporabe dodirne ploče i to
s jednim ili više prstiju.
Napomena: Podrška za pokrete prilikom uporabe dodirne ploče ovise
o aktivnoj aplikaciji.
Hrvatski
• Povlačenje od desnog ruba: Uključuje ili isključuje prikaz ikona gumbića.
• Povlačenje s vrha: Uključuje ili isključuje naredbe aplikacije.
• Povlačenje od lijevog ruba: Povrat na prethodnu aplikaciju.
• Klizanje sa dva prsta: Brzo pregledavajte i listajte web stranice,
dokumente i popise za reprodukciju tako što ćete postaviti dva prsta
na dodirnu ploču i pomicati ih oba u bilo kojem smjeru.
• Približavanje ili udaljavanje dva prsta: Uvećajte i smanjite
fotografije, karte i dokumente jednostavnim pokretom palca i još
jednog prsta.
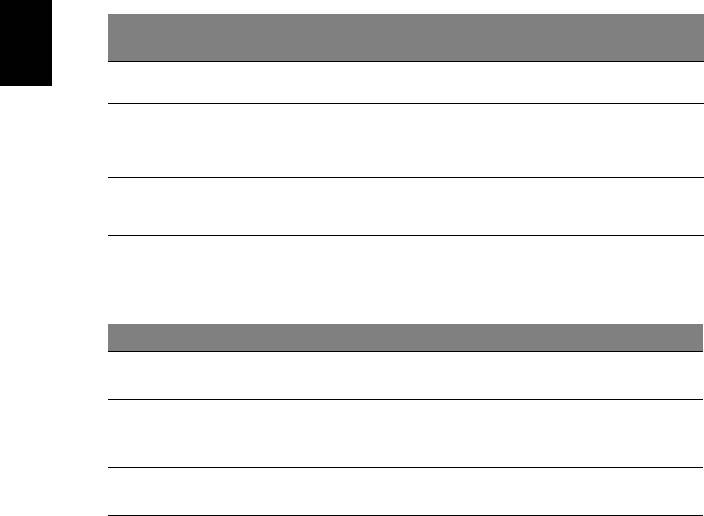
4
Uporaba tipkovnice
Tipkovnica ima tipke pune veličine i ugrađenu numeričku tipkovnicu*, odvojene
kursorske tipke, tipke za zaključavanje, Windows, funkcijske i posebne tipke.
Tipke za zaključavanje i ugrađena numerička
tipkovnica*
Tipkovnica ima tri tipke za zaključavanje koje možete prebaciti na uključeno ili
isključeno.
Tipka za
Opis
zaključavanje
Hrvatski
Caps Lock
Kada je Caps Lock uključen, sva slova koja tipkate ispisuju se velikim
tiskanim slovima.
Num Lock
Kada je Num Lock uključen, ugrađena tipkovnica je numerička. Tipke
funkcioniraju kao kalkulator (u potpunosti s aritmetičkim operatorima +, -,
<Fn> + <F11>*
* i /). Koristite ovaj način rada kada trebate unositi mnogo numeričkih
podataka. Bolje rješenje bilo bi povezati vanjsku numeričku tipkovnicu.
Scroll Lock
Kada je Scroll Lock uključen, zaslon se pomiče jednu liniju gore ili dolje
prilikom pritiska na tipku sa strelicom prema gore ili dolje. Scroll Lock ne
<Fn> + <F12>
radi s nekim aplikacijama.
Ugrađena numerička tipkovnica funkcionira kao numerička tipkovnica na stolnom
računalu. To je označeno malim znakovima koji se nalaze u gornjem desnom kutu
površine tipki. Radi pojednostavljenja izgleda tipkovnice, simboli tipki za kontrolu
kursora nisu ispisani na tipkama.
Željeni pristup Num Lock uključen Num Lock isključen
Tipke brojeva na
Tipkajte brojeve na normalan
način.
ugrađenoj tipkovnici
Tipke za kontrolu
Držite <Shift> pri uporabi tipki za
Držite <Fn> pri uporabi tipki
kontrolu kursora.
za kontrolu kursora.
kursora na ugrađenoj
tipkovnici
Tipke osnovne
Držite <Fn> pri tipkanju slova na
Tipkajte slova na normalan
ugrađenoj tipkovnici.
način.
tipkovnice
* samo za određene modele

5
„Vruće“ tipke
Računalo koristi "vruće" tipke ili kombinacije tipki za pristup većini upravljačkih tipki
računala, kao što je osvijetljenost zaslona i izlazna glasnoća.
Za aktiviranje „vruće“ tipke, pritisnite i držite <Fn> tipku prije pritiskanja druge tipke u
kombinaciji "vrućih" tipki.
„Vruće“ tipke Ikona Funkcija Opis
<Fn> + <F3> Tipka za
Omogućava/onemogućava
komunikaciju
komunikacijske uređaje računala.
(Komunikacijski uređaji variraju
Hrvatski
prema konfiguraciji.)
<Fn> + <F4> Stanje mirovanja Stavlja računalo u stanja mirovanja.
<Fn> + <F5> Prekidač prikaza Prebacuje izlaz prikaza između
zaslona prikaza, vanjskog monitora
(ako je priključen) i oba.
<Fn> + <F6> Isključivanje
Isključuje pozadinsko osvjetljenje
zaslona
zaslona prikaza radi uštede energije.
Pritisnite bilo koju tipku da se vratite.
<Fn> + <F7> Prekidač dodirne
Uključuje i isključuje ugrađenu
ploče
dodirnu ploču.
<Fn> + <F8> Prekidač
Uključuje i isključuje zvučnike.
zvučnika
<Fn> + <F11> NumLk Uključuje ili isključuje pozadinsko
osvjetljenje numeričke tipkovnice
(samo za određene modele).
<Fn> + < >
Povećanje
Povećava osvijetljenost zaslona.
osvijetljenosti
<Fn> + < >
Smanjivanje
Smanjuje osvijetljenost zaslona.
osvijetljenosti
<Fn> + < >
Pojač
avanje
Pojačava glasnoću zvuka.
glasnoće
<Fn> + < >
Smanjivanje
Smanjuje glasnoću zvuka.
glasnoće
<Fn> + <Home> Izvođenje/
Reproducira ili zaustavlja
stanka
reprodukciju odabrane medijske
datoteke.
<Fn> + <Pg Up> Zaustavljanje Zaustavlja reprodukciju odabrane
medijske datoteke.
<Fn> + <Pg Dn> Prethodno Povrat na prethodnu medijsku
datoteku.
<Fn> + <End> Sljedeće Skok na sljedeću medijsku datoteku.
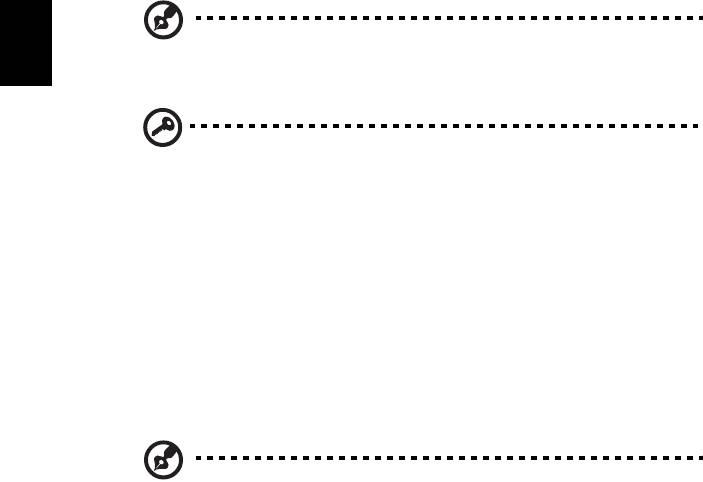
6
Oporavak
Ako imate problema s vašim računalom, a odgovori na često postavljana pitanja
vam ne pomažu (pogledajte stranici 51), možete izvršiti "oporavak" vašeg računala,
odnosno vratiti ga na prethodno stanje.
Ovo poglavlje opisuje alate za oporavak dostupne na vašem računalu. Acer pruža
Acer Recovery Management, upravljanje postupkom oporavka koje vam omogućuje
stvaranje sigurnosne kopije za oporavak, sigurnosne kopije upravljačkih programa i
aplikacija, kao i opcija početka postupka oporavka uporabom ili Windows alata ili
sigurnosne kopije za oporavak.
Napomena: Acer Recovery Management dostupan je samo s
prethodno instaliranim Windows operativnim sustavom.
Hrvatski
Važno: Preporučujemo vam stvaranje sigurnosne kopije za oporavak i
sigurnosne kopije upravljačkih programa i aplikacija što je prije
moguće.
U nekim slučajevima, za potpuni oporavak bit će potrebna USB
sigurnosna kopija za oporavak.
Stvaranje sigurnosne kopije za oporavak
Za ponovnu instalaciju s USB memorijskog pogona, potrebno je prethodno načiniti
sigurnosnu kopiju za oporavak. Sigurnosna kopija za oporavak uključuje cjelokupni
sadržaj tvrdog diska vašeg računala, uključujući Windows i sav tvornički učitan
softver i upravljačke programe. Uporabom takve sigurnosne kopije vratit će vaše
računalo u stanje u kakvom ste ga kupili, dajući vam pritom mogućnost zadržavanja
svih postavki i osobnih podataka.
Napomena:
Osigurajte USB pogon kapaciteta od najmanje 16 GB.
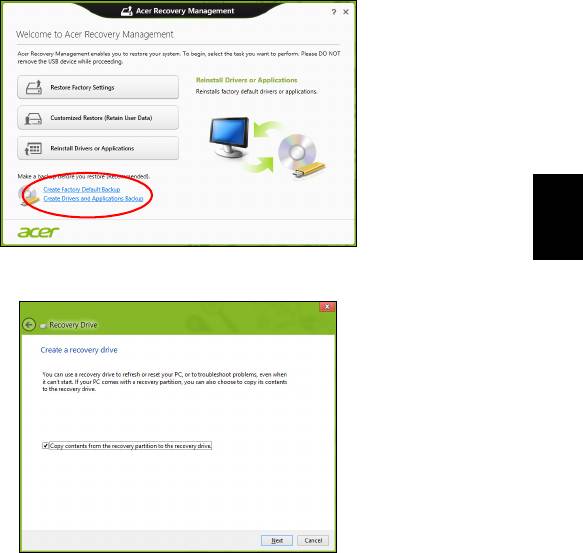
7
1. U izborniku Početak, unesite "Oporavak" i kliknite na Acer Recovery
Management u popisu aplikacija.
Hrvatski
2. Kliknite na Stvori sigurnosnu kopiju tvorničkih postavki. Otvorit će se prozor
Pogon za oporavak .
Provjerite je li označeno Kopiraj sadržaj particije za oporavak na pogon za
oporavak. To osigurava najcjelovitiju sigurnosnu kopiju za oporavak.
3. Priključite USB pogon, a zatim kliknite na Dalje.

8
• Osigurajte dovoljan kapacitet USB pogona prije nastavka postupka.
Sigurnosna kopija za oporavak treba najmanje 16 GB memorije
Hrvatski
4. Na zaslonu će biti pokazan napredak postupka stvaranja sigurnosne kopije.
5. Slijedite postupak do završetka.
6. Nakon stvaranja sigurnosne kopije za oporavak, ako želite možete izbrisati
informacije za oporavak na vašem računalu. Ako izbrišete te informacije, za
oporavak računala možete koristiti samo USB sigurnosnu kopiju za oporavak, a
ako izgubite ili nehotično izbrišete USB pogon, nećete moći oporaviti računalo.
7. Izvadite USB pogon i nedvosmisleno ga označite.
Važno: Označite jedinstvenom, opisnom oznakom poput „Sigurnosna
kopija za oporavak Windowsa“. Sigurnosnu kopiju držite na sigurnom
mjestu koje ćete lako upamtiti.
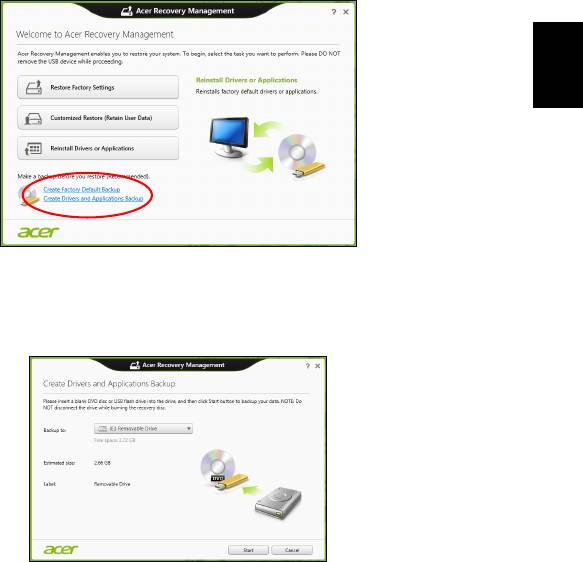
9
Stvaranje sigurnosne kopije pogonskih
programa i aplikacija
Za stvaranje sigurnosne kopije upravljačkih programa i aplikacija koja sadrži
tvornički učitan softver i upravljačke programe koji su potrebni vašem računalu,
možete koristiti ili USB memorijski uređaj ili DVD snimač, ako postoji na računalu s
jednim ili više praznih DVD diskova na koje je moguće snimati.
1. U izborniku Početak, unesite "Oporavak" i kliknite na Acer Recovery
Management u popisu aplikacija.
Hrvatski
2. Kliknite na Stvori sigurnosnu kopiju upravljačkih programa i aplikacija.
Umetnite USB pogon ili prazni DVD disk u optički pogon i zatim kliknite na Dalje.
• Ako koristite USB pogon, prije nastavka provjerite ima li na njemu dovoljno
slobodnog memorijskog prostora.
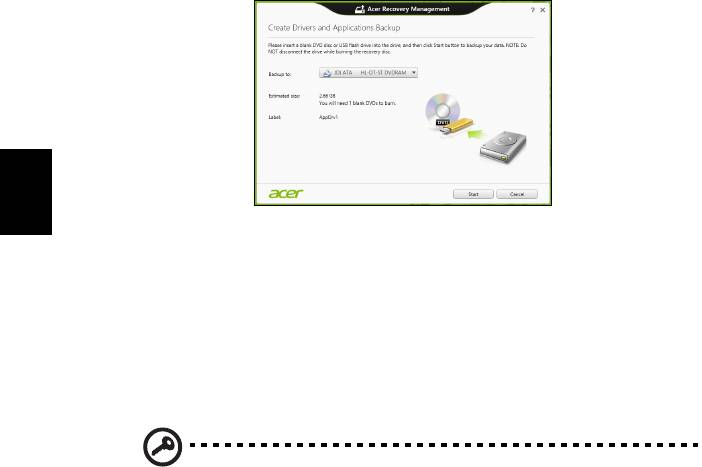
10
• Ako koristite DVD diskove, prikazat će se potreban broj praznih diskova koji će
vam biti potrebni da biste snimili sve potrebno za oporavak. Prije nastavka
postupka provjerite imate li dovoljan broj istovrsnih praznih diskova.
Hrvatski
3. Kliknite na Početak da biste kopirali datoteke. Na zaslonu će biti pokazan
napredak postupka stvaranja sigurnosne kopije.
4. Slijedite postupak do završetka:
• Ako koristite optičke diskove, pogon izbacuje svaki disk nakon završetka
snimanja na isti. Uklonite disk iz pogona i označite ga vodootpornim
flomasterom za diskove.
Ako je potrebno više diskova, nakon upita za novi disk umetnite ga i kliknite na
U redu. Nastavite snimati diskove do dovršetka postupka.
• Ako koristite USB pogon, izvadite ga i nedvosmisleno ga označite.
Važno: Označite jedinstvenom, opisnom oznakom poput „Sigurnosna
kopija upravljačkih programa i aplikacija“. Sigurnosnu kopiju držite na
sigurnom mjestu koje ćete lako upamtiti.
Oporavak sustava
Za oporavak sustava:
1. Izvršite manje popravke.
Ako samo jedan ili dva programa ili hardverska dijela ne rade ispravno, problem
se može riješiti ponovnom instalacijom softvera ili upravljačkih programa uređaja.
Za oporavak prethodno tvornički instaliranog softvera i upravljačkih programa,
pogledajte "Ponovna instalacija upravljačkih programa i aplikacija" na
stranici 11.
Upute za ponovnu instalaciju softvera i upravljačkih programa koji nisu prethodno
instalirani na računalo, pogledajte dokumentaciju tog proizvoda ili tehničku
podršku na odgovarajućoj web stranici.
2. Povrat na prethodno stanje sustava.
Ako ponovna instalacija softvera ili upravljačkih programa nije pomogla, možda
se problem može riješiti povratom vašeg sustava na prethodno stanje kad je sve
ispravno radilo.
Upute pogledajte u "Povratak na prijašnju snimku sustava" na stranici 13.

11
3. Povrat izvornog operativnog sustava.
Ako ništa drugo nije riješilo problem i željeli biste vratiti izvorni sustav, uz
zadržavanje korisničkih podataka pogledajte "Povrat sustava u stanje sa
tvorničkim postavkama" na stranici 13.
4. Vratite sustav u stanje sa tvorničkim postavkama.
Ako ništa drugo nije riješilo problem i željeli biste vratiti izvorni sustav, pogledajte
"Povrat sustava u stanje sa tvorničkim postavkama" na stranici 13.
Ponovna instalacija upravljačkih programa i aplikacija
Kao jedan od koraka pronalaženja rješenja za probleme vašeg sustava, možda ćete
Hrvatski
trebati ponovno instalirati aplikacije i upravljačke programe koji su bili tvornički
instalirani na vaše računalo. Ponovna instalacija moguća je ili s vašeg tvrdog diska ili
diskova sa sigurnosnom kopijom koje ste načinili.
• Ostale aplikacije – Ako trebate ponovno instalirati softver koji nije bio prethodno
tvornički instaliran na vaše računalo, trebate slijediti upute za instalaciju toga
softvera.
• Upravljački programi novog uređaja – Ako trebate ponovno instalirati upravljačke
programe uređaja koji nisu bili prethodno tvornički instalirani na vaše računalo,
trebate slijediti upute za taj uređaj.
Ako ponovno instalirate koristeći Windows i informacije za oporavak koje su
pohranjene na vašem računalu:
• U izborniku Početak, unesite "Oporavak" i kliknite na Acer Recovery
Management u popisu aplikacija.
• Kliknite na Ponovno instaliraj upravljačke programe ili aplikacije.
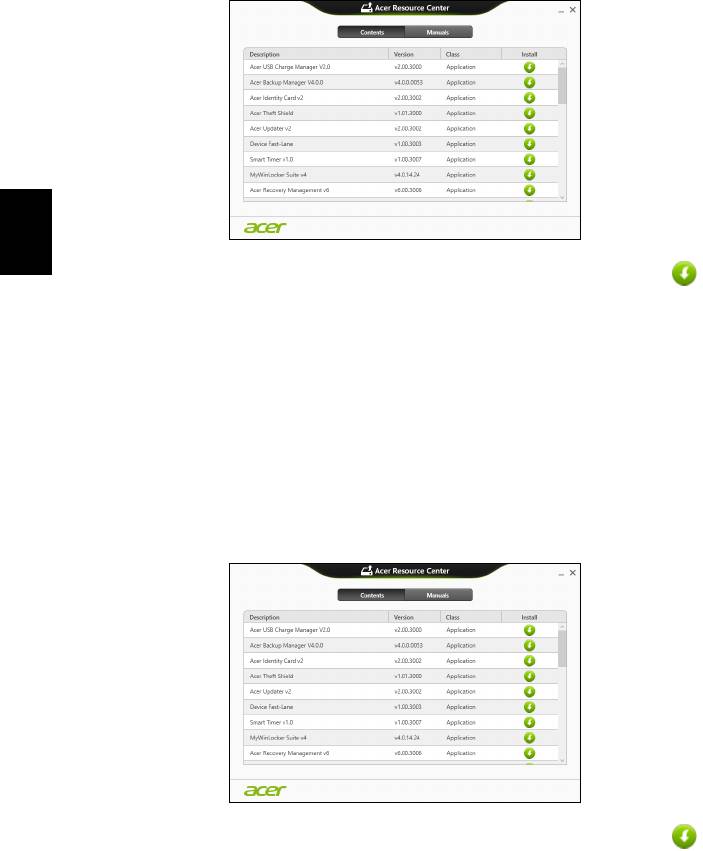
12
• Trebali biste vidjeti poglavlje Sadržaj u Acer centar resursa.
Hrvatski
• Kliknite na ikonu instaliraj za stavku koju želite instalirati i zatim slijedite
upute na zaslonu za završetak instalacije. Ponovite ovaj korak za svaku
stavku koju želite ponovno instalirati.
Ako ponovno instalirate sa sigurnosnih kopija upravljačkih programa i aplikacija na
DVD ili USB pogonu:
1. Umetnite sigurnosnu kopiju upravljačkih programa i aplikacija u pogon diska
ili ga priključite na slobodan USB priključak.
• Ako ste umetnuli DVD, pričekajte pokretanje Acer centra resursa.
•Ako se Acer centar resursa ne pokrene automatski, pritisnite tipku
Windows + <E>, i zatim dva puta kliknite na ikonu optičkog pogona.
• Ako koristite USB pogon, pritisnite tipku Windows + <E>, i zatim dva puta
kliknite na pogon sa sigurnosnom kopijom. Dva puta kliknite na
ResourceCenter.
2. Trebali biste vidjeti poglavlje Sadržaj u Acer centar resursa.
3. Kliknite na ikonu instaliraj za stavku koju želite instalirati i zatim slijedite
upute na zaslonu za završetak instalacije. Ponovite ovaj korak za svaku
stavku koju želite ponovno instalirati.
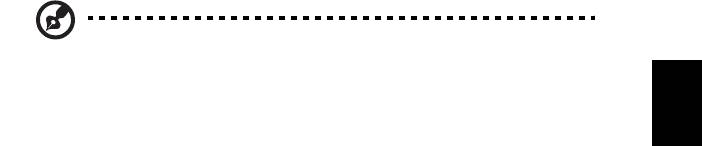
13
Povratak na prijašnju snimku sustava
Vraćanje sustava Microsoft periodično stvara „snimke“ postavki vašeg sustava i
sprema ih kao točke povrata. U većini slučajeva teško rješivih softverskih problema,
uvijek se možete vratiti na jednu od točaka povrata da biste opet omogućili rad
vašeg sustava.
Windows svakog dana automatski stvara novu točku povrata, kao i svaki puta kada
instalirate softver ili upravljačke programe uređaja.
Napomena: Za više informacija o uporabi vraćanja sustava Microsoft,
Hrvatski
u izborniku Početak, unesite "Pomoć", a zatim na popisu aplikacija
kliknite na Pomoć i podrška. U okvir Traži pomoć unesite "Vraćanje
sustava Windows", zatim pritisnite Enter.
Za povrat na točku povrata
1. Iz izbornika Početak, unesite "Upravljačka ploča" i u popisu aplikacija odaberite
Upravljačka ploča.
2. Kliknite na Sustav i sigurnost > Akcijski centar, zatim na Oporavak na dnu
prozora.
3. Kliknite na Povrat otvorenog sustava, a zatim Dalje.
4. Kliknite na zadnju točku povrata (iz vremena kad je sustav još ispravno radio) i
kliknite Dalje, a zatim Završi.
5. Pojavit će se okvir s porukom potvrde, kliknite na Da. Vaš sustav vraćen je
pomoću točke povrata koju ste naveli. Postupak može potrajati nekoliko minuta i
može ponovno pokrenuti računalo.
Povrat sustava u stanje sa tvorničkim postavkama
Ako vaše računalo ima probleme u radu koji se ne mogu riješiti drugim metodama,
možda ćete trebati sve ponovno instalirati da biste sustav vratili na početne tvorničke
postavke. Oporavak je moguć ili s vašeg tvrdog diska ili sigurnosne kopije za
oporavak koju ste načinili.
• Ako još uvijek možete koristiti Windows, a niste izbrisali particiju za oporavak,
pogledajte "Oporavak pomoću sustava Windows" na stranici 13.
• Ako ne možete koristiti program Windows i vaš tvrdi disk je potpuno reformatiran
ili ste ugradili zamjenski tvrdi disk, pogledajte "Oporavak sa sigurnosne kopije
za oporavak" na stranici 16.
Oporavak pomoću sustava Windows
Pokrenite Acer Recovery Management:
• U izborniku Početak, unesite "Oporavak" i kliknite na Acer Recovery
Management u popisu aplikacija.
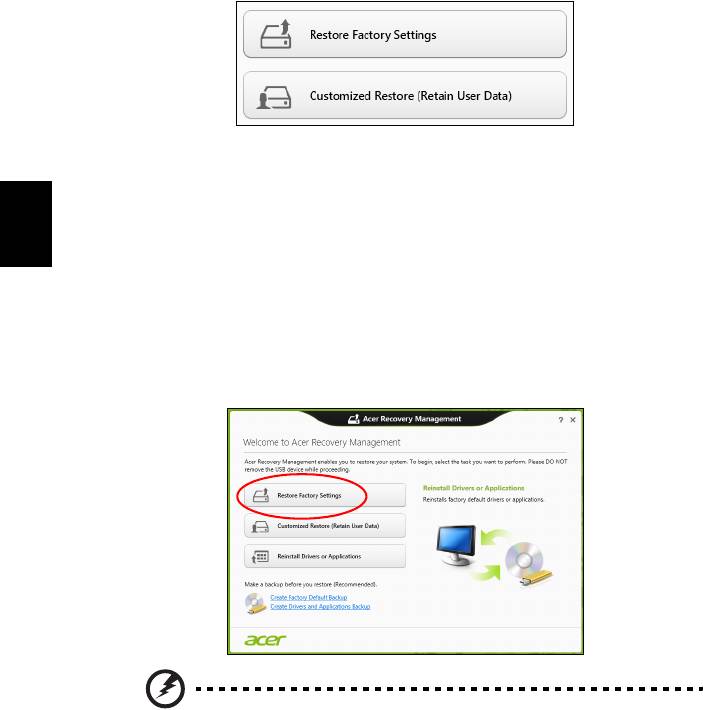
14
Dostupne su dvije mogućnosti, Vrati tvorničke postavke (PC vrati na izvorno) ili
Prilagođeno vraćanje (Osvježi moj PC).
Vraćanje tvorničkih postavki briše sve na tvrdom disku, zatim ponovno instalira
Windows i sav tvornički instaliran softver i upravljačke programe vašeg sustava. Ako
možete pristupiti važnim datotekama na tvrdom disku, odmah načinite njihovu
sigurnosnu kopiju. Pogledajte "Vraćanje tvorničkih postavki pomoću Acer
Recovery Management" na stranici 14.
Prilagođeno vraćanje pokušat će zadržati vaše datoteke (korisničke podatke) no
Hrvatski
ponovno će instalirati sav softver i upravljačke programe. Softver instaliran od nakon
kupovine osobnog računala bit će uklonjen (osim softvera koji je instaliran iz
Windows Store). Pogledajte "Prilagođeno vraćanje pomoću Acer Recovery
Management" na stranici 16.
Vraćanje tvorničkih postavki pomoću Acer Recovery Management
1. Kliknite na Vraćanje tvorničkih postavki.
Oprez: "Vraćanje tvorničkih postavki" izbrisat će sve datoteke na
tvrdom disku.

15
2. Otvorit će se prozor Resetiraj moj PC.
Slikovni prikazi služe samo za ilustraciju.
3. Kliknite na Dalje, zatim odaberite kako će se vršiti brisanje vaših datoteka:
Hrvatski
a. Samo ukloni moje datoteke brzo briše sve datoteke prije povrata vašeg
računala i traje oko 30 minuta.
b. Potpuno očisti pogon u potpunosti čisti pogon nakon brisanja svake od
datoteka, tako da nakon oporavka nije moguće pregledati niti jednu datoteku.
Čišćenje pogona traje znatno duže, i do 5 sati, no mnogo je sigurnije i stare će
se datoteke u potpunosti ukloniti.
4. Kliknite na Vrati izvorno.
5. Postupak oporavka počinje ponovnim pokretanjem računala, a nastavlja se
kopiranjem datoteka na tvrdi disk.
6. Nakon završetka oporavka, možete početi koristiti vaše računalo ponavljanjem
postupka prvog pokretanja.

16
Prilagođeno vraćanje pomoću Acer Recovery Management
1. Kliknite na Prilagođeno vraćanje (zadrži korisničke podatke).
Hrvatski
2. Otvorit će se prozor Osvježi moj PC.
3. Kliknite na Dalje, a zatim na Osvježi.
4. Postupak oporavka počinje ponovnim pokretanjem računala, a nastavlja se
kopiranjem datoteka na tvrdi disk. Postupak traje oko 30 minuta.
Oporavak sa sigurnosne kopije za oporavak
Za oporavak sa sigurnosne kopije za oporavak na USB pogonu:
1. Nađite sigurnosnu kopiju za oporavak.
2. Uključite u USB pogon i uključite računalo.
3. Ako već do sada niste, sada omogućite F12 izbornik za podizanje sustava:
a. Pritisnite <F2> tijekom pokretanja računala.
b. Koristite tipke lijeve ili desne strelice za odabir Main izbornika.
c. Pritisnite tipku sve dok nije odabran F12 Boot Menu pritisnite <F5>, za
promjenu te postavke u Enabled.
d. Koristite tipke lijeve ili desne strelice za odabir izbornika Exit.
e. Ovisno o vrsti BIOS-a koju koristi vaše računalo, odaberite Save Changes
and Exit ili Exit Saving Changes i pritisnite Enter. Za potvrdu odaberite OK ili
Yes.
f. Računalo će se ponovno pokrenuti.
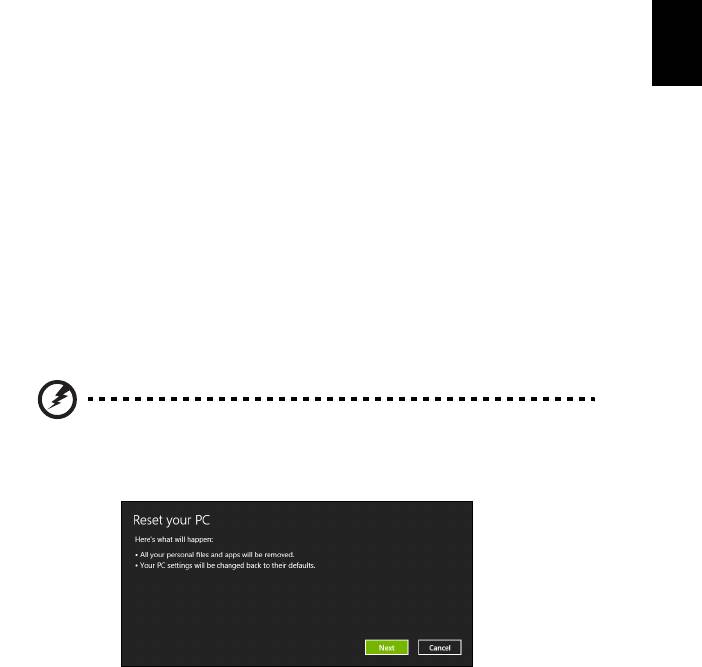
17
4. Tijekom pokretanja, pritisnite <F12> za otvaranje izbornika podizanja sustava.
Izbornik podizanja sustava omogućava odabir uređaja za podizanje sustava,
primjerice USB pogona.
a. Tipkama strelicama odaberite redak USB Device, a zatim pritisnite Enter.
b. Windows se pokreće sa sigurnosne kopije za oporavak umjesto normalnog
postupka pokretanja.
5. Odaberite vrstu tipkovnice.
6. Odaberite Troubleshoot i zatim odaberite vrstu oporavka koju ćete koristiti:
a. Kliknite na Advanced, a zatim na System Restore za pokretanje vraćanja
sustava Microsoft:
Hrvatski
Vraćanje sustava Microsoft periodično stvara "snimke" postavki vašeg sustava
i sprema ih kao točke povrata. U većini slučajeva teško rješivih softverskih
problema, uvijek se možete vratiti na jednu od točaka povrata da biste opet
omogućili rad vašeg sustava.
b. Kliknite na Reset your PC za početak postupka:
Reset your PC briše sve na vašem tvrdom disku, zatim ponovno instalira
Windows i sav tvornički instaliran softver i upravljačke programe vašeg
sustava. Ako možete pristupiti važnim datotekama na tvrdom disku, odmah
načinite njihovu sigurnosnu kopiju. Pogledajte "Resetiranje PC-ja sa
sigurnosne kopije za oporavak" na stranici 17.
c. Kliknite na Refresh your PC za početak postupka osvježavanja:
Refresh your PC pokušat će zadržati vaše datoteke (korisničke podatke) no
ponovno će instalirati sav softver i upravljačke programe. Softver instaliran od
nakon kupovine osobnog računala bit će uklonjen (osim softvera koji je
instaliran iz Windows Store). Pogledajte "Osvježavanje PC-ja sa sigurnosne
kopije za oporavak" na stranici 18.
Resetiranje PC-ja sa sigurnosne kopije za oporavak
Oprez: Resetiranje PC-ja izbrisat će sve datoteke na tvrdom
disku.
1. Otvorit će se prozor Resetiraj moj PC.
Slikovni prikazi služe samo za ilustraciju.
2. Kliknite na Dalje.
3. Odaberite operativni sustav za oporavak (obično je dostupna samo jedna
mogućnost).
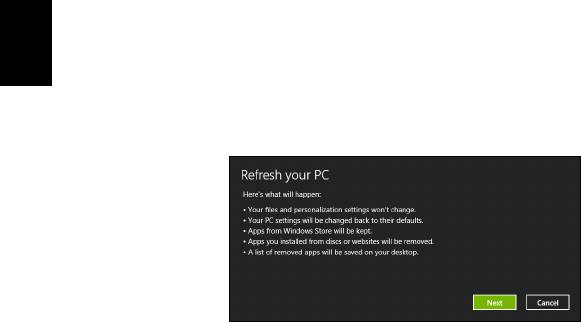
18
4. Odaberite želite li zadržati bilo kakve promjene na pogonu tvrdog diska:
a. Ako ste izbrisali particiju za oporavak ili na drugi način mijenjali particije na
tvrdom disku i želite zadržati te promjene, odaberite Ne.
b. Za potpuni oporavak vašeg računala na tvorničke postavke, odaberite Da.
5. Odaberite kako će se brisati datoteke:
a. Samo ukloni moje datoteke brzo briše sve datoteke prije povrata vašeg
računala i traje oko 30 minuta.
b. Potpuno očisti pogon u potpunosti čisti pogon nakon brisanja svake od
datoteka, tako da nakon oporavka nije moguće pregledati niti jednu datoteku.
Čišćenje pogona traje znatno duže, i do 5 sati, no mnogo je sigurnije i stare će
se datoteke u potpunosti ukloniti.
6. Kliknite na Vrati izvorno.
7. Nakon završetka oporavka, možete početi koristiti vaše računalo ponavljanjem
Hrvatski
postupka prvog pokretanja.
Osvježavanje PC-ja sa sigurnosne kopije za oporavak
1. Otvorit će se prozor Osvježi moj PC.
2. Kliknite na Dalje.
3. Odaberite operativni sustav za oporavak (obično je dostupna samo jedna
mogućnost).
4. Kliknite na Osvježi.
5. Postupak oporavka počinje ponovnim pokretanjem računala, a nastavlja se
kopiranjem datoteka na tvrdi disk. Postupak traje oko 30 minuta.




