Acer ASPIRE 5820G – страница 4
Инструкция к Ноутбуку Acer ASPIRE 5820G

3
Comecemos pelo princípio
Gostaríamos de lhe agradecer por ter escolhido um computador portátil Acer
para preencher as suas necessidades de computador móvel.
Os seus manuais
Para o ajudar a usar o seu computador portátil Acer, preparámos uma série de
manuais:
Antes de mais, o cartaz Para principiantes... ajuda-o a iniciar e a configurar o
seu computador.
O Manual Genérico do utilizador da Série Aspire contém informações úteis que
se aplicam a todos os modelos da série de produtos Aspire. Abrange tópicos
básicos como utilização do teclado, áudio, etc. Pedimos a sua compreensão para
o facto de, pela sua natureza, o Manual Genérico do utilizador e o AcerSystem
User Guide abaixo mencionados referem-se ocasionalmente a funções ou
funcionalidades apenas aplicáveis a determinados modelos da série, mas não
necessariamente ao modelo específico que adquiriu. Estas situações aparecem
marcadas no texto com referências como “apenas para determinados modelos”.
O Guia rápido apresenta as características e funções básicas do seu novo
computador. Para mais detalhes sobre como o seu computador o pode ajudar a
ser mais produtivo, consulte o AcerSystem User Guide. Esse manual contém
informações pormenorizadas sobre temas como utilitários do sistema,
recuperação de dados, opções de expansão e solução de problemas. Além disso,
contém a informação da garantia e as regulamentações gerais e notas de
segurança para o seu computador portátil. Está disponível no formato PDF
(Portable Document Format) e vem já instalado no seu computador. Siga estes
passos para o aceder:
1 Clique em Iniciar > Todos os programas > AcerSystem.
2 Clique em AcerSystem User Guide.
Nota: É necessário instalar o Adobe Reader para visualizar o ficheiro.
Se o Adobe Reader não estiver instalado no seu computador, ao clicar em
AcerSystem User Guide é executado o programa de instalação do Acrobat
Reader. Siga as instruções do ecrã para finalizar a instalação. Para obter
instruções sobre como utilizar o Adobe Reader, vá ao menu Ajuda e
Suporte.

4
Visita guiada ao seu computador
portátil Acer
Após montar o computador tal como indicado na ilustração do cartaz, deixe-nos
mostrar-lhe o seu novo computador portátil Acer.
Vista de cima
Português
Português
1
2
3
4
13
5
12
11
6
7
10
8
9
# Ícone Item Descrição
1Webcam
Webcam para comunicação por vídeo
Acer Crystal Eye
(apenas para determinados modelos).
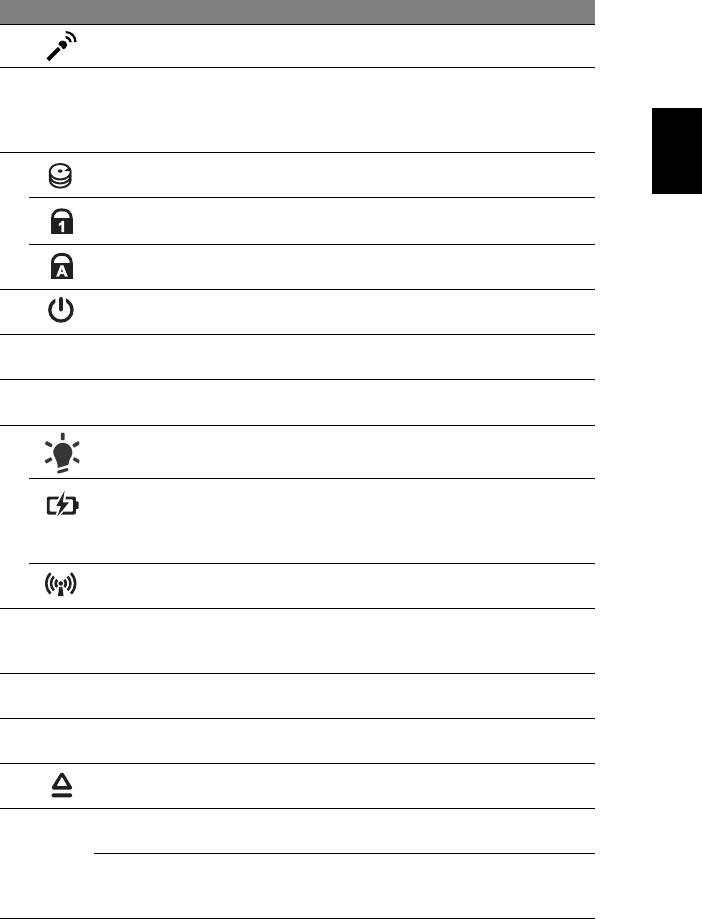
5
# Ícone Item Descrição
2 Microfone Microfone interno para gravação de som.
3 Ecrã Também chamado ecrã de cristais líquidos
(LCD), permite visualizar a informação do
Português
Português
computador (a configuração pode variar
consoante o modelo).
4 Indicador HDD Indica quando o disco rígido está activo.
Indicador
Acende-se quando a função Num Lock é
Num Lock
activada.
Indicador
Acende-se quando a função Caps Lock é
Caps Lock
activada.
5Botão de
Liga e desliga o computador.
alimentação
6 Teclado Para introduzir informações no seu
computador.
7 Teclado táctil Dispositivo apontador sensível ao toque, que
funciona como um rato de computador.
8 Indicador de
Indica o estado da alimentação do
1
alimentação
computador.
Indicador da
Indica o estado da bateria do computador.
1
bateria
1. A carregar: A luz é âmbar quando a
bateria está a carregar.
2. Carga completa: A luz é azul no modo CA.
Indicador de
Indica o estado do dispositivo de ligação sem
1
comunicação
fios do computador.
9 Botões de clique
Os botões esquerdo e direito funcionam
(esquerdo e direito)
como os botões esquerdo e direito de um
rato.
10 Descanso de mãos Área confortável de apoio para as suas mãos
enquanto utiliza o computador.
11 Altifalantes Os altifalantes esquerdo e direito permitem
saída de áudio estéreo.
12 Botão de ejecção
Ejecta o disco óptico da unidade.
da unidade óptica
13
Tecla programável Programável pelo utilizador
P
(apenas para determinados modelos).
Tecla PowerSmart Coloca o seu computador em modo de
poupança de energia (apenas para
determinados modelos).
1. Os indicadores no painel dianteiro são visíveis mesmo com a tampa do
monitor fechada.
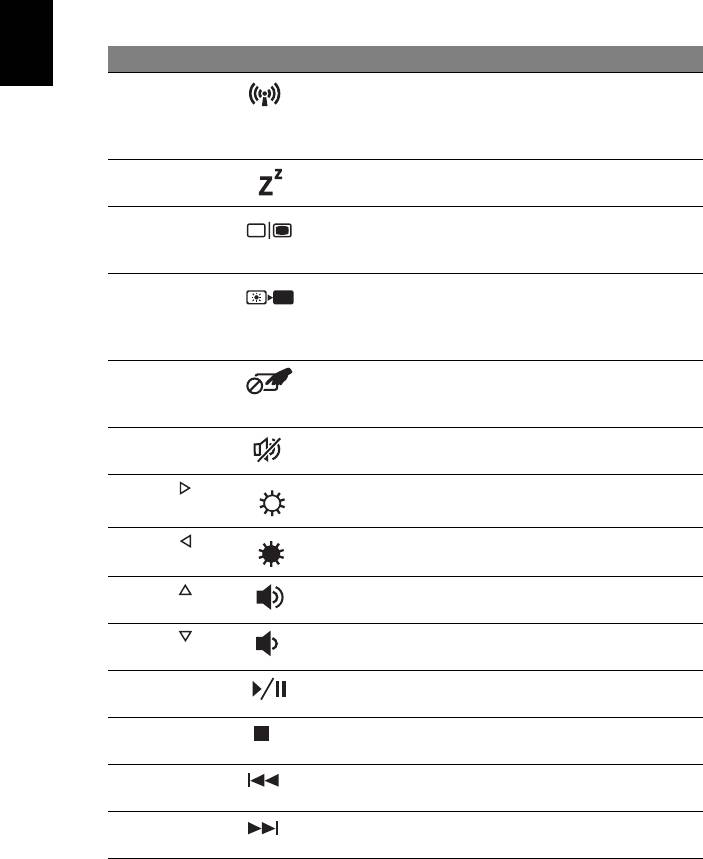
6
Teclas de atalho
O computador utiliza teclas de atalho ou combinações de teclas para aceder à
maior parte dos seus comandos, tais como a luminosidade do ecrã e o volume
de saída.
Para activar as teclas de atalho, prima e mantenha premida a tecla <Fn> antes
de premir a outra tecla na combinação de teclas de atalho.
Tecla de atalho Ícone Função Descrição
Português
Português
<Fn> + <F3> Tecla de
Activa/desactiva os dispositivos de
comunicações
comunicação do computador (Os
dispositivos de comunicação podem
variar consoante a configuração).
<Fn> + <F4> Suspensão Coloca o computador no modo de
Suspensão.
<Fn> + <F5> Comutação de
Alterna a saída entre o ecrã de
visualização
visualização, o monitor externo
(se está ligado) e ambos.
<Fn> + <F6> Ecrã desligado Desliga a luz de fundo do ecrã de
visualização para economizar
energia. Prima qualquer tecla para
retomar a actividade.
<Fn> + <F7> Comutação de
Liga e desliga o teclado táctil interno.
touchpad
(teclado táctil)
<Fn> + <F8> Comutação de
Liga e desliga os altifalantes.
altifalante
<Fn> + < >
Aumentar
Aumenta a luminosidade do ecrã.
luminosidade
<Fn> + < >
Reduzir
Reduz a luminosidade do ecrã.
luminosidade
<Fn> + < >
Aumentar
Aumenta o volume de som.
volume
<Fn> + < >
Diminuir
Diminui o volume de som.
volume
<Fn> + <Home> Reproduzir/
Reproduz ou pausa um ficheiro
Pausa
multimédia seleccionado.
<Fn> + <Pg Up> Parar Para a reprodução do ficheiro
multimédia seleccionado.
<Fn> + <Pg Dn> Anterior Retorna ao ficheiro multimédia
anterior.
<Fn> + <End> Seguinte Avança até ao ficheiro multimédia
seguinte.
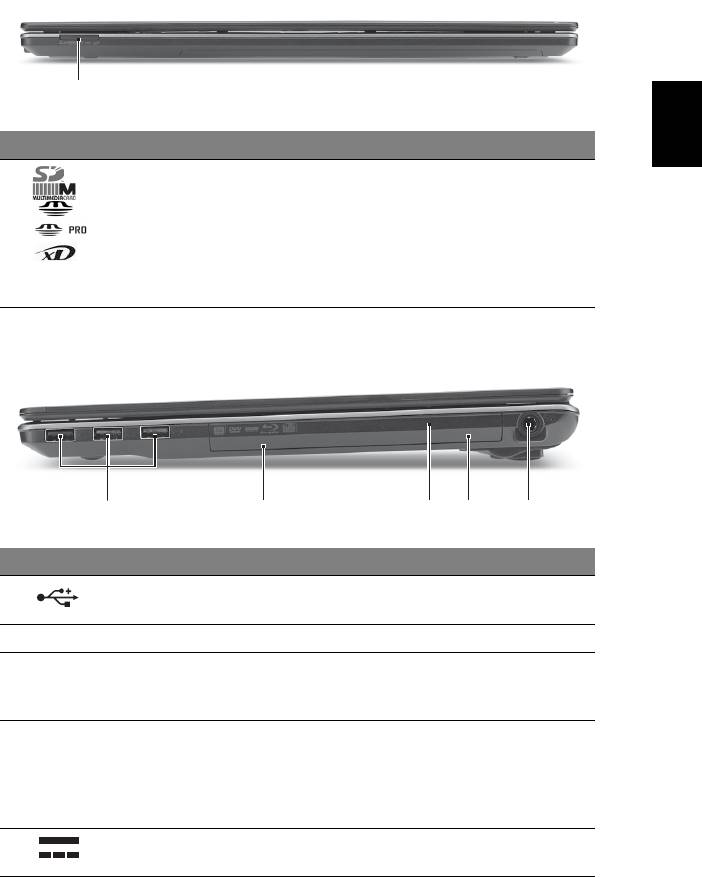
7
Visão frontal enquanto fechado
Português
Português
1
# Ícone Item Descrição
1 Leitor de cartões
Aceita cartões Secure Digital (SD),
vários-em-um
MultiMediaCard (MMC), Memory Stick (MS),
Memory Stick PRO (MS PRO), xD-Picture Card
(xD).
Nota: Empurre para remover/instalar o cartão.
Apenas pode ser utilizado um cartão de cada
vez.
Vista direita
21345
# Ícone Item Descrição
1 Entrada USB 2.0 Liga a dispositivos USB 2.0
(por exemplo, rato USB, câmara USB).
2 Unidade óptica Unidade óptica interna; aceita CD ou DVD.
3 Indicador de
Acende quando a unidade óptica está activa.
acesso do disco
óptico
4 Furo de ejecção
Ejecta o tabuleiro da unidade óptica quando o
de emergência
computador está desligado.
Nota: Introduza um clipe no orifício de ejecção
de emergência, para a unidade óptica ejectar o
tabuleiro quando desligado o computador.
5 Tomada de
Liga a um adaptador CA.
entrada CC
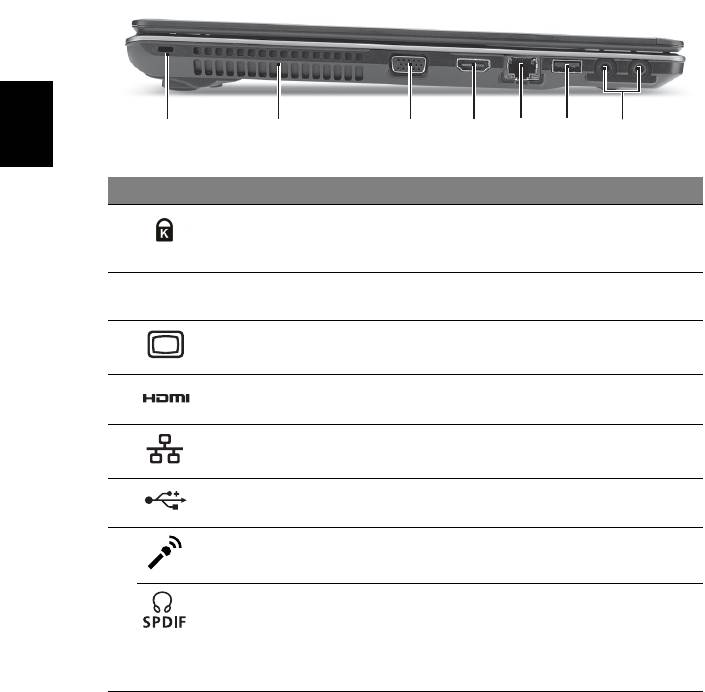
8
Visão do lado esquerdo
2134567
Português
Português
# Ícone Item Descrição
1Ranhura de
Liga a um cadeado de segurança Kensington
bloqueio
(ou compatível).
Kensington
2 Ranhuras de
Permite ao computador manter-se fresco,
ventilação
mesmo após uso prolongado.
3 Ligação a ecrã
Liga a um dispositivo de visualização
externo (VGA)
(por exemplo, monitor externo, projector LCD).
4 Porta HDMI Suporta ligações de vídeo digital de alta
definição.
5 Entrada
Liga a uma rede Ethernet de base 10/100/1000.
Ethernet (RJ-45)
6 Entrada USB 2.0 Liga a dispositivos USB 2.0
(por exemplo, rato USB, câmara USB).
7 Tomada para
Aceita entradas de microfones externos.
microfone
Tomada de
Liga a dispositivos de saída de áudio
auscultadores/
(por exemplo, altifalantes, auscultadores).
altifalante/saída
compativel com
S/PDIF
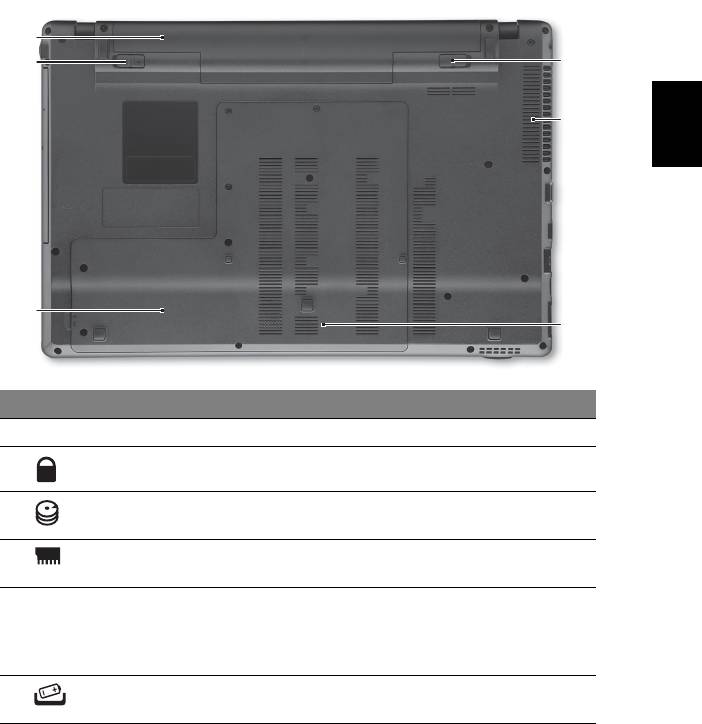
9
Visão da base
1
2
6
Português
Português
5
3
4
# Ícone Item Descrição
1 Baía da bateria Contém a bateria do computador.
2 Bloqueio da bateria Bloqueia a bateria, mantendo-a no sítio.
3 Compartimento
Aloja o disco rígido do computador
do disco rígido
(seguro por parafusos).
4 Compartimento
Aloja a memória principal do computador.
da memória
5 Ranhuras de
Permite ao computador manter-se fresco,
ventilação e
mesmo após uso prolongado.
ventoinha de
Nota: Não tape nem obstrua a abertura da
arrefecimento
ventoinha.
6 Patilha de libertação
Liberta a bateria para remoção.
da bateria
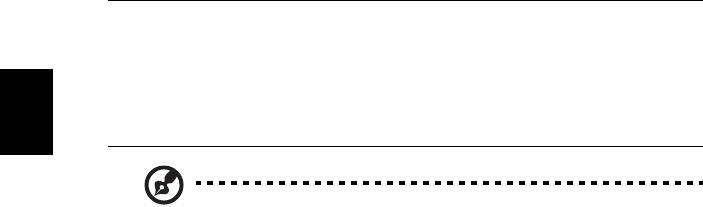
10
Ambiente
• Temperatura:
• Funcionamento: 5°C a 35°C
• Não em funcionamento: -20°C a 65°C
• Humidade (não condensação):
• Funcionamento: 20% a 80%
• Não em funcionamento: 20% a 80%
Português
Português
Nota: As especificações acima listadas servem apenas como
referência. A configuração exacta do seu PC depende do modelo
adquirido.
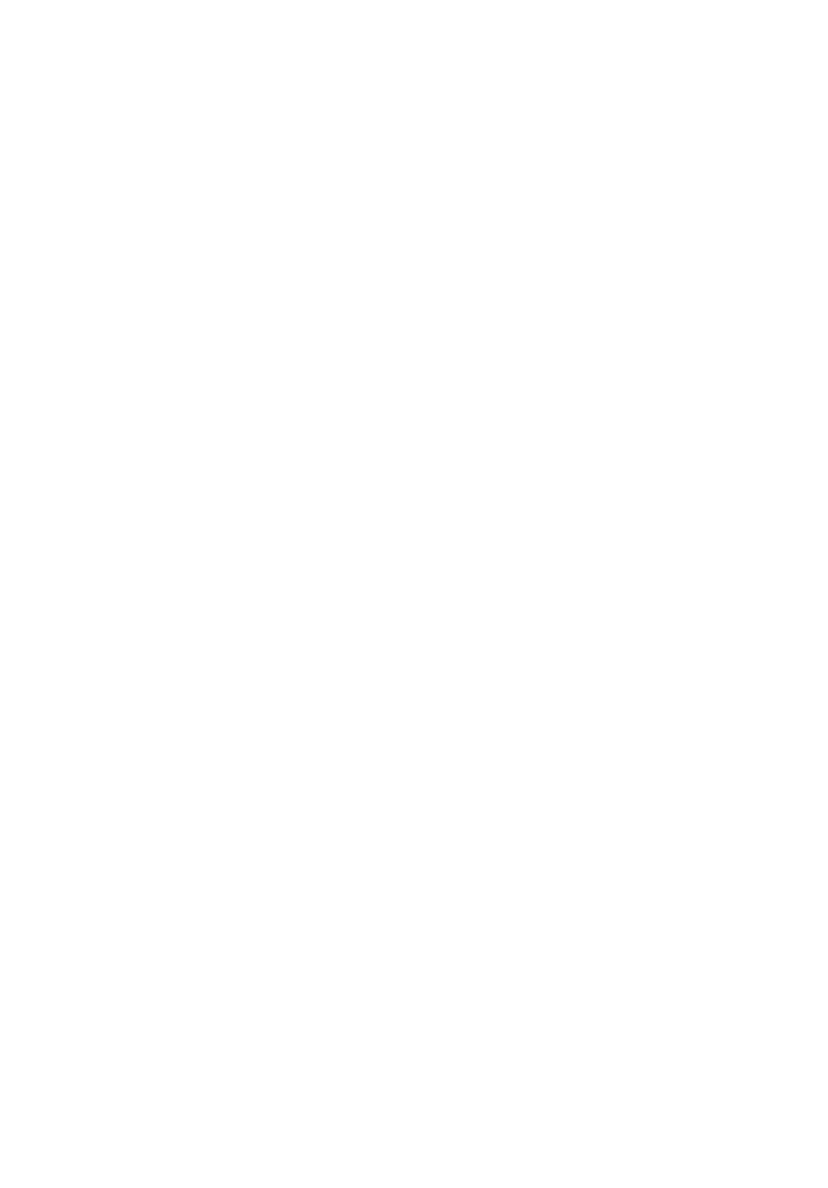
Aspire 5820T Serie
Snelgids
© 2010 Alle rechten voorbehouden.
Snelgids voor de Aspire 5820T Serie
Oorspronkelijke uitgave: 02/2010
Aspire 5820T Serie Notebook PC
Modelnummer: ____________________________________
Serienummer: _____________________________________
Aankoopdatum: ___________________________________
Plaats van aankoop: _______________________________

3
Voordat u aan de slag gaat
Bedankt dat u hebt gekozen voor een notebook van Acer als oplossing voor uw
mobiele computereisen.
Uw gidsen
Om u te helpen met het werken op het Acer notebook hebben we een aantal
gidsen ontworpen:
Allereerst helpt de kaart Aan de slag… u bij het instellen van uw computer.
De Algemene gebruikershandleiding van de Aspire Series bevat handige
informatie die van toepassing zijn op alle modellen uit de Aspire productreeks.
De handleiding behandelt basale onderwerpen, zoals de het gebruik van het
toetsenbord, geluid, enz. Vandaar dat zowel de Algemene
gebruikershandleiding als de hieronder genoemde AcerSystem User Guide af en
toe naar functies of kenmerken verwijzen die slechts voor enkele modellen in
de reeks gelden, en dus niet noodzakelijk voor het model dat u heeft
aangeschaft. Dit wordt in de tekst aangegeven met opmerkingen in de trand
van "alleen voor bepaalde modellen".
Met de Snelgids krijgt u een introductie in de basiseigenschappen en functies
van uw nieuwe computer. Als u meer wilt weten over hoe uw computer u kan
helpen productiever te werken, raadpleeg dan de AcerSystem User Guide. Deze
Gebruikershandleiding bevat gedetailleerde informatie over onderwerpen
zoals systeemfuncties, gegevensherstel, uitbreidingsopties en probleem
oplossen. Daarnaast bevat het informatie over garantie en de algemene
voorwaarden en veiligheid voor uw notebook. Het is als Portable Document
Format (PDF) beschikbaar en is al van te voren op uw notebook gezet. Volg
deze stappen voor toegang tot dit document:
1 Klik op Start > Alle Programma’s > AcerSystem.
2 Klik vervolgens op AcerSystem User Guide.
Opmerking: Als u het bestand wilt inzien, dient Adobe Reader te zijn
geïnstalleerd. Als Adobe Reader nog niet op uw computer is geïnstalleerd,
wordt, als u op AcerSystem User Guide klikt, eerst het installatieprogramma
van Adobe Reader gestart. Volg de instructies op het scherm om het
programma te installeren. Gebruiksaanwijzingen bij Adobe Reader vindt u
in het menu Help en Ondersteuning.

4
Rondleiding door uw Acer
notebook
Nadat u de computer hebt ingesteld zoals is beschreven op de poster, bent u nu
klaar voor een rondleiding door de nieuwe Acer notebook.
Bovenkant
1
2
Nederlands
3
4
13
5
12
11
6
7
10
8
9
# Pictogram Item Beschrijving
1 Acer Crystal Eye
Webcam voor videocommunicatie
webcam
(alleen voor bepaalde modellen).
2 Microfoon Interne microfoon voor geluidsopname.
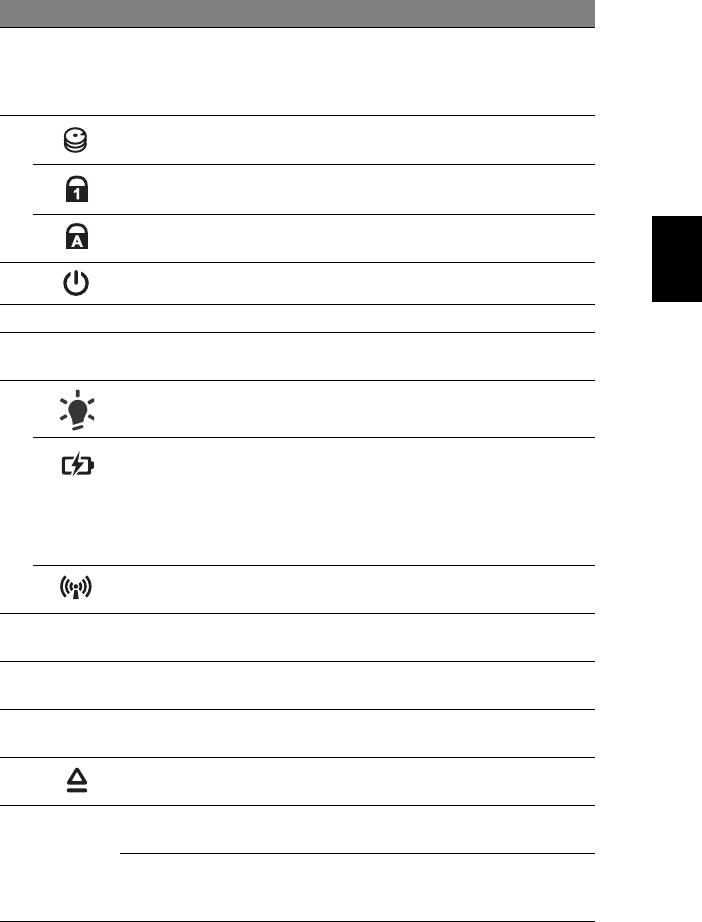
5
# Pictogram Item Beschrijving
3 Beeldscherm Ook wel Liquid-Crystal Display (LCD)
genoemd, geeft de output van de
computer weer (configuratie kan per
model verschillen).
4 HDD-indicator Licht op wanneer de harde schijf actief is.
Num Lock-
Brandt wanneer het Num Lock is
indicator
ingeschakeld.
Nederlands
Caps Lock-
Brandt wanneer het Caps Lock is
indicator
ingeschakeld.
5 Aan/uit knop Schakelt de computer aan en uit.
6 Toetsenbord Om gegevens in te voeren in de computer.
7 Touchpad Tastgevoelig aanwijsapparaat dat
functioneert als een computermuis.
8
1
Geeft de vermogenstatus van de computer
Stroomindicator
aan.
1
Geeft de batterijstatus van de computer
Accu-indicator
aan.
1. Opladen: Het licht is oranje wanneer de
accu wordt opgeladen.
2. Volledig opgeladen: Het licht is blauw in
de AC-modus.
Communicatie-
Geeft de apparaatstatus van de draadloze
1
indicator
verbindingen van de computer aan.
9 Kliktoetsen
De toetsen links en rechts functioneren als
(links en rechts)
de linker en rechter muistoetsen.
10 Polssteun Comfortabele ondersteuning voor uw
handen wanneer u de computer gebruikt.
11 Luidsprekers De luidsprekers links en rechts zorgen voor
stereogeluid.
12 Uitwerpknop
Werpt de optische schijf uit het station.
optisch station
13
Programmeerbare
Programmeerbaar door gebruiker
P
toets
(alleen voor bepaalde modellen).
PowerSmart-toets Plaatst de computer in de energie
besparende modus (alleen voor bepaalde
modellen).
1. De statusindicatoren aan de voorkant zijn zelfs zichtbaar als het scherm
gesloten is.
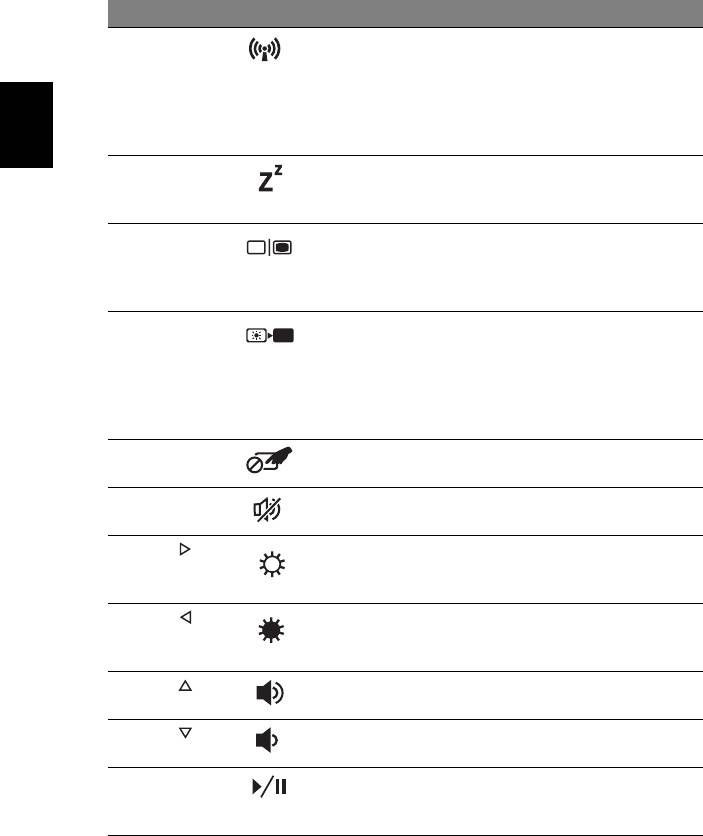
6
Sneltoetsen
De computer gebruikt sneltoetsen of toetscombinaties voor toegang tot de
meeste besturingselementen, zoals helderheid en geluidsvolume.
Om een sneltoets te gebruiken drukt u de <Fn> -toets in voordat u de andere
toets van de combinatie indrukt.
Sneltoets Pictogram Functie Beschrijving
<Fn> + <F3> Communicatietoets Schakelt de
communicatieapparaten van
de computer in/uit
(Communicatieapparaten
kunnen verschillen per
configuratie).
Nederlands
<Fn> + <F4> Standby Hiermee plaatst u de
computer in de Standby-
stand.
<Fn> + <F5> Schakeltoets voor
Schakelt de weergave-
beeldscherm
uitvoer tussen het scherm,
externe monitor (indien
aangesloten) en beide.
<Fn> + <F6> Beeldscherm uit Hiermee schakelt u de lamp
van het beeldscherm uit om
stroom te besparen. Druk op
een willekeurige toets om
het beeldscherm weer te
activeren.
<Fn> + <F7> Schakeltoets voor
Hiermee schakelt u het
touchpad
interne touchpad in en uit.
<Fn> + <F8> Schakeltoets voor
Hiermee schakelt u de
luidspreker
luidsprekers in en uit.
<Fn> + < >
Helderheid
Hiermee verhoogt u de
verhogen
helderheid van het
beeldscherm.
<Fn> + < >
Helderheid
Hiermee verlaagt u de
verlagen
helderheid van het
beeldscherm.
<Fn> + < >
Volume omhoog Hiermee verhoogt u het
luidsprekervolume.
<Fn> + < >
Volume omlaag Hiermee verlaagt u het
luidsprekervolume.
<Fn> + <Home> Afspelen/Pauze Een geselecteerd
mediabestand afspelen of
pauzeren.
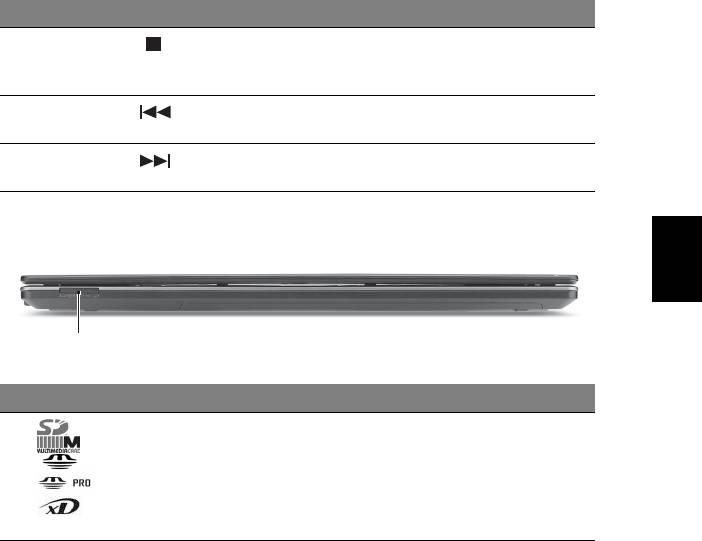
7
Sneltoets Pictogram Functie Beschrijving
<Fn> + <Pg Up> Stoppen Het afspelen stoppen van
het geselecteerde
mediabestand.
<Fn> + <Pg Dn> Vorige Terugkeren naar het vorige
mediabestand.
<Fn> + <End> Volgende Naar het volgende
mediabestand springen.
Nederlands
Voorkant gesloten
1
# Pictogram Item Beschrijving
1 Meer-in-één-
Accepteert Secure Digital (SD), MultiMediaCard
kaartlezer
(MMC), Memory Stick (MS), Memory Stick PRO
(MS PRO) en xD-Picture Card (xD).
Opmerking: Duwen om de kaart te
verwijderen/plaatsen. Slechts één kaart tegelijk
mag gebruikt worden.
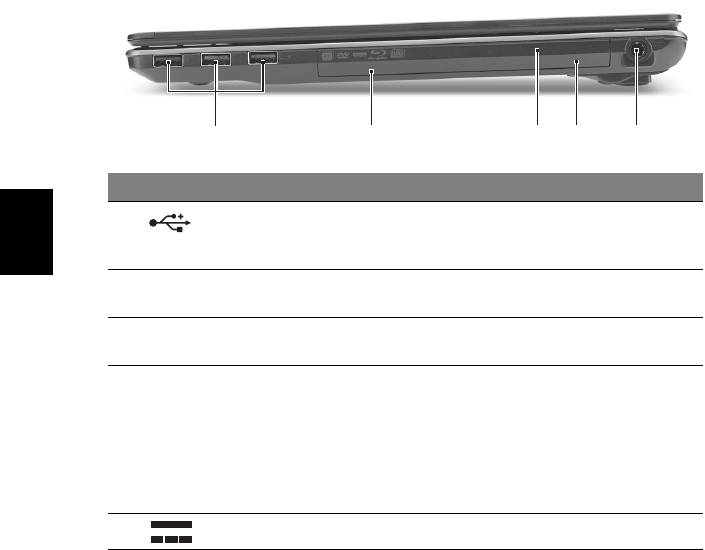
8
Rechterkant
21345
# Pictogram Item Beschrijving
1 Usb 2.0-poort Aansluitingen voor USB 2.0
apparaten (bijv. USB-muis,
USB-camera).
Nederlands
2 Optisch station Intern optisch station; accepteert CDs
of DVDs.
3 Toegangsindicator
Brandt wanneer het optisch station
optische schijf
actief is.
4 Nood-uitwerpopening Opent de lade van het optisch station
wanneer de computer is
uitgeschakeld.
Opmerking: Steek een paperclip in de
nooduitwerpopening om de lade van
het optisch station uit te werpen als
de computer is uitgeschakeld.
5 Gelijkstroomaansluiting Aansluiting voor een adapter.
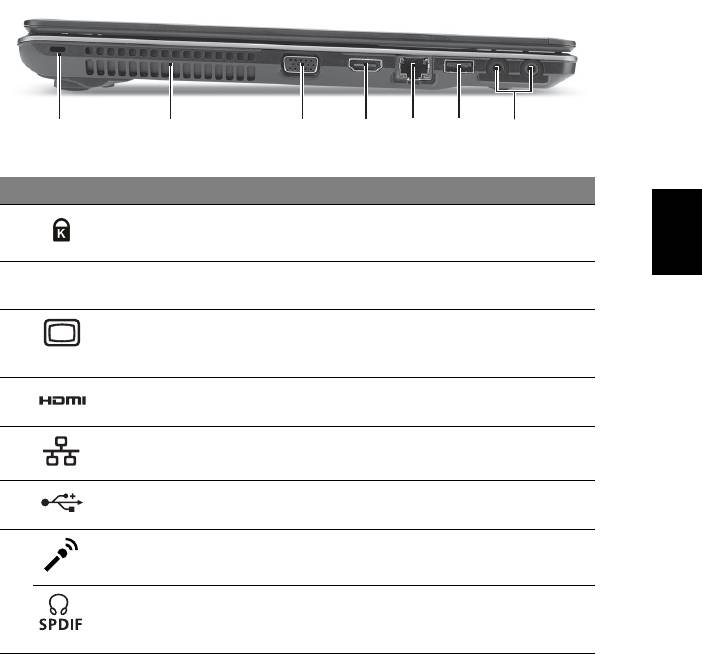
9
Linkerkant
2134567
# Pictogram Item Beschrijving
Nederlands
1 Sleuf voor
Aansluiting voor een Kensington-
Kensington-slot
compatibel computerbeveiligingsslot.
2 Ventilatie-sleuven Zorgen dat de computer koel blijft,
zelfs na langdurig gebruik.
3Externe
Aansluiting voor een beeldscherm
weergavepoort
(bijv. een externe monitor, LCD-
(VGA)
projector).
4 Hdmi-poort Ondersteunt high-definition digitale
videosignalen.
5 Ethernetpoort (RJ-45) Aansluiting voor een Ethernet
10/100/1000-gebaseerd netwerk.
6 Usb 2.0-poort Aansluitingen voor USB 2.0 apparaten
(bijv. USB-muis, USB-camera).
7 Microfoonaansluiting Aansluitingen voor externe microfoon.
S/PDIF-ondersteuning
Aansluiting voor lijn-uit
voor hoofdtelefoon/
audioapparaten (bijv. luidsprekers,
luidspreker/lijn-uit
hoofdtelefoon).
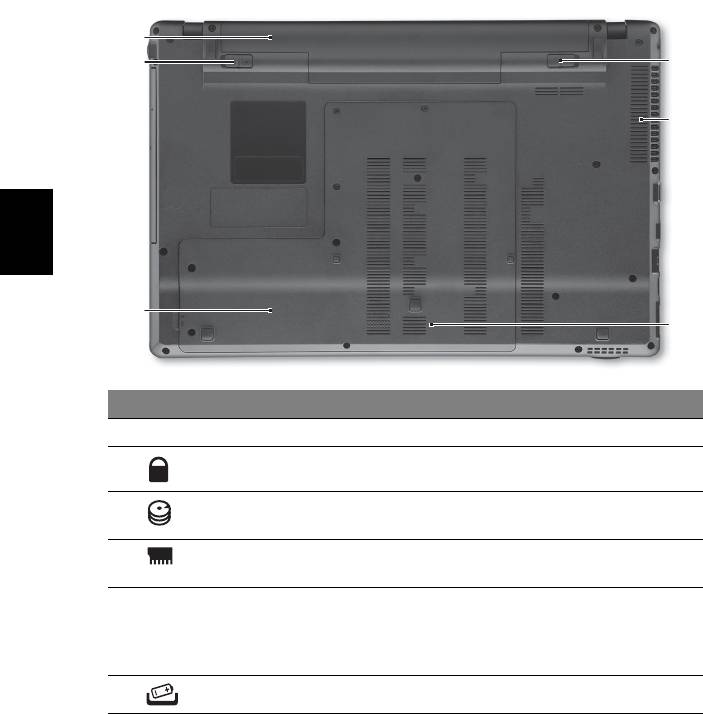
10
Onderkant
1
2
6
5
Nederlands
3
4
# Pictogram Item Beschrijving
1 Batterijnis Bevat de batterij van de computer.
2 Batterijgrendel Vergrendelt de accu op z’n plaats.
3 Harde schijf nis Bevat de harde schijf van de computer
(vastgeschroefd).
4 Geheugenvak Bevat het hoofdgeheugen van de
computer.
5 Ventilatiesleuven en
Zorgen dat de computer koel blijft, zelfs
koelventilator
na langdurig gebruik.
Opmerking: Dek de opening van de
ventilator nooit af.
6 Batterijvergrendeling Maakt de batterij los.
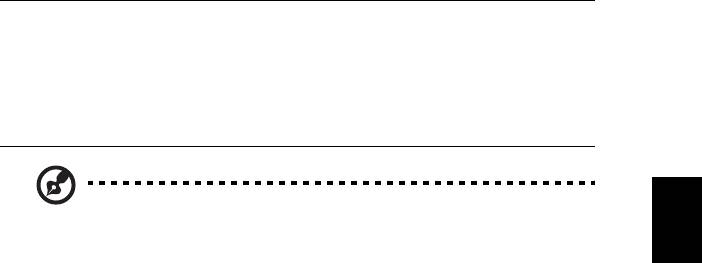
11
Omgeving
• Temperatuur:
• In gebruik: 5°C tot 35°C
• Niet in gebruik: -20°C tot 65°C
• Vochtigheidsgraad (geen condensvorming):
• In gebruik: 20% tot 80%
• Niet in gebruik: 20% tot 80%
Nederlands
Opmerking: Bovenstaande specificaties dienen slechts ter
referentie. De exacte configuratie van de PC is afhankelijk van het
aangeschafte model.




