Acer AOD255E: Расширение с помощью дополнительных возможностей
Расширение с помощью дополнительных возможностей: Acer AOD255E
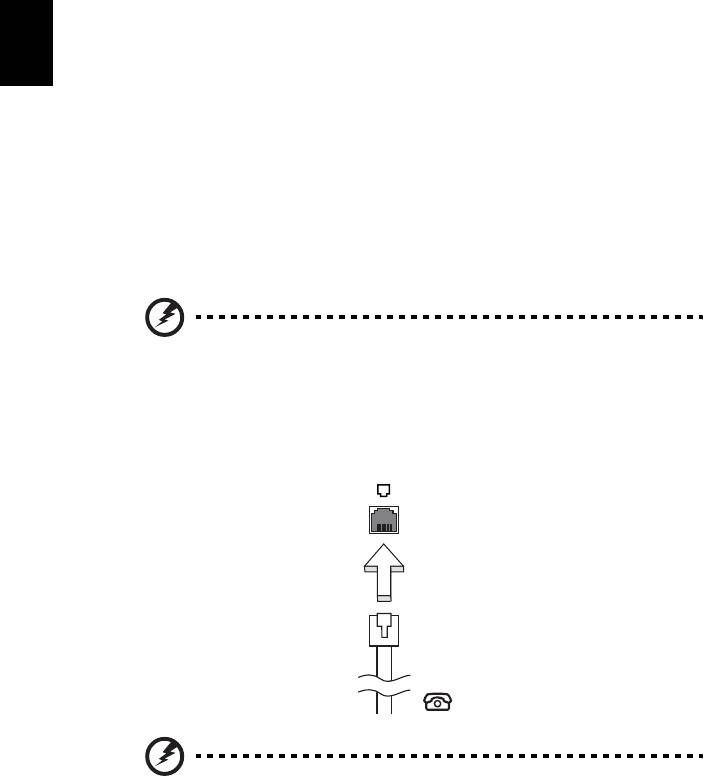
36
Расширение с помощью
дополнительных возможностей
Компьютер ПК типа "ноутбук" предлагает Вам возможность мобильной работы.
Способы подключения
Русский
Порты позволяют подсоединять периферийные устройства к компьютеру так,
как Вы подсоединяете их к стационарному компьютеру. Подробные указания
для подключения различных внешних устройств к компьютеру вы можете
найти в следующем разделе.
Модем для передачи факсов/данных
(только для определенных моделей)
В компьютере есть встроенный модем V.92 56кб/с для передачи факсов/данных.
(только для определенных моделей)
Предупреждение! Этот модемный порт не совместим с
цифровыми телефонными линиями. При подключении
модема к цифровой телефонной линии модем будет
поврежден.
Чтобы использовать порт модема передачи факсов/данных, соедините
телефонным кабелем порт модема с розеткой телефонной линии.
Предупреждение! Пожалуйста, убедитесь, что используемый
кабель соответствует стандартам вашей страны.
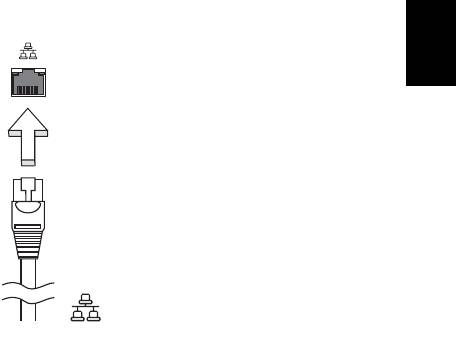
37
Встроенные средства работы в сети
Встроенные средства работы в сети позволяют подключать ваш компьютер к
сети Ethernet.
Для работы в сети вставьте один конец сетевого кабеля в сетевой порт (RJ-45)
в корпусе компьютера, а второй конец этого кабеля - в розетку сети Ethernet
Русский
или в разъем сетевого концентратора.
ИК-порт стандарта Consumer Infrared (CIR)
(только для определенных моделей)
ИК-порт стандарта Consumer Infrared (CIR), которым оборудован компьютер,
используется для приема сигналов от вашего пульта дистанционного
управления или других устройств, имеющих порт CIR.
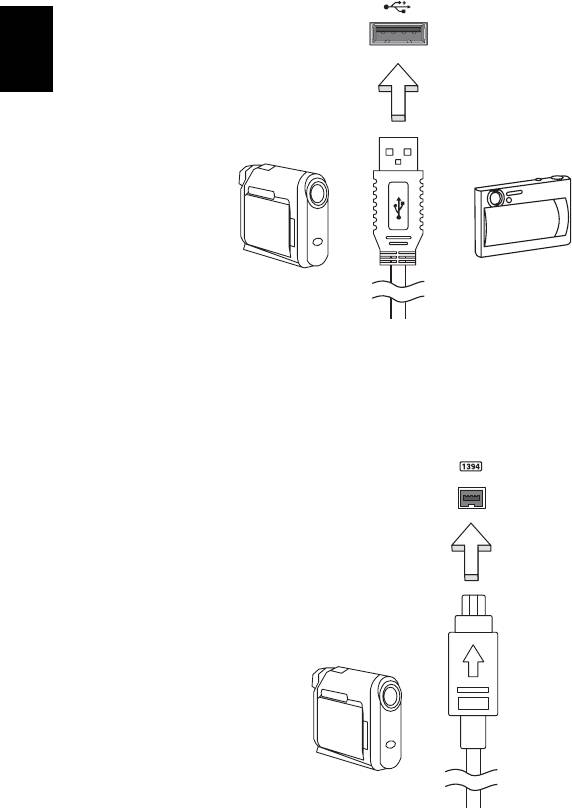
38
Универсальная последовательная шина (USB)
Порт универсальной последовательной шины (USB) 2.0 является
высокоскоростной последовательной шиной, к которой можно подключать любые
периферийные USB-устройства, не отнимая ценных ресурсов у системы.
Русский
Порт IEEE 1394 (только для определенных моделей)
Этот порт обеспечивает связь с устройствами, поддерживающими стандарт
IEEE 1394, например, с видеокамерой или с цифровой камерой. Более
подробные сведения см. в документации на цифровую камеру.
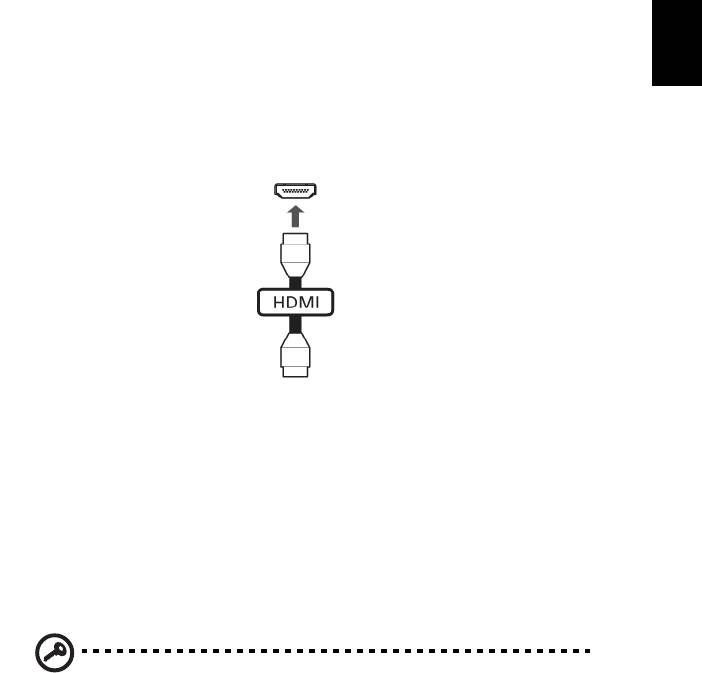
39
High-Definition Multimedia Interface
(только для определенных моделей)
HDMI (High-Definition Multimedia Interface - интерфейс мультимедиа высокой
четкости) - это поддерживаемый в отрасли, не использующий сжатие,
Русский
полностью цифровой аудио/видеоинтерфейс. Интерфейс HDMI позволяет по
одному кабелю соединять совместимый источник цифрового аудио/видео
(декодер каналов кабельного ТВ, проигрыватель DVD-дисков, A/V-ресивер) с
совместимым монитором цифрового звука и/или видео, например, приемником
цифрового телевидения (DTV).
Используйте порт HDMI в вашем компьютере
для подключения к
высококлассной аудио- и видеоаппаратуре. Использование всего одного
кабеля значительно ускоряет подключение и настройку.
ExpressCard (только для определенных моделей)
ExpressCard - это новейшая версия карт формата PC Card. Этот интерфейс
при меньших размерах обеспечивает более высокую скорость передачи
данных, позволяет легко наращивать функциональные возможности
компьютера и делает работу с ним еще более удобной.
В виде карт ExpressCard выпускается огромное число модулей расширения,
включая адаптеры карт flash-памяти, ТВ-тюнеры, модули связи по технологии
Bluetooth и адаптеры
IEEE 1394B. Карты ExpressCard обеспечивают передачу
данных по шинам USB 2.0 и PCI Express.
Внимание!
Эти карты выпускаются в двух форм-факторах -
ExpressCard/54 и ExpressCard/34 (шириной 54 мм и 34 мм
соответственно), у каждого из которых разные функции. Не во все
гнезда (слоты) для карт ExpressCard можно вставить карты обоих
типов. Более подробные сведения о функциях таких карт, порядке их
установки и использования приведены в руководствах на эти карты.

40
Порядок вставки карты ExpressCard
Вставьте карту в гнездо и осторожно вдавливайте ее, пока она со щелчком не
встанет на место.
EXPRESS CARD
Русский
Извлечение карты ExpressCard
Перед извлечением карты ExpressCard:
1 Закройте приложение, использующее эту карту.
2 На панели задач щелкните левой кнопкой мыши по значку извлечения
аппаратного устройства и завершите работу с картой.
3 Осторожно вдавите карту в гнездо и отпустите, чтобы вытолкнуть ее.
Затем полностью выньте карту из гнезда.
Установка памяти
Для установки памяти выполните следующие действия:
1 Отключите питание компьютера, отключите адаптер переменного тока
(если подсоединен) и выньте аккумулятор. Затем переверните компьютер,
чтобы иметь доступ к его основанию.
2 Открутите винт из крышки слота памяти, затем поднимите и откройте
крышку слота памяти.
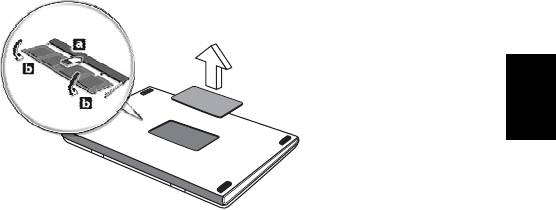
41
3 Вставьте модуль памяти диагонально в слот (a), затем аккуратно надавите
на него, пока он не встанет со щелчком на место (b).
Русский
4 Установите крышку слота памяти обратно на место и закрепите ее винтом.
5 Установите аккумулятор на место и подсоедините адаптер переменного
тока.
6 Включите питание компьютера.
Компьютер автоматически распознает и переконфигурирует
размер памяти.
Пожалуйста, посоветуйтесь с квалифицированным техническим специалистом
или обратитесь к местному дилеру компании Acer.
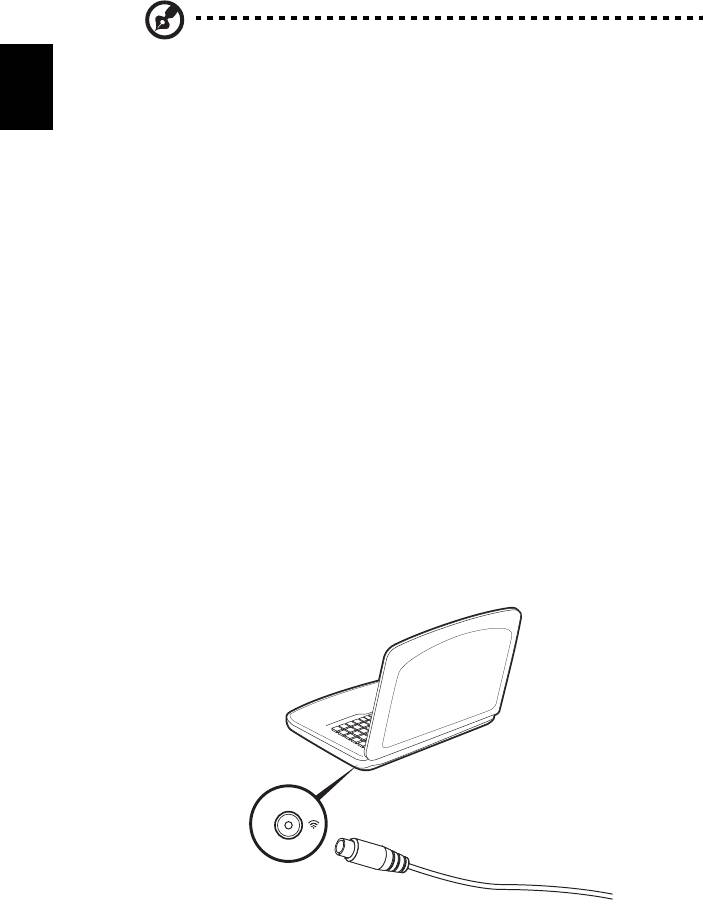
42
Просмотр телепередач с помощью Windows
Media Center
Примечание: Эта функция доступна не во всех моделях.
Компьютеры, на которых установлена программа Windows Media Center Edition
или InstantOn Arcade, можно использовать для просмотра телепрограмм и
Русский
доступа к видеосодержимому (через подключение к звуковому/видеовыходу
внешнего устройства, например видеокамеры).
Выберите тип входа
Подключением аудио/видео может быть любая цифровая антенна DVB-T (для
определенных моделей) или соединитель PAL/SECAM или NTSC. Подробнее
см. соответствующий раздел.
Просмотр телепрограмм с помощью
дополнительной антенны DVB-T (цифровое
телевидение) (для определенных моделей)
Цифровое телевидение DVB-T – это международный стандарт, используемый
для передачи наземного телесигнала в цифровом формате. Во многих странах
он постепенно заменяет аналоговое вещание. Цифровая антенна DVB-T может
использоваться с Windows Media Center для просмотра цифровых
телепрограмм DVB-T на переносном ПК.
Чтобы подключить цифровую антенну
1 Подключите антенный кабель к гнезду радиочастотного входа компьютера.
Notebook
RF
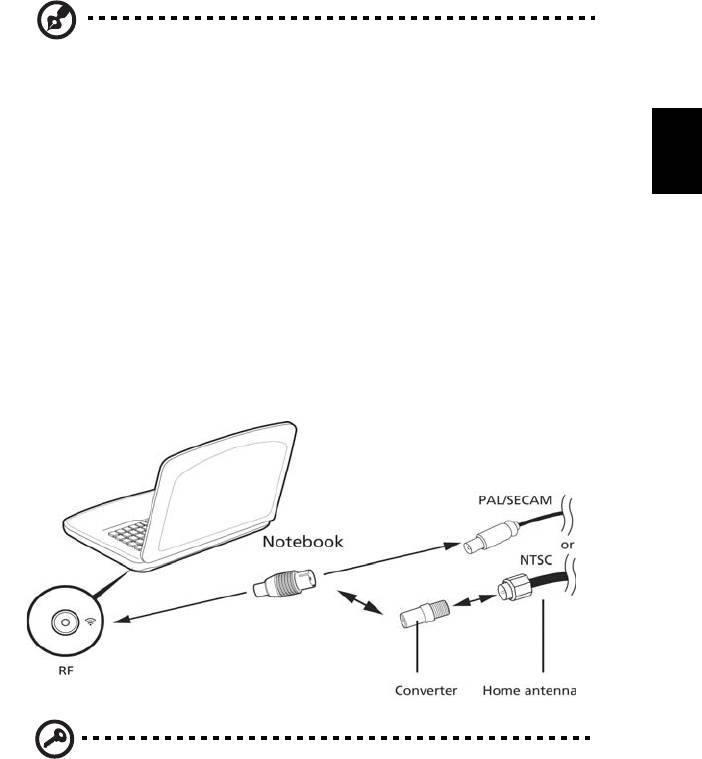
43
Примечание. Не скручивайте и не сматывайте антенный кабель.
Распрямленный 20-сантиметровый участок антенного кабеля улучшит
качество сигнала.
Русский
Просмотр телепрограмм через внешнюю
антенну или кабельное гнездо
Для просмотра телепрограмм на компьютере можно использовать обычный
телевизионный кабель (подключенный к внешней антенне или кабельному
гнезду).
Подключение антенных кабелей
Чтобы подключить кабели:
1 Подключите антенный разъем к гнезду радиочастотного входа компьютера.
2 Подключите другой конец к телевизионному кабелю, при необходимости
используя кабельный переходник.
Внимание! Перед подключением антенного кабеля проверьте,
что используемая вами кабельная система соответствует
телевизионной системе в вашем регионе.

44
Утилита BIOS
Утилита BIOS является программой конфигурирования программного
обеспечения, встроенной в базовую систему ввода/вывода (Basic Input/Output
System (BIOS)) компьютера.
Ваш компьютер уже сконфигурирован и оптимизирован надлежащим образом,
поэтому Вам нет необходимости запускать эту утилиту. Однако если у Вас
возникают проблемы с конфигурацией компьютера, Вам может понадобиться
ей воспользоваться.
Русский
Чтобы активировать утилиту BIOS, нажмите <F2> во время самопроверки
при
включении питания (Power-On Self Test (POST)), когда на дисплее появляется
логотип ПК типа "ноутбук".
Последовательность начальной загрузки
Чтобы настроить последовательность начальной загрузки в утилите BIOS,
запустите утилиту BIOS и затем в списке категорий вверху экрана выделите
пункт Boot.
Включение функции Acer disk-to-disk recovery
(Восстановление "с диска на диск")
Для включения функции Acer disk-to-disk recovery (hard disk recovery) запустите
утилиту BIOS и затем в списке категорий вверху экрана выделите пункт Main.
Внизу экрана найдите параметр D2D Recovery и с помощью клавиш <F5> и
<F6> задайте для него значение Enabled.
Пароль
Чтобы задать пароль при начальной загрузке, запустите утилиту BIOS и затем
в списке категорий вверху экрана выделите пункт Security. Найдите параметр
Password on boot: и с помощью клавиш <F5> и <F6> включите эту функцию.
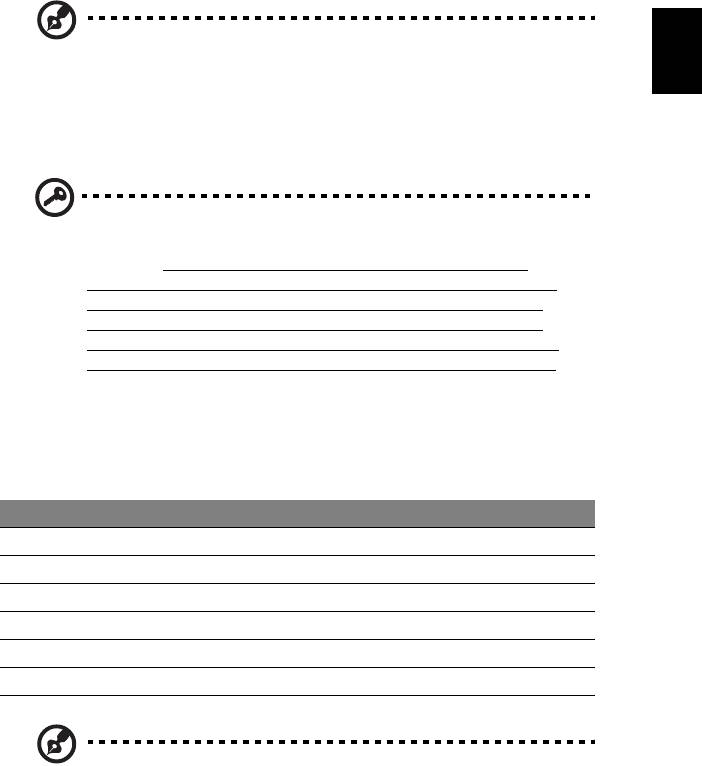
45
Работа с программами
Просмотр фильмов на DVD
Русский
Примечание: Эта функция доступна не во всех моделях.
Если модуль дисковода DVD инсталлирован в отсек оптического привода, вы
можете просматривать DVD фильмы на компьютере.
1 Выдвиньте лоток DVD и вставьте DVD диск с фильмом; задвиньте лоток
DVD.
Важно! Когда вы запустите DVD плеер в первый раз, программа
попросит вас ввести код региона. Диски DVD делятся на 6
регионов. Как только дисковод DVD будет настроен на код
региона, он будет проигрывать только диски DVD упомянутого
региона. Вы можете вводить код региона максимум пять раз
(включая самый первый раз), после чего установленный код
региона останется неизменным. При восстановлении жесткого
диска учет количества раз введения кода региона не теряется.
Коды регионов для фильмов на DVD приведены в таблице ниже в
этом же разделе.
2 Через несколько секунд фильм DVD начнет демонстрироваться
автоматически.
Код региона Страна или регион
1 США, Канада
2 Европа, Ближний Восток, Южная Африка, Япония
3 Южно-восточная Азия, Тайвань, Южная Корея
4 Латинская Америка, Австралия, Новая Зеландия
5 Бывший СССР, некоторые регионы Африки, Индия
6 Китайская Народная Республика
Примечание: Чтобы изменить код региона, вставьте DVD фильм
другого региона в дисковод DVD. Дополнительные сведения
приведены в интерактивной справке.
Оглавление
- Типовое руководство пользователя
- Информация для вашей безопасности и удобства работы
- Вначале о главном
- Сенсорная панель
- Использование клавиатуры
- Аудио
- Видео
- Использование системных утилит
- Управление питанием
- Acer eRecovery Management
- Acer Arcade Deluxe
- Аккумуляторная батарея
- Берем ноутбук с собой
- Безопасность вашего компьютера
- Расширение с помощью дополнительных возможностей
- Часто задаваемые вопросы
- Устранение неполадок компьютера
- Правила и замечания по безопасности

