Acer TravelMate 5600: Using the keyboard
Using the keyboard: Acer TravelMate 5600
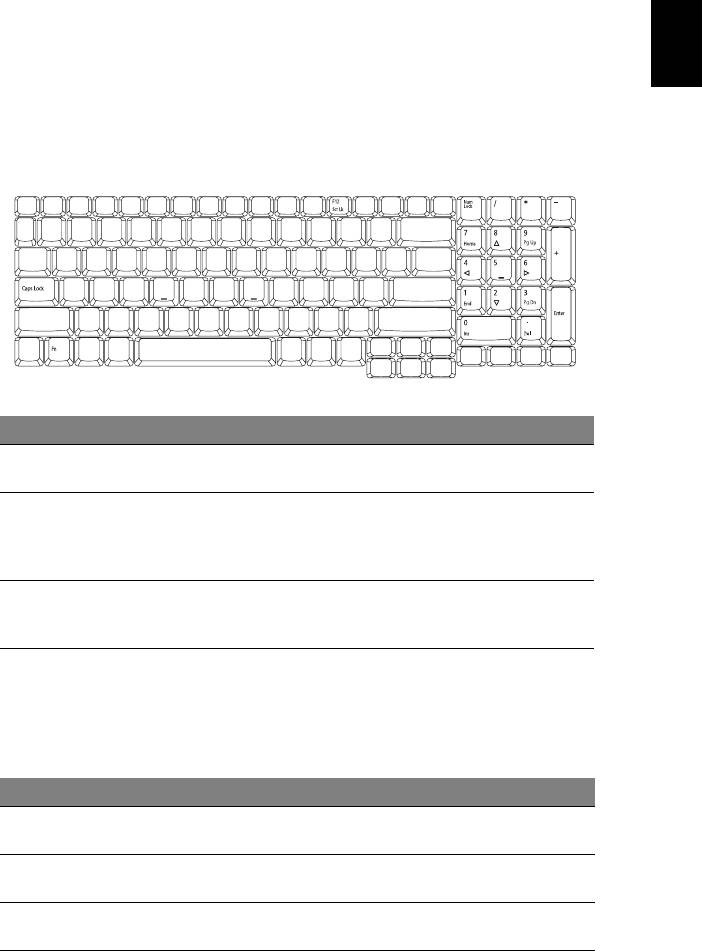
25
English
Using the keyboard
The keyboard has full-sized keys and an embedded numeric keypad, separate
cursor, lock, Windows, function and special keys.
Lock keys and embedded numeric keypad
The keyboard has three lock keys which you can toggle on and off.
Lock key Description
Caps Lock When Caps Lock is on, all alphabetic characters typed are
in uppercase.
Num Lock When Num Lock is on, the right hand side numeric keypad is
in numeric mode. The keys function as a calculator (complete
with the arithmetic operators +, -, *, and /). When Num Lock
is off, the keys assume cursor and other shortcut functions.
Scroll Lock
When Scroll Lock is on, the screen moves one line up or down
<Fn> + <F12>
when you press the up or down arrow keys respectively.
Scroll Lock does not work with some applications.
The embedded numeric keypad functions like a desktop numeric keypad. It is
indicated by small characters located on the upper right corner of the keycaps.
To simplify the keyboard legend, cursor-control key symbols are not printed on
the keys.
Desired access Num Lock on Num Lock off
Number keys on
Type numbers in a normal
embedded keypad
manner.
Cursor-control keys
Hold <Shift> while using
Hold <Fn> while using
on embedded keypad
cursor-control keys.
cursor-control keys.
Main keyboard keys Hold <Fn> while typing
Type the letters in a
letters on embedded keypad.
normal manner.
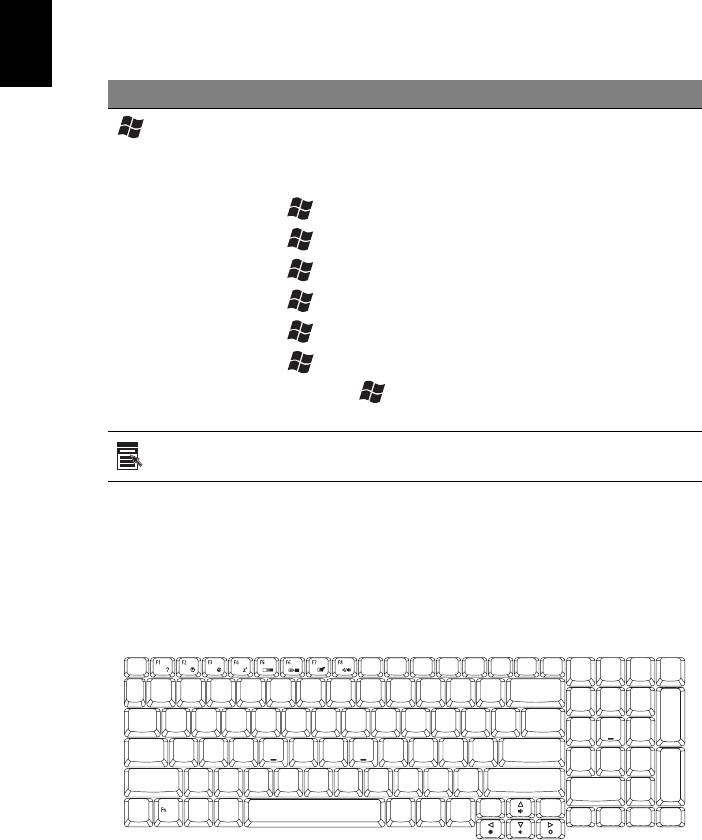
26
Windows keys
The keyboard has two keys that perform Windows-specific functions.
English
Key Description
Windows key Pressed alone, this key has the same effect as clicking on
the Windows Start button; it launches the Start menu.
It can also be used with other keys to provide a variety
of functions:
< > + <Tab>: Activates the next Taskbar button.
< > + <E>: Opens the My Computer window.
< > + <F1>: Opens Help and Support Center.
< > + <F>: Opens the Search Results window.
<> + <R>: Opens the Run dialog box.
< > + <M>: Minimizes all windows.
<Shift> + < > + <M>: Undoes the minimize all
windows action.
Application
This key has the same effect as clicking the right mouse
key
button; it opens the application's context menu.
Hotkeys
The computer employs hotkeys or key combinations to access most of the
computer's controls like screen brightness, volume output and the BIOS utility.
To activate hotkeys, press and hold the <Fn> key before pressing the other key
in the hotkey combination.
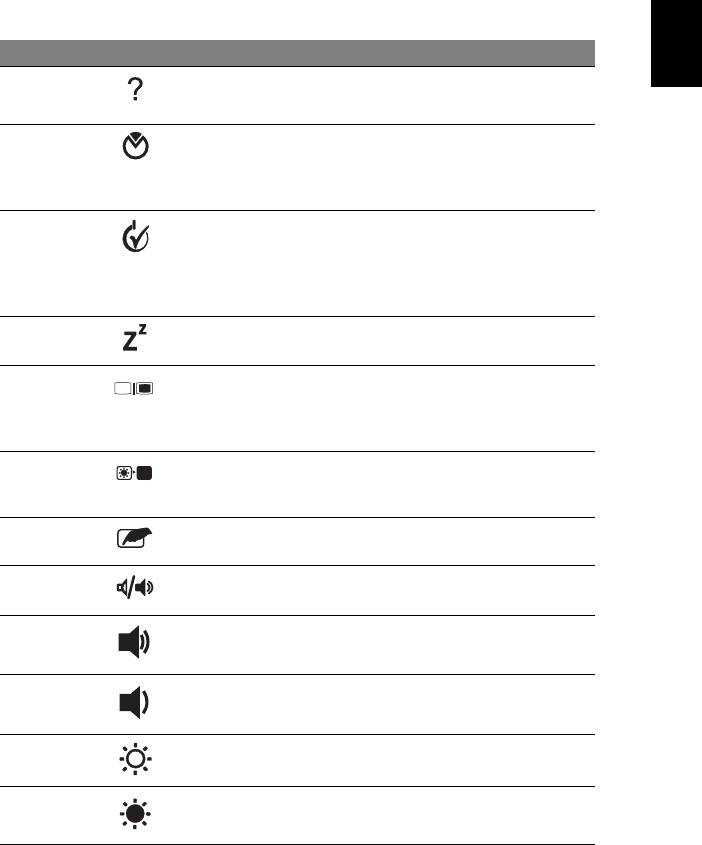
27
English
Hotkey Icon Function Description
<Fn> + <F1> Hotkey help Displays help on hotkeys.
<Fn> + <F2> Acer eSettings Launches Acer eSettings in Acer
Empowering Technology. See
"Acer Empowering
Technology" on page 1.
<Fn> + <F3> Acer ePower
Launches Acer ePower
Management
Management in Acer
Empowering Technology. See
"Acer Empowering
Technology" on page 1.
<Fn> + <F4> Sleep Puts the computer in Sleep
mode.
<Fn> + <F5> Display toggle Switches display output
between the display screen,
external monitor (if connected)
and both.
<Fn> + <F6> Screen blank Turns the display screen
backlight off to save power.
Press any key to return.
<Fn> + <F7> Touchpad toggle Turns the internal touchpad on
and off.
<Fn> + <F8> Speaker toggle Turns the speakers on and off.
<Fn> + <↑> Volume up Increases the sound volume.
<Fn> + <↓> Volume down Decreases the sound volume.
<Fn> + <→> Brightness up Increases the screen brightness.
<Fn> + <
←
> Brightness down Decreases the screen brightness.
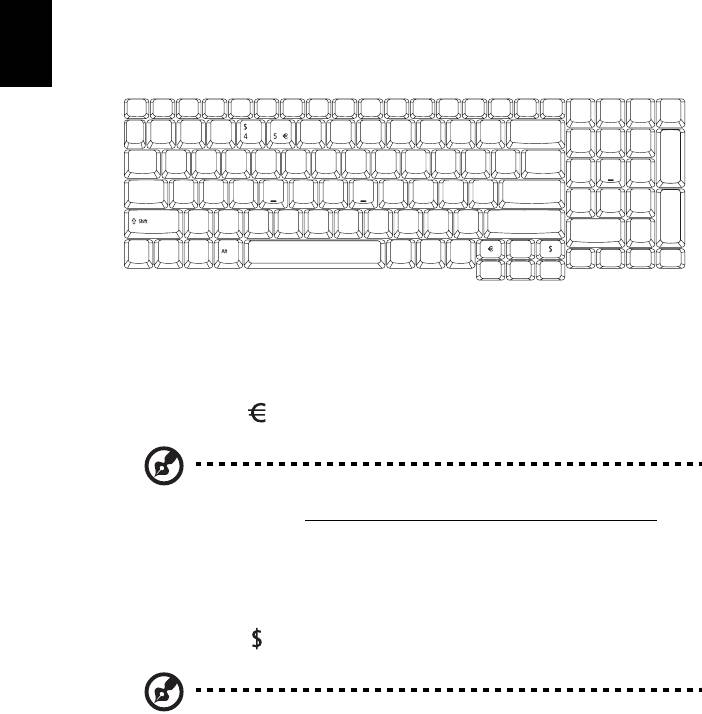
28
Special keys
You can locate the Euro symbol and the US dollar sign at the upper-center
and/or bottom-right of your keyboard.
English
The Euro symbol
1 Open a text editor or word processor.
2 Either press < > at the bottom-right of the keyboard, or hold <Alt Gr>
and then press the <5> key at the upper-center of the keyboard.
Note: Some fonts and software do not support the Euro symbol.
Please refer to www.microsoft.com/typography/faq/faq12.htm
for
more information.
The US dollar sign
1 Open a text editor or word processor.
2 Either press < > at the bottom-right of the keyboard, or hold <Shift>
and then press the <4> key at the upper-center of the keyboard.
Note: This function varies according to the language settings.
Оглавление
- User's Guide
- Disposal instructions
- First things first
- Acer Empowering Technology
- Your Acer notebook tour
- Specifications
- Indicators
- Easy-launch buttons
- Touchpad
- Using the keyboard
- Ejecting the optical (CD or DVD) drive tray
- Audio
- Using the system utilities
- Frequently asked questions
- Taking your notebook PC with you
- Securing your computer
- Expanding through options
- Power management
- Regulations and safety notices
- Index

