Acer TravelMate 5600: Power management
Power management: Acer TravelMate 5600
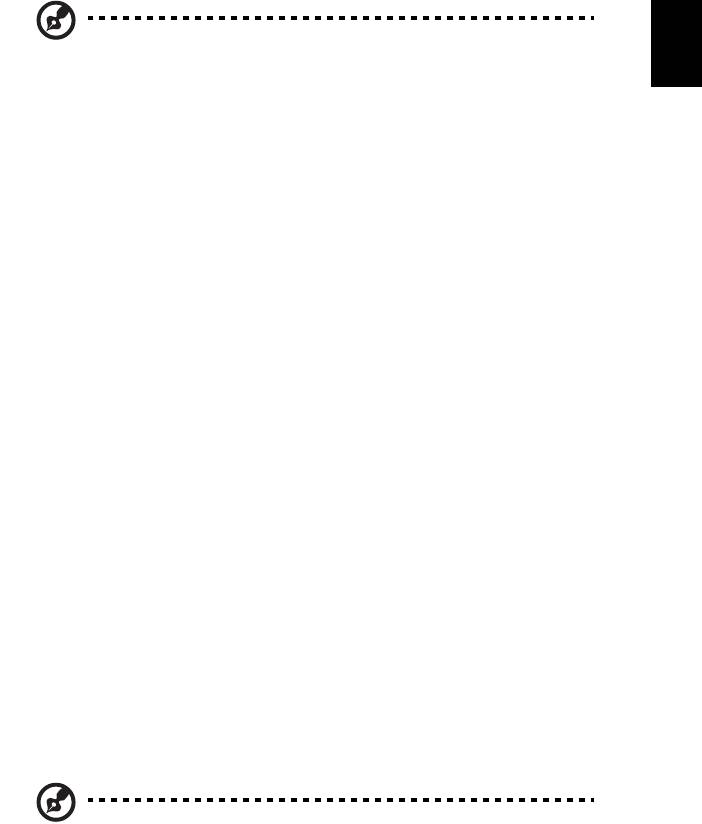
49
English
Note: To change the region code, insert a DVD movie of a
different region into the DVD drive. Please refer to the online
help for more information.
Power management
This computer has a built-in power management unit that monitors system
activity. System activity refers to any activity involving one or more of the
following devices: keyboard, mouse, hard disk, peripherals connected to the
computer, and video memory. If no activity is detected for a period of time
(called an inactivity timeout), the computer stops some or all of these devices in
order to conserve energy.
This computer employs a power management scheme that supports the
advanced configuration and power interface (ACPI), which allows for maximum
power conservation and maximum performance at the same time. Windows
handles all power-saving chores for your computer.
Acer eRecovery Management
Acer eRecovery Management is a tool to quickly backup and restore the system.
You can create and save a backup of the current system configuration to hard
disk, CD or DVD.
Acer eRecovery Management consists of the following functions:
1 Create backup
2 Restore from backup
3 Create factory default image CD, or burn bundled software to an
application CD
4 Re-install bundled software without CD
5 Change Acer eRecovery Management password
This chapter will guide you through each process.
Note: This feature is only available on certain models. For systems
that do not have a built-in optical disk burner, plug in an external
USB or IEEE 1394-compatible optical disk burner before entering
Acer eRecovery Management for optical disk-related tasks.
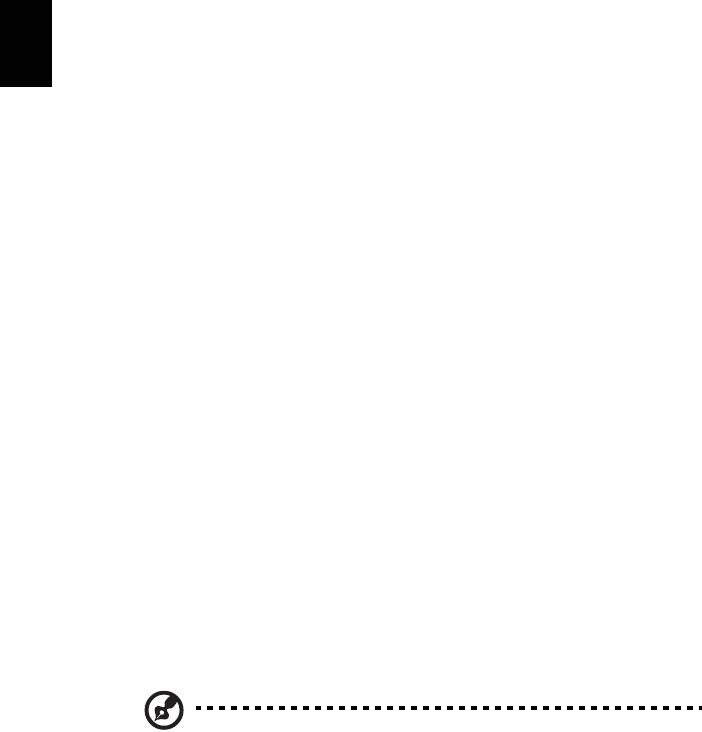
50
Create backup
You can create and save backup images to hard disk, CD or DVD.
English
1 Boot to Windows XP
2 Press <Alt> + <F10> to open the Acer eRecovery Management utility.
3 Enter the password to proceed. The default password is six zeros.
4 In the Acer eRecovery Management window, select Recovery settings and
click Next.
5 In the Recovery settings window, select Backup snapshot image and
click Next.
6 Select the backup method.
aUse Backup to HDD to store the backup disk image on drive D:.
b Backup to optical device to store the backup image on CD or DVD.
7 After choosing the backup method, click Next.
Follow the instructions on screen to complete the process.
Restore from backup
You can restore backups previously created (as stated in the Create backup
section) from hard disk, CD or DVD.
1 Boot to Windows XP.
2 Press <Alt> + <F10> to open the Acer eRecovery Management utility.
3 Enter the password to proceed. The default password is six zeros.
4 In the Acer eRecovery Management window, select Recovery actions and
click Next.
5 Select the desired restore action and follow the onscreen instructions to
complete the restore process.
Note: The "Restore C:" item is enabled only if there is a user
backup stored on the hard disk (D:\). Please refer to the Create
backup section.
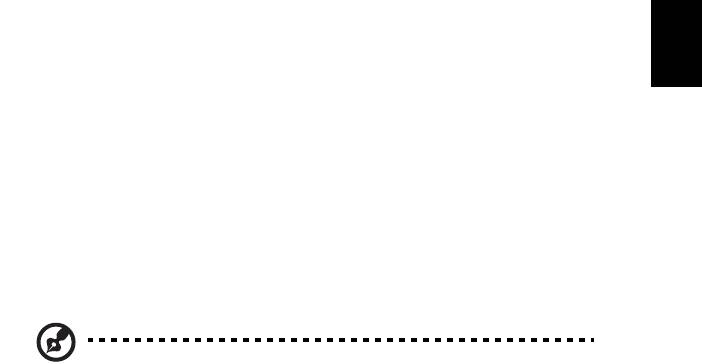
51
English
Create factory default image CD
When the System CD and Recovery CD are not available, you can create them by
using this feature.
1 Boot to Windows XP.
2 Press <Alt> + <F10> to open the Acer eRecovery Management utility.
3 Enter the password to proceed. The default password is six zeros.
4 In the Acer eRecovery Management window, select Recovery settings and
click Next.
5 In the Recovery settings window, select Burn image to disk and click Next.
6 In the Burn image to disk window, select 1. Factory default image or
2. Application CD and click Next.
7 Follow the instructions on screen to complete the process.
Note: Select 1. Factory default image when you want to burn a
bootable disk that contains your computer's entire operating
system as it was delivered to you from the factory. If you wish to
have a disk that will allow you to browse the contents and install
selected drivers and applications, select 2. Application CD — this
disk will not be bootable.
Re-install bundled software without CD
Acer eRecovery Management stores pre-loaded software internally for easy
driver and application re-installation.
1 Boot to Windows XP.
2 Press <Alt> + <F10> to open the Acer eRecovery Management utility.
3 Enter the password to proceed. The default password is six zeros.
4 In the Acer eRecovery Management window, select Recovery actions and
click Next.
5 In the Recovery settings window, select Reinstall applications/drivers and
click Next.
6 Select the desired driver/application and follow the instructions on screen
to re-install.
At first launch, Acer eRecovery Management prepares all the needed software
and may take few seconds to bring up the software content window.
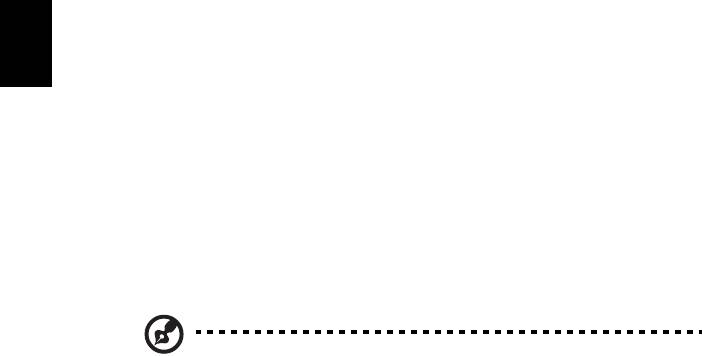
52
Change password
Acer eRecovery Management and Acer disk-to-disk recovery are protected by a
English
password that can be changed by the user. Follow the steps below to change
the password in Acer eRecovery Management.
1 Boot to Windows XP.
2 Press <Alt> + <F10> to open the Acer eRecovery Management utility.
3 Enter the password to proceed. The default password is six zeros.
4 In the Acer eRecovery Management window, select Recovery settings and
click Next.
5 In the Recovery settings window, select Password: Change Acer eRecovery
Management password and click Next.
6 Follow the instructions on screen to complete the process.
Note: If the system crashes, and will not boot to Windows, you can
run Acer disk-to-disk recovery to restore the factory default image
under DOS mode.
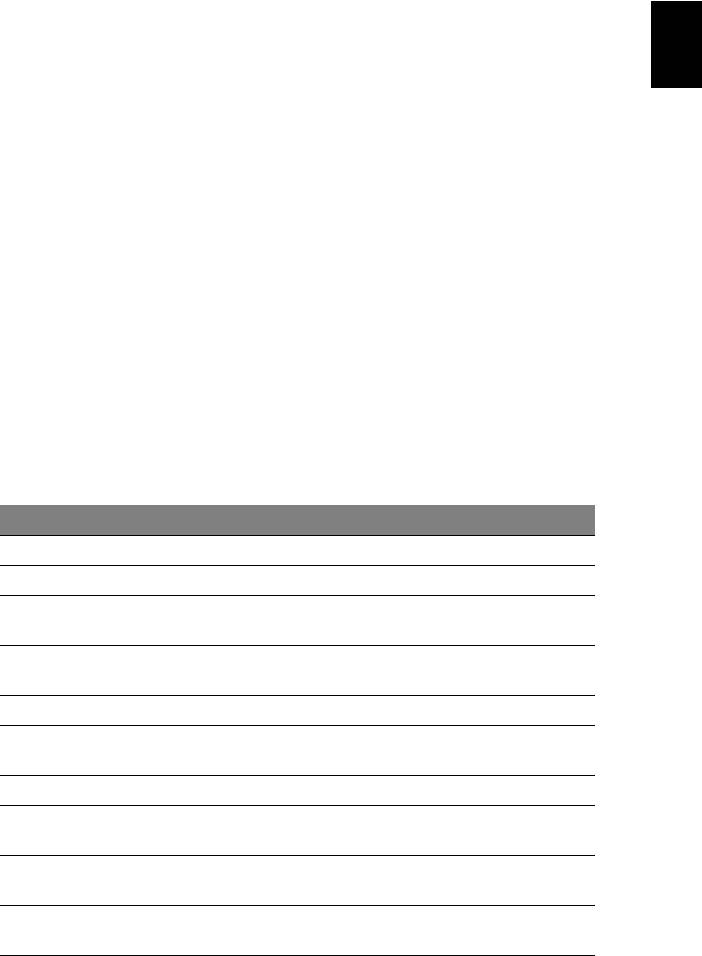
53
English
Troubleshooting
English
This chapter shows you how to deal with common system problems.
Read it before calling a technician if a problem occurs. Solutions to more
serious problems require opening up the computer. Do not attempt to open
the computer yourself; contact your dealer or authorized service center
for assistance.
Troubleshooting tips
This notebook PC incorporates an advanced design that delivers onscreen error
message reports to help you solve problems.
If the system reports an error message or an error symptom occurs, see "Error
messages" below. If the problem cannot be resolved, contact your dealer. See
"Requesting service" on page 37.
Error messages
If you receive an error message, note the message and take the corrective
action. The following table lists the error messages in alphabetical order
together with the recommended course of action.
Error messages Corrective action
CMOS battery bad Contact your dealer or an authorized service center.
CMOS checksum error Contact your dealer or an authorized service center.
Disk boot failure Insert a system (bootable) disk into the floppy drive
(A:), then press <Enter> to reboot.
Equipment
Press <F2> (during POST) to enter the BIOS utility,
configuration error
then press Exit in the BIOS utility to reboot.
Hard disk 0 error Contact your dealer or an authorized service center.
Hard disk 0 extended
Contact your dealer or an authorized service center.
type error
I/O parity error Contact your dealer or an authorized service center.
Keyboard error or no
Contact your dealer or an authorized service center.
keyboard connected
Keyboard interface
Contact your dealer or an authorized service center.
error
Memory size mismatch Press <F2> (during POST) to enter the BIOS utility,
then press Exit in the BIOS utility to reboot.

54
If you still encounter problems after going through the corrective measures,
please contact your dealer or an authorized service center for assistance. Some
problems may be solved using the BIOS utility.
English
Оглавление
- User's Guide
- Disposal instructions
- First things first
- Acer Empowering Technology
- Your Acer notebook tour
- Specifications
- Indicators
- Easy-launch buttons
- Touchpad
- Using the keyboard
- Ejecting the optical (CD or DVD) drive tray
- Audio
- Using the system utilities
- Frequently asked questions
- Taking your notebook PC with you
- Securing your computer
- Expanding through options
- Power management
- Regulations and safety notices
- Index

