Acer TravelMate 5600: Expanding through options
Expanding through options: Acer TravelMate 5600
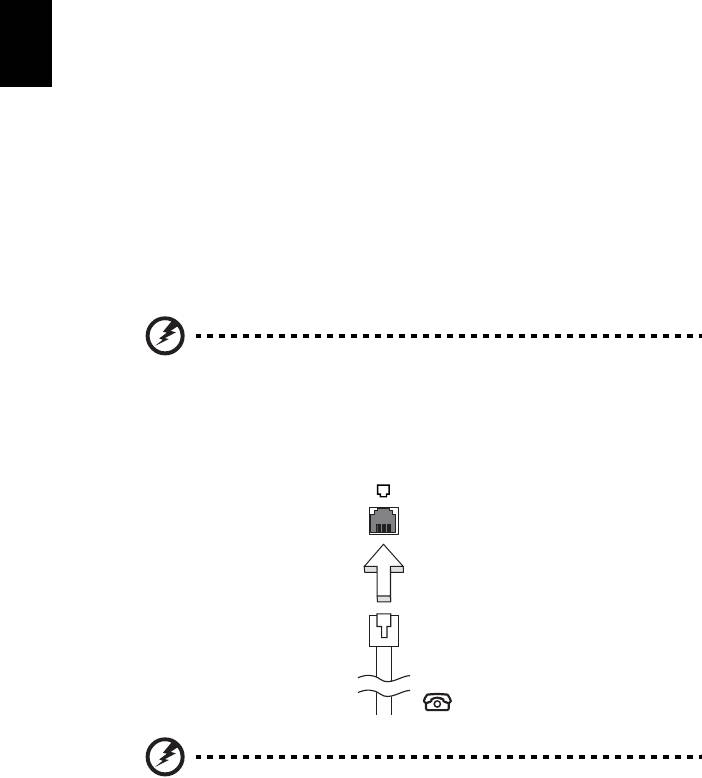
44
Expanding through options
Your notebook PC offers you a complete mobile computing experience.
English
Connectivity options
Ports allow you to connect peripheral devices to your computer as you would
with a desktop PC. For instructions on how to connect different external devices
to the computer, read the following section.
Fax/data modem
Your computer has a built-in V.92 56 Kbps fax/data modem.
Warning! This modem port is not compatible with digital phone
lines. Plugging this modem into a digital phone line will damage
the modem.
To use the fax/data modem port, connect a phone cable from the modem port
to a telephone jack.
Warning! Please make sure that the cable you use is appropriate
for the country in which you are working.
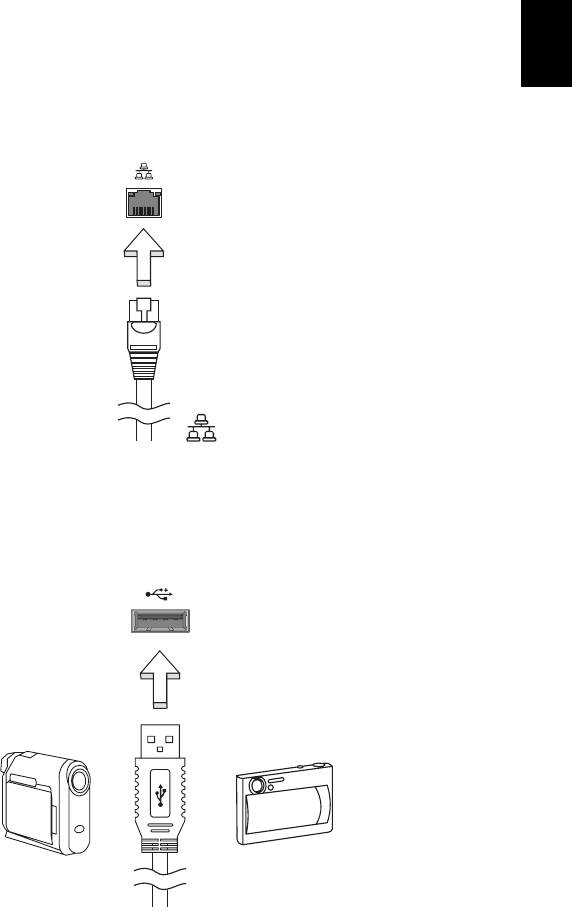
45
English
Built-in network feature
The built-in network feature allows you to connect your computer to an
Ethernet-based network.
To use the network feature, connect an Ethernet cable from the Ethernet
(RJ-45) port on the chassis of the computer to a network jack or hub on
your network.
Universal Serial Bus (USB)
The USB 2.0 port is a high-speed serial bus which allows you to connect USB
peripherals without taking up precious system resources.
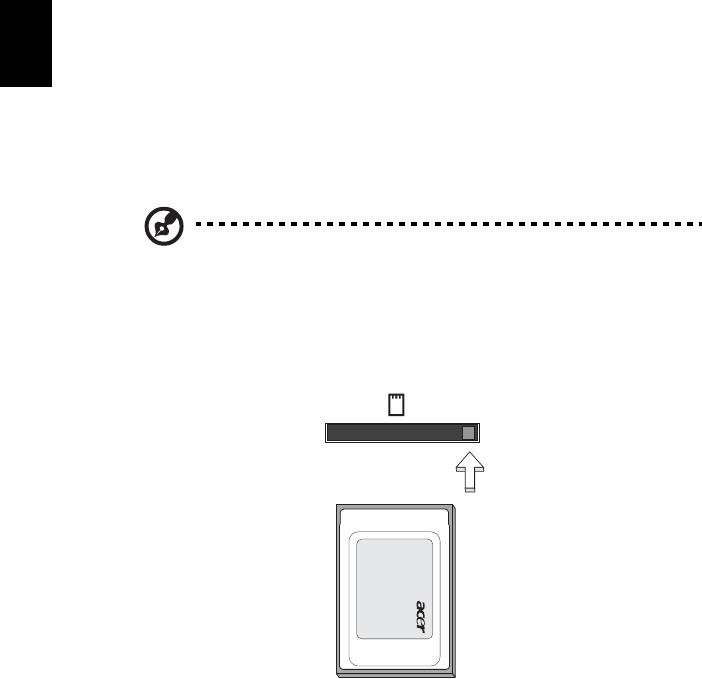
46
PC Card slot
The Type II PC Card slot of the computer accepts PC Cards that enhance the
usability and expandability of the computer. These cards should have a PC Card
English
logo on them.
PC Cards (formerly PCMCIA) are add-on cards for portable computers, giving
you expansion possibilities long afforded by desktop PCs. Popular PC Cards
include flash, fax/data modem, wireless LAN and SCSI cards. CardBus improves
on the 16-bit PC card technology by expanding the bandwidth to 32 bits.
Note: Refer to your card's manual for details on how to install and
use the card, and its functions.
Inserting a PC Card
Insert the card into the slot and make the proper connections (e.g., network
cable), if necessary. See your card manual for details.
Ejecting a PC Card
Before ejecting a PC Card:
1 Exit the application using the card.
2 Left-click on the PC Card icon on the taskbar and stop the card operation.
3 Press the slot eject button to pop out the eject button; then press it again
to eject the card.
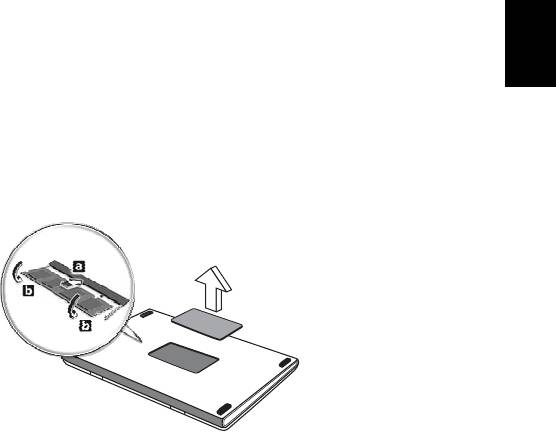
47
English
Installing memory
Follow these steps to install memory:
1 Turn off the computer, unplug the AC adapter (if connected) and remove
the battery pack. Then turn the computer over to access its base.
2 Remove the screws from the memory cover; then lift up and remove the
memory cover.
3 (a) Insert the memory module diagonally into the slot, then (b) gently press
it down until it clicks into place.
4 Replace the memory cover and secure it with the screw.
5 Reinstall the battery pack, and reconnect the AC adapter.
6 Turn on the computer.
The computer automatically detects and reconfigures the total memory size.
Please consult a qualified technician or contact your local Acer dealer.
BIOS utility
The BIOS utility is a hardware configuration program built into your
computer's BIOS.
Your computer is already properly configured and optimized, and you do not
need to run this utility. However, if you encounter configuration problems, you
may need to run it.
To activate the BIOS utility, press <F2> during the POST; while the notebook PC
logo is being displayed.
Boot sequence
To set the boot sequence in the BIOS utility, activate the BIOS utility, then select
Boot from the categories listed at the top of the screen.
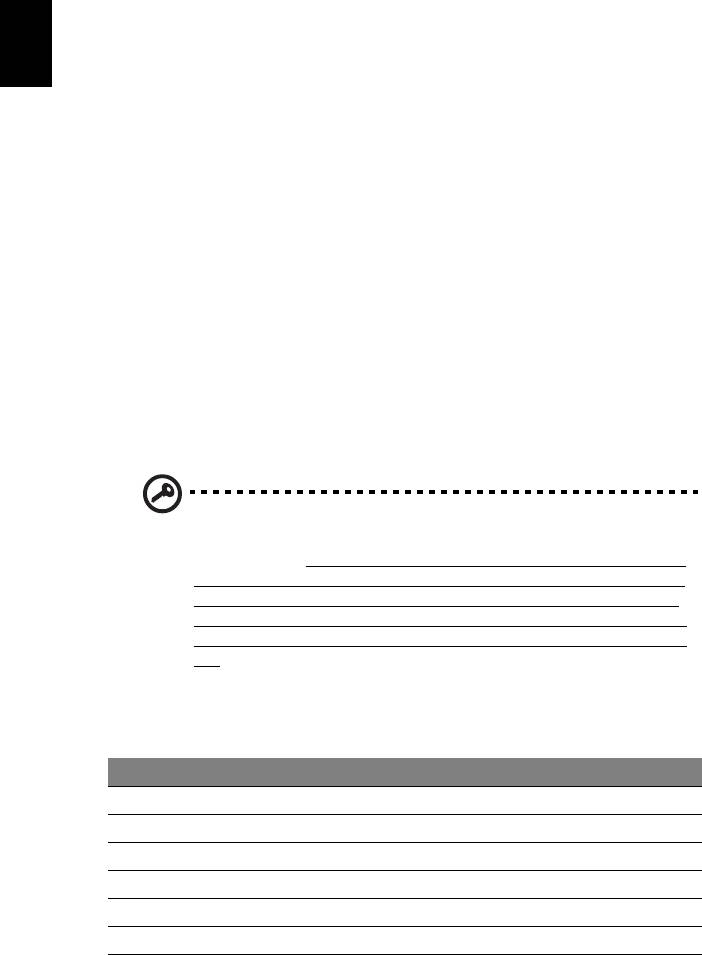
48
Enable disk-to-disk recovery
To enable disk-to-disk recovery (hard disk recovery), activate the BIOS utility,
then select Main from the categories listed at the top of the screen. Find D2D
English
Recovery at the bottom of the screen and use the <F5> and <F6> keys to set this
value to Enabled.
Password
To set a password on boot, activate the BIOS utility, then select Security from
the categories listed at the top of the screen. Find Password on boot: and use
the <F5> and <F6> keys to enable this feature.
Using software
Playing DVD movies
When the DVD drive module is installed in the optical drive bay, you can play
DVD movies on your computer.
1 Eject the DVD tray and insert a DVD movie disk; then close the DVD tray.
Important! When you launch the DVD player for the first time, the
program asks you to enter the region code. DVD disks are divided
into 6 regions. Once your DVD drive is set to a region code, it will
play DVD disks of that region only. You can set the region code a
maximum of five times (including the first time), after which the
last region code set will remain permanent. Recovering your hard
disk does not reset the number of times the region code has been
set. Refer to the table below for DVD movie region code
information.
2 The DVD movie will automatically play after a few seconds.
Region code Country or region
1 USA, Canada
2 Europe, Middle East, South Africa, Japan
3 Southeast Asia, Taiwan, South Korea
4 Latin America, Australia, New Zealand
5 Former USSR, parts of Africa, India
6 People's Republic of China
Оглавление
- User's Guide
- Disposal instructions
- First things first
- Acer Empowering Technology
- Your Acer notebook tour
- Specifications
- Indicators
- Easy-launch buttons
- Touchpad
- Using the keyboard
- Ejecting the optical (CD or DVD) drive tray
- Audio
- Using the system utilities
- Frequently asked questions
- Taking your notebook PC with you
- Securing your computer
- Expanding through options
- Power management
- Regulations and safety notices
- Index

