Acer TravelMate 7740Z: Using the system utilities
Using the system utilities: Acer TravelMate 7740Z
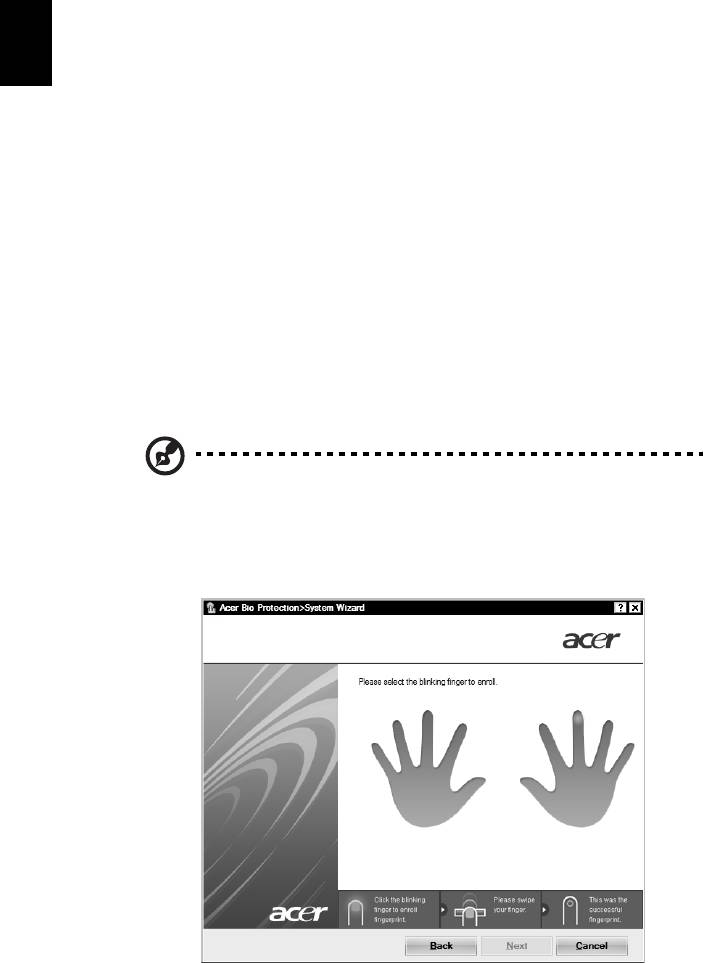
6
Using the system utilities
English
Acer Bio-Protection (only for certain models)
Acer Bio-Protection Fingerprint Solution is a multi-purpose fingerprint software
package integrated with the Microsoft Windows operating system. Utilizing the
uniqueness of one's fingerprint, Acer Bio-Protection Fingerprint Solution
incorporates protection against unauthorized access to your computer with
centralized password management via Password Bank; easy music player
launching with Acer MusicLaunch*; secure Internet favorites via Acer
MyLaunch*; and fast application/website launching and login with Acer
FingerLaunch. Acer ProfileLaunch** can launch up to three applications/
websites with a single finger swipe.
Acer Bio-Protection Fingerprint Solution also allows you to navigate through
web browsers and documents using Acer FingerNav*. With Acer Bio-Protection
Fingerprint Solution, you can now enjoy an extra layer of protection for your
personal computer, as well as the convenience of accessing your daily tasks with
a simple swipe of your finger!
For more information, refer to the Acer Bio-Protection help files.
Notes:
* Acer ProfileLaunch, MusicLaunch, MyLaunch and FingerNav are
only available on select models.
** In models without Acer ProfileLaunch, Acer FingerLaunch can
be used to open applications in the
Acer ProfileLaunch icons
area;
a single finger swipe will launch only one application at a time.
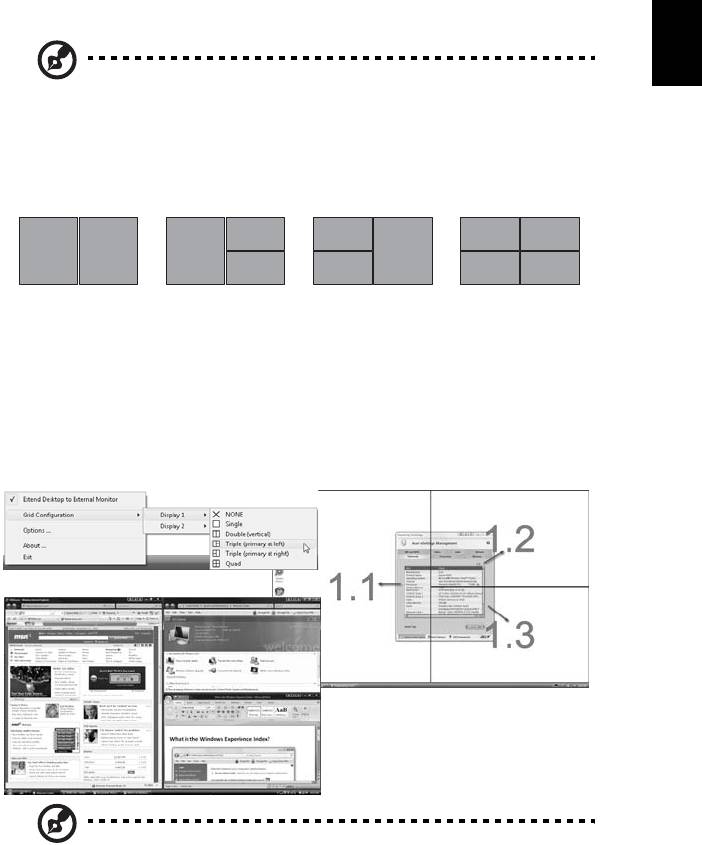
7
English
Acer GridVista (dual-display compatible)
Note: This feature is only available on certain models.
Acer GridVista is a handy utility that offers four pre-defined display settings so
you can view multiple windows on the same screen. To access this function,
please go to Start, All Programs and click on Acer GridVista. You may choose
any one of the four display settings indicated below:
2
1
1
3
12
3
1
3
2
2
4
Double (vertical), Triple (primary at left), Triple (primary at right), or Quad
Acer Gridvista is dual-display compatible, allowing two displays to be
partitioned independently.
Acer GridVista is simple to set up:
1 Run Acer GridVista and select your preferred screen configuration for each
display from the taskbar.
2 Drag and drop each window into the appropriate grid.
3 Enjoy the convenience of a well-organized desktop.
Note: Please ensure that the resolution setting of your second
monitor is set to the manufacturer's recommended value.
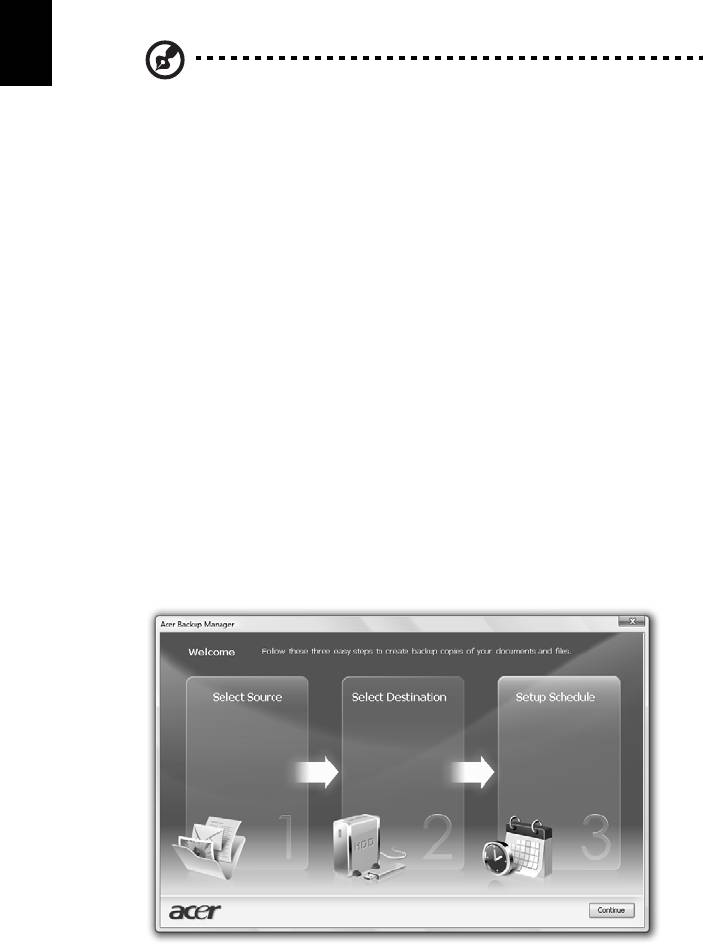
8
Acer Backup Manager
English
Note: This feature is only available on certain models.
Acer Backup Manager is a simple three-step process that allows you to create
backup copies of your entire system or selected files and folders according to a
schedule or as you need to.
To start Acer Backup Manager, press the Acer Backup Manager key above the
keyboard. Alternatively, you can go to Start > All Programs > Acer Backup
Manager > Acer Backup Manager. This will open the Welcome screen; from this
screen you will be taken through the three steps to setup scheduled back ups.
Click Continue to proceed to the following screen. Click the + button and follow
the onscreen instructions:
1 Select the content you want to back up. The less content you select, the
quicker the process will be, but it will increase your risks of losing data.
2 Select where you want the backup copies to be stored. You will need to
select an external drive or your D: drive; Acer Backup Manager cannot
store a backup on the source drive.
3 Select how often you want Acer Backup Manager to create back ups.
Once you have finished these three steps, backups will be created according to
the schedule. You can also create backups manually by pressing the Acer
Backup Manager key.
If you wish to change your settings at any time, run Acer Backup Manager from
the Start menu and go through the steps outlined above.
Оглавление
- Generic User Guide
- Information for your safety and comfort
- First things first
- Touchpad
- Using the keyboard
- Audio
- Using the system utilities
- Power management
- Acer eRecovery Management
- Battery pack
- Taking your notebook PC with you
- Securing your computer
- Expanding through options
- Frequently asked questions
- Regulations and safety notices

