Acer TravelMate 7740Z: First things first
First things first: Acer TravelMate 7740Z

xiii
First things first
We would like to thank you for making an Acer notebook your choice for
meeting your mobile computing needs.
Your guides
To help you use your Acer notebook, we have designed a set of guides:
First off, the Just for Starters...poster helps you get started with setting up your
computer.
The printed TravelMate Series Generic User Guide contains useful information
applying to all models in the TravelMate product series. It covers basic topics
such as Acer eRecovery Management, using the keyboard, Audio, etc. Please
understand that due to its nature, the Generic User Guide as well as the
AcerSystem User Guide mentioned below will occasionally refer to functions or
features which are only contained in certain models of the series, but not
necessarily in the model you purchased. Such instances are marked in the text
with language such as "only for certain models".
The printed Quick Guide introduces you to the basic features and functions of
your new computer. For more on how your computer can help you to be more
productive, please refer to the AcerSystem User Guide. This guide contains
detailed information on such subjects as system utilities, data recovery,
expansion options and troubleshooting. In addition it contains warranty
information and the general regulations and safety notices for your notebook.
It is available in Portable Document Format (PDF) and comes preloaded on your
notebook. Follow these steps to access it:
1 Click on Start, All Programs, AcerSystem.
2 Click on AcerSystem User Guide.
Note: Viewing the file requires Adobe Reader. If Adobe Reader is
not installed on your computer, clicking on AcerSystem User Guide
will run the Adobe Reader setup program first. Follow the
instructions on the screen to complete the installation. For
instructions on how to use Adobe Reader, access the Help and
Support menu.
Basic care and tips for using your computer
Turning your computer on and off
To turn on the computer, simply press and release the power button below the
LCD screen beside the easy-launch buttons. Please refre to "Quick Guide" for
the location of the power button.
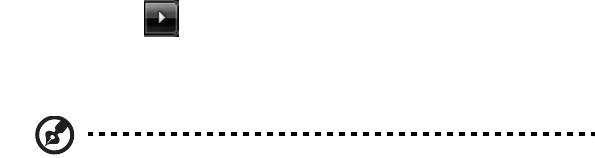
xiv
To turn the power off, do any of the following:
• Use the Windows shutdown command
Click on Start then click on Shut Down.
• Use the power button
You can also put the computer in sleep mode by pressing the sleep hotkey
<Fn> + <F4>.
Note: If you cannot power off the computer normally, press and
hold the power button for more than four seconds to shut down
the computer. If you turn off the computer and want to turn it on
again, wait at least two seconds before powering up.
Taking care of your computer
Your computer will serve you well if you take care of it.
• Do not expose the computer to direct sunlight. Do not place it near sources
of heat, such as a radiator.
• Do not expose the computer to temperatures below 0 ºC (32 ºF) or above
50 ºC (122 ºF).
• Do not subject the computer to magnetic fields.
• Do not expose the computer to rain or moisture.
• Do not spill water or any liquid on the computer.
• Do not subject the computer to heavy shock or vibration.
• Do not expose the computer to dust or dirt.
• Never place objects on top of the computer.
• Do not slam the computer display when you close it.
• Never place the computer on uneven surfaces.
Taking care of your AC adapter
Here are some ways to take care of your AC adapter:
• Do not connect the adapter to any other device.
• Do not step on the pow er cord or place heavy objects on top of it.
Carefully route the power cord and any cables away from foot traffic.
• When unplugging the power cord, do not pull on the cord itself but pull
on the plug.
• The total ampere ratings of the equipment plugged in should not exceed
the ampere rating of the cord if you are using an extension cord. Also, the
total current rating of all equipment plugged into a single wall outlet
should not exceed the fuse rating.
xv
Taking care of your battery pack
Here are some ways to take care of your battery pack:
• Use only batteries of the same kind as replacements. Turn the power off
before removing or replacing batteries.
• Do not tamper with batteries. Keep them away from children.
• Dispose of used batteries according to local regulations. Recycle if possible.
Cleaning and servicing
When cleaning the computer, follow these steps:
1 Turn off the computer and remove the battery pack.
2 Disconnect the AC adapter.
3 Use a soft, moist cloth. Do not use liquid or aerosol cleaners.
If either of the following occurs:
• the computer has been dropped or the body has been damaged;
• the computer does not operate normally
Please refer to "Frequently asked questions" on page 32 .
xvi
Information for your safety and comfort iii
Safety instructions iii
Caution for Optical Drive Device (only for certain models) vii
Operating environment vii
Medical devices viii
Vehicles viii
Potentially explosive environments ix
Emergency calls ix
Disposal instructions ix
Mercury advisory ix
ENERGY STAR x
Tips and information for comfortable use x
First things first xiii
Your guides xiii
Contents
Basic care and tips for using your computer xiii
Turning your computer on and off xiii
Taking care of your computer xiv
Taking care of your AC adapter xiv
Taking care of your battery pack xv
Cleaning and servicing xv
Touchpad 1
Touchpad basics (with fingerprint reader) 1
Touchpad basics (with two-click buttons) 2
Using the keyboard 3
Lock keys and embedded numeric keypad* 3
Windows keys 4
Audio 5
Acer PureZone (only for certain models) 5
Video 5
16:9 display (only for certain models) 5
Using the system utilities 6
Acer Bio-Protection (only for certain models) 6
Acer GridVista (dual-display compatible) 7
Acer Backup Manager 8
Power management 9
Acer eRecovery Management 10
Burn backup discs 11
Restore 12
Restore Windows from backup discs 13
Battery pack 15
Battery pack characteristics 15
Maximizing the battery's life 15
Installing and removing the battery pack 16
Charging the battery 17
Checking the battery level 17
Optimising battery life 17
Battery-low warning 18
Taking your notebook PC with you 19
Disconnecting from the desktop 19
Moving around 19
Preparing the computer 19
What to bring to meetings 20
Taking the computer home 20
Preparing the computer 20
What to take with you 20
Special considerations 21
Setting up a home office 21
Traveling with the computer 21
Preparing the computer 21
What to take with you 21
Special considerations 22
Traveling internationally with the computer 22
Preparing the computer 22
What to bring with you 22
Special considerations 22
Securing your computer 23
Using a computer security lock 23
Using passwords 23
Entering passwords 24
Setting passwords 24
Expanding through options 25
Connectivity options 25
Fax/data modem (only for certain models) 25
Built-in network feature 26
Universal Serial Bus (USB) 26
IEEE 1394 port (only for certain models) 27
High-Definition Multimedia Interface
(only for certain models) 27
ExpressCard (only for certain models) 28
Installing memory 29
BIOS utility 30
Boot sequence 30
Enable disk-to-disk recovery 30
Password 30
Using software 31
Playing DVD movies 31
Frequently asked questions 32
Requesting service 35
International Travelers Warranty (ITW) 35
Before you call 35
Troubleshooting 36
Troubleshooting tips 36
Error messages 36
Regulations and safety notices 37
FCC statement 37
Modem notices (only for certain models) 38
LCD pixel statement 40
Radio device regulatory notice 40
General 40
The FCC RF safety requirement 41
Canada — Low-power license-exempt radio
communication devices (RSS-210) 42
Exposure of humans to RF fields (RSS-102) 42
LCD panel ergonomic specifications 42
Оглавление
- Generic User Guide
- Information for your safety and comfort
- First things first
- Touchpad
- Using the keyboard
- Audio
- Using the system utilities
- Power management
- Acer eRecovery Management
- Battery pack
- Taking your notebook PC with you
- Securing your computer
- Expanding through options
- Frequently asked questions
- Regulations and safety notices

